PDFelement - Leistungsstarker und einfacher PDF-Editor
Starten Sie mit der einfachsten Art, PDFs zu verwalten - mit PDFelement!
Der Umgang mit PDFs ist wahrscheinlich die grausamste Aufgabe, vor allem, wenn Sie nicht über ein geeignetes Tool zur Durchführung des Prozesses verfügen. Egal, ob Sie mehrere PDF-Seiten auf ein Blatt drucken oder die Dokumente bearbeiten möchten, Sie sollten unbedingt die richtige Software wählen, die diese Aufgaben ohne großen Aufwand bewältigen kann.
Im Internet gibt es zahlreiche Tools, mit denen Sie mehrere PDF-Seiten auf einem Blatt ausdrucken können, um Papier zu sparen und Artikel bequem zu betrachten. Da die Liste der Optionen endlos ist, ist es ziemlich schwierig, die am besten geeignete Option auszuwählen, die den Job richtig macht.
Aber es gibt keinen Grund, sich darüber Sorgen zu machen. Unsere Experten haben verschiedene Tools untersucht und die besten Optionen herausgesucht, die einen Versuch wert sind. Darüber hinaus behandelt der Leitfaden auch die wichtigsten Gründe, warum Sie mehrere PDFs auf eine Seite drucken sollten. Scrollen Sie auf der Seite nach unten und finden Sie alles, was Sie über dieses Konzept wissen müssen.
Teil 1. Warum drucken Leute mehrere PDF-Seiten auf ein Blatt?
Bevor wir uns mit den verschiedenen Methoden zum Drucken mehrerer PDFs auf einem Blatt befassen, sollten wir zunächst einige der Gründe für eine solche Option herausfinden. So können Sie sich ein besseres Bild machen und wissen, ob das Drucken mehrerer PDFs auf einer Seite sinnvoll ist oder nicht.
- Es spart Seiten.
Der naheliegendste Grund, mehrere PDF-Dateien auf ein Blatt zu drucken, ist, dass Sie dadurch eine Menge Seiten einsparen, die sonst verloren gehen, wenn jede PDF-Seite einzeln gedruckt wird. Das wiederum hilft, Druckmaterial zu sparen und gleichzeitig die Informationen im bestmöglichen Format zu präsentieren.
Daher kann man mit Sicherheit sagen, dass das Drucken mehrerer PDFs auf einer Seite eine Art umweltfreundlicher Ansatz ist und befolgt werden sollte.
- So können Sie die Informationen leicht vergleichen.
Wenn Sie mehrere PDF-Seiten auf ein Blatt drucken, vereinfacht dies zweifellos den Vergleich von Informationen, da sie nebeneinander auf derselben Seite platziert werden. Auf diese Weise können Sie wichtige Informationen leicht verbreiten und Berichte analysieren, ohne immer wieder umblättern zu müssen.
- So können Sie das Seitenlayout Ihres Dokuments leichter überprüfen.
Ein weiterer wichtiger Grund, warum viele Menschen mehrere PDF-Dateien auf einem einzigen Blatt Papier ausdrucken, ist die Tatsache, dass es einfacher ist, den Inhalt des Dokuments zu überprüfen, z.B. die geraden und ungeraden Kopf- und Fußzeilen, während die Informationen kompakter angeordnet werden.
Dieser Ansatz bietet zwar viele Vorteile, hat aber auch einige Nachteile, die Sie bedenken sollten, bevor Sie sich für ihn entscheiden. Einer der größten Nachteile des Drucks mehrerer PDF-Seiten auf einem Blatt ist, dass der Text und das Bild viel kleiner werden, was wiederum die Lesbarkeit erschwert.
Sie sollten daher prüfen, wie viele Seiten Sie auf einem Blatt unterbringen können, ohne die Lesbarkeit des Dokuments zu beeinträchtigen.
Teil 2. Wie man mit dem Adobe Reader mehrere PDF-Seiten auf ein Blatt druckt
Nun, da Sie die grundlegenden Gründe kennen, warum Sie sich für diesen Ansatz entscheiden sollten, ist es an der Zeit zu erfahren, wie Sie mit dem Adobe Reader mehrere PDF-Dateien auf eine Seite drucken können. Es ist eines der führenden Online-Tools, mit dem Sie mehrere PDF-Seiten auf ein Blatt drucken können.
Der Druck mehrerer Seiten auf ein einziges Blatt wird oft als N-up-Druck bezeichnet. Alles, was Sie tun müssen, ist, die Reihenfolge der Seiten festzulegen, entweder horizontal oder vertikal und schon ist es erledigt. Der Adobe Reader bietet Ihnen eine Komplettlösung für alle Ihre PDF-Anforderungen. Außerdem ist er extrem einfach zu bedienen und erfordert kein technisches Fachwissen.
Hier finden Sie eine Schritt-für-Schritt-Anleitung, wie Sie mit dem Adobe Reader mehrere PDF-Seiten auf ein Blatt drucken können. Befolgen Sie die Anweisungen sorgfältig, um spätere Unannehmlichkeiten zu vermeiden.
- Starten Sie das Tool auf Ihrem System und klicken Sie auf die Datei Option in der Menüleiste. Tippen Sie nun auf "Öffnen", wählen Sie die PDF-Datei aus und klicken Sie auf die "Öffnen" Schaltfläche, um sie auf Ihrem PC zu öffnen.
- Sobald die Datei in die Oberfläche hochgeladen wurde, klicken Sie auf das Drucken Menü im oberen Bereich des Tools. Alternativ können Sie auch Tastaturkürzel wie Strg + P für Windows und Befehl + P für Mac verwenden, um das Drucken Menü aufzurufen.
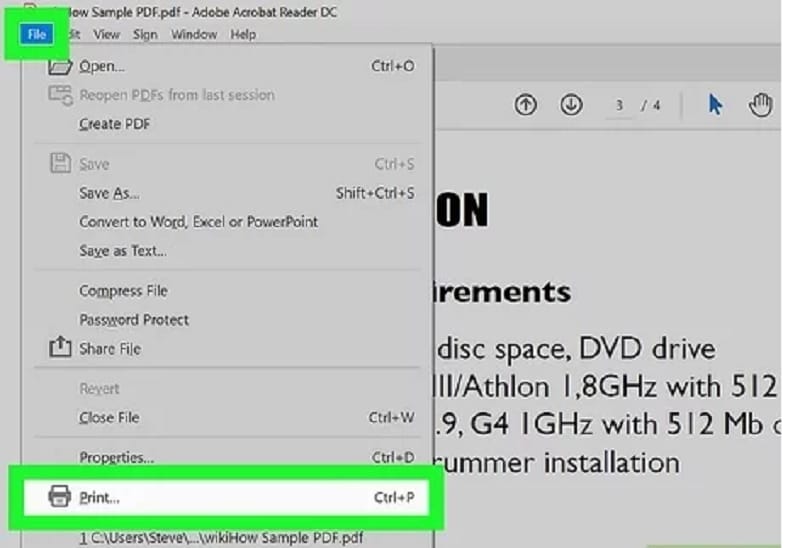
- Auf dem Bildschirm erscheint ein vollwertiges Menü, in dem Sie bei Bedarf das Papierformat ändern können. Wählen Sie die passende Größe für den Bildschirm, ohne dass der Inhalt schwer zu lesen ist. Wenn Sie großformatiges Papier verwenden, tippen Sie auf die Registerkarte "Seite einrichten" in der unteren linken Ecke und klicken Sie dann auf das Format im Dropdown-Menü. Hier können Sie die Papiersorte auswählen, die Sie verwenden. Tippen Sie auf "Ok", sobald Sie fertig sind.
- Gehen Sie anschließend zur Option "Seitengröße und Handhabung" auf der linken Seite des Druckmenüs und klicken Sie auf "Mehrere".
- Wählen Sie aus dem Dropdown-Menü neben der Option "Seiten pro Blatt" die Anzahl der PDF-Seiten pro Blatt. Denken Sie daran, dass Sie zwischen 2 und 16 Seiten pro Blatt wählen können. Alternativ können Sie auch auf "Zoll" klicken und die Anzahl der Seiten pro Zeile und Spalte in das Feld eintragen, je nachdem, was Sie bevorzugen.
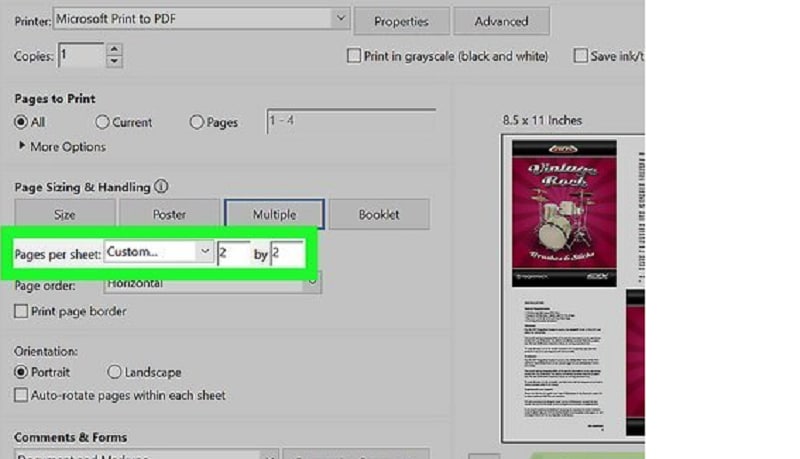
- Nun ist es an der Zeit, die Reihenfolge der Seiten zu erwähnen. Gehen Sie zur Option der "Seitenreihenfolge" und klicken Sie darauf, um das Dropdown-Menü zu öffnen. Dort können Sie die Seitenreihenfolge auswählen, z.B. Horizontal, Horizontal umgedreht, Vertikal und Vertikal umgedreht.
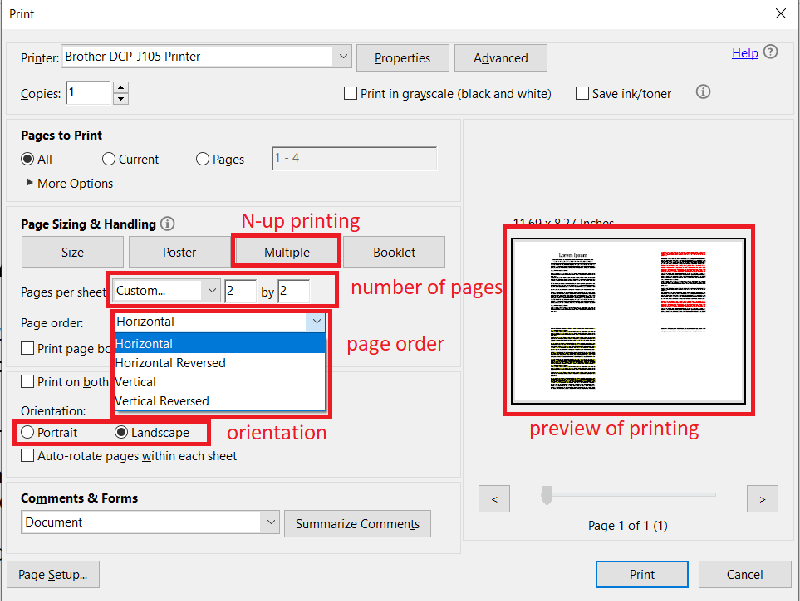
- Wenn Sie damit fertig sind, können Sie weitere optionale Optionen auswählen, z.B. einen Seitenrand oder den Mehrfachdruck einer einzelnen Seite, etc. Wenn Sie keine Lust haben, die optionalen Dinge zu benutzen, gehen Sie zum nächsten Schritt.
- Bevor Sie auf die Schaltfläche für den endgültigen Druck klicken, ändern Sie die Seitenausrichtung und wählen Sie je nach Datei entweder Querformat oder Hochformat. Bei der Ausrichtung Querformat wird die Seite auf ein seitlich liegendes Blatt Papier gedruckt, bei Hochformat auf ein aufrechtes Blatt.
- Klicken Sie schließlich auf die "Drucken" Schaltfläche am unteren Rand der Seite und warten Sie eine Weile, bis das Tool den Vorgang abgeschlossen hat.
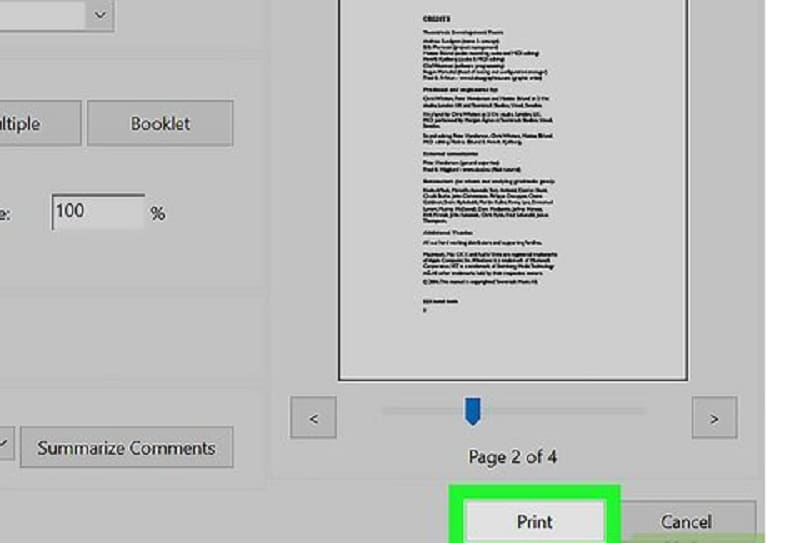
Teil 3. Wie man mit PDFelement mehrere PDFs auf ein Blatt druckt
Der Adobe Reader mag zwar ein bekannter Name in der PDF-Welt sein, aber was die Leute davon abhält, ihn zu benutzen, sind seine hohen Kosten. Das ist der Punkt, an dem Wondershare PDFelement - PDF Editor ins Spiel kommt. Es bietet ebenso leistungsstarke Funktionen zum halben Preis.
Die zweitbeste Methode, um mehrere PDFs auf einer Seite zu drucken, ohne einen Cent zu bezahlen, ist daher das Herunterladen und Installieren von Wondershare PDFelement. Das Tool verfügt über ein Navigationspanel, eine Symbolleiste und einen Arbeitsbereich, so dass Sie das Tool ohne langwierige Tutorials verwenden können.
Es verfügt über eine intuitive und einfache Oberfläche, die das Verständnis des gesamten Prozesses erleichtert. Befolgen Sie die nachstehende einfache Anleitung und erfahren Sie, wie Sie die Aufgabe leicht bewältigen können.
 G2-Wertung: 4.5/5 |
G2-Wertung: 4.5/5 |  100 % Sicher |
100 % Sicher |Schritt 1 Hochladen der PDF-Datei
Zunächst müssen Sie das Tool auf Ihrem System starten und auf die Schaltfläche "PDF öffnen" auf der linken Seite klicken. Wählen Sie die Datei, die Sie drucken möchten, und klicken Sie auf "Öffnen", um der Oberfläche ein PDF-Dokument hinzuzufügen.
Gehen Sie nun in die Menüleiste und klicken Sie auf die "Datei" Schaltfläche und anschließend auf die Drucken Option.
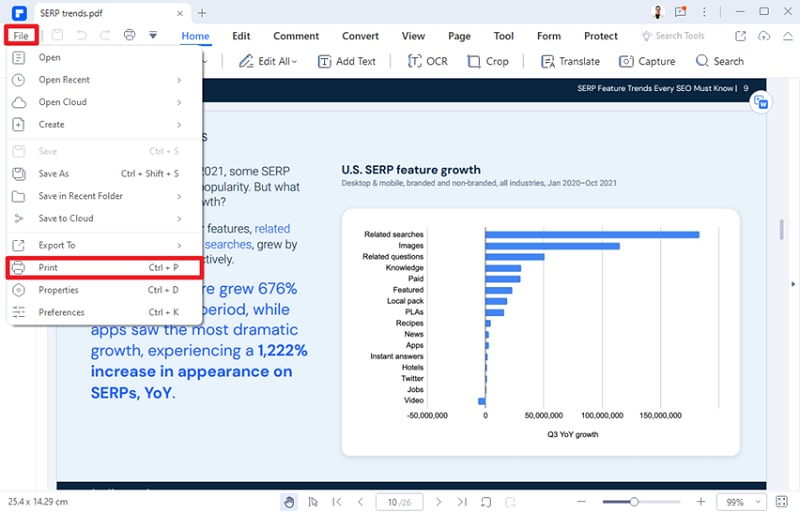
Schritt 2 PDF anpassen
Die Druckoption öffnet die Druckmenüleiste auf dem Bildschirm, über die Sie Ihren PDF-Ausdruck ganz einfach anpassen können.
Sie können die PDF-Ausrichtung, Farbe, Seitengröße, Seitenreihenfolge, etc. ganz einfach nach Ihren Wünschen auswählen.
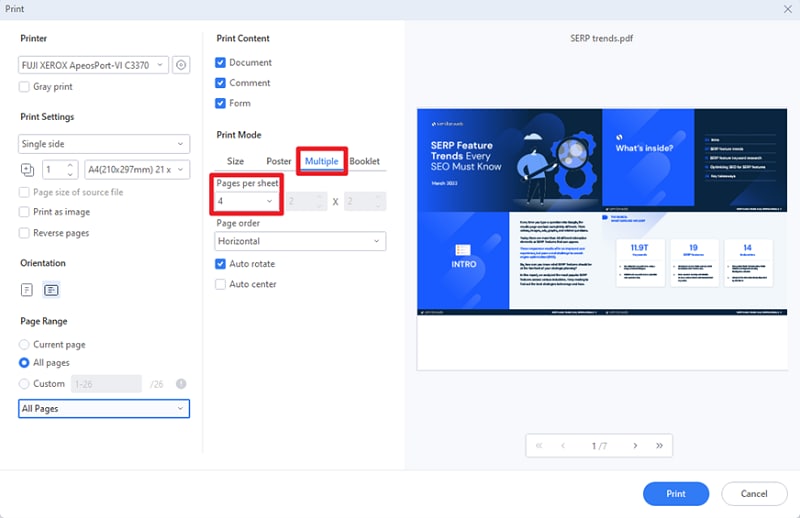
Darüber hinaus können Sie auch die Anzahl der Seiten auswählen, die Sie pro Blatt drucken möchten; dies hängt jedoch von der unter "Druckmodus" angegebenen Seitengröße ab.
Wenn Sie die Seiten nicht in der normalen Vorwärtsreihenfolge drucken möchten, klicken Sie auf die Option "Seiten umkehren" und drucken Sie die Seiten in umgekehrter Reihenfolge.
Schritt 3 Drucken Sie die PDF-Datei
Sobald Sie mit der Anpassung der PDF-Datei fertig sind, können Sie auf die "Drucken" Schaltfläche klicken. Tippen Sie auf die Option "Als Bild drucken", wenn Sie die PDF-Datei in Form eines Bildes drucken möchten. Warten Sie ein paar Sekunden, bis das Tool den Druckvorgang beendet hat.
 G2-Wertung: 4.5/5 |
G2-Wertung: 4.5/5 |  100 % Sicher |
100 % Sicher |Teil 4. Wie man mehrere PDFs auf einem Blatt für den Online-Druck einrichtet
Zweifellos sind die oben genannten Methoden einen Versuch wert, aber was ist, wenn Sie mehrere PDF-Seiten auf ein Blatt drucken möchten, ohne auf Ihr System zuzugreifen? In diesem Fall können Sie sich für ein Online Tool entscheiden, das Sie von überall und jederzeit nutzen können.
Im Internet gibt es zwar eine Fülle von Optionen, aber wir sind für Online2PDF und das aus vielen guten Gründen. Zunächst einmal bietet dieses Tool eine Vielzahl von PDF-bezogenen Funktionen, so dass Sie Ihre Datei problemlos bearbeiten können. Zweitens ist es extrem einfach zu bedienen und erfordert keinerlei technische Erfahrung. Es verfügt über eine übersichtliche Oberfläche und Sie können ohne zusätzliche Hilfe auf alle Funktionen zugreifen.
Darüber hinaus können Sie mit dem Online2PDF Tool das PDF-Layout ganz einfach einstellen und so mehrere Seiten pro Blatt in Ihr PDF einfügen. Bevor Sie dieses Tool verwenden, sollten Sie jedoch wissen, dass die maximale Dateigröße, die Sie in das Tool hochladen können, 100 MB beträgt und dass alle Dateien zusammen nicht größer als 150 MB sein dürfen. Außerdem können Sie bis zu 20 Dateien auswählen und nicht mehr als das.
Hier finden Sie eine Anleitung, wie Sie mit dem Online2PDF Tool mehrere PDFs auf eine Seite drucken können.
- Öffnen Sie das Tool in einem Webbrowser Ihrer Wahl und klicken Sie auf die Option "Dateien auswählen", um das PDF-Dokument hochzuladen. Alternativ können Sie die PDF-Datei auch per Drag & Drop hinzufügen.
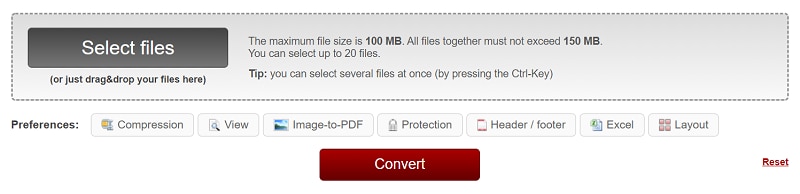
- Sobald die Datei hochgeladen wurde, erscheint ein komplettes PDF-Seitenlayout auf dem Bildschirm, in dem Sie die Anzahl der Seiten, die Sie pro Blatt drucken können und die Leserichtung (z.B. Zeile für Zeile/Spalte für Spalte und von links nach rechts/rechts nach links) auswählen können.
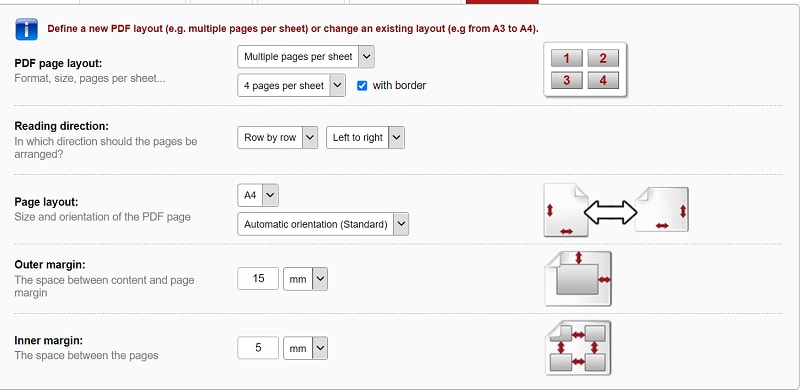
- Wählen Sie anschließend das Seitenlayout, in dem Sie die Größe und Ausrichtung der PDF-Seite festlegen können. Sie können zwischen drei Ausrichtungsoptionen wählen, darunter Automatische Ausrichtung, Hochformat und Querformat.
- Wählen Sie den Äußeren und den Inneren Rand und überprüfen Sie alle Optionen sorgfältig.
- Klicken Sie nun auf die "Konvertieren" Schaltfläche und warten Sie, bis das Tool den Vorgang abgeschlossen hat.
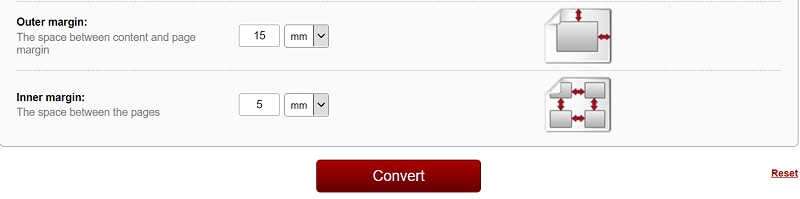
Das Drucken muss nicht immer ein Eins-zu-Eins-Verhältnis sein, denn es gibt inzwischen zahlreiche Tools, mit denen Sie mehrere Seiten auf ein Blatt Papier drucken können. Wählen Sie eine der oben genannten Methoden und ordnen Sie die Daten auf kompakte Weise an.



