PDFelement - Leistungsstarker und einfacher PDF-Editor
Starten Sie mit der einfachsten Art, PDFs zu verwalten - mit PDFelement!
Google Docs ist eines der beliebtesten und wertvollsten Angebote von Google, sowohl für den normalen als auch für den professionellen Gebrauch. Dennoch möchten viele Benutzer Google Docs auf dem iPad oder iPhone in PDF konvertieren und dafür gibt es triftige Gründe.
Lassen Sie uns zunächst die positiven Aspekte erwähnen.
Google Docs bietet umfangreiche Formatierungsfunktionen, Cloud-Zugriff und die Möglichkeit zur Zusammenarbeit. Teams in professionellen Umgebungen können auf diese Weise ganz einfach ihre Bearbeitungen zu Dateien hinzufügen und so eine umfassende digitale Zusammenarbeit und direkte dokumentenzentrierte Kommunikation gewährleisten.
Dies hat jedoch auch Nachteile, denn es ist schwierig, Dateien ohne Formatierungsverluste auszutauschen, der Speicherplatz ist gering und die Konvertierungsmöglichkeiten sind begrenzt. Außerdem unterstützen iPhones/iPads das direkte Speichern von DOC in PDF nicht. Aber es ist noch nicht alles verloren. Sie können Google Docs immer noch auf iPhone/iPad-Geräten in PDF konvertieren und sie mit bestimmten Prozessen sicher speichern/freigeben.
Lesen Sie diesen detaillierten Leitfaden, um zu erfahren, wie.
Teil 1. Wie man Google Docs auf dem iPad/iPhone in PDF konvertiert
Mit iPhones oder iPads können Benutzer ganz einfach auf Google Docs zugreifen und ihre Dateien im DOCX- oder DOC-Format herunterladen. Außerdem kann man Google Docs auf dem iPhone oder iPad mit zwei verschiedenen Methoden in PDF konvertieren.
Phase 1: Zugriff auf Google Docs über iPhone/iPad
Sie können Ihren bevorzugten Webbrowser verwenden, um ein Google-Konto zu eröffnen. Dieser Prozess umfasst die folgenden Schritte.
Schritt 1 Rufen Sie den Webbrowser auf, den Sie auf Ihrem iPhone oder iPad verwenden, z.B. Safari.
Schritt 2 Besuchen Sie Google und melden Sie sich mit den korrekten Zugangsdaten bei Ihrem Konto an, falls Sie dies noch nicht getan haben.
Schritt 3 Gehen Sie zu Google-Konten >Google Docs. Öffnen Sie eine neue Datei und beginnen Sie zu tippen.
Es gibt eine kostenlose App-Version im Apple App Store. Sie können sie ebenfalls herunterladen und verwenden.
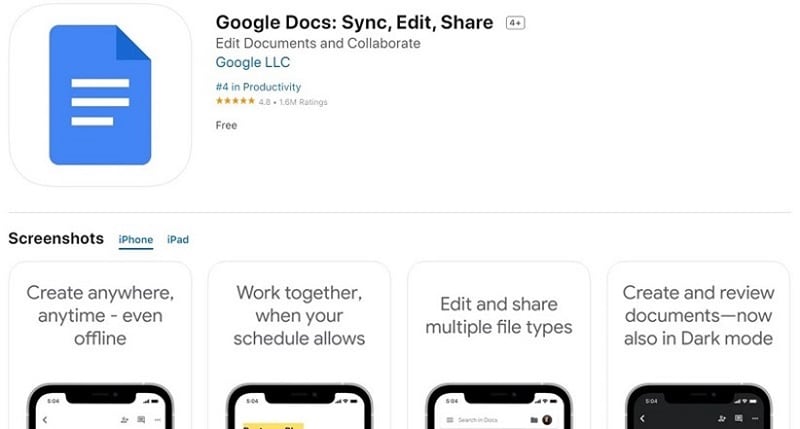
Phase 2: Speichern eines Google Docs als PDF auf einem iPhone
Die Schritte zum Konvertieren von Google Docs in PDF auf dem iPhone sind nicht mit den direkten Schritten auf Android-Telefonen vergleichbar, aber es ist möglich. Melden Sie sich zunächst über das iPhone bei Ihrer Google Docs-App an.
Schritt 1 Starten Sie die App auf Ihrem iPhone Gerät.
Schritt 2 Wählen Sie die Doc-Datei für die Konvertierung in PDF> Öffnen.
Schritt 3 Nehmen Sie die gewünschten Änderungen vor und klicken Sie dann auf das "Mehr" Symbol am oberen Rand des Bildschirms. Es sieht aus wie drei horizontale Punkte.
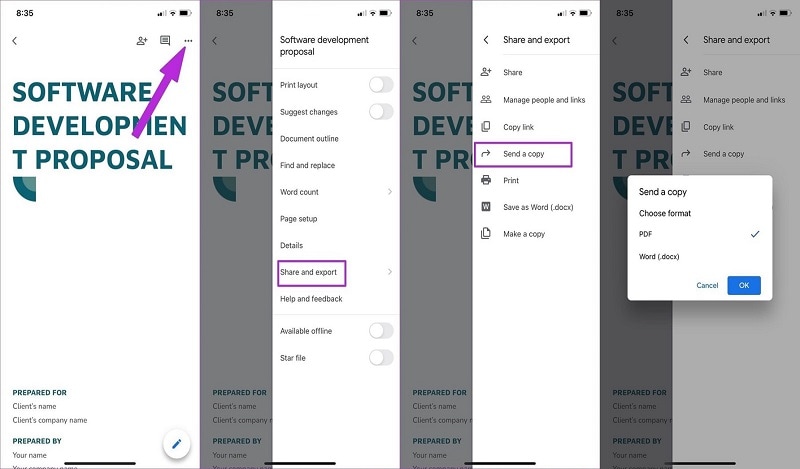
Schritt 4 Klicken Sie in der Dropdown-Liste auf die Option "Teilen und Exportieren".
Schritt 5 Klicken Sie auf die Aktion "Eine Kopie senden".
Schritt 6 Wählen Sie das Dateiformat PDF und drücken Sie OK.
Schritt 7 Die Umwandlung wird einige Sekunden dauern. Anschließend können Sie die DOC-Datei im internen Speicher des Geräts oder in anderen Kontakten speichern oder freigeben.
Alternative Methode: Verwenden Sie die Druckfunktion, um ein Google Docs in ein PDF zu konvertieren
Benutzer von iOS-Geräten können sich auch für die Druckfunktion entscheiden, um Google Docs auf dem iPad oder iPhone in PDF zu konvertieren.
Schritt 1 Starten Sie Ihre Google Docs-App.
Schritt 2 Klicken Sie auf die Schaltfläche Plus (+), um ein neues Dokument zu öffnen und mit dem Schreiben zu beginnen. Oder klicken Sie auf Öffnen und greifen Sie auf eine vorhandene Doc-Datei zu.
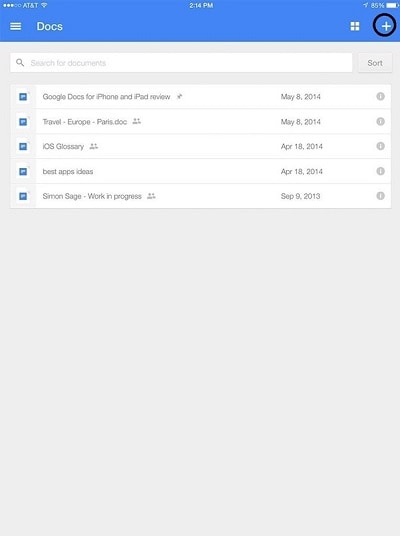
Schritt 3 Nachdem Sie das Dokument nach Bedarf bearbeitet haben, können Sie auf das Drei-Punkte-Symbol oben rechts drücken.
Schritt 4 Klicken Sie auf die Option "Teilen & Exportieren".
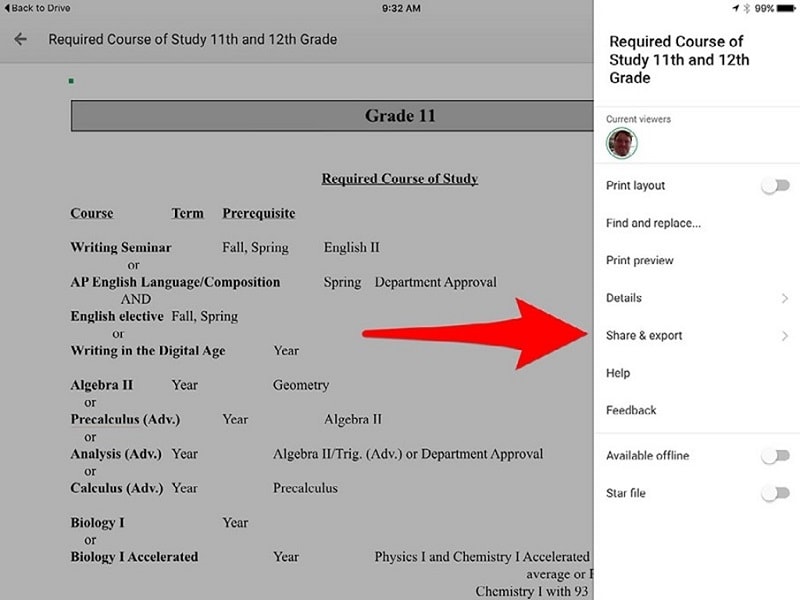
Schritt 5 Klicken Sie in dem folgenden Menü auf Drucken.
Schritt 6 Verwenden Sie das Mausrad, um die Druckvorschau der DOC-Datei im Fenster der Druckoptionen zu vergrößern. Der Konvertierungsprozess für die PDF-Datei wird gestartet.
Schritt 7 Klicken Sie unten links auf "In Dateien speichern", um Dateien zu speichern oder auf "Freigeben", um sie an andere Apps zu übertragen.
Teil 2. Wie man Google Docs unter Android in PDF konvertiert [Optional]
Google Docs ist auch in der App-Version für Android-Nutzer verfügbar. Ganz zu schweigen davon, dass Sie damit DOC-Dateien ganz einfach im PDF-Format speichern können. Die Reihenfolge ist hier anders als in der iPhone/iPad-Version.
Sie fragen sich wie?
Dies sind die Schritte dafür - gehen Sie sie einmal durch, um den Unterschied besser zu verstehen.
Schritt 1 Starten Sie die Google Docs-App über Ihr Android-Telefon.
Schritt 2 Wählen Sie die Datei, die Sie im PDF-Format speichern möchten. Nehmen Sie bei Bedarf Änderungen über das Stiftsymbol vor.
Schritt 3 Oben rechts auf dem Bildschirm sehen Sie das Symbol mit den drei Punkten. Klicken Sie darauf, um das Menü zu öffnen.

Schritt 4 Wählen Sie dann Teilen & Exportieren.
Schritt 5 Klicken Sie anschließend auf die Option "Speichern unter".
Schritt 6 Im nächsten Fenster wird eine Liste der Formate angezeigt. Klicken Sie auf PDF-Dokument > OK.
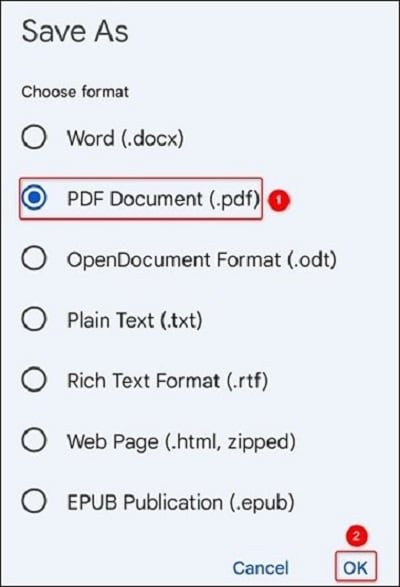
Schritt 7 Die App zeigt eine Vorschau der PDF-Datei an. Klicken Sie auf das Symbol mit dem nach unten zeigenden Pfeil, um die Datei herunterzuladen oder zu speichern. Sie wird in der Gerätebibliothek unter dem Downloads Ordner oder einem anderen von Ihnen gewählten Speicherort gespeichert.
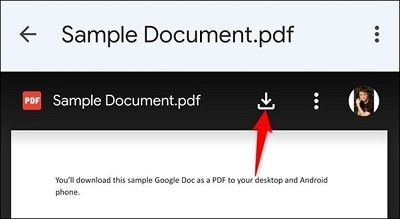
Teil 3. PDF nach der Konvertierung von Google Docs auf dem iPad/iPhone speichern oder freigeben
Google Docs ist hilfreich für die Dokumentation, da Benutzer Inhalte hinzufügen, bearbeiten und formatieren können. Außerdem ist es für andere Benutzer einfach, auf die Doc-Datei zuzugreifen, wenn der ursprüngliche Ersteller eine entsprechende Genehmigung erteilt. Aber für die offizielle Weitergabe, die Übermittlung von Ausdrucken oder das Offline-Lesen müssen die Benutzer die Datei nach der Konvertierung speichern oder weitergeben.
Nach der Konvertierung eines Google Docs in PDF können iPhone- und iPad-Benutzer die Datei mit verschiedenen Methoden speichern oder weitergeben. Zu den Optionen gehören der direkte Download auf das Gerät, die Freigabe per E-Mail, Airdrop oder die Freigabe von Dateien in der Cloud.
1. PDF auf dem iPhone speichern
Nachdem Sie die Konvertierung von Google Docs in PDF auf dem iPad gemeistert haben, ist die nächste Phase das Speichern der Datei. Mit den folgenden Schritten können Sie die konvertierte DOC-Datei in PDF auf Ihrem iPhone speichern.
Schritt 1 Greifen Sie auf Google Docs > die DOC-Datei zu.
Schritt 2 Konvertieren Sie Google Docs in PDF über das Symbol Mehr > Teilen & Exportieren >PDF. Drücken Sie dann OK.
Schritt 3 Als nächstes klicken Sie auf "In Dateien speichern", um es direkt auf Ihr iPhone herunterzuladen.

Alternativ können Sie auch einen anderen Kontakt auswählen und die Datei mit ihm teilen.
2. PDF in iCloud speichern
Wenn Sie ein iCloud-Konto haben, können Sie die PDF-Datei auch in diesem Konto speichern. Folgen Sie den richtigen Schritten, um Google Docs auf dem iPhone in PDF zu konvertieren und Ihr iCloud-Konto aktiv zu halten.
Schritt 1 Gehen Sie zu Einstellungen > iCloud. Schalten Sie dann den Kippschalter für iCloud Drive auf EIN. Dadurch erhält die App die Erlaubnis, iCloud Drive als eine der Speicheroptionen des Geräts beizubehalten.
Schritt 2 Gehen Sie zu Google Docs und nehmen Sie die erforderlichen Änderungen vor. Folgen Sie den Schritten auf Ihrem iPhone vom Klicken auf das Drei-Punkte-Symbol bis zum Speichern in Dateien.
Schritt 3 Wählen Sie dann iCloud Drive aus der Speicherortauswahl.
Schritt 4 Wählen Sie bei Bedarf einen Ordner zum Speichern von Dateien. Klicken Sie auf die "Hinzufügen" Schaltfläche.
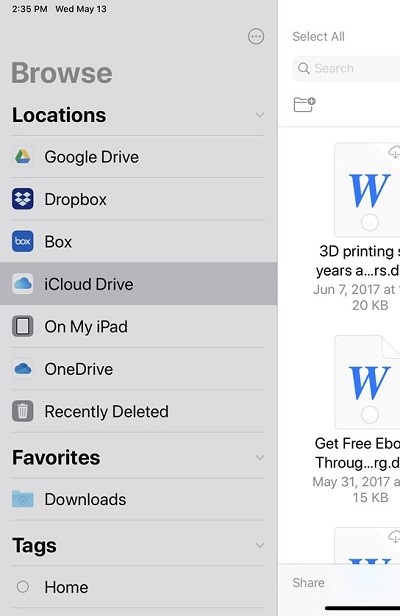
3. PDF mit AirDrop teilen
Nachdem Sie Google Docs mit iPad oder iPhone in PDF konvertiert haben, können Sie die Datei mit anderen Kontakten oder Ihrem Konto teilen. Die Airdrop-Funktion ist praktisch für das schnelle und direkte Ziehen und Teilen von Dateien für iPhone- und iPad-Nutzer.
Andere mit Apple-Geräten können die von Ihnen freigegebenen Dateien kostenlos abrufen. Dieser Weg ist auch für die Freigabe von PDF-Dateien verfügbar. Beachten Sie, dass Sie hier nicht direkt über Google Docs teilen können. Laden Sie die Datei auf dem iPhone herunter und verwenden Sie dann diese Funktion.
Schritt 1 Schieben Sie auf Ihrem iPhone oder iPad die Taskleiste nach unten und klicken Sie auf das Airdrop-Symbol. Bitte aktivieren Sie diese Option und wählen Sie aus, mit wem Sie Dateien teilen möchten.
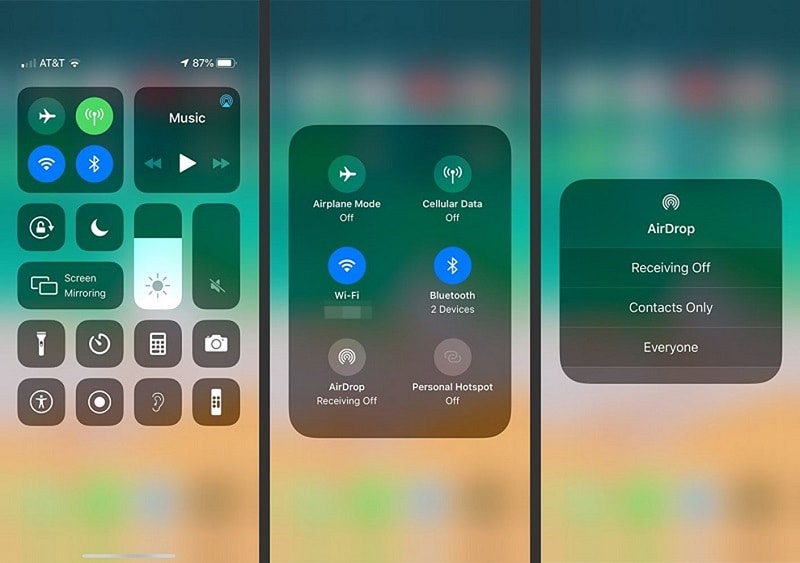
Schritt 2 Wählen Sie die Datei aus > Klicken Sie auf Teilen.
Schritt 3 Wählen Sie den Airdrop-Namen des Mac-, iPad- oder iPhone-Benutzers, für den Sie sie freigeben möchten und fahren Sie fort.
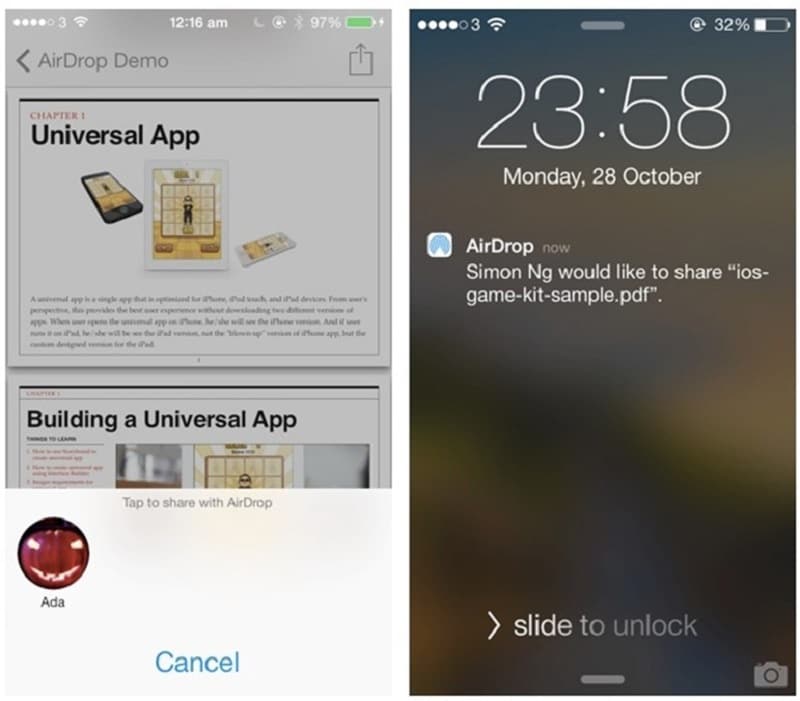
4. PDF per E-Mail versenden
Eine weitere einfache Möglichkeit, die gespeicherte PDF-Datei mit anderen Benutzern zu teilen, ist per E-Mail. Das hier beschriebene Verfahren gilt für den Fall, dass Sie das Google Docs über den Browser, z.B. Safari, öffnen.
Schritt 1 Klicken Sie in Google Docs auf die Registerkarte Datei in der oberen Symbolleiste, wenn Ihre Datei geöffnet ist.
Schritt 2 Bewegen Sie den Mauszeiger auf die E-Mail Option. Klicken Sie im Dropdown-Menü auf "Diese Datei per E-Mail versenden".
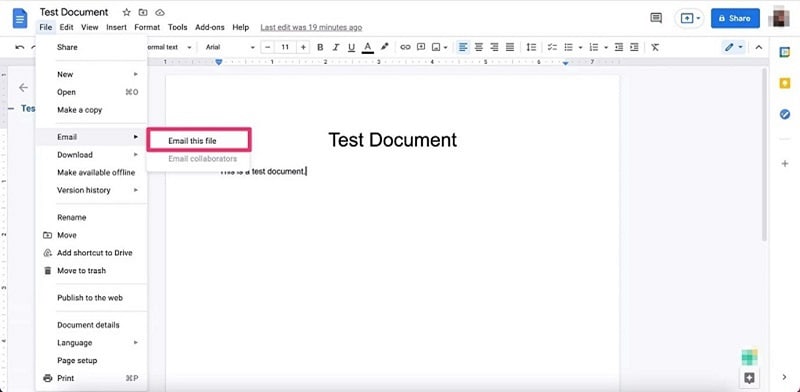
Schritt 3 Tippen Sie auf das Feld "An" und geben Sie die E-Mail-Adresse der Person ein, der Sie die Datei senden möchten. Hier können Sie auch Ihre alternative E-Mail-Adresse angeben, wenn Sie die Datei auf einem anderen Gerät per E-Mail speichern möchten. Fügen Sie den Text und die Betreffzeile hinzu.
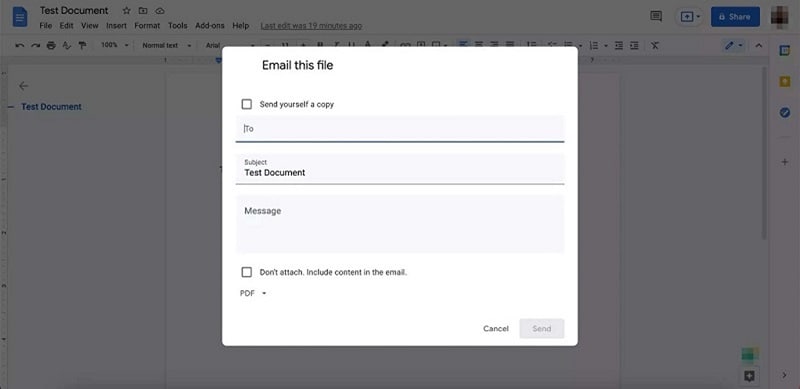
Schritt 4 In dem folgenden Popup-Menü sollte unten links PDF erscheinen. Wählen Sie es aus und klicken Sie auf die Senden Schaltfläche.
5. PDF an Google Drive senden
Benutzer können die PDF-Datei nach der Konvertierung von Google Docs in PDF auf dem iPad oder iPhone über Google Drive speichern. Dies ist ein Cloud-basiertes Speicherprogramm, mit dem Sie Dateien sicher teilen und speichern können. Denken Sie daran, dass Sie diesen Weg zum Versenden der PDF-Datei nach der Konvertierung nutzen können, wenn Sie den Vorgang nur in Google Chrome durchführen.
Schritt 1 Öffnen Sie den Bereich Google Docs in Ihrem Google Chrome Browser.
Schritt 2 Klicken Sie auf Datei > Neu, um ein neues Dokument zu erstellen oder auf Datei > Öffnen, um auf eine andere, bereits gespeicherte PDF-Datei zuzugreifen.
Schritt 3 Nachdem Sie die Bearbeitung Ihrer Datei abgeschlossen haben, klicken Sie auf Datei> Drucken.

Schritt 4 Suchen Sie die Ziel Option und tippen Sie auf das Dropdown-Menü daneben. Klicken Sie auf die Option "In Google Drive speichern".
Schritt 5 Klicken Sie schließlich auf die Speichern Schaltfläche.
Abschließende Worte
Insgesamt gibt es Möglichkeiten, wie Sie die Google Docs-Datei auf dem iPhone oder iPad in eine PDF-Datei umwandeln können. Um die beste Erfahrung zu machen, sollten Sie beide Konvertierungsverfahren auf Ihrem Gerät ausprobieren, einschließlich der Druckmethode. Andernfalls probieren Sie die verschiedenen Speicher-/Freigabeverfahren aus, um Ihre Datei für die Offline-Nutzung zu erhalten.
Wenn Sie danach noch einige Bearbeitungen direkt an Ihrer PDF-Datei vornehmen müssen, sind andere robuste Softwaretypen wie PDFelement zuverlässig. Dieses Programm unterstützt insbesondere die Synchronisierung mit Cloud-Plattformen, die PDF-Bearbeitung und Organisationsmethoden, also schauen Sie es sich an.

