Möglicherweise müssen Sie ein wichtiges oder offizielles PDF-Dokument anhand der ursprünglichen PDF-Datei Korrektur lesen, und Sie möchten die Fehler unbedingt reduzieren. Die Frage ist, wie Sie zwei PDFs effektiv vergleichen können. Wenn Sie nicht wissen, wie Sie zwei PDF-Dateien vergleichen sollen, geraten Sie nicht in Panik. Dieser Artikel enthält eine vollständige Anleitung zum Vergleichen von zwei PDFs mit dem besten PDF-Vergleichstool.
Drei Methoden zum Vergleichen von PDF-Dateien
Das Vergleichen von zwei PDF-Dateien kann eine schwierige Aufgabe sein. Wenn Sie jedoch über Kenntnisse in PDF-Vergleichstools verfügen, wird diese Aufgabe bestimmt zu einer Leichtigkeit. Für einen nahtlosen und effektiven PDF-Vergleich benötigen Sie ein geeignetes PDF-Vergleichstool. Es gibt verschiedene Methoden zum Vergleichen von zwei PDF-Dateien. Wir haben uns auf drei Methoden beschränkt, wie nachstehend erläutert wird.
Option 1: Vergleichen Sie PDF mit PDFelement
PDFelement ist wohl das beste Tool zum Vergleichen von PDF-Dateien. Die Auswahl an leistungsstarken Funktionen, Benutzerfreundlichkeit, Geschwindigkeit und einer intuitiven Benutzeroberfläche macht PDFelement zu einem unverzichtbaren Tool Millionen von Benutzern auf der ganzen Welt. Führen Sie die folgenden Schritte aus, um PDF-Dateien zu vergleichen.
 100% sicher | Werbefrei | Keine Malware
100% sicher | Werbefrei | Keine MalwareSchritt 1: Starten Sie PDFelement auf Ihrem PC, um auf das Startmenü zuzugreifen. Klicken Sie auf die Registerkarte "Datei öffnen" und wählen Sie die PDF-Dateien aus, die Sie vergleichen möchten. Klicken Sie auf "Öffnen", um die ausgewählten Dateien hochzuladen. Sobald die Dateien erfolgreich in das Programm hochgeladen wurden, werden sie automatisch geöffnet.

Schritt 2: Gehen Sie zur Menüleiste des Programms und klicken Sie auf die Registerkarte "Ansicht". Dadurch werden mehrere Symbole als Unterkategorien angezeigt. Suchen Sie das Kachelsymbol "Bereich" ganz rechts im Untermenü und klicken Sie darauf. Hier haben Sie zwei Möglichkeiten, um Ihre PDF-Dateien anzuzeigen. Sie können sie entweder horizontal oder vertikal anzeigen lassen, indem Sie entweder auf "Horizontal" oder "Vertikal" klicken. Ihre PDF-Dateien werden je nach Art der ausgewählten Ansicht entweder nebeneinander oder übereinander angezeigt.
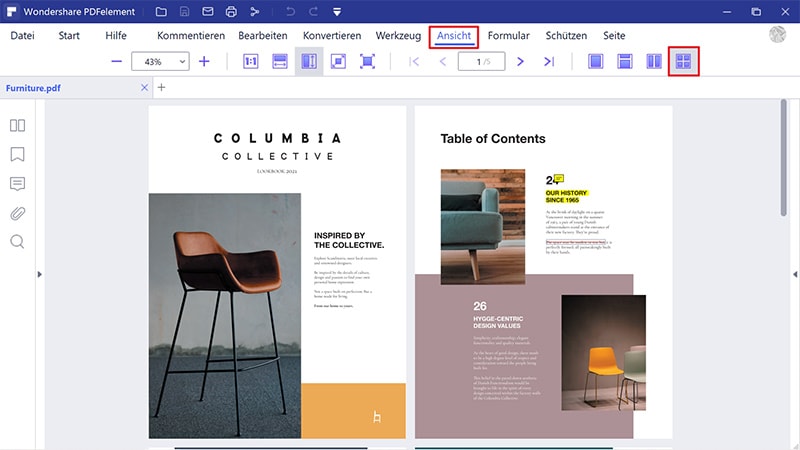
Alternativ können Sie die gewünschten PDF-Dateien in das Programm hochladen, um sie normal im Programmfenster zu öffnen. Reduzieren Sie dann die Fenstergröße für jede geöffnete Datei und ziehen Sie die Fenster so, dass beiden Dateien gleichzeitig zu sehen sind. Passen Sie die Größe jedes Fensters an, indem Sie an den Fensterkanten ziehen. Wenn Sie Kacheln der Fenstern erstellt haben, ziehen Sie die Registerkarten der Fenster nacheinander und platzieren Sie sie so, dass sie auf demselben Bildschirm angezeigt werden. Auf diese Weise können Sie jetzt mehrere PDF-Dateien vergleichen.
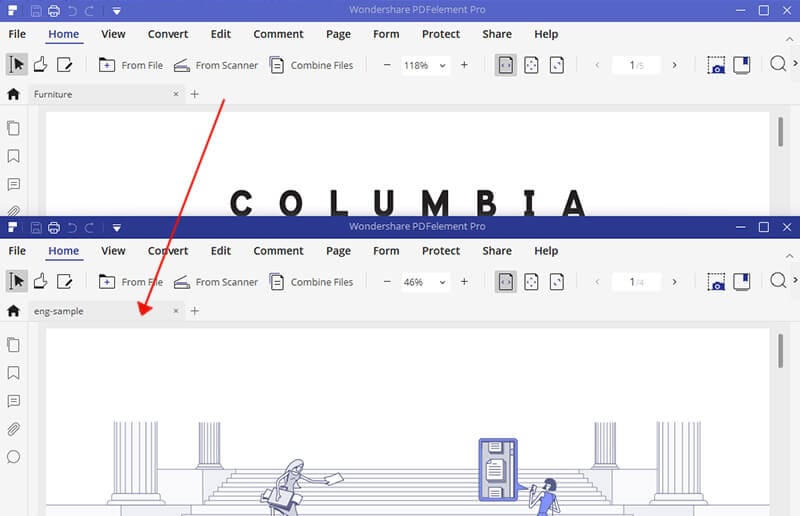
 100% sicher | Werbefrei | Keine Malware
100% sicher | Werbefrei | Keine MalwareOption 2: Vergleichen Sie PDF mit Adobe Acrobat
Adobe Acrobat ist eines der überzeugendsten Tools zum einfachen Vergleich von PDF-Dateien. Es bietet Standardfunktionen, mit denen Sie Ihre PDF-Vergleichsprobleme lösen können. Befolgen Sie die nachstehenden Anweisungen, um mehrere PDF-Dateien mit Acrobat DC zu vergleichen.
Schritt 1: Starten Sie die Adobe Acrobat-Software auf Ihrem PC, um auf das Hauptfenster zuzugreifen. Navigieren Sie nun zur Registerkarte "Werkzeuge" und wählen Sie anschließend die Option "Dateien vergleichen" aus.
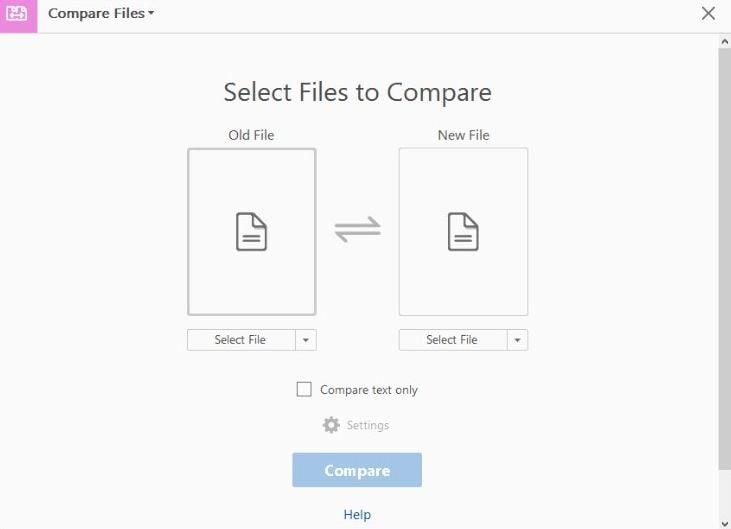
Schritt 2: Jetzt öffnet sich ein Fenster zum Dateienvergleich, hier können Sie sowohl neue als auch alte Dokumente hochladen. Klicken Sie in den beiden Abschnitten auf "Datei auswählen" und laden Sie die gewünschten PDF-Dateien hoch. Wenn Sie eine Datei ändern oder die gewünschte Datei hochladen möchten, klicken Sie einfach auf den Drop-down-Pfeil und wählen Sie "Datei ändern" aus. Wenn Sie die Position der beiden Dateien wechseln möchten, klicken Sie einfach auf die Austausch-Pfeile.
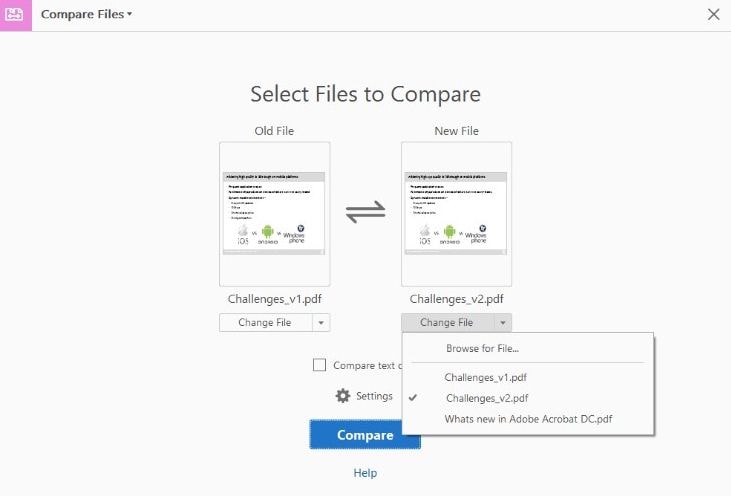
Schritt 3: Aktivieren Sie das Kontrollkästchen "Nur Text vergleichen", um alle grafischen Unterschiede zwischen den beiden PDFs zu ignorieren. Passen Sie die Vergleichseinstellungen an, indem Sie auf das Symbol Einstellungen klicken. Klicken Sie zum Fortfahren auf „OK“.
Schritt 4: Klicken Sie auf "Vergleichen" und Acrobat verarbeitet die Ergebnisübersicht und zeigt sie an. Klicken Sie auf "Gehe zur ersten Änderung", um Ihre Dokumente zu überprüfen.
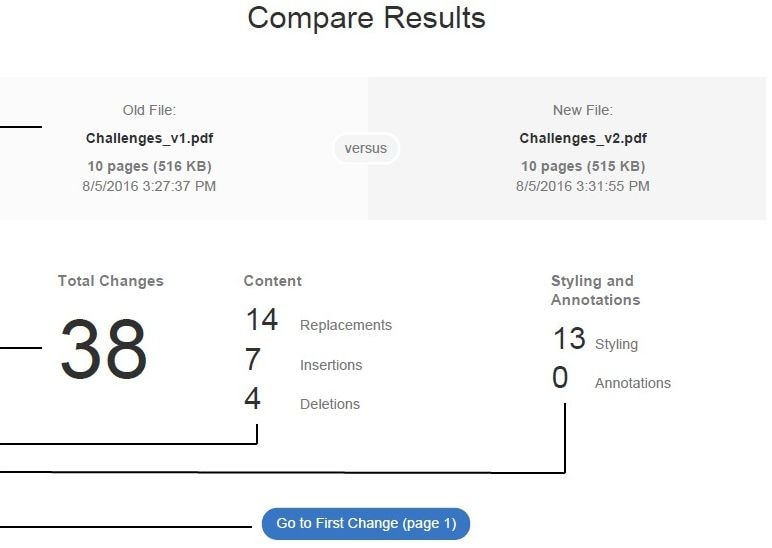
Option 3: Vergleichen Sie PDF mit kostenlosen Online-Tools
PDF24 ist ein kostenloses und sicheres Online-Tool, mit dem Benutzer zwei PDF-Dateien vergleichen und Unterschiede feststellen können. Der Vergleichsprozess ist recht einfach und unkompliziert. Die folgenden Schritte veranschaulichen das Vergleichen von PDF-Dateien mit diesem kostenlosen Online-Tool.
Schritt 1: Suchen Sie in Ihrem gewünschten Browser die kostenlose Online-Tool-Webseite.
Schritt 2: Die Benutzeroberfläche ist in zwei separate Abschnitte unterteilt, die mit "Erste" Datei und "Zweite Datei" bezeichnet ist. Klicken Sie im ersten Bereich auf "Datei auswählen", um auf die Dateien auf Ihrem PC zuzugreifen. Wählen Sie nun die erste PDF-Datei zum Vergleich aus und klicken Sie auf "Öffnen", um sie in den ersten Bereich des Programms hochzuladen.
Wiederholen Sie dies im zweiten Bereich. Der jeweilige PDF-Dateiname und die Dateigröße werden nach dem erfolgreichen Hochladen in jedem Abschnitt angezeigt. Denken Sie daran, dass Sie PDF-Dateien aus unterschiedlichen Speicherorten hochladen können, um sie zu vergleichen, wie Dateien von Ihrem lokalen Speicherort auf Ihrem PC, Ihrer Dropbox und Google Drive.
Schritt 3: Nachdem die PDF-Dateien erfolgreich hochgeladen wurden, klicken Sie auf das Dropdown-Symbol neben der Option "Modus" und wählen Sie zwischen Text- und visuellen Vergleichsoptionen.
Schritt 4: Klicken Sie nun auf den Button "Vergleichen", um den Vergleichsprozess zu starten. Warten Sie einige Zeit, bis der Vergleich abgeschlossen ist. Wenn der Vorgang abgeschlossen ist, werden die Ergebnisse unten angezeigt. Die Unterschiede werden in roter Farbe und durchgestrichen hervorgehoben.
Diese hochgeladenen Dateien werden aus Sicherheitsgründen nicht lange auf dieser Plattform gespeichert. Sie werden nach kurzer Zeit vom Server entfernt. Wenn Sie sie hochgeladen haben, vergleichen Sie sie einfach und arbeiten Sie direkt mit den Ergebnissen.
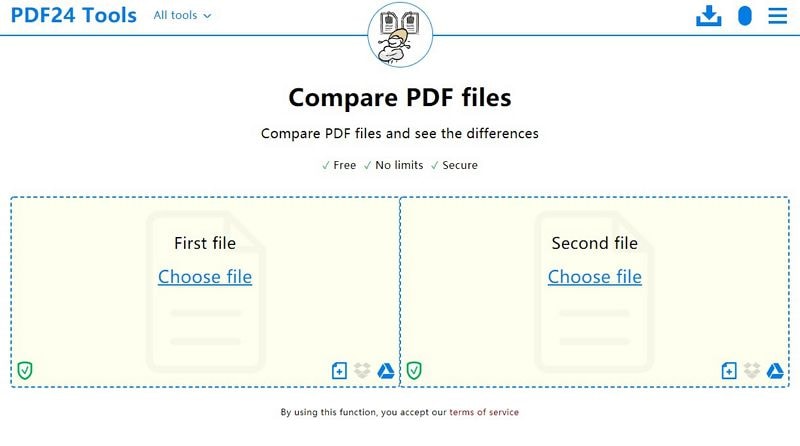
Fazit Ohne voreingenommen zu sein, können Sie sicher feststellen, dass PDFelement alle anderen Methoden übertrifft. Dies liegt daran, dass das Programm über eine elegante Oberfläche mit vielen Funktionen verfügt, die die Benutzererfahrung effektiv und ansprechend gestaltet. Die Benutzerfreundlichkeit, die schnelle Verarbeitungsgeschwindigkeit und die Unterstützung mehrerer Dokumente machen es natürlich zu unserer ersten Wahl. Probieren Sie PDFelement aus und vergleichen Sie Ihre PDF-Dateien auf einfache und effektive Weise.

