Ihre PDF-Datei öffnet sich nicht? Sie haben vor Kurzem ein neues Betriebssystem auf Ihrem Windows-Laptop installiert und festgestellt, dass Sie keine PDF-Dateien öffnen können? Das kann auf mehrere Probleme zurückzuführen sein, z.B. auf Probleme mit Ihrem PDF-Betrachter oder Ihrem gerade installierten Betriebssystem. In diesem Artikel stellen wir Ihnen ein paar hilfreiche Wege zum Öffnen von PDF-Dateien mit PDFelementvor.
PDFelement ist einer der besten PDF-Editoren für Windows auf dem Markt und stellt eine Komplettlösung für fast jedes PDF-Problem dar. Neben professionellen Funktionen wie PDF-Bearbeitung, Konvertieren oder Ausfüllen von Formularen bietet es außerdem eine hervorragende Möglichkeit, PDF-Dateien zu lesen, zu kommentieren oder zu öffnen. Sie können nicht nur Formulare im PDF-Format öffnen, Sie können Formulare auch ausfüllen und Dokumente mit den in PDFelement integrierten Optionen digital signieren.
- Lösung 1: Wie Sie PDF-Dateien in PDFelement öffnen
- Lösung 2: Wie Sie PDF-Dateien in Adobe öffnen
- Lösung 3: Weitere Methoden zum Öffnen von PDF-Dateien
Verschiedene Möglichkeiten, PDF in PDFelement zu öffnen
Dank seiner benutzerfreundlichen Oberfläche unterstützt PDFelement verschiedene Methoden, um PDF-Dokumente schnell und einfach auf Ihrem Computer zu öffnen. Lesen Sie weiter, um mehr darüber zu erfahren.
Methode 1. PDF durch Hineinziehen öffnen
Starten Sie PDFelement. Wählen Sie ein PDF-Dokument aus einem Ordner auf Ihrem Computer und ziehen Sie es in das Fenster der Programmoberfläche. Das PDF-Dokument wird nun automatisch in PDFelement geöffnet.
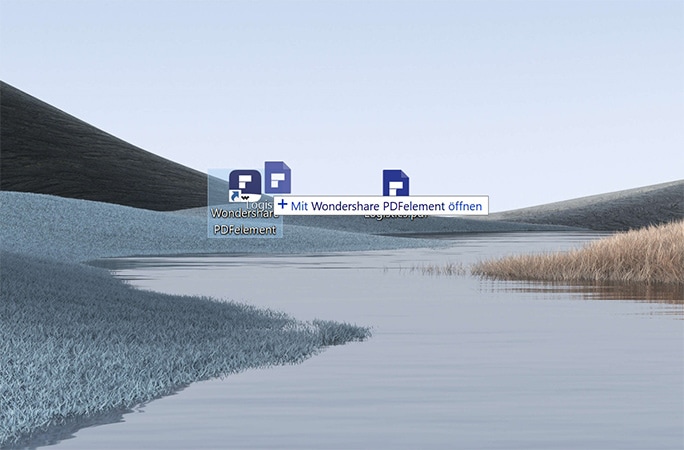
Methode 2. PDF-Dateien mit dem „Datei öffnen“-Knopf öffnen
Sie können außerdem aktuelle PDF-Dateien öffnen, die auf der rechten Seite des Bildschirms angezeigt werden. Wenn die gewünschte Datei nicht angezeigt wird, klicken Sie auf den „Datei öffnen“-Knopf im linken Bereich des Fensters, um eine PDF-Datei auf Ihrem Computer zu öffnen.

Methode 3. PDF per Menü „Datei“ öffnen
Dies ist die einfachste Methode, um PDF-Dateien unter Windows zu öffnen. Klicken Sie auf die „Datei“-Option in der oberen Symbolleiste und wählen Sie „Öffnen“. Nun können nach einer bestimmten PDF-Datei suchen. Klicken Sie dann im nächsten Fenster auf den „Öffnen“-Knopf.
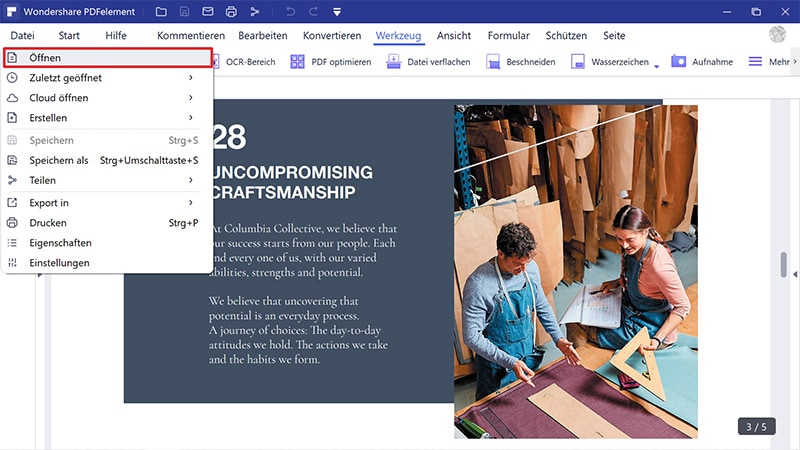
Methode 4. PDFelement als Standard-PDF-Programm festlegen
Klicken Sie mit der rechten Maustaste auf eine PDF-Datei auf Ihrem Computer und wählen Sie „Öffnen mit“. Wählen Sie die „Standardprogramm auswählen“-Option. Wählen Sie im neuen Dialogfenster PDF-Element und aktivieren Sie die „Immer das ausgewählte Programm verwenden, um diese Art von Datei zu öffnen“-Option. Nach Abschluss dieses Vorgangs ist PDFelement nun das Standardprogramm für PDF-Dokumente auf Ihrem Computer. Wenn Sie auf eine PDF-Datei doppelklicken, wird die Datei automatisch in PDFelement geöffnet.
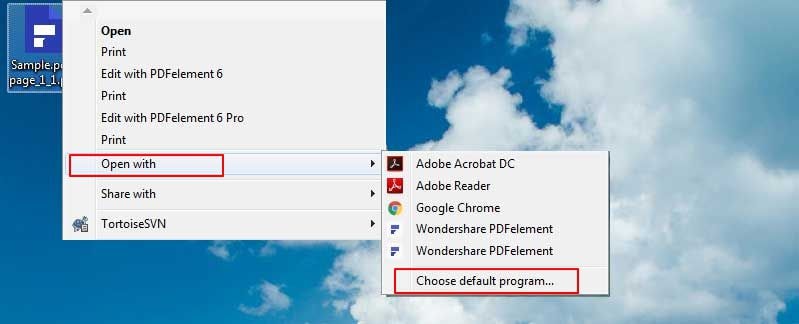
Für verbesserte Benutzerfreundlichkeit bietet PDFelement verschiedene Wege zum Öffnen von PDF-Dateien und PDF-Anhängen. Sie können außerdem Text während des Lesens der PDF-Datei markieren oder Kommentare an bestimmten Stellen der PDF-Datei hinterlassen. Von attraktiven Stempeln bis hin zu verschiedensten Formen – Sie können PDF-Dateien auf jede erdenkliche Weise kommentieren. Darüber hinaus gibt es einen Knopf, um den Text in einer bestimmten Zeile zu vergrößern, außerdem können Sie mit der Stiftoption in PDFelement Elemente markieren.
Wie Sie PDF-Dateien in Adobe öffnen
Adobe Reader ist einer der am häufigsten eingesetzten PDF-Betrachter. Führen Sie die folgenden Schritte aus, um Adobe zum Öffnen von PDF-Dateien zu verwenden
1. Adobe installieren
Öffnen Sie die Website von Adobe Acrobat Reader DC, um das Programm herunterzuladen und auf Ihrem Computer zu installieren.
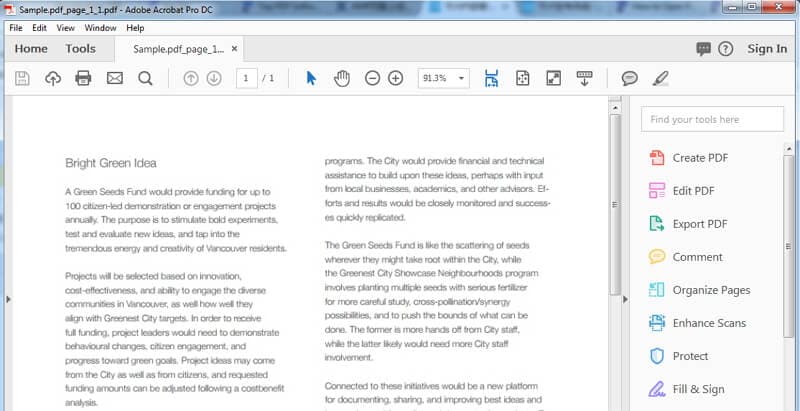
2. Adobe als Standard-PDF-Betrachter festlegen
Sie können den gleich Weg verwenden anwenden, um Adobe Acrobat Reader DC als Standardprogramm zum Öffnen von PDF-Dateien zu wählen.
Video zum Öffnen von PDF-Dateien
Weitere Methoden zum Öffnen von PDF-Dateien
Neben den oben genannten Methoden zum Öffnen von PDF-Dateien gibt es noch viele weitere Wege zum Öffnen von PDF-Dokumenten unter Windows.
1. PDF in Chrome öffnen
Sie können Dokumente auch in Chrome und in anderen Browsern öffnen. Klicken Sie hier, um herauszufinden, wie Sie PDF-Dateien im Browser öffnen.
2. PDF in Paint öffnen
Das Öffnen von PDF-Dokumenten ist auch mit dem in Windows integrierten Paint-Tool möglich.
3. PDF in Indesign öffnen
Wenn Sie sich fragen, wie Sie PDF-Dateien in Indesign konvertieren, klicken Sie auf den Link, um auf alle benötigten Informationen zuzugreifen.
Tipps: Warum kann ich keine PDF-Dateien öffnen?
Wenn Sie PDF-Dateien unter Windows nicht öffnen können, sollten Sie das Programm aktualisieren oder neu installieren, das sie zum Öffnen von PDF-Dokumenten verwenden. Oder folgen Sie einer der oben beschriebenen Methoden, wenn Sie keine PDF-Dateien öffnen können.

