2025-03-21 14:12:34 • Abgelegt unter: PDF-Lesen Tipps • Bewährte Lösungen
In der heutigen Welt der verschiedenen Gerätetypen und Betriebssysteme ist es wichtig zu wissen, wie Sie PDF-Inhalte anzeigen oder PDF-Dokumente lesen können. PDF hat sich schnell zum bevorzugten Dokumentformat für Geschäfts-, Bildungs- und andere Zwecke entwickelt. Umso wichtiger ist es, dass Sie die Tipps, Tricks und Tools für den Umgang mit diesem speziellen Dateiformat kennen.
In diesem Artikel nehmen wir Sie mit auf eine wundersame Reise in die Welt der PDF-Opener für Mac und Windows. Wir machen auch einen Abstecher zu der besten App zum Lesen von PDF-Büchern auf iOS und Android. Vor diesem Hintergrund sollten wir uns auf dieses spannende Abenteuer einlassen!
- Teil 1: Das beste Tool zum PDF-Online-Lesen
- 1. Wie man PDFs online mit der Wondershare PDFelement Cloud anzeigt
- Teil 2: Die besten Tools zum Lesen von PDF-Dateien auf dem Desktop
- 1. Wie man PDFs unter Windows liest
- 2. Wie man PDFs auf macOS mit PDFelement für Mac öffnet
- Teil 3: Die beste App zum Lesen von PDFs auf dem Handy
- 1. PDFelement für iPhone und iPad - Neue Version 2.0
- 2. PDFelement für Android
Bester PDF Opener zum Anzeigen von PDFs auf allen Plattformen
In einem Wort, Wondershare PDFelement - PDF Editor. Das ist wirklich alles, was Sie brauchen, um PDF-Dokumente auf praktisch jedem Gerät mit einem proprietären oder benutzerdefinierten Betriebssystem wie Windows, Mac, iOS, verschiedenen Versionen von Android sowie in der Cloud zu lesen. Jede Edition von PDFelement wurde sorgfältig entwickelt, um dem Benutzer ein natives Gefühl auf bestimmten Plattformen zu vermitteln und die Wondershare PDFelement Cloud rundet das Angebot ab, indem sie spezielle PDF-Speicher- und E-Signatur-Dienste anbietet und gleichzeitig in die Desktop-PDF-Viewer/Editoren integriert ist.
Teil 1: Das beste Tool zum PDF-Online-Lesen
Wie man PDFs online mit der Wondershare PDFelement Cloud anzeigt
Die Wondershare PDFelement Cloud gibt Benutzern die Freiheit, ihre PDF-Workflows hochzuladen und von überall darauf zuzugreifen, unabhängig davon, welches Betriebssystem auf dem Gerät läuft. Die Funktion für elektronische Massensignaturen ist äußerst nützlich, wenn Sie Unterschriften von zahlreichen Unterzeichnern auf einmal sammeln müssen, anstatt sie einzeln zu versenden. Dies eignet sich gut für verschiedene Anwendungsfälle, wie z.B. Vertragsdokumente, rechtliche Vereinbarungen, unternehmensweite Benachrichtigungen, die eine Bestätigung erfordern und so weiter.
Schritte zum Anzeigen von PDFs in der Wondershare PDFelement Cloud
Schritt 1: Starten Sie ein neues Browserfenster und gehen Sie zur PDFelement Cloud Homepage und melden Sie sich mit Ihrer Wondershare ID an.
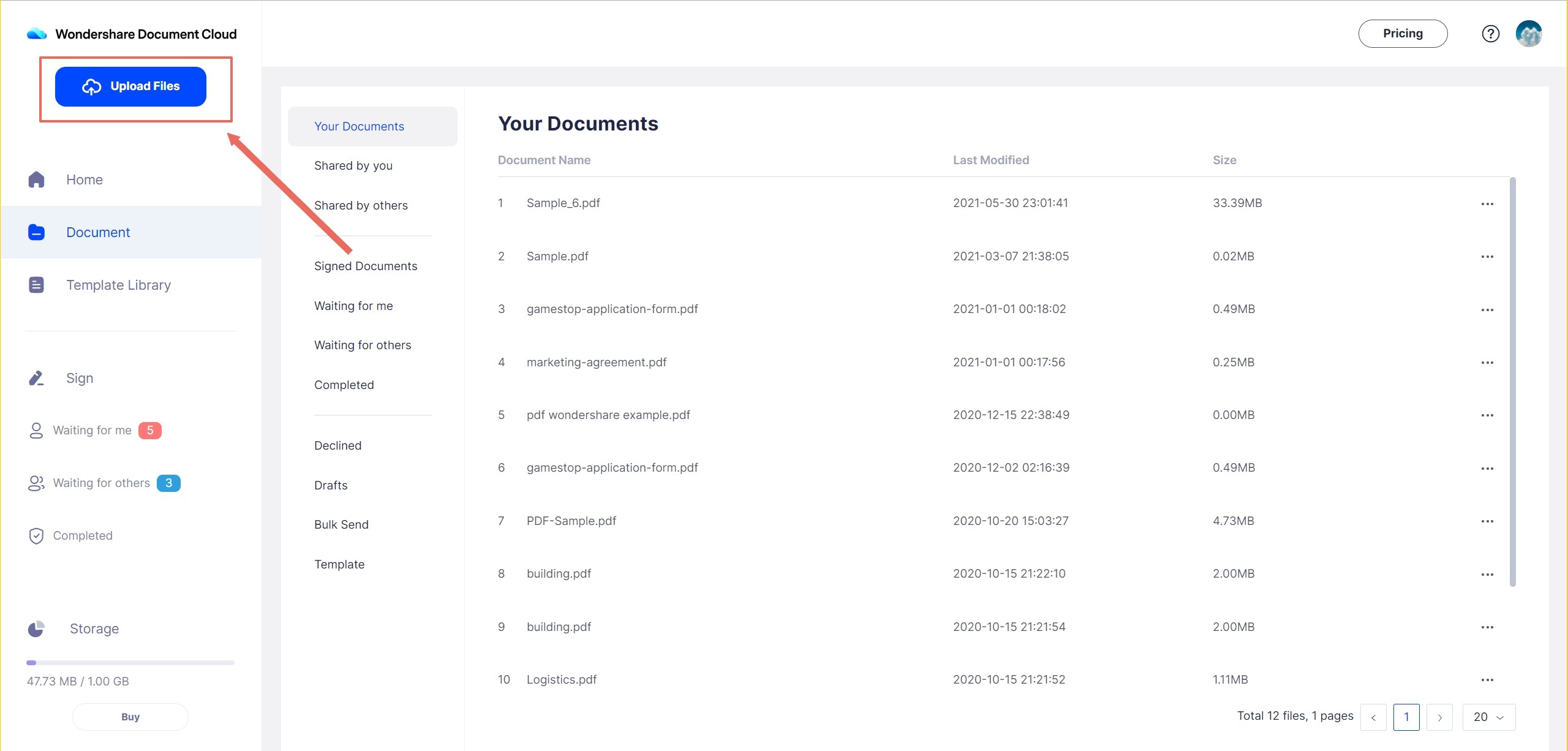
Schritt 2: Klicken Sie auf die Schaltfläche "Dateien hochladen" in der oberen linken Ecke Ihres Browserfensters und importieren Sie Ihr PDF-Dokument.
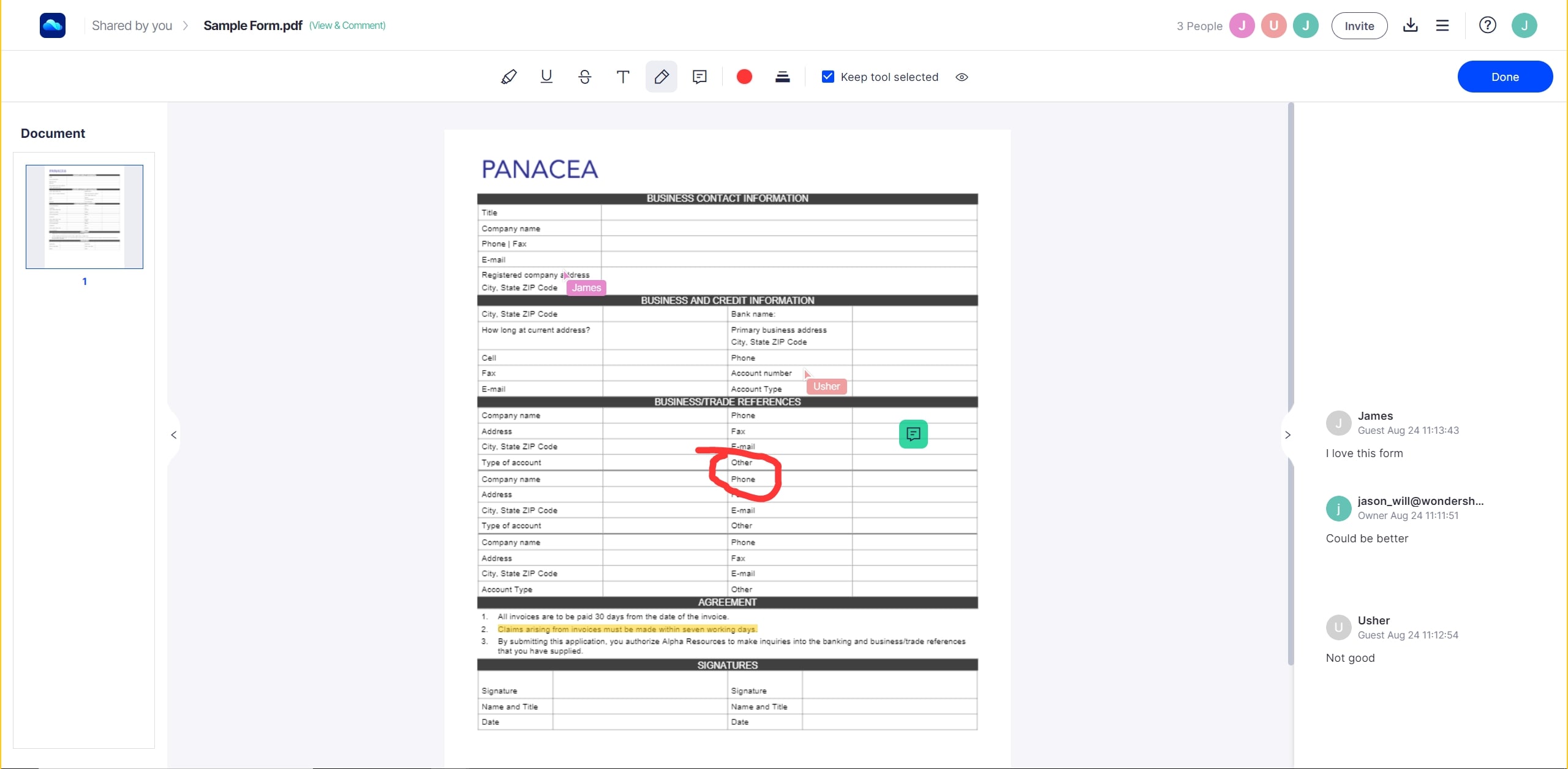
Schritt 3: Sobald das importierte Dokument im Hauptbereich der Home Registerkarte aufgelistet ist, klicken Sie darauf, um die PDF-Datei direkt in Ihrem Browser zu öffnen und anzuzeigen. Anschließend können Sie Anmerkungen hinzufügen und andere Aktionen durchführen.
Kinderleicht! Sie können jetzt alle Ihre PDF-Dokumente hier speichern, so dass Sie mit jedem modernen Browser auf einem verbundenen Gerät darauf zugreifen können.
Wichtigste Merkmale
- Versenden Sie Dokumente zum Unterschreiben im Stapel (mehrere Unterschriften auf einem einzigen Dokument) oder einzeln (jeweils eine Unterschrift auf einzelnen Kopien desselben Dokuments)
- Persönliche Kommentare hinzufügen, die nur Sie sehen können
- Die gemeinsame Kommentierung wird aktiviert, wenn ein Dokument mit der Berechtigung "Anzeigen und Kommentieren" freigegeben wird.
- Einfache Dateifreigabe über sichere Links oder per persönlicher E-Mail-Einladung
- Drucken Sie PDFs direkt aus der Cloud auf einem lokalen oder Netzwerkdrucker.
Teil 2: Die besten Tools zum Lesen von PDF-Dateien auf dem Desktop
1. Wie man PDF-Dateien unter Windows 11 anzeigt
Windows verfügt über eine Vielzahl von Tools zum Lesen von PDF-Dateien, aber das wohl beste ist Wondershare PDFelement - PDF Editor, ein leistungsstarker PDF-Editor zum Lesen von PDFs, Bearbeiten von Dokumenten, Konvertieren von Dateien und vielem mehr. Mit PDFelement für Windows müssen Sie nie wieder Angst vor dem Umgang mit PDF-Dateien haben. Sie können Formulare ausfüllen, Notizen hinzufügen, komplexe Texterkennung per OCR durchführen, Dateien durch Teilen, Zusammenführen und Erstellen eines PDF-Katalogs mit mehreren Dateien in einer einzigen PDF-Datei verwalten und so weiter. Seine Vielseitigkeit wird nur noch von der intuitiven Benutzeroberfläche und der reibungslosen Navigation übertroffen, für die Sie nicht mehr als ein paar Minuten brauchen, um sich zurechtzufinden.
Schritte zum Anzeigen von PDFs in Windows 11/10/8/7
Schritt 1: PDF öffnen
Auch ohne PDFelement zu starten, können Sie PDF-Dateien öffnen und anzeigen, indem Sie sie aus dem Explorer oder von Ihrem Desktop auf das PDFelement-Desktopsymbol ziehen und dort ablegen.
Sie können auch das Symbol "Dateien öffnen" auf der Startseite verwenden, nachdem Sie PDFelement gestartet haben

Schritt 2: PDF lesen
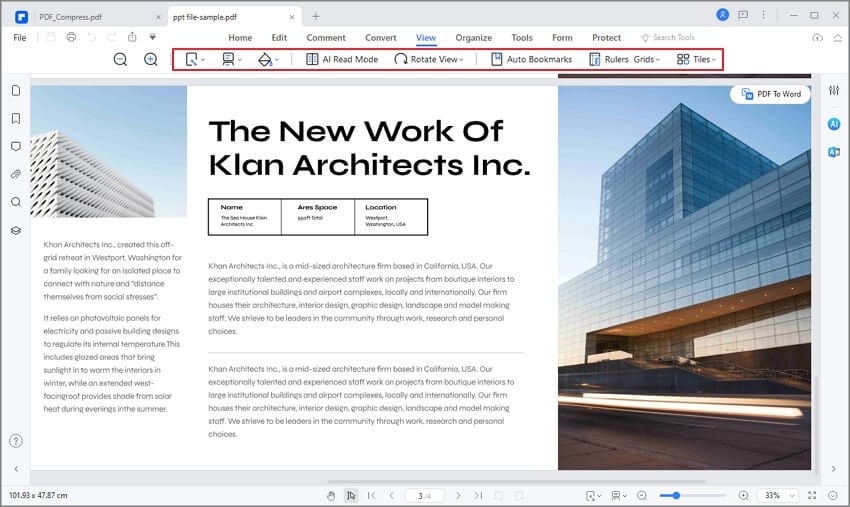
Auf der Ansichts Registerkarte einer geöffneten Datei sehen Sie die verschiedenen PDF-Lesetools und -optionen, darunter das Layout (eine Seite, zwei Seiten nebeneinander, fortlaufend und einzeln - mit oder ohne aktiviertem Bildlauf), den Zoomfaktor und verschiedene Optionen zur Anpassung an die Bildschirmgröße.
Schritt 3: Notizen auf einem PDF erstellen (Anmerkungen)
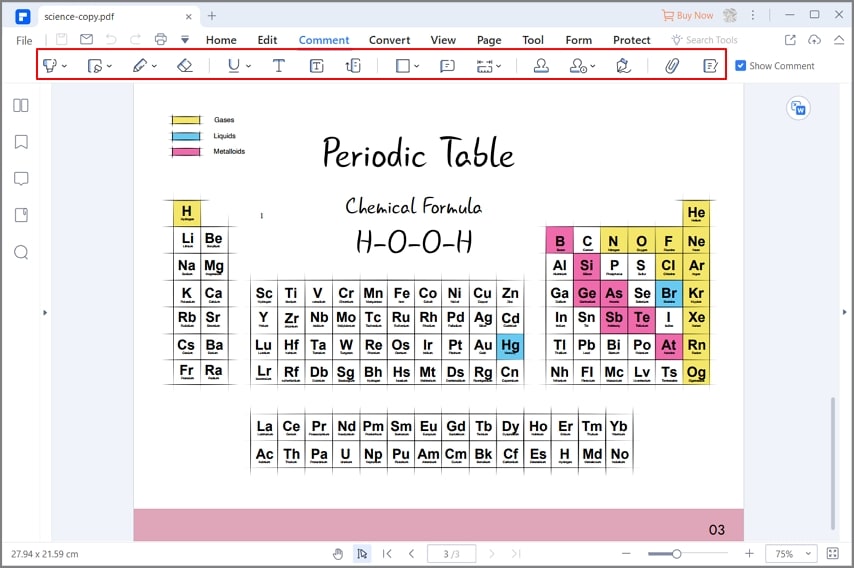
Es ist ganz einfach, Formen einzufügen, Text zu markieren, Freihandlinien zu zeichnen, Textfelder und Haftnotizen hinzuzufügen und andere Markierungsaktionen durchzuführen. Und die Aktionen selbst sind so einfach wie das Aufrufen der Kommentar Registerkarte, das Anklicken des gewünschten Anmerkungselements und das Hinzufügen zum Dokument, wo immer Sie es haben möchten. Sie können Ihre Markierungen auch bearbeiten, nachdem Sie sie hinzugefügt haben.
Fertig! Das ist der richtige Weg, um PDFs unter Windows zu lesen und zu betrachten und das alles dank der Windows-Version von PDFelement.
Wichtigste Merkmale
- 5 Lesemodi für ein wirklich individuelles Leseerlebnis - lesen Sie PDFs so, wie SIE PDFs lesen möchten!
- Nutzen Sie die Möglichkeiten der Cloud, indem Sie wichtige Vorgänge in der Wondershare PDFelement Cloud über die PDFelement Windows-Oberfläche auslösen - Dateien hochladen, aus der Cloud herunterladen, bearbeitete PDFs zum Signieren versenden, etc.!
- Fügen Sie während des Lesens Lesezeichen hinzu, damit Sie später zu den entsprechenden Stellen gelangen können - die Bearbeitung von Lesezeichen und die Lesezeichenansicht sorgen für Flexibilität!
- Vergleichen Sie PDFs nebeneinander, um ihre Unterschiede klar zu erkennen und zu kategorisieren
- Erstellen Sie schnell Haftnotizen, fügen Sie Kommentare hinzu und machen Sie Anmerkungen wie ein Profi mit einer umfassenden Suite von Markup Tools!
- Mit dem Measure PDF Tool können Sie polygonale Flächenmessungen, Abstandsmessungen und Umfangsmessungen in Bezug auf den Inhalt Ihres PDF-Dokuments mit größerer Genauigkeit durchführen.
- Bearbeiten und verwalten Sie PDF-Dateien und -Seiten über die Registerkarten Bearbeiten und Seite, mit denen Sie die Kontrolle über überwältigende PDF-Workflows zurückgewinnen können!
- Genießen Sie eine Vielzahl weiterer nützlicher Funktionen wie OCR, PDF-Vergleich, Konvertierung in und aus PDF, Sperren von PDFs mit Passwörtern, etc., die Ihr Berufs- oder Studentenleben unendlich erleichtern werden!
Übrigens, wenn Sie keine umfangreiche Software benötigen, können Sie es mit dem Wondershare PDF Reader aus dem Jahr 2021 versuchen. Dies ist ein völlig kostenloser PDF-Reader, dessen gesamte Leistung und Technologie von Wondershare PDFelement übernommen wurde, und zwar von einem Team, das bereits seit 12 Jahren PDF-Software entwickelt! Sehen Sie sich einfach das Video an, um mehr zu erfahren!
2. PDFs öffnen unter macOS mit PDFelement für Mac
Mac-Benutzer haben mit der Preview-App Zugriff auf ein großartiges PDF-Reader-Tool, aber es lässt eine Menge offen, wenn es darum geht, es als reinen PDF-Reader zu verwenden. Aus diesem Grund ist PDFelement für Mac eine fortschrittlichere Lösung mit einer besseren Benutzererfahrung beim Lesen von PDFs, insbesondere von großen Dateien. Es bietet Ihnen intuitive Navigationstools, eine Reihe von Anmerkungsoptionen, leistungsstarke Funktionen wie OCR und Stapelkonvertierung sowie alle wichtigen PDF-Tools, die Sie für die effiziente Verwaltung umfangreicher PDF-Arbeiten benötigen.
Als Leseprogramm ist PDFelement für Mac unübertroffen. Es bietet eine umfangreiche Sammlung lesefreundlicher Funktionen wie mehrere Anzeigemodi, Einrastmaße für den Bildschirm (an die Breite angepasst, an die Höhe angepasst, ganzseitig, etc.) und ähnliche unschätzbare PDF-Funktionen.
Schritte zum Anzeigen von PDF in PDFelement für Mac
Schritt 1: Öffnen einer PDF-Datei mit mehreren Optionen

Ziehen Sie per Drag & Drop auf das PDFelement-Symbol, ziehen Sie es in die PDFelement-Oberfläche, verwenden Sie das Öffnen-Symbol auf der Startseite oder das herkömmliche Menü Datei → Öffnen, um das PDF-Dokument anzuzeigen.
Schritt 2: Jede PDF Reader-Aktion ausführen
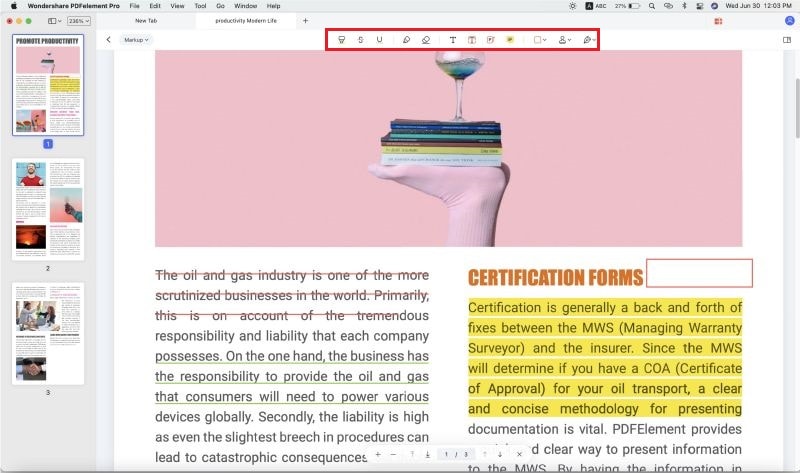
Sie können bestimmte Abschnitte mit einem Lesezeichen versehen, um ein Schnellreferenzmenü im Lesezeichenbereich zu erstellen. Sie können die PDF-Datei mit Hilfe umfangreicher Markierungstools mit Anmerkungen versehen und Kommentare oder Notizen zum späteren Nachschlagen hinzufügen.
Wichtigste Merkmale
- Bearbeiten Sie PDFs mit voller Kontrolle über Text, Bilder, Grafiken und andere Inhaltstypen auf dem Mac
- Kombinieren Sie mehrere PDFs oder andere Dateitypen zu einem einzigen, indizierten PDF-Katalog oder Portfolio
- Erweiterte OCR in über 20 Sprachen - hohe Genauigkeit und Konvertierungsgeschwindigkeit - flexible Konvertierungsoptionen (gescanntes/bildbasiertes PDF in durchsuchbares PDF oder bearbeitbares PDF)
- PDF vergleichen - vergleicht zwei ähnliche Dokumente und markiert automatisch die Unterschiede, Löschungen und Ergänzungen
- PDF zusammenführen - aus zwei separaten Dateien eine einzige PDF-Datei erstellen
- Integriert mit der Wondershare PDFelement Cloud - laden Sie PDFs aus der Cloud herunter und öffnen Sie sie, speichern Sie Dokumente in der Cloud und senden Sie PDFs zum Signieren, indem Sie diese Aktionen aus der PDFelement-Benutzeroberfläche heraus auslösen.
Teil 3: Die beste App zum Lesen von PDFs auf dem Handy
1. PDFelement for iOS (iPhone und iPad)
Ein PDF-Editor für das neueste iPhone oder iPad ist genau das, was Sie brauchen, um Ihre Aufgaben im Dokumentenmanagement deutlich zu beschleunigen, wenn Sie vom Büro nach Hause gehen oder unterwegs sind. Lesen Sie PDF-Bücher, wo immer Sie sind - speichern Sie sie in der Wondershare PDFelement Cloud oder auf Ihrem lokalen Gerätespeicher und nehmen Sie sie mit auf Ihre spannenden Geschäfts- und Studienreisen rund um den Globus! Warum einen langweiligen eBook-Reader kaufen, wenn es alles im PDF-Format und in Farbe gibt? PDFelement for iOS ist eines der fortschrittlichsten und zugleich intuitivsten PDF-Reader, Editoren und Datei-Management-Tools für Apples mobile Geräteumgebung.
Schritte zum Anzeigen von PDF in PDFelement auf iPhone und iPad
Schritt 1: Öffnen Sie die PDF-Datei zur Ansicht.

Mit PDFelement für iOS können Sie ganz einfach neue PDFs aus einem Scan erstellen und Dateien aus dem Gerätespeicher und sogar aus der Fotos-App importieren. Tippen Sie einfach auf das + Symbol und wählen Sie Ihre Import-/Erstellungsoption.
Schritt 2: Bearbeiten und Ausführen anderer PDF-Aufgaben.

Bearbeiten Sie PDF-Text und -Bilder direkt und fügen Sie Kommentare, Markierungen, etc. hinzu, indem Sie oben auf die entsprechende Registerkarte klicken - Kommentar, Text und Bild. Sie können auch Lesezeichen hinzufügen und andere Aktionen durchführen.
Wichtigste Merkmale
- Rufen Sie das erweiterte Menü auf, indem Sie auf das Ellipsen-Symbol (drei horizontale Punkte) in der oberen rechten Ecke Ihres iPhone- oder iPad-Bildschirms tippen.
- Außerdem können Sie PDFs optimieren, mit einer passwortbasierten Verschlüsselung sichern, PDFs drucken und mit anderen teilen.
- Die Unterstützung des Apple Pencil ermöglicht präzise Anmerkungen und einfache Notizen
2. PDFelement for Android
Diese 100% kostenlose App ist ein Top-PDF-Reader im Google Play Store, mit einer hohen Nutzerbewertung und hervorragenden Kritiken. PDFelement for Android ist etwas grundlegender als die iOS-Version, deckt aber alles Wesentliche ab, z.B. die Möglichkeit, PDFs anzusehen und zu lesen, PDF-Inhalte mit Anmerkungen zu versehen, mehrere Dateitypen in einem einzigen PDF zu kombinieren und PDFs online mit anderen Mitarbeitern zu teilen.
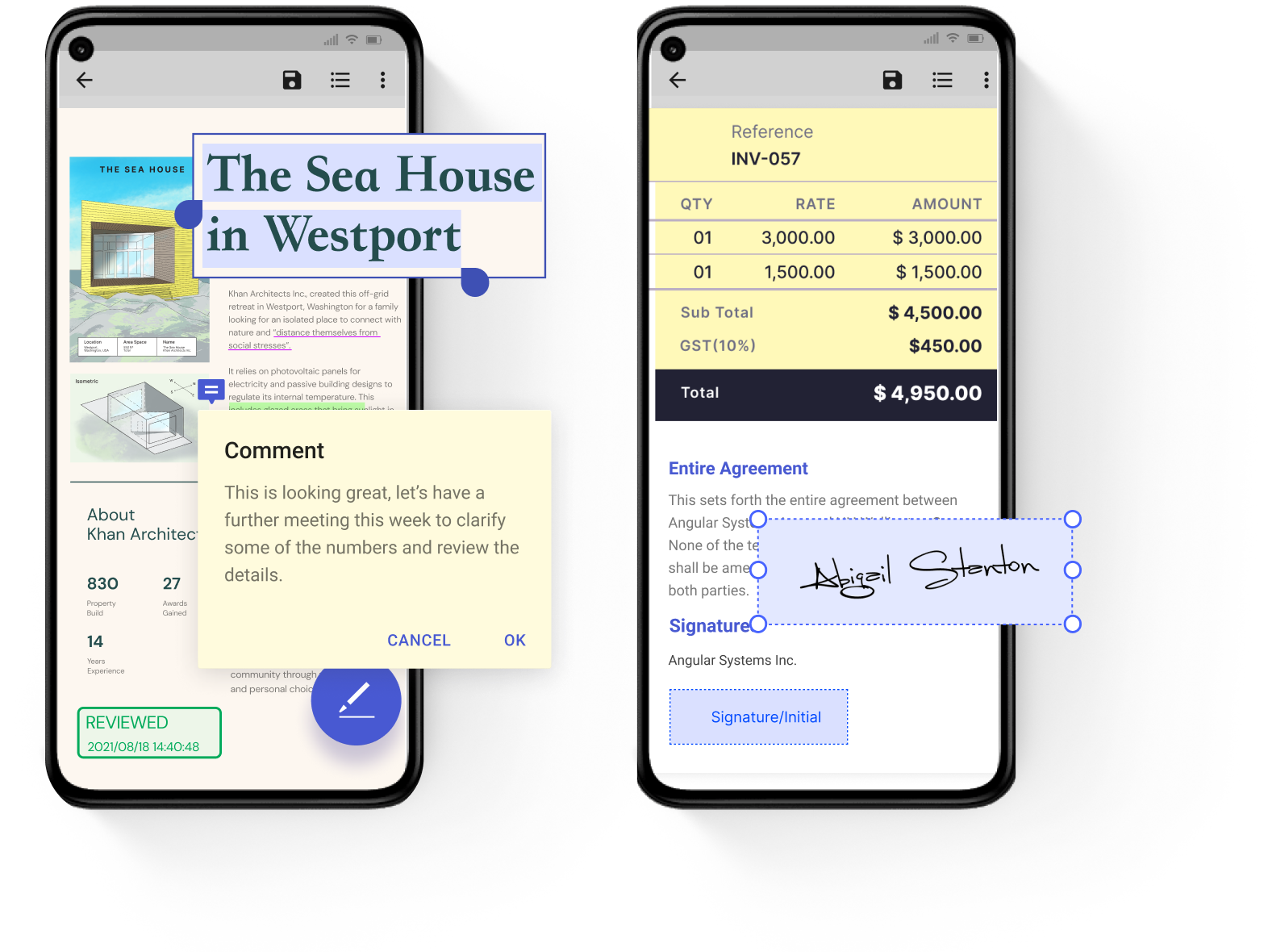
Schritte zum Anzeigen von PDFs in PDFelement für Android
Schritt 1: PDF öffnen
Tippen Sie auf eine Datei, die in Ihrem lokalen Gerätespeicher gespeichert ist, um sie zu öffnen.
Schritt 2: PDF kommentieren und unterschreiben
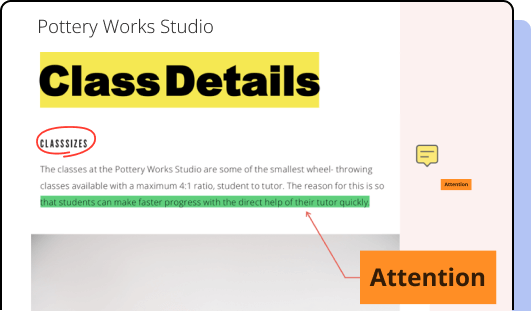
Nutzen Sie die Anmerkungstools, um Kommentare hinzuzufügen, PDFs elektronisch zu signieren, Dateien mit Kopieren/Verschieben/Umbenennen und anderen Aktionen zu verwalten, Ihre Dateien in Ordnern zu organisieren, Dateien per E-Mail und über andere Kanäle freizugeben, etc.
Wichtigste Merkmale
- PDFs mit Markup Tools bearbeiten
- Verwalten Sie Dateien, indem Sie verschiedene Dateitypen kombinieren, um eine neue und leicht lesbare PDF-Datei zu erstellen.
- Automatisch anklickbare Hyperlinks aktivieren
- Einfaches Anordnen der Seiten
- PDFs mit Kollegen teilen
Ein letzter Gedanke...
Wenn Sie sich für einen PDF-Reader entscheiden, ist es immer besser, ein Produkt zu verwenden, das mit der Hardware, die Sie besitzen oder verwenden, kompatibel ist. Wenn Sie beispielsweise einen Mac im Büro, einen PC zu Hause, Ihr Android-Smartphone für Aufgaben außerhalb des Büros und ein privates oder geschäftliches iPad für die Mobilität nutzen, ist es sinnvoll, sich an einen vertrauenswürdigen Anbieter zu wenden, der all diese verschiedenen Plattformen bedienen kann. Dadurch wird die Software auf den jeweiligen Plattformen intuitiver, da sie darauf ausgelegt ist, die Leistungsfähigkeit des zugrunde liegenden Betriebssystems zu nutzen. Kurz gesagt: Inspirierte Mobilität!
Einige Beispiele für diese inspirierte Mobilität sind die Apple Pencil-Unterstützung für PDFelement für iOS, die Wondershare PDFelement Cloud-Integration für die Desktop-Versionen von PDFelement und betriebssystemspezifische Funktionen wie der Dunkle Modus in PDFelement für Mac. Die PDFelement-Familie, die von der Wondershare PDFelement Cloud unterstützt wird, bietet den Benutzern ein hervorragendes Erlebnis beim Lesen von PDFs, beim Anbringen von Anmerkungen, beim Bearbeiten von PDF-Inhalten, beim Konvertieren in andere Dateiformate und bei einer Reihe anderer Aktionen, da sie auf mehreren Plattformen nativ ist. Alles Wesentliche für die Handhabung von plattformübergreifenden PDF-Workflows ist in einer einzigen Produktlinie gebündelt. Beeindruckend, um es vorsichtig auszudrücken!
Kostenlos Downloaden oder PDFelement kaufen jetzt sofort!
Kostenlos Downloaden oder PDFelement kaufen jetzt sofort!
PDFelement kaufen jetzt sofort!
PDFelement kaufen jetzt sofort!
Sagen Sie Ihre Meinung
Verwandte Artikel
- Wie man Comics im PDF-Format einfach liest
- Übersetzen von PDF mit einer Alternative zu Foxit Reader
- 7 Häufig gestellte Fragen zum PDF-Reader in Microsoft
- 6 PDF-Online-Reader, die Sie unbedingt ausprobieren müssen
- Okular für Windows/Linux: Ein einfacher PDF-Reader, den jeder kennen sollte


Noah Hofer
staff Editor