PDFelement - Leistungsstarker und einfacher PDF-Editor
Starten Sie mit der einfachsten Art, PDFs zu verwalten - mit PDFelement!
Microsoft hat einen eigenen PDF-Reader in seinem Windows-Betriebssystem. Gleichzeitig sind viele Menschen nicht mit dem Microsoft PDF-Viewer vertraut. Zum Glück finden Sie in diesem Artikel eine Sammlung häufig gestellter Fragen zum PDF-Reader von Microsoft.

In diesem Artikel
F1. Hat Microsoft einen PDF-Reader?
Viele Menschen kennen Microsoft Edge als einen der besten Browser überhaupt. Microsoft Edge ist jedoch mehr als ein Browser. Mit dieser Anwendung können Sie mehr Funktionen ausführen, einschließlich des Lesens von PDFs.
In Windows 10 ist Microsoft Edge der Standard-PDF-Viewer. Dieser Browser verfügt über einen eingebauten PDF-Reader, mit dem Sie PDFs nach Ihren Wünschen lesen können. Er verfügt über eine Vielzahl von Funktionen, die das Lesen von PDFs erleichtern und Ihr PDF-Leseerlebnis auf eine neue Ebene heben. Die folgenden Schritte zeigen Ihnen, wie Sie PDF-Dateien mit Microsoft Edge öffnen, anzeigen und lesen können.
Schritt 1 Öffnen Sie die PDF-Datei mit Microsoft Edge
Um zu beginnen, klicken Sie mit der rechten Maustaste auf die Ziel-PDF-Datei und wählen Sie die Option "Öffnen mit". Wählen Sie aus den angezeigten Optionen "Microsoft Edge".
Schritt 2 Verwenden Sie das Inhaltsverzeichnis
Wenn die PDF-Datei in das Microsoft Edge-Fenster geladen wird, sollten Sie eine Vielzahl von Optionen in der Symbolleiste sehen. Eine davon ist das Inhaltsverzeichnis, mit dem Sie nahtlos durch ein PDF navigieren können, das ein Inhaltsverzeichnis hat.
Klicken Sie auf das "Inhaltsverzeichnis" Symbol oben links und das Navigationsfenster sollte erscheinen. In diesem Bereich werden beschriftete Abschnitte und Unterabschnitte in Ihrer PDF-Datei angezeigt. Sie können sie anklicken, um zu den jeweiligen Abschnitten zu gelangen
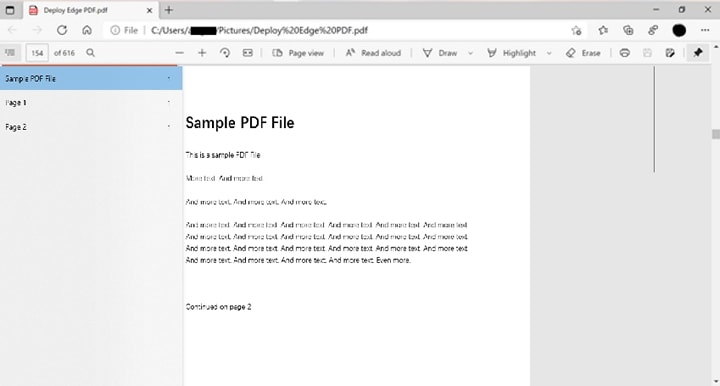
Schritt 3 Seiten anzeigen
Microsoft Edge bietet zwei gängige Seitenansichten, nämlich die einseitige und die zweiseitige Ansicht. Die beiden Seitenansichten werden nebeneinander angezeigt und Sie können sie je nach Bedarf jederzeit wechseln.
Um die gewünschte Seitenansicht auszuwählen, klicken Sie oben auf das Symbol der "Seitenansicht", woraufhin das Fenster der "Seitenansicht" erscheinen sollte. Wählen Sie die gewünschte Seitenansicht und die Option wird automatisch übernommen.
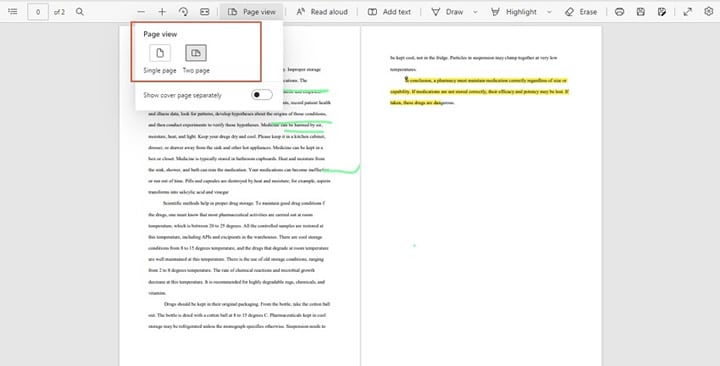
Schritt 4 Laut Vorlesen
Durch das Vorlesen von Texten können Sie sich auf andere Aufgaben konzentrieren, während Sie den PDF-Inhalt anhören. Microsoft Edge bietet diese Vorleseoption und die Benutzer können die Lesegeschwindigkeit je nach Bedarf anpassen. Sie können zwischen langsamer, normaler und schneller Geschwindigkeit wählen.
Um eine PDF-Datei laut vorzulesen, klicken Sie oben auf der Seite auf die Registerkarte "Vorlesen" und das Programm beginnt sofort, Ihre PDF-Datei laut vorzulesen. Klicken Sie auf die "Sprachoptionen" oben rechts und wählen Sie die gewünschte Lesegeschwindigkeit.
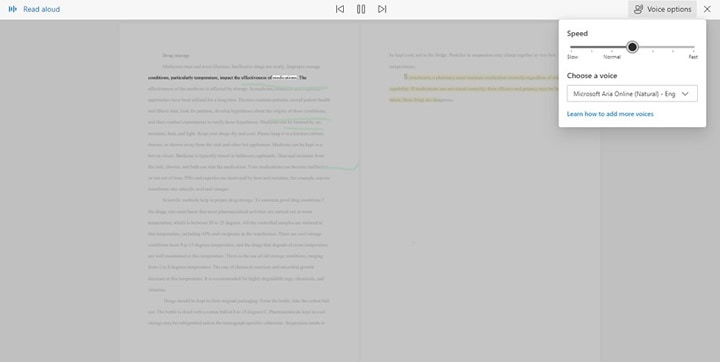
F2. Wie kann man mit dem Microsoft Edge PDF Reader PDF-Dateien mit Anmerkungen versehen?
Mit dem Microsoft Edge PDF-Reader können Sie PDF-Dateien ganz einfach mit Anmerkungen versehen. Zu den Anmerkungsfunktionen von Microsoft Edge gehören unter anderem:
- PDF hervorheben - Mit Microsoft Edge können Sie Hervorhebungen mit geeigneten Farben hinzufügen und bearbeiten. Markieren Sie einfach die gewünschten Texte, klicken Sie dann mit der rechten Maustaste und wählen Sie die Option "Hervorheben". Wählen Sie die gewünschte Farbe und die ausgewählten Texte werden hervorgehoben.
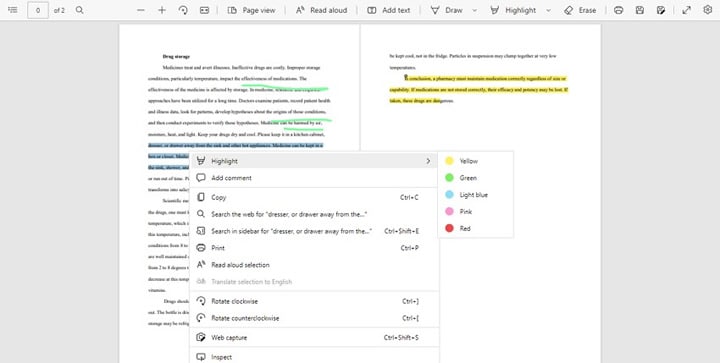
- PDF einfärben - Beim Einfärben Ihrer PDF-Datei zeichnen Sie einfach Formen über Texte oder markieren die gewünschten Inhalte mit den gewünschten Farben. Klicken Sie auf den "Zeichnen" Dropdown-Pfeil und wählen Sie die gewünschte Tintenfarbe. Beginnen Sie, die gewünschten Formen über den PDF-Inhalt zu zeichnen.
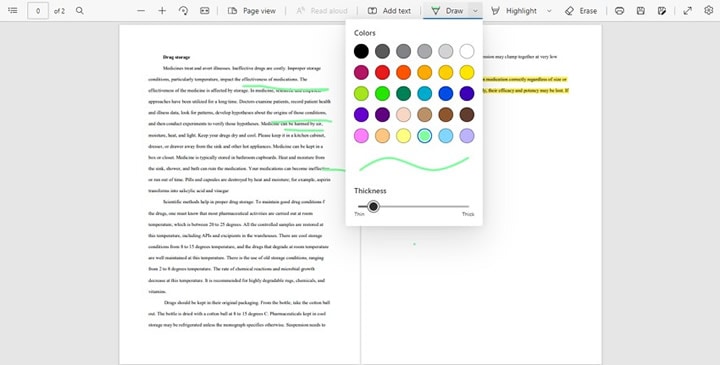
Textnotiz: Textnotizen ermöglichen einen einfachen Verweis auf frühere Gedanken. Um Textnotizen hinzuzufügen, markieren Sie die Zieltexte und wählen Sie die Option "Kommentar". Geben Sie Ihre Notizen in das Kommentarfeld ein und klicken Sie auf das "Häkchen" Symbol, um die Textnotiz zu speichern.
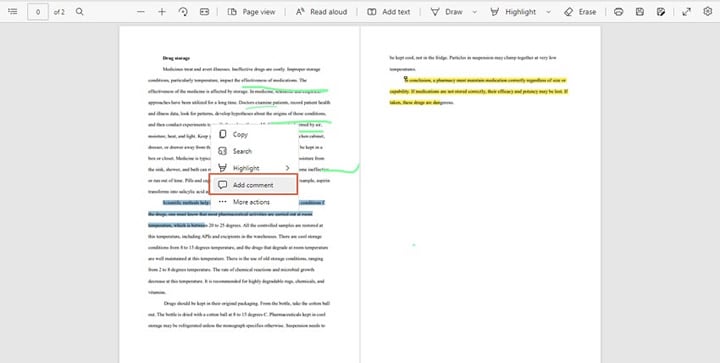
F3. Ist der Microsoft Edge PDF Viewer sicher?
Microsoft Edge berücksichtigt die Sicherheit als integralen Bestandteil und setzt zwei wichtige Sicherheitsfunktionen ein: Prozessisolierung und Application Guard. Prozessisolierung bedeutet, dass der Browser nicht mit anderen Webseiten oder PDF-Dateien kommuniziert, die von anderen Quellen stammen. Dies verhindert Angriffe, die kompromittierte PDFs verwenden.
Auf der anderen Seite listet Application Guard vertrauenswürdige Webseiten auf und das Programm kann nur PDF-Dateien aus solchen Quellen direkt öffnen. PDFs aus nicht verifizierten/unzuverlässigen Quellen werden in einem separaten Fenster von Application Guard geöffnet, um eine Gefährdung der Daten auf dem Hauptcomputer zu verhindern.
F4. Wie kann ich den Standard PDF Reader in Microsoft ändern?
Die folgenden Schritte zeigen, wie Sie den Standard-PDF-Reader in Microsoft Windows 10 ändern.
Schritt 1 Suchen und öffnen Sie die "Systemsteuerung" auf Ihrem Microsoft Windows Computer.
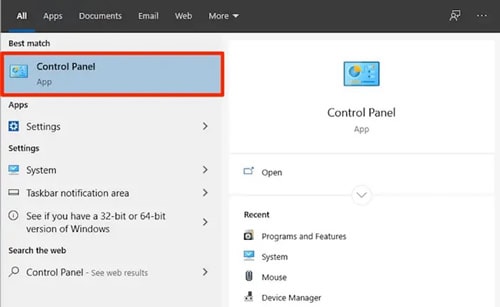
Schritt 2 Navigieren Sie zu "Programme"> "Standardprogramme" und Sie sollten eine Liste von Programmen unter der Seite "Standard-Apps" sehen.
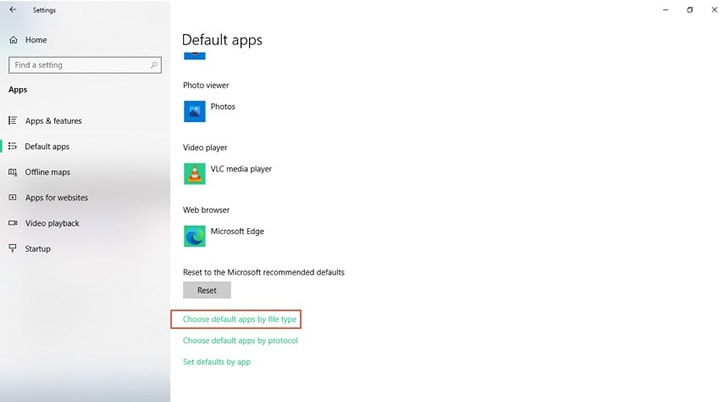
Schritt 3 Klicken Sie unten auf dieser Seite auf den Link "Standardanwendungen nach Dateityp auswählen".
Schritt 4 Scrollen Sie in der Liste nach unten und wählen Sie die Erweiterung ".pdf".
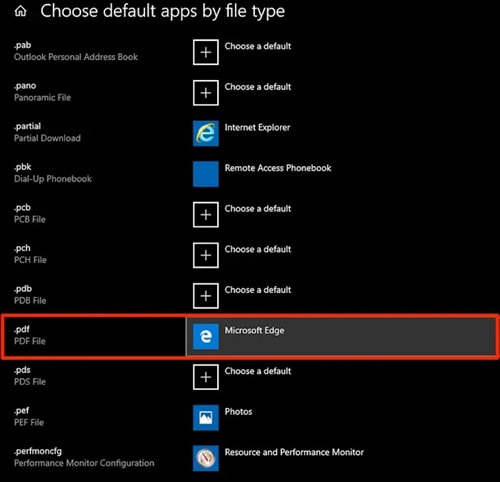
Schritt 5 Wählen Sie aus den angezeigten Anwendungen den gewünschten Standard-PDF-Reader.
F5. Was ist der Unterschied zwischen dem PDF-Viewer und dem XPS-Viewer von Microsoft?
Eine XPS-Datei ist ein Akronym für XML Paper Specification und ist ein Dateiformat, das Informationen über das Layout, die Struktur und das Aussehen des Dokumentinhalts enthält. XPS wurde von Microsoft entwickelt und im Jahr 2006 veröffentlicht, um Geräteunabhängigkeit und Auflösung zu unterstützen. Mit einem XPS-Viewer können Benutzer eine XPS-Datei öffnen und lesen. Microsoft verfügt über einen integrierten XPS-Viewer, während mobile und Mac-Betriebssysteme dies nicht tun.
Das PDF-Dateiformat wurde von Adobe entwickelt und 1993 veröffentlicht. Dieses Format wurde entwickelt, um Inhalte unabhängig von der Software, der Hardware und dem Betriebssystem zu präsentieren. Mit dem PDF-Viewer von Microsoft können Sie PDF-Dateien anzeigen.
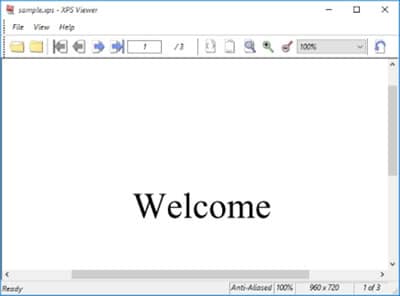
F6. Was ist der beste PDF Viewer für Microsoft Windows?
Es gibt viele hervorragende PDF-Viewer für Microsoft Windows auf dem Markt. Allerdings müssen Sie den richtigen PDF-Viewer finden, um das beste PDF-Erlebnis zu haben. Einige der besten PDF-Viewer für Microsoft Windows sind:
1. Adobe Acrobat
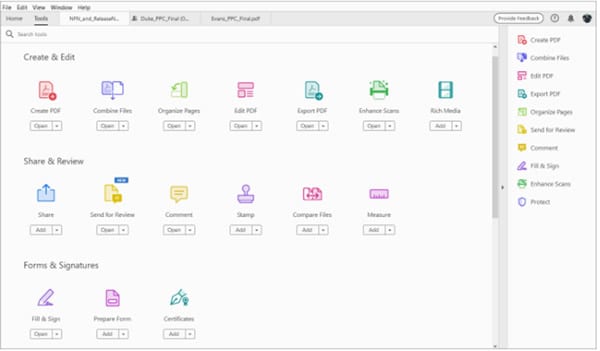
Adobe Acrobat ist ein Pionier in der PDF-Industrie und gehört ohne weiteres zu den besten PDF-Viewern auf dem Markt. Dieses Programm bietet eine gute Plattform und eine Kombination von Funktionen, mit denen Benutzer ihre PDF-Dateien nahtlos lesen können. In Adobe Acrobat können Sie die gewünschten Designs und Seitenlayouts auswählen und die Einstellungen an Ihre Bedürfnisse anpassen.
Funktionen von Adobe Acrobat
- Sie können damit Seiten in die gewünschte Ausrichtung drehen und Texte in der gewünschten Größe anzeigen lassen.
- Sie können PDFs im Vollbildmodus oder in normaler Größe betrachten.
- Das Tool ermöglicht Ihnen, gewünschte Texte laut vorzulesen.
- Benutzer können die PDF-Anzeigegröße anpassen. Sie können zwischen kleinen, Standard- und großen Displays wählen.
- Sie können damit Anmerkungen machen, kommentieren, markieren und gewünschte Texte zum leichteren Nachschlagen markieren.
- Mit diesem Programm können Sie die Anzeigeeinstellungen nach Ihren Bedürfnissen anpassen.
2. Wondershare PDFelement
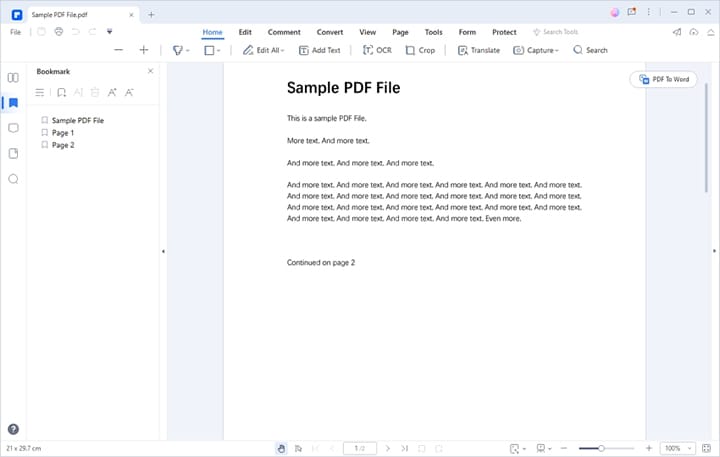
Wondershare PDFelement ist ein wunderbarer PDF-Viewer für Microsoft Windows. Dieses fantastische Programm ist mit praktisch allen Funktionen ausgestattet, die Sie von einem modernen PDF-Viewer erwarten würden. Die schlanke Oberfläche, die Benutzerfreundlichkeit, die superschnelle Geschwindigkeit und die verschiedenen PDF-Anzeigeoptionen machen es zu einem modernen PDF-Viewer.
 G2-Wertung: 4.5/5 |
G2-Wertung: 4.5/5 |  100 % Sicher |
100 % Sicher |Das Gute an diesem Tool ist, dass es erschwinglich ist, viele Dateiformate unterstützt und mit vielen Geräten kompatibel ist. Außerdem bietet es mehr als nur die Anzeige von PDF-Dateien. Sie können damit PDF-Dateien mit Anmerkungen versehen, bearbeiten, konvertieren, organisieren und schützen. Die Liste ist lang.
Funktionen von Wondershare PDFelement
- Das Tool bietet das Thumbnail-Panel, mit dem Sie die Seiten Ihres Dokuments einfach durchscrollen können.
- Benutzer können bestimmte Texte und Links mit Lesezeichen versehen, um sie direkt auf bestimmte Seiten zu schicken.
- Es bietet ein Anmerkungsfeld, mit dem Sie Anmerkungen sortieren und einfach bearbeiten können.
- Sie können PDF-Seiten in Originalgröße, im Vollbildmodus und in Breite, Höhe und Fenstergröße anzeigen.
- Sie können das Design der Anzeige anpassen, einschließlich der Themen Tag, Nacht, Pergament und Augenschutz.
- Benutzer können Dokumentenlayouts verwenden, einschließlich einseitiger und zweiseitiger Ansichten oder Scrollen.
- Die Benutzer können die Seiteneinstellungen auch nach ihren Bedürfnissen bearbeiten.
3. Foxit Reader
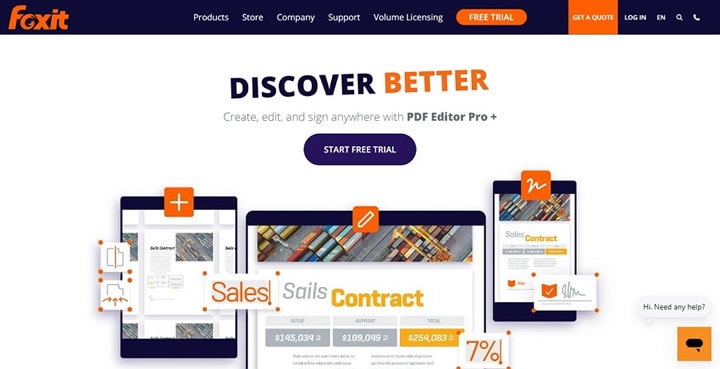
Der Foxit Reader ist ein beliebter und nützlicher PDF-Viewer für Microsoft Windows. Mit diesem Programm können Benutzer Formulare über Desktop-, Mobil- und Webplattformen anzeigen, kommentieren, unterschreiben und ausfüllen. Um Ihr PDF-Anzeigeerlebnis anzupassen, sollten Sie die allgemeinen Einstellungen aufrufen. Dennoch ist das Tool einfach zu bedienen und hat gute Funktionen.
Funktionen des Foxit Reader
- Mit diesem Programm können Sie PDFs in mehreren Registerkarten anzeigen.
- Benutzer können ihre PDFs in geteilter Ansicht betrachten, entweder horizontal oder vertikal.
- Es ermöglicht Benutzern, die gewünschten Texte in einer PDF-Datei mit Anmerkungen zu versehen.
- Es ermöglicht Benutzern die Integration mit Cloud-Speicherdiensten für eine einfache Zusammenarbeit.
F7. Wie lädt man einen PDF-Reader in Microsoft Windows kostenlos herunter?
Die folgenden Schritte zeigen Ihnen, wie Sie PDFelement kostenlos unter Microsoft Windows herunterladen können.
Schritt 1 Verwenden Sie einen geeigneten Browser auf Ihrem Gerät, navigieren Sie zum Microsoft Store und suchen Sie Wondershare PDFelement.
Schritt 2 Klicken Sie auf "Im App Store holen" und Sie werden automatisch zur Windows Store App weitergeleitet.
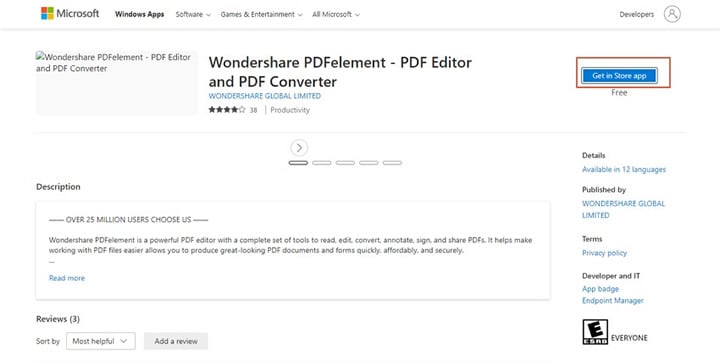
Schritt 3 Klicken Sie auf der folgenden Seite auf die App und "Installieren" und warten Sie, bis der Download abgeschlossen ist. Sobald dies geschehen ist, wird die PDFelement-App im Programm angezeigt.
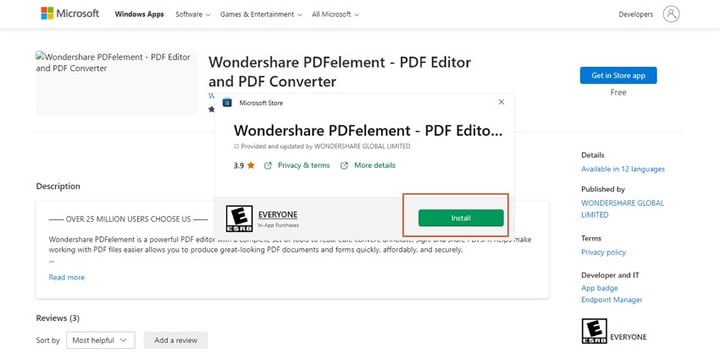
Fazit
Nach der Lektüre dieses Artikels ist die Arbeit mit PDF-Readern in Microsoft kein großes Problem mehr. Praktisch alle wichtigen Fragen, die Sie zu Microsoft-Readern stellen würden, wurden beantwortet. Neben dem Standard-PDF-Viewer von Microsoft Windows empfehlen wir Ihnen auch andere hervorragende PDF-Reader. Das Wichtigste ist, den richtigen PDF-Reader zu wählen und alles andere wird zur Nebensache.



