Foxit Reader ist eines der am häufigsten verwendeten PDF-Tools. Die Software unterstützt mehr als 30 Sprachen. Sie können die Software in jeder dieser Sprachen verwenden. Sie können auch die Funktion zum Übersetzen unter Foxit Reader Translate verwenden, um Text in Ihrer PDF-Datei in eine andere Sprache zu übersetzen. Im Folgenden finden Sie eine Anleitung zur Verwendung des Foxit Reader-Übersetzungs-Plugins sowie eine Alternative zur Verwendung von Foxit.
Kann Foxit Reader PDF übersetzen?
In Kombination mit dem Foxit Cloud-Plug-In kann Foxit Reader Text in andere Sprachen übersetzen. Foxit unterstützt mehr als 30 Sprachen, darunter Arabisch, Chinesisch, Portugiesisch, Französisch, Spanisch, Deutsch, Italienisch, Russisch und mehr.
Mit Foxit Reader können Sie den Text in Ihrer PDF-Datei in eine der unterstützten Sprachen übersetzen. Und dann kann jeder das PDF in seiner bevorzugten Sprache lesen. Hier sind zwei Möglichkeiten, wie Sie die Übersetzungsfunktion von Foxit Reader verwenden können.
1. Gehen Sie zur Registerkarte Foxit Cloud und klicken Sie auf die Schaltfläche Übersetzen. Markieren Sie den Text, den Sie übersetzen möchten. Klicken Sie auf das Zahnradsymbol in der oberen rechten Ecke des Übersetzungstextfelds, um die Spracheinstellungen anzupassen.
2. Klicken Sie auf "Ganze Seite übersetzen", und Foxit Cloud erkennt die Sprache automatisch. Um die Spracheinstellungen anzupassen, klicken Sie auf das Zahnradsymbol oder gehen Sie zu Datei > Einstellungen > Foxit Cloud. Wenn Sie mit der Übersetzung fertig sind, klicken Sie auf die Schaltfläche Übersetzen, um sie zu deaktivieren.
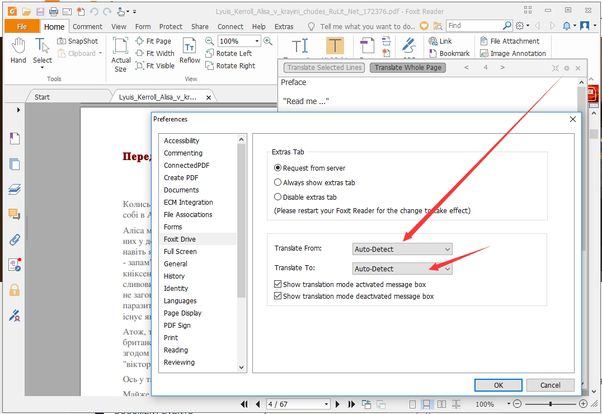
So übersetzen Sie PDF mit einer Alternative für Foxit Reader
Foxit ist nicht das einzige PDF-Tool, mit dem Sie Dokumente übersetzen können. Es gibt immer eine Alternative, und in einigen Fällen ist die Alternative möglicherweise besser als die ursprüngliche Lösung. Lesen Sie weiter, um eine Alternative kennenzulernen. Wondershare PDFelement - PDF Editor ist ein umfassendes PDF-Tool zum Übersetzen von Text.
 G2-Wertung: 4.5/5 |
G2-Wertung: 4.5/5 |  100 % Sicher |
100 % Sicher |Schritt 1: Öffnen Sie das PDF
Sie können jede Datei per Drag & Drop öffnen, sei es ein Bild, ein Screenshot oder eine PDF-Datei. Sie können auch im Startmenü auf "Datei öffnen..." klicken und die zu übersetzende Datei auswählen.

Schritt 2: OCR durchführen (falls erforderlich)
Wenn Ihre Datei gescannt oder bildbasiert ist, werden Sie vom Programm aufgefordert, OCR durchzuführen. Durch diesen Vorgang kann jeder Text im Dokument bearbeitet und durchsucht werden. Sie können gescannte Dokumente sogar in Textdateien umwandeln.
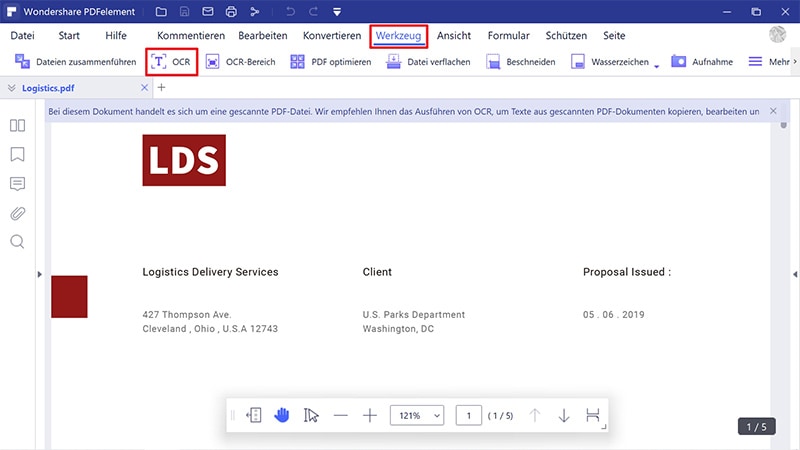
Schritt 3: Kopieren Sie den Text
Wählen Sie den zu übersetzenden Text mit dem Cursor aus. Klicken Sie mit der rechten Maustaste darauf und wählen Sie dann auf Text kopieren aus. Sie können auch Strg + C verwenden.
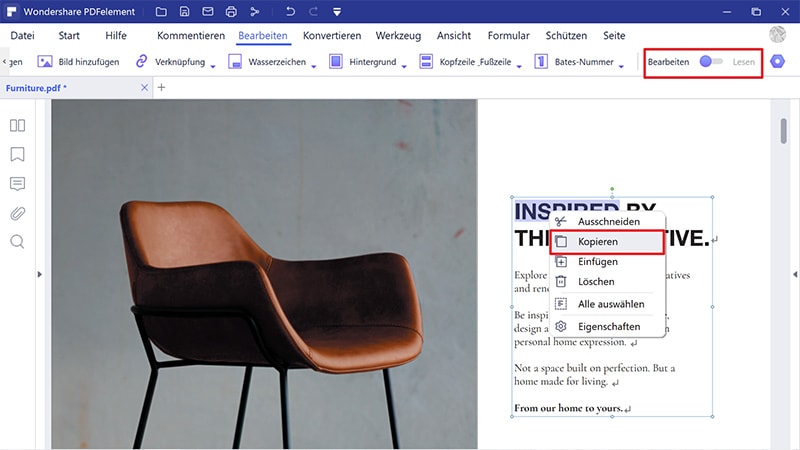
Schritt 4: PDF übersetzen
Fügen Sie den kopierten Text in den Google Übersetzer ein. Wählen Sie die Sprache, die Sie übersetzen wollen. Klicken Sie auf "Übersetzen" und kopieren Sie den Text zurück in eine andere Datei.
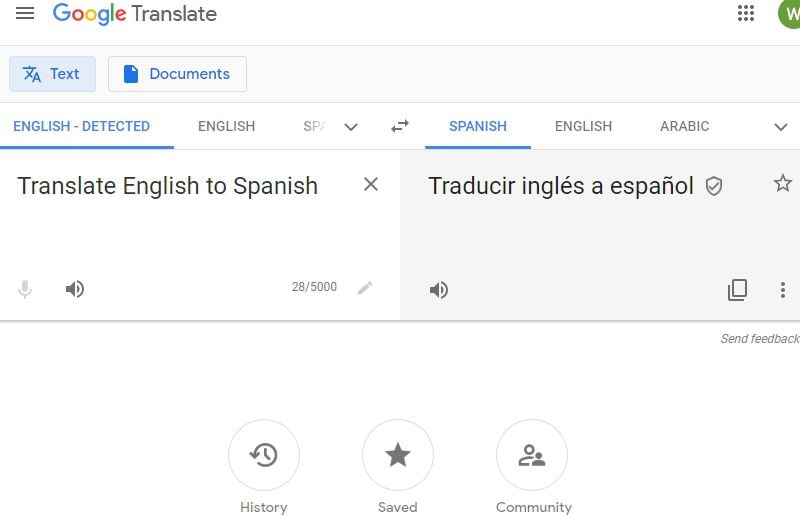
Wie bereits erwähnt, ist PDFelement ein weiteres PDF-Tool, das Sie verwenden können. Als Alternative zu Foxit bietet es verschiedene Funktionen. Einige sagen, dass es noch umfangreicher ist. Für den Anfang fehlt Foxit OCR, eine Funktion, mit der Sie jedes gescannte Dokument in bearbeitbaren und durchsuchbaren Text umwandeln können.
Es unterstützt sowohl Windows- als auch Mac-Betriebssysteme. Dies ist eine der einfachsten Möglichkeiten, PDF-Dateien zu bearbeiten, zu erstellen und zu konvertieren. Es verfügt über ein bekanntes Farbbanddesign. Jeder, der jemals Microsoft Office verwendet hat, kann dieses Programm problemlos verstehen. Und wenn wir gerade von den umfangreichen Funktionen sprechen, hier eine kurze Übersicht:
- Bearbeiten Sie PDF-Texte, Bilder, Grafiken und andere Elemente.
- Erstellen Sie ein PDF-Dokument aus einer Datei oder einem gescannten Dokument.
- Kombinieren Sie PDF-Dokumente zu einer einzigen PDF-Datei.
- Alternativ können Sie die PDF-Datei in verschiedene Dateien aufteilen.
- Extrahieren Sie PDF-Seiten und fügen Sie sie Ihrer Datei hinzu.
- Reduzieren Sie die Größe der Datei mithilfe der Funktion "PDF optimieren".
- Verwenden Sie OCR, um gescannte Bilder zu erkennen und in bearbeitbaren Text umzuwandeln.
- Konvertieren Sie PDF-Dokumente in verschiedene Dateien, einschließlich Word, Excel, HTML, ePub, PowerPoint, RTF und mehr.
- Markieren Sie und fügen Sie Kommentare zu Dateien hinzu.




Noah Hofer
staff Editor