PDF-Dokumente sind bei der Arbeit und im täglichen Leben eine große Sache. Sie helfen uns, wichtige Informationen auf eine Art und Weise weiterzugeben, die immer gleich aussieht, egal wo Sie sie öffnen. Aber viele von uns stehen vor einem häufigen Problem: Die Bearbeitung signierter PDF-Dokumente. Stellen Sie sich vor, Sie haben ein Dokument fertig und abgezeichnet, aber dann entdecken Sie einen Fehler oder müssen einige Details aktualisieren.
Normalerweise sollen PDFs so bleiben, wie sie sind - vor allem, wenn sie einmal signiert sind und nichts mehr geändert werden kann. Das kann frustrierend sein, besonders wenn Sie es eilig haben oder die Änderungen wichtig sind. Dieser Leitfaden soll Ihnen dabei helfen. Wir zeigen Ihnen, wie Sie diese PDFs freischalten und die notwendigen Änderungen ohne den ganzen Stress vornehmen können. Tauchen Sie ein und machen Sie die Bearbeitung signierter PDFs zu einem Kinderspiel.
In diesem Artikel
Teil 1. Kann man ein signiertes PDF bearbeiten?
Ja, Sie können ein signiertes PDF bearbeiten, aber es gibt einige Dinge, die Sie vorher wissen sollten. Eine digitale Signatur ist wie ein elektronischer Stempel. Sie zeigt, dass die Person, die das Dokument unterschrieben hat, mit allem einverstanden ist, was in dem Dokument steht. Sobald ein PDF auf diese Weise signiert ist, kann es nicht mehr geändert werden. So bleibt das Dokument sicher und vertrauenswürdig.
Was aber, wenn Sie Änderungen vornehmen müssen? Es gibt einige Möglichkeiten, dies zu tun. Erstens: Wenn Sie der Einzige sind, der das Dokument unterzeichnet hat, können Sie es in der Regel entsperren, um Änderungen vorzunehmen. Dazu benötigen Sie möglicherweise das richtige Passwort oder eine Software.
Wenn eine andere Person das Dokument unterzeichnet hat, benötigen Sie deren Zustimmung, um Änderungen vorzunehmen. Es geht darum, fair zu sein und Vertrauen zu bewahren. Sie müssen vielleicht erst ihre Signatur entfernen. Oder man kann Ihnen eine Version geben, die nicht gesperrt ist. Manchmal können Sie der Verwendung eines speziellen Tools oder Dienstes zustimmen, um Änderungen sicher vorzunehmen, ohne das Vertrauen zu brechen.
Kurzum, die Bearbeitung eines signierten PDFs ist möglich. Sie müssen entweder der Unterzeichner sein oder die Erlaubnis des Unterzeichners einholen. Auf diese Weise bleiben alle zufrieden und das Dokument bleibt nützlich.
Teil 2. Vorbereiten der Bearbeitung eines signierten PDF-Dokuments
Bevor Sie ein signiertes PDF bearbeiten können, müssen Sie einige Vorbereitungen treffen. Stellen Sie sich das so vor, als würden Sie einen Raum streichen. Sie würden nicht einfach mit dem Malen anfangen. Zuerst sammeln Sie Ihr Material und machen einen Plan. Dasselbe gilt für die Bearbeitung eines PDFs. Lassen Sie uns alles richtig einrichten, damit die Bearbeitung reibungslos verläuft.
Vorbereiten der Bearbeitung eines signierten PDFs, wenn Sie der einzige Unterzeichner sind
Wenn Sie der Einzige sind, der das PDF unterschrieben hat, haben Sie einen guten Startpunkt. Als erstes sollten Sie nach den richtigen Tools suchen, die Ihnen bei der Bearbeitung helfen. Zwei beliebte Optionen sind PDFelement und Adobe Acrobat. Jedes Programm hat einzigartige Funktionen, die sich hervorragend für die Arbeit mit signierten PDFs eignen.
 G2-Wertung: 4.5/5 |
G2-Wertung: 4.5/5 |  100 % Sicher |
100 % Sicher |Betrachten Sie diese Programme wie einen Zauberstab für Ihr PDF. Sie können das Dokument entsperren und Ihnen die Möglichkeit geben, Änderungen vorzunehmen. Es ist ein bisschen so, als hätte man einen Schlüssel, um eine verschlossene Tür zu öffnen. Sobald Sie drin sind, können Sie Dinge verschieben, Fehler korrigieren oder Informationen aktualisieren.
Bevor Sie mit den Änderungen beginnen, gibt es einen sehr wichtigen Schritt: Speichern Sie ein PDF-Backup. Das ist so, als ob Sie einen Ersatzschlüssel oder ein Sicherheitsnetz hätten. Das bedeutet, dass Sie das Originaldokument nicht verlieren, wenn bei der Bearbeitung etwas schief geht. Sie können einfach mit der Sicherungskopie neu beginnen. Durch das Speichern eines Backups sind Ihre wichtigen Dokumente sicher. Das ist ein einfacher Schritt, der Ihnen später viel Kopfzerbrechen ersparen kann.
Denken Sie daran: Auch wenn Sie das PDF bearbeiten können, sollten Sie dies vorsichtig tun. Vergewissern Sie sich, dass die von Ihnen vorgenommenen Änderungen erforderlich und korrekt sind. Mit der richtigen Software, wie PDFelement oder Adobe Acrobat und einer Sicherungskopie können Sie Ihr PDF genau richtig machen. Auf diese Weise behalten Sie die Kontrolle über Ihr Dokument und stellen sicher, dass es immer die aktuellsten Informationen enthält.
Vorbereiten der Bearbeitung eines signierten PDFs, wenn Sie nicht der alleinige Unterzeichner sind
Etwas anders liegen die Dinge, wenn jemand anderes das PDF mit Ihnen unterzeichnet hat. Sie können nicht einfach reinspringen und bearbeiten. Der Schlüssel dazu ist das Gespräch mit der anderen Person, die den Vertrag unterzeichnet hat. Es geht darum, respektvoll zu sein und sicherzustellen, dass alle mit den Änderungen einverstanden sind.
Überlegen Sie zunächst, was Sie an dem Dokument ändern müssen. Sobald Sie es wissen, wenden Sie sich an den anderen Unterzeichner. Sie können ihnen eine E-Mail oder Nachricht schicken. Bleiben Sie freundlich und klar. Erklären Sie, warum die Änderungen wichtig sind. Vielleicht muss ein Fehler korrigiert oder eine neue Information hinzugefügt werden.
Sie müssen vor allem um zwei Dinge bitten. Eine ist, ob sie ihre Signatur entfernen können. Dadurch wird das Dokument freigeschaltet, so dass Sie Ihre Änderungen vornehmen können. Die zweite Möglichkeit besteht darin, nachzusehen, ob sie eine unsignierte Kopie des PDFs haben. Das ist wie ein Neuanfang. Bei einer nicht signierten Version können Sie Änderungen vornehmen und jeder kann erneut unterschreiben.
Denken Sie daran, dass es bei diesem Schritt auf Zusammenarbeit ankommt. Es ist wichtig, dass Sie geduldig und verständnisvoll sind. Die andere Person könnte beschäftigt sein oder Zeit brauchen, um das Dokument zu prüfen. Halten Sie das Gespräch offen und positiv. So können Sie sicher sein, dass alle mit den Änderungen einverstanden sind.
Sobald Sie deren Zustimmung haben und das Dokument zur Bearbeitung bereit ist, können Sie fortfahren. Dieser Ansatz erhält das Vertrauen und sorgt dafür, dass das Dokument nützlich und korrekt bleibt. Durch diese Zusammenarbeit wird sichergestellt, dass die Bedürfnisse aller Beteiligten erfüllt werden und das Dokument das widerspiegelt, was es soll.
Teil 3. Bearbeiten eines signierten PDFs in Adobe Acrobat
Die Bearbeitung eines signierten PDFs in Adobe Acrobat kann knifflig erscheinen, aber es ist machbar. So können Sie vorgehen:
Schritt 1 Entfernen Sie die Digitale Signatur.
Erstens: Wenn das PDF mit einer digitalen ID oder einem Zertifikat signiert wurde, ist es gesperrt, um Änderungen zu verhindern. Dies geschieht aus Sicherheits- und rechtlichen Gründen. Wenn Sie es signiert haben, klicken Sie in Adobe Acrobat mit der rechten Maustaste auf Ihre Signatur und wählen Sie "Signatur löschen". Dadurch wird Ihre Signatur entfernt und das Dokument entsperrt.
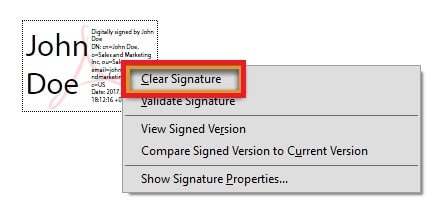
Schritt 2 Bearbeiten Sie das PDF.
Sobald die Signatur verschwunden ist, können Sie Änderungen vornehmen. Hier erfahren Sie, wie Sie verschiedene Teile Ihres PDFs bearbeiten können:
So bearbeiten Sie Text
- Klicken Sie auf das Tool "PDF bearbeiten" auf der rechten Seite. Jetzt können Sie auf einen beliebigen Text in Ihrem Dokument klicken und mit dem Tippen beginnen, um Änderungen vorzunehmen.
So bearbeiten Sie Bilder
- Klicken Sie immer noch unter "PDF bearbeiten" auf ein Bild, das Sie ändern möchten. Sie können die Größe ändern, verschieben oder ersetzen, wenn Sie es brauchen.
So fügen Sie Elemente hinzu oder entfernen sie
- Mit der Option "PDF bearbeiten" können Sie neue Textfelder, Bilder oder Formen hinzufügen. Verwenden Sie die Tools in der Symbolleiste, um auszuwählen, was Sie hinzufügen möchten und klicken Sie auf das Dokument, um es zu platzieren.
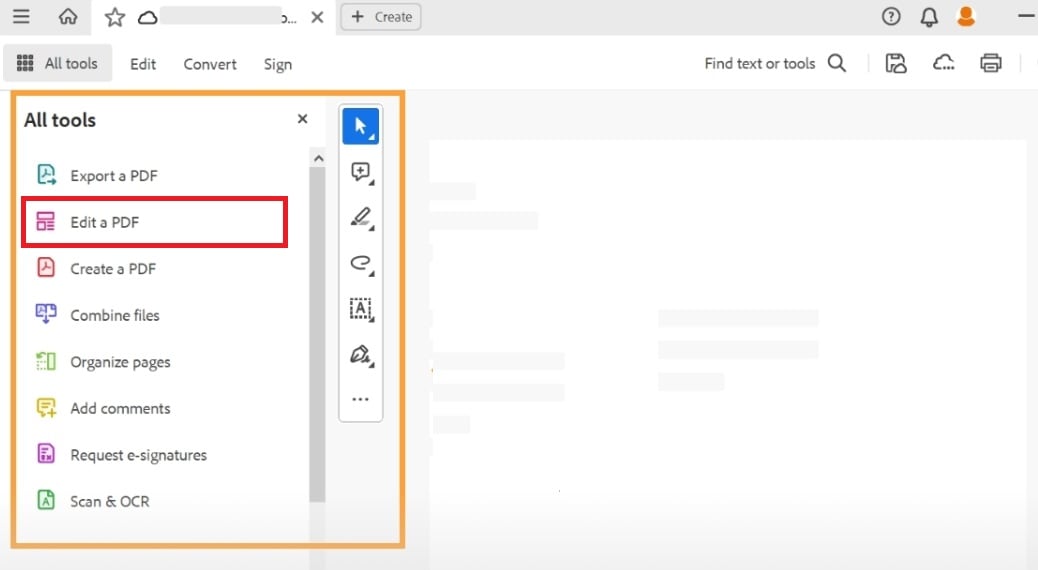
Denken Sie daran: Wenn Sie nicht der einzige Unterzeichner des Dokuments sind, müssen Sie die anderen Unterzeichner bitten, ihre Signaturen zuerst zu entfernen. Sie können auch eine unsignierte Kopie des PDFs anfordern. Sobald alle Signaturen freigegeben sind, können Sie die folgenden Schritte ausführen, um Ihre Bearbeitungen vorzunehmen.
Die Bearbeitung in Adobe Acrobat ist ganz einfach, sobald das PDF freigeschaltet ist. Egal, ob Sie den Text optimieren, die Bilder aktualisieren oder neue Details hinzufügen, diese Schritte helfen Ihnen, die Arbeit zu beenden.
Teil 4. Ein signiertes PDF mit PDFelement bearbeiten
Die Bearbeitung eines signierten PDFs mit PDFelement ist einfach, wenn Sie die Schritte kennen. Hier erfahren Sie, wie Sie Signaturen entfernen und verschiedene Änderungen an Ihrem Dokument vornehmen können.
Schritt 1
Stellen Sie zunächst sicher, dass PDFelement auf Ihrem Computer installiert ist. Öffnen Sie das Programm.
Schritt 2
Klicken Sie auf "Öffnen", um nach dem PDF zu suchen, das Sie bearbeiten möchten. Sie können die Datei auch per Drag & Drop in PDFelement ziehen, um sie schnell zu öffnen.
 G2-Wertung: 4.5/5 |
G2-Wertung: 4.5/5 |  100 % Sicher |
100 % Sicher |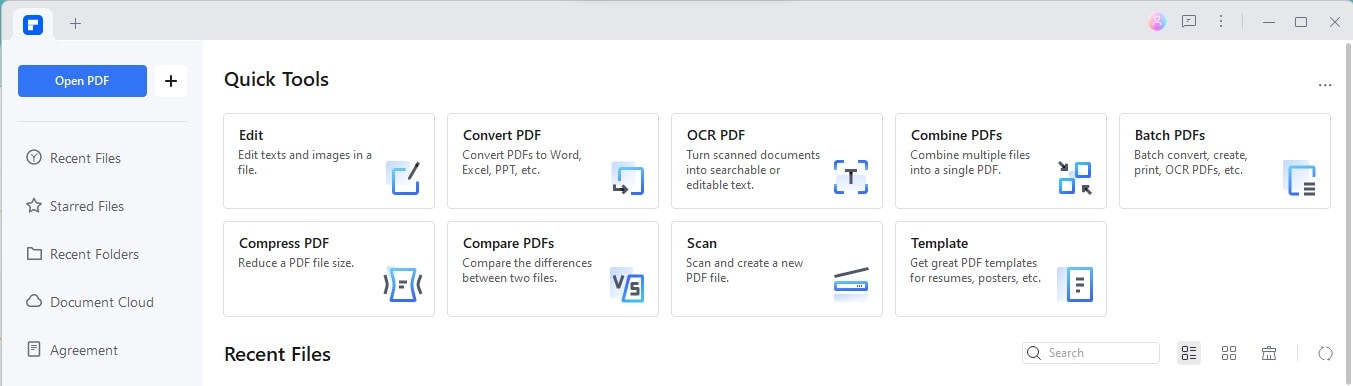
Schritt 3
Klicken Sie oben auf die Registerkarte "Schützen".
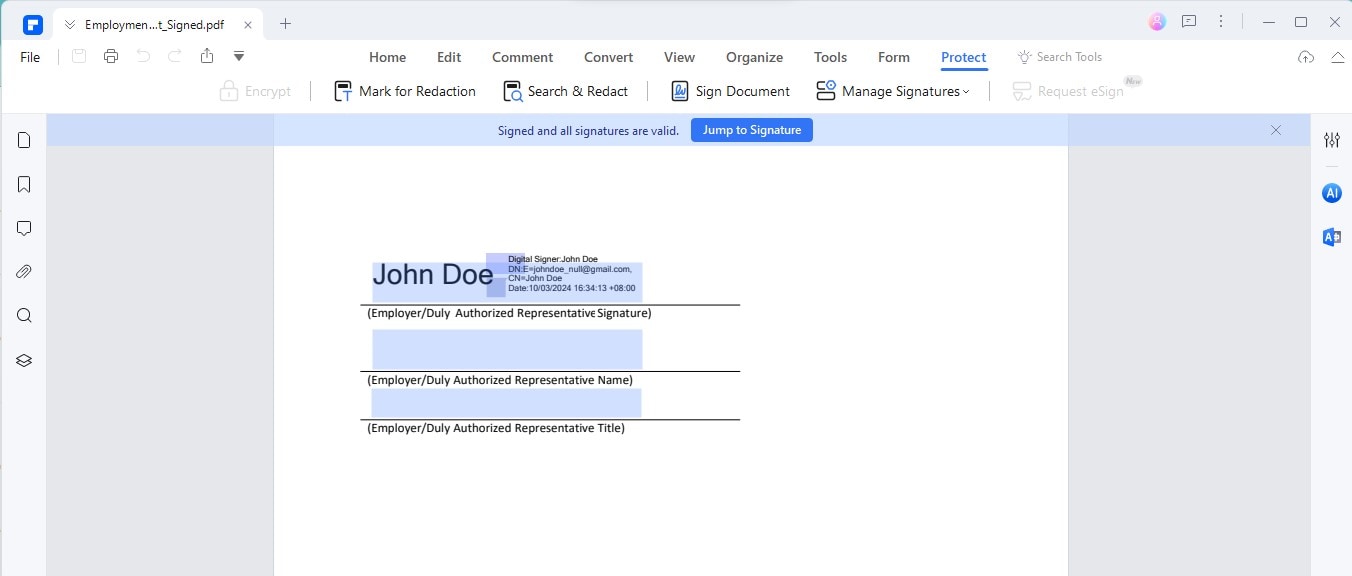
Schritt 4
Suchen Sie die Signatur in Ihrem Dokument. Sobald Sie es gefunden haben, klicken Sie darauf und wählen Sie "Alle Signaturen löschen". Mit dieser Aktion werden alle Signaturen aus dem PDF entfernt, so dass es zur Bearbeitung bereit ist.
 G2-Wertung: 4.5/5 |
G2-Wertung: 4.5/5 |  100 % Sicher |
100 % Sicher |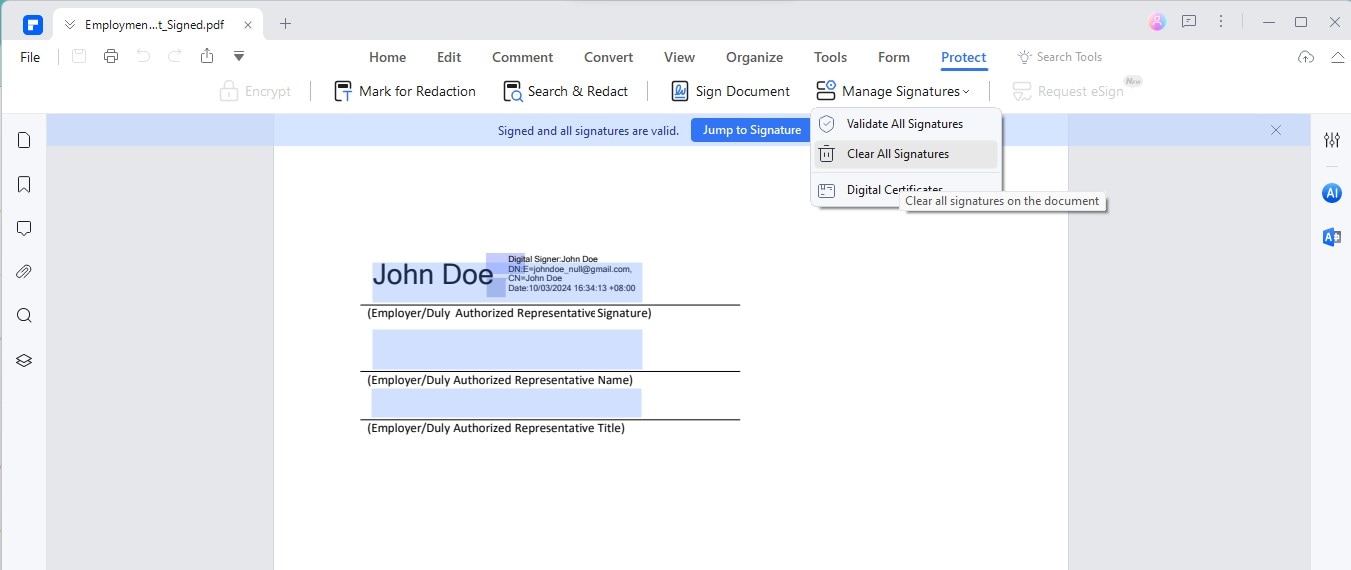
Schritt 5
Um den Text zu ändern, klicken Sie auf die Registerkarte "Bearbeiten". Damit können Sie auf einen beliebigen Text in Ihrem Dokument klicken und mit der Eingabe beginnen, um ihn zu ersetzen oder zu korrigieren.
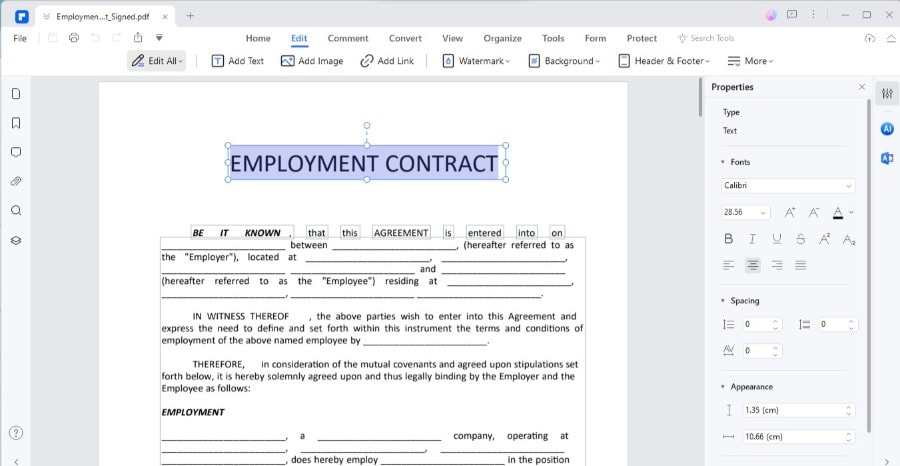
Schritt 6
Klicken Sie auch unter "Bearbeiten" auf ein Bild, um es zu ändern. Sie können das Bild verschieben, vergrößern oder verkleinern oder es durch ein anderes ersetzen.
 G2-Wertung: 4.5/5 |
G2-Wertung: 4.5/5 |  100 % Sicher |
100 % Sicher |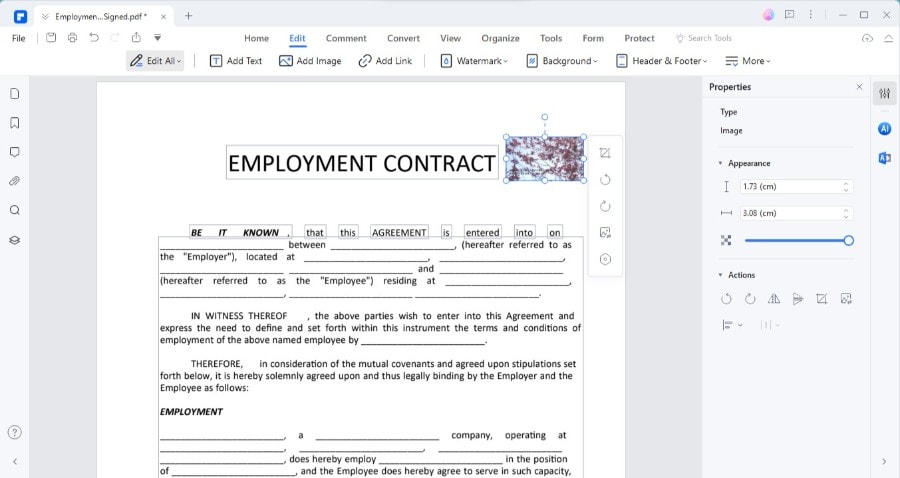
Schritt 7
Mit PDFelement können Sie auch das Format Ihres Dokuments anpassen. Dazu gehört das Hinzufügen neuer Textfelder, Bilder oder sogar Formen. Verwenden Sie die Symbolleiste, um auszuwählen, was Sie hinzufügen möchten, und platzieren Sie es an einer beliebigen Stelle des Dokuments.
Schritt 8
Vergessen Sie nicht, Ihr Dokument zu speichern, sobald Sie die Änderungen vorgenommen haben. Klicken Sie auf "Datei" und dann auf "Speichern", um alle von Ihnen vorgenommenen Änderungen zu speichern.
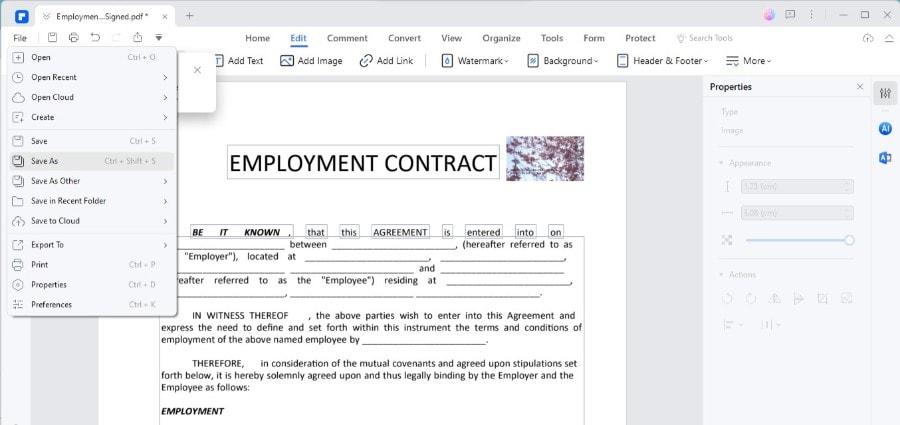
Wenn Sie diese Schritte befolgen, können Sie Ihr PDF-Dokument mit PDFelement problemlos bearbeiten. Von der Entfernung von Signaturen bis hin zur Optimierung von Text und Bildern - PDFelement gibt Ihnen die Tools an die Hand, mit denen Sie Ihr Dokument genau nach Ihren Wünschen aktualisieren können.
Fazit
Die Bearbeitung eines signierten PDF mag schwierig erscheinen, aber mit den richtigen Tools, wie Adobe Acrobat und PDFelement, ist sie definitiv möglich. Denken Sie daran, eine Sicherungskopie zu speichern, bevor Sie Änderungen vornehmen und stellen Sie sicher, dass Sie die Erlaubnis aller Unterzeichner haben. Diese Schritte helfen Ihnen bei der Korrektur eines Tippfehlers, der Aktualisierung von Informationen oder der Änderung von Bildern. Machen Sie also Ihre PDFs perfekt, ganz ohne Stress!
 G2-Wertung: 4.5/5 |
G2-Wertung: 4.5/5 |  100 % Sicher |
100 % Sicher |



