2025-04-09 16:08:47 • Abgelegt unter: PDF signieren • Bewährte Lösungen
Das Centre for Development of Advanced Computing (CDAC) hat ein eSign Tool entwickelt. Es heißt e-Hastakshar, wird aber gemeinhin als CDAC eSign Service bezeichnet. Dieser Online-Dienst ermöglicht es Benutzern, digitale Dokumente mit Zertifikatsignaturen zu unterzeichnen. Lesen Sie diesen Artikel, um zu erfahren, wie Sie es verwenden können und wer es verwenden kann.
Angenommen, das Tool ist für Sie nicht verfügbar. Machen Sie sich keine Sorgen. Sie können stattdessen Wondershare PDFelement eSign verwenden, das genauso effizient ist.
Teil 1. Was ist CDAC eSign?
CDAC eSign ist ein Online-Tool für elektronische Unterschriften. Damit können Sie ein unsigniertes Dokument hochladen und als signiertes Dokument herunterladen. Das Tool wurde entwickelt, damit Inhaber von Aadhaar-Karten Dokumente legal digital unterschreiben können. CDAC eSign nutzt die Unique Identification Authority of India (UIDAI) für die Online-Authentifizierung. Ebenso nutzt es den Aadhaar e-KYC Service.
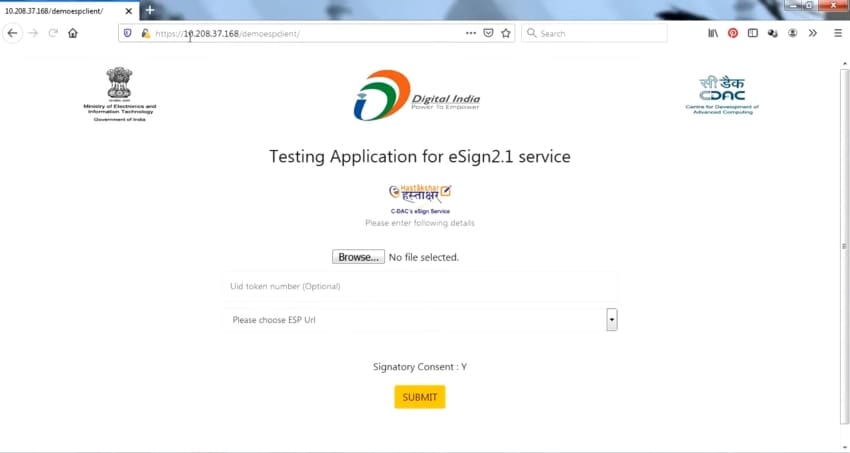
Da CDAC eSign ein Online-Tool ist, können Sie es überall verwenden. Es bietet also eine problemlose Methode zum Signieren von Dokumenten.
Wichtigste Funktionen:
- CDAC eSign bietet IT Act-konforme digitale Signaturen.
- Es wird nur der Hash oder der Fingerabdruck des Dokuments benötigt, so dass die Privatsphäre der Benutzer geschützt ist.
- Es folgt den CCA- und Aadhaar-Sicherheitsrichtlinien.
- Es verwendet die Aadhaar OTP-basierte Authentifizierung.
- Dieser Dienst bietet ein digitales Zertifikat der Klasse Aadhaar-eKYC-OTP
Teil 1.1. Vorteile der Verwendung von CDAC eSign
- Das Unterschreiben von Dokumenten online geht viel schneller als auf Papier.
- Die Verwendung von OTP/Biometrie-basierter Authentifizierung für Aadhaar eKYC gewährleistet Sicherheit.
- Im Gegensatz zu digitalen handschriftlichen Unterschriften und elektronischen Signaturen können Zertifikatsunterschriften nicht gefälscht werden.
- Sie können jederzeit und überall auf CDAC eSign zugreifen.
Teil 1.2. Wie verwendet man CDAC eSign?
Wie kann man also diesen eSign-Dienst nutzen, um digitale Dokumente zu unterzeichnen? Folgen Sie einfach dieser Reihe von Schritten:
- Öffnen Sie einen Webbrowser und navigieren Sie zur CDAC eSign Service/e-Hastakshar-Webseite.
- Klicken Sie auf Durchsuchen.
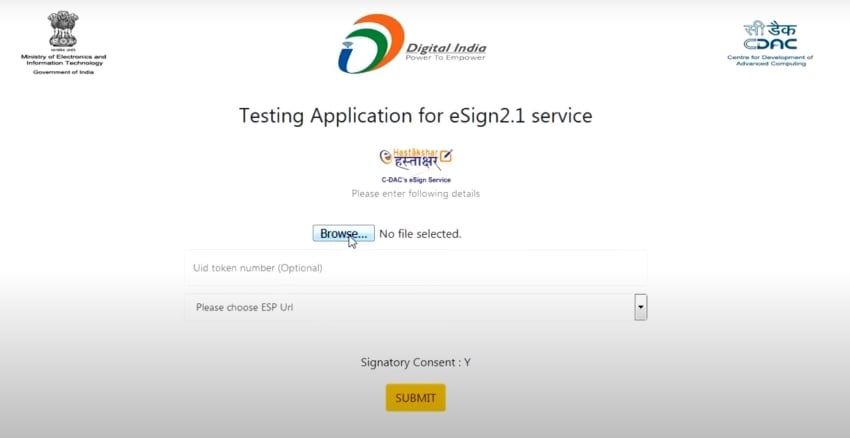
- Wählen Sie das Dokument, das Sie signieren möchten und klicken Sie auf Öffnen.
- Wählen Sie die entsprechende ESP-URL.
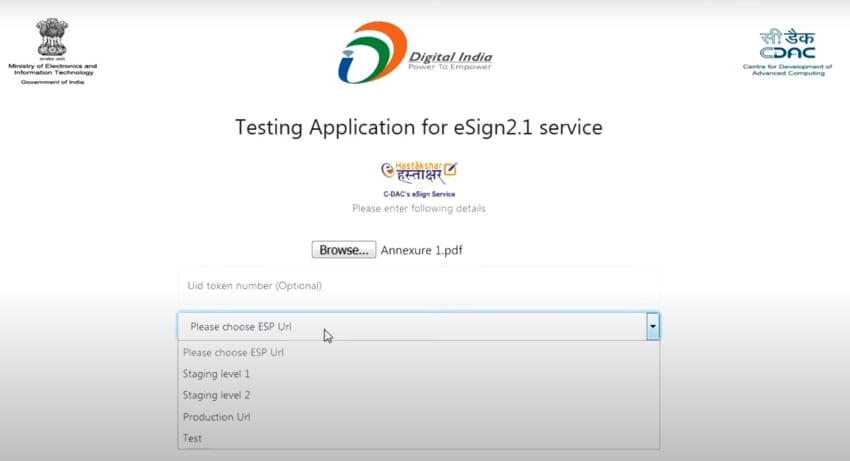
- Klicken Sie auf Abschicken.
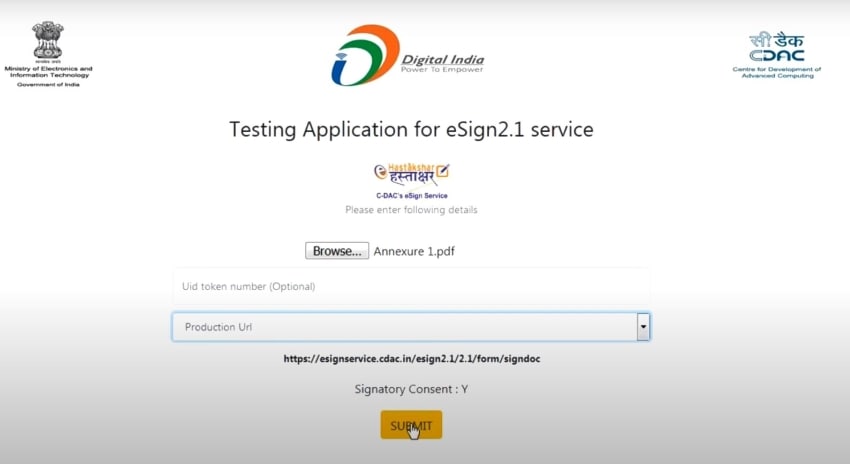
- Klicken Sie auf "OTP abrufen".
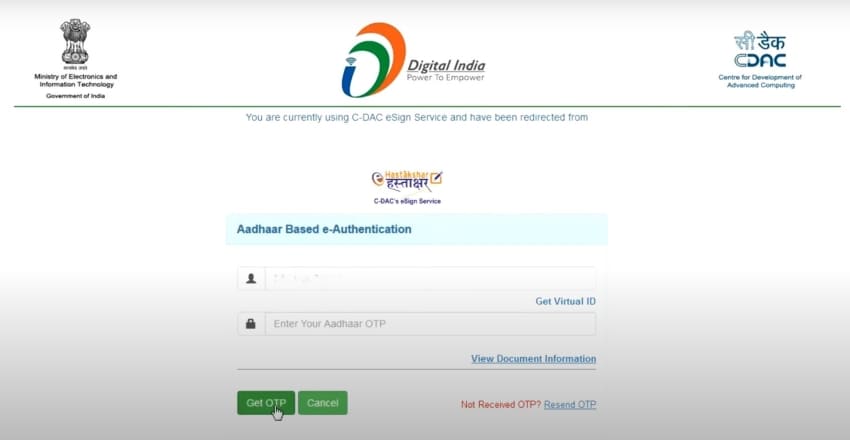
- Sie erhalten OTP auf Ihre bei Aadhaar registrierte Handynummer. Geben Sie das OTP in das Feld "Geben Sie Ihr Aadhaar OTP ein" ein.
- Haken Sie "Ich habe den Text gelesen und gebe mein Einverständnis" an.
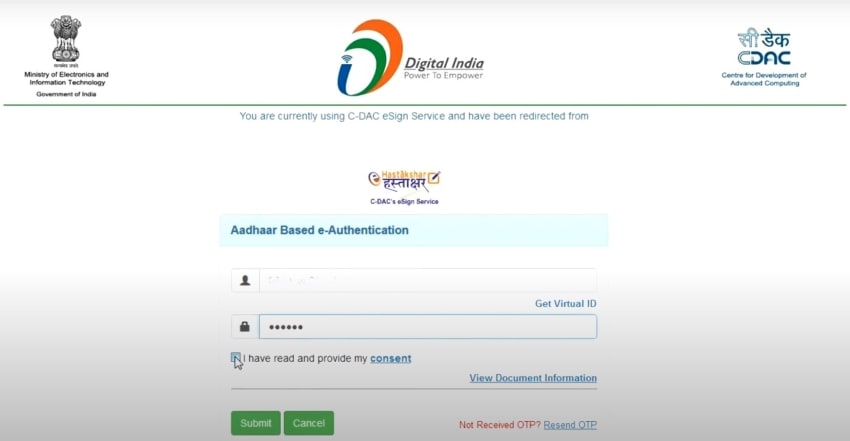
- Klicken Sie auf Abschicken.
- Das Online-Tool signiert das Dokument mit Ihrem Aadhaar-Zertifikat. Klicken Sie auf "Datei herunterladen".
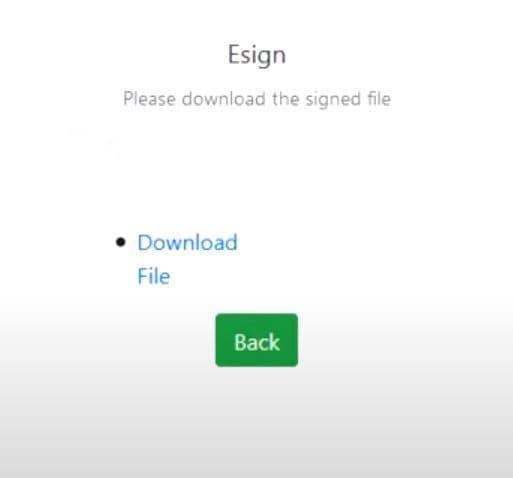
- Wählen Sie im Pop-up-Fenster Datei speichern > OK.
- Öffnen Sie die heruntergeladene Datei, um die digitale Signatur zu prüfen und zu verifizieren.
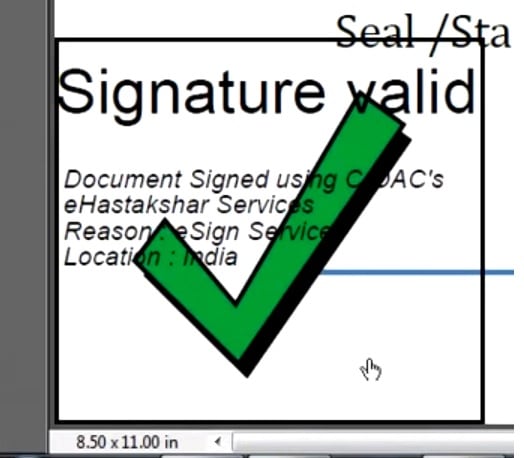
Teil 2. CDAC eSign Alternativer Ansatz: Wondershare PDFelement verwenden
Das Signieren von Dokumenten mit CDAC eSign ist praktisch. Die Unterschriften sind gemäß dem IT-Gesetz legal. Allerdings gibt es ein großes Problem. Es ist ein Tool für Aadhaar-Karteninhaber. Das bedeutet, dass nur indische Staatsbürger sie nutzen können.
Zum Glück gibt es andere eSign-Apps, die Menschen in den USA und Europa nutzen können. An der Spitze der Liste steht Wondershare PDFelement.
Die elektronischen Signaturen von Wondershare PDFelement sind sicher. Diese App hält sich an Sicherheits- und Industriestandards wie HIPAA und ISO 27001. Außerdem befolgt sie die Datenschutzbestimmungen (GDPR) und andere Standards zur Internetsicherheit (PDS2, Swift, CMMC und NITES). Sie können also sicher sein, dass die Unterschrift legal und gültig ist und dass Ihre Privatsphäre geschützt ist.
 G2-Wertung: 4.5/5 |
G2-Wertung: 4.5/5 |  100 % Sicher |
100 % Sicher |Im Gegensatz zu CDAC eSign können Sie mit Wondershare PDFelement auch Signaturanfragen an andere senden. So können Sie es für Vertragsunterzeichnungen und ähnliche Aktivitäten verwenden.
Teil 2.1. Wie man PDF-Dateien für Signaturen mit Wondershare PDFelement versendet
Hier sind die Schritte, die Sie befolgen müssen, wenn Sie versuchen, Signaturanfragen an andere zu senden.
 G2-Wertung: 4.5/5 |
G2-Wertung: 4.5/5 |  100 % Sicher |
100 % Sicher |- Öffnen Sie die PDF-Datei mit Wondershare PDFelement. Klicken Sie auf Schützen > eSignatur anfordern.

- Markieren Sie "Füge mich als Ersten hinzu", wenn Sie das Dokument vor anderen unterschreiben möchten. Andernfalls wählen Sie "Füge mich als letztes hinzu".
- Ein neues Fenster wird angezeigt. Suchen Sie das Feld "Empfänger hinzufügen". Fügen Sie die E-Mail-Adressen der Personen hinzu, die das Dokument unterschreiben sollen. Sie können sie ganz einfach durch Ziehen und Ablegen neu anordnen.
- Geben Sie Ihre Nachricht in das Feld der Nachricht ein, um die Empfänger über Ihre Absicht zu informieren.
- Legen Sie die Reihenfolge der Signierung und die Häufigkeit der Aktualisierungen im Abschnitt der Einstellungen fest. Klicken Sie auf Weiter.

- Ziehen Sie die Signaturfelder per Drag & Drop, um sie der PDF-Datei hinzuzufügen. Klicken Sie anschließend auf Weiter.

Teil 2.2. Wie man PDF-Verträge mit Zertifikat signiert
Hat Ihnen jemand eine Signaturanfrage geschickt? Mit Wondershare PDFelement können Sie sie ganz einfach signieren. Hier sind die Schritte, die Sie dazu befolgen müssen.
 G2-Wertung: 4.5/5 |
G2-Wertung: 4.5/5 |  100 % Sicher |
100 % Sicher |A. Verträge mit Zertifikat signieren mit der Wondershare PDFelement Desktop App
Sie können die Desktop-App verwenden, um die besagte Vereinbarung zu unterzeichnen:
- Öffnen Sie Wondershare PDFelement und stellen Sie sicher, dass Sie eingeloggt sind. Suchen Sie im linken Bereich nach Vereinbarungen und klicken Sie darauf.
- Suchen und öffnen Sie eine mit der Beschriftung "Wartet auf mich".

- Suchen Sie die Signaturfelder, die Sie unterschreiben müssen. Klicken Sie auf das Tag "Signieren", um sie leicht zu finden.

- Klicken Sie auf das Unterschriftsfeld und fügen Sie Ihre Unterschrift mit der von Ihnen bevorzugten Methode hinzu. Sie können Ihre Signatur erstellen, indem Sie ein Bild hochladen, sie eingeben oder sie zeichnen.

- Klicken Sie auf OK, um die Signatur auf das Dokument anzuwenden.
- Klicken Sie auf "Klicken zum Signieren" > "Weiter", um den Signiervorgang abzuschließen.

 G2-Wertung: 4.5/5 |
G2-Wertung: 4.5/5 |  100 % Sicher |
100 % Sicher |B. Verträge mit Zertifikat über den E-Mail-Link signieren
Sie erhalten eine E-Mail-Benachrichtigung, wenn Ihnen jemand eine Signaturanfrage geschickt hat. Sie können sie direkt über den in der E-Mail angegebenen Link unterzeichnen. Führen Sie dazu die folgenden Schritte aus:
- Öffnen Sie die E-Mail-Benachrichtigung. Klicken Sie auf die Schaltfläche "Dokument signieren".

- Aktivieren Sie das Kontrollkästchen "Ich stimme der EULA und dem Datenschutz für die Verwendung elektronischer Aufzeichnungen und Unterschriften zu". Klicken Sie auf Weiter.

- Suchen Sie das Feld Signatur/Initialen und klicken Sie darauf.
- Erstellen Sie eine Signatur, indem Sie ein Foto von Ihrer Unterschrift hochladen. Alternativ können Sie auch Ihre Unterschrift zeichnen oder Ihren Namen eingeben und eine Schriftart und -farbe verwenden.

- Klicken Sie auf Speichern. Die Signatur wird auf das Dokument angewendet und zur späteren Verwendung gespeichert.
- Klicken Sie auf Download und wählen Sie aus, wie Sie das signierte Dokument herunterladen möchten.
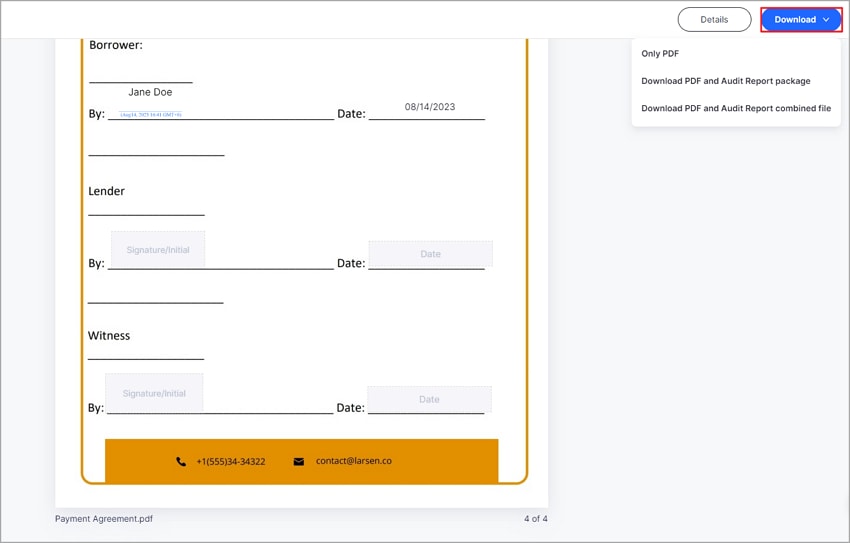
Teil 2.3. WIe man Signaturen mit Wondershare PDFelement prüft
Wondershare PDFelement verfügt über eine Funktion zur Überprüfung von Zertifikaten. So können Sie sicherstellen, dass die Signatur nicht gefälscht wurde. So gehen Sie vor.
 G2-Wertung: 4.5/5 |
G2-Wertung: 4.5/5 |  100 % Sicher |
100 % Sicher |- Öffnen Sie die signierte PDF-Datei im Fenster der "Vereinbarung".
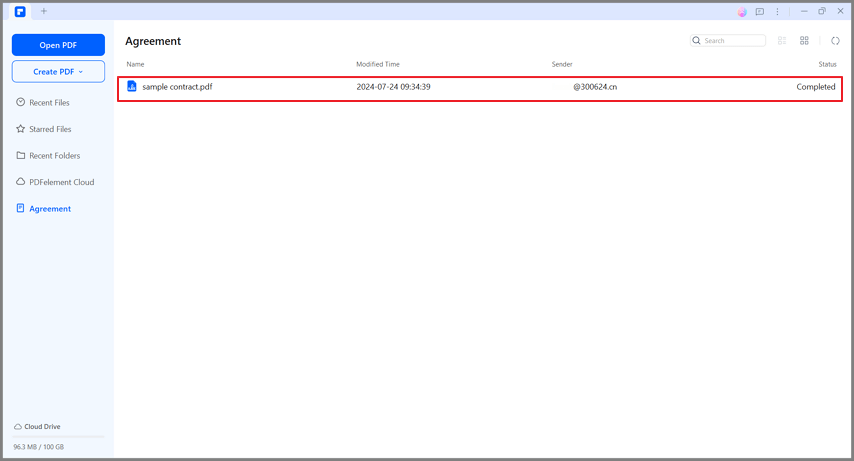
- Beim Öffnen des Dokuments sollte die Meldung "Signiert und alle Signaturen sind gültig" erscheinen. Wenn eine andere Benachrichtigung erscheint, gibt es ein Problem mit mindestens einer Signatur.
- Klicken Sie auf Schützen > Signaturen verwalten > Alle Signaturen validieren.
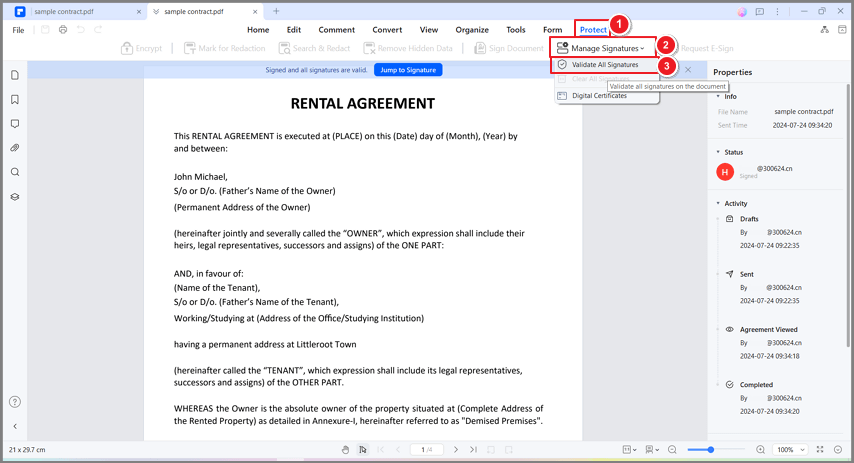
- Wählen Sie Zertifikatsdetails.
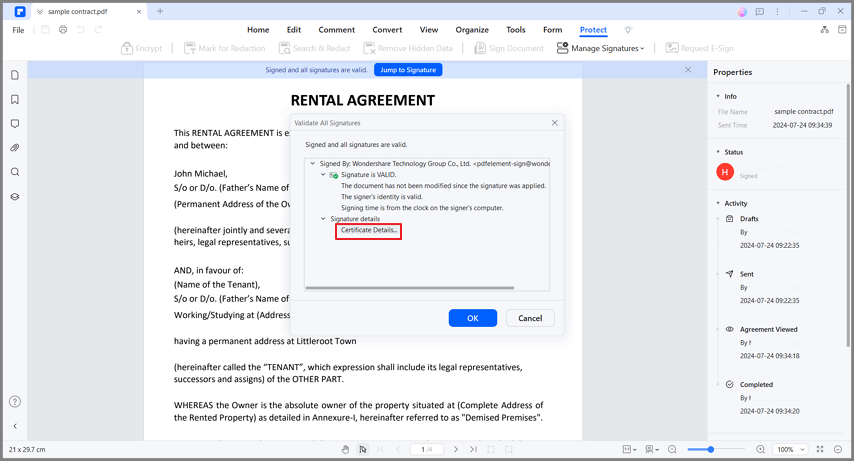
- Das Zertifikat Fenster erscheint und zeigt Ihnen Informationen über die Signatur des Zertifikats an. Prüfen Sie die Signatur, um sie zu verifizieren und zu validieren.
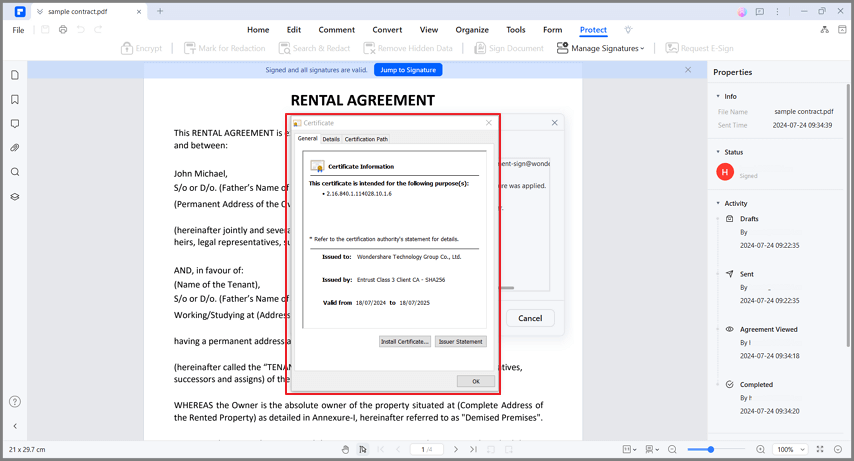
Teil 3. CDAC eSign & Wondershare PDFelement eSign Vergleich
Hier ist ein direkter Vergleich zwischen dem CDAC eSign Service und Wondershare PDFelement eSign.
|
Wondershare PDFelement eSign
|
CDAC eSign Service
|
|
|---|---|---|
| Befolgt Sicherheits- und Industriestandards |
Wondershare PDFelement befolgt und hält sich an die folgenden Bestimmungen: ● E-Sign Act ● ISO 27001 ● HIPAA ● GDPR ● PDS2 ● Swift ● CMMC ● NITES |
CDAC eSIgn befolgt die folgenden Regeln: ● CCA Sicherheitsrichtlinien ● Aadhaar Sicherheitsrichtlinien ● IT Act |
| In welchen Regionen verfügbar | ● Hauptsächlich in den USA und Europa | ● Indien |
| Andere Funktionen |
● Senden Sie Signaturanfragen an andere ● Signaturen prüfen ● Andere Funktionen der PDF-Verwaltung |
● Keine |
| Überall zugänglich? |
● Ja, mit Wondershare PDFelement können Sie Dokumente auf jedem Gerät über einen E-Mail-Link signieren. ● Sie können auch Wondershare PDFelement Cloud für eSign verwenden. |
● Sie können überall auf den CDAC eSIgn-Dienst zugreifen, da es sich um einen Online-Dienst handelt. |
CDAC eSign ist ein großartiges Tool, um Dokumente auf legale Weise digital zu signieren. Das ist zwar das Einzige, was es kann, aber es macht seine Sache ausgezeichnet. Es bietet den indischen Bürgern ein zuverlässiges und effektives eSign-Tool.
Angenommen, Sie sind nicht Inhaber einer Aadhaar-Karte oder leben nicht in Indien. Leider können Sie CDAC eSign dann nicht verwenden. Sie können aber auch andere Tools verwenden, wie Wondershare PDFelement eSign. Wie Sie aus der Tabelle ersehen können, bietet es neben der Möglichkeit, Dokumente zu signieren, noch weitere Funktionen. Darüber hinaus ist auch die Sicherheit kein Thema, denn PDFelement folgt Sicherheitsstandards. Dennoch ist es die beste Alternative, die Sie verwenden können.
Fazit
Sowohl CDAC eSign als auch Wondershare PDFelement sind hervorragende Tools. Sie ermöglichen es Ihnen, Dokumente zu unterschreiben, ohne sie zu drucken und zu scannen. Wondershare PDFelement ermöglicht es Ihnen auch, Signaturen von anderen zu sammeln und Signaturen zu überprüfen. Das macht die Vertragsunterzeichnung noch schneller. Da es erschwinglich, benutzerfreundlich und in vielen Regionen erhältlich ist, können Sie damit nichts falsch machen. Wondershare PDFelement ist in der Tat die beste eSign-Lösung, die es derzeit auf dem Markt gibt.
Gratis Testen oder PDFelement Kaufen Jetzt!
Gratis Testen or PDFelement Kaufen Jetzt!
PDFelement Kaufen Jetzt!
PDFelement Kaufen Jetzt!




Noah Hofer
staff Editor
Im Allgemeinen bewertet4.5(105teilgenommen)