2025-04-09 16:08:47 • Abgelegt unter: PDF signieren • Bewährte Lösungen
Haben Sie sich schon einmal gefragt, wie man wichtige Dokumente unterschreiben kann, ohne sie ausdrucken, scannen und verschicken zu müssen? Hier kommt eine qualifizierte elektronische Signatur (E-Signatur) ins Spiel. Eine qualifizierte elektronische Signatur ist wie Ihr virtuelles Autogramm, aber rechtlich anerkannt. Es ist eine digitale Methode, um zu sagen "Ich stimme zu" oder "Das ist genehmigt". So wie Sie ein Papier mit einem Stift unterschreiben, unterschreiben Sie ein Dokument digital mit Ihrem Computer, Tablet oder Smartphone.
In diesem Leitfaden lüften wir die Geheimnisse der qualifizierten elektronischen Signaturen von DocuSign. "Qualifiziert" bedeutet, dass es bestimmten Standards folgt, um Sicherheit und Authentizität zu gewährleisten. Es ist genauso zuverlässig wie eine handschriftliche Unterschrift, aber schneller und praktischer. Außerdem sparen Sie damit Zeit, Papier und schonen die Umwelt!
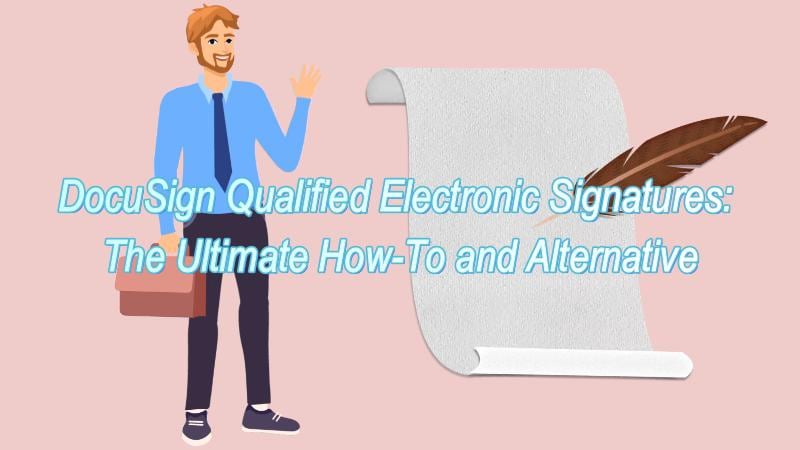
Teil 1. Was ist eine qualifizierte elektronische Signatur?
Im digitalen Zeitalter ist eine qualifizierte elektronische Signatur (E-Signatur) eine spezielle digitale Unterschrift, mit der Dokumente sicher online unterzeichnet werden können. Es ist, als ob Sie einem Dokument Ihren Stempel aufdrücken, aber auf eine virtuelle Methode. Hier erfahren Sie, warum das so wichtig ist:
- Rechtlich anerkannt: Qualifizierte elektronische Signaturen haben den gleichen rechtlichen Status wie herkömmliche handschriftliche Unterschriften. Gerichte und behördliche Stellen erkennen ihre Gültigkeit an.
- Sicherheit: Sie verwenden fortschrittliche Verschlüsselungs- und Authentifizierungsmethoden, um sicherzustellen, dass die Person, die unterschreibt, auch diejenige ist, die sie vorgibt zu sein. Dies schützt vor Betrug und Manipulationen.
- Effizient: Sie müssen nicht mehr drucken, unterschreiben und scannen. Elektronische Signaturen machen den Prozess der Unterzeichnung von Dokumenten schnell und problemlos.
- Kosteneinsparungen: Sparen Sie Geld für Druck, Porto und Papier. Und umweltfreundlich ist es auch noch!
- Globale Reichweite: Sie können Dokumente jederzeit und von überall aus unterschreiben. Das ist ideal für die Arbeit an entfernten Orten und internationale Transaktionen.
- Einhaltung von Vorschriften: Qualifizierte e-Signaturen entsprechen bestimmten rechtlichen und technischen Standards, die sicherstellen, dass Sie die gesetzlichen Anforderungen erfüllen.
In der heutigen Welt, in der digitale Transaktionen die Norm sind, ist eine qualifizierte elektronische Signatur nicht nur praktisch, sondern unverzichtbar. Es vereinfacht geschäftliche Vereinbarungen, Verträge und alltäglichen Papierkram und stellt gleichzeitig sicher, dass sie bei Bedarf vor Gericht Bestand haben. Es ist eine sichere, effiziente und rechtlich anerkannte Methode zur Unterzeichnung von Dokumenten in unserer zunehmend papierlosen Gesellschaft.
Teil 2. DocuSign Qualifizierte elektronische Signaturen
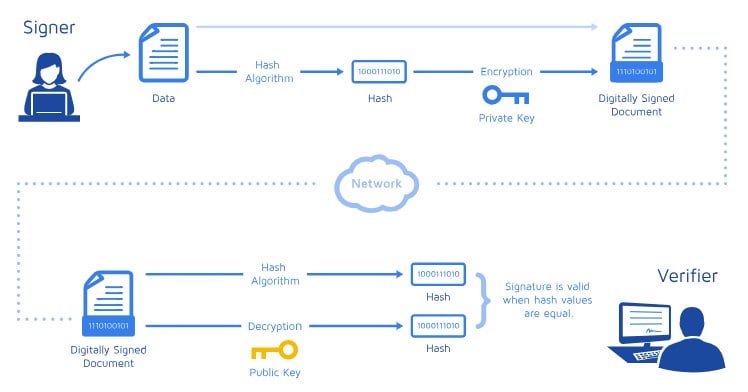
DocuSign macht die Online-Unterschrift, genau wie Ihre Unterschrift, sicherer und rechtlich anerkannt. So machen sie es:
- Vertrauenswürdige Signaturen: DocuSign stellt sicher, dass Ihre digitalen Signaturen genauso zuverlässig sind wie handschriftliche.
- Identitätsüberprüfung: Bevor Sie ein digitales Zertifikat für Ihre Unterschrift erhalten, müssen Sie nachweisen, wer Sie sind. Dies geschieht während des Unterzeichnungsprozesses, wenn Sie aufgefordert werden, Ihre Identität elektronisch zu bestätigen.
- Digitale Zertifikate: Sobald Ihre Identität überprüft wurde, wird ein digitales Zertifikat an Ihre Signatur im Hintergrund angehängt. Dieses Zertifikat weist Ihre Identität nach.
- Verschiedene Optionen: DocuSign bietet verschiedene Methoden, um eine QES mit ID-Verifizierung zu erhalten. Sie haben zum Beispiel eine ID-Verifizierung für den EU-qualifizierten Service.
- Vertrauenswürdige Anbieter: Digitale Zertifikate werden von Trust Service Providern (TSPs) ausgestellt. DocuSign ist einer dieser vertrauenswürdigen Anbieter.
- EU-Vertrauensliste: DocuSign akzeptiert qualifizierte Zertifikate, die von TSPs auf der EU-Vertrauensliste ausgestellt wurden, um sicherzustellen, dass die Signaturen den gesetzlichen Anforderungen entsprechen.
Wenn Sie DocuSign verwenden, unterschreiben Sie also nicht nur elektronisch, sondern weisen Ihre Identität auf eine sichere Methode nach, die der Unterschrift mit einem Stift rechtlich gleichwertig ist. Dies macht Ihre digitalen Signaturen zuverlässig und vertrauenswürdig, was für juristische Dokumente und Vereinbarungen unerlässlich ist.
Wie man das digitale Zertifikat von DocuSign verwendet
Die Verwendung eines Digitalen DocuSign Zertifikats für qualifizierte elektronische Signaturen ist einfach! Hier finden Sie eine Schritt-für-Schritt-Anleitung:
Schritt 1. Wählen Sie "DOKUMENT ÜBERPRÜFEN" oder gehen Sie zu "Verwalten > Erforderliche Aktion" und "Unterschreiben" Sie.
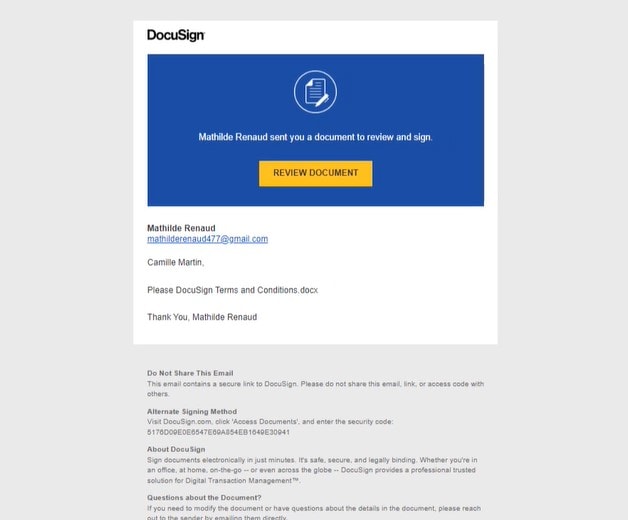
Schritt 2. Nachdem Sie das Dokument geöffnet haben, wählen Sie "START".
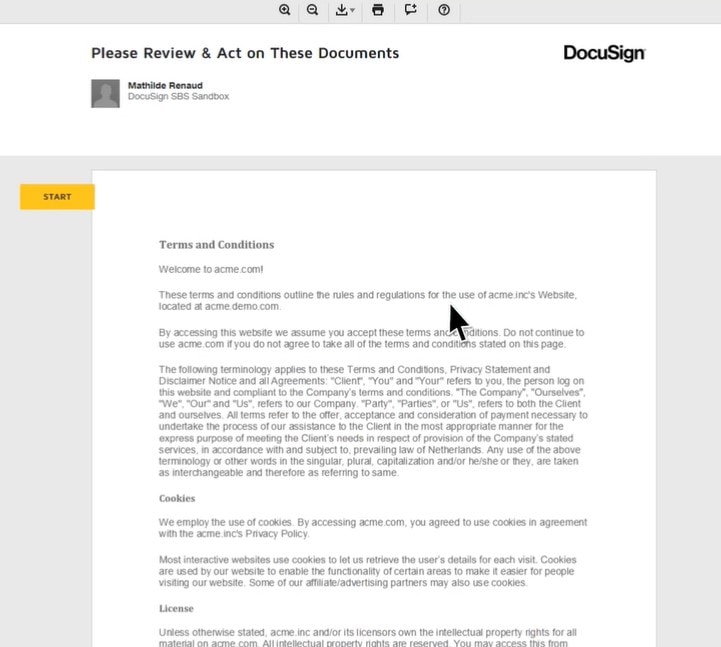
Schritt 3. Suchen Sie die verfügbaren Sign-Tags auf dem Dokument und wählen Sie sie aus. Klicken Sie auf "WEITER", sobald Sie Ihre Signatur hinzugefügt haben.
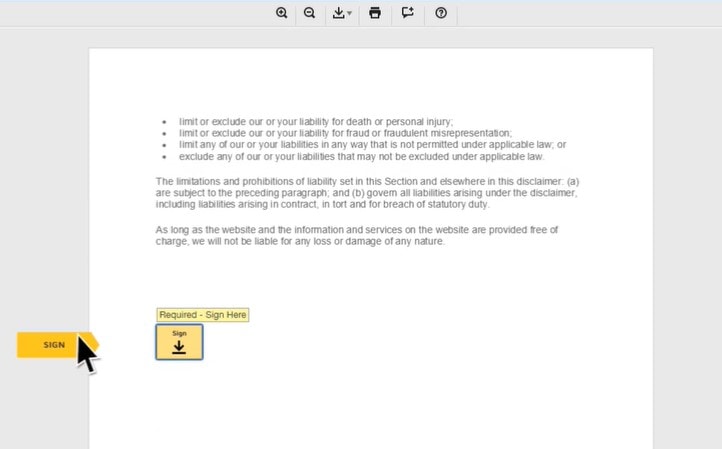
Schritt 4. DocuSign prüft, ob Sie die erforderliche Browsererweiterung und PKI-Anwendung installiert haben. Wenn beide vorhanden sind, wird der Bildschirm "Wählen Sie ein Zertifikat" angezeigt.
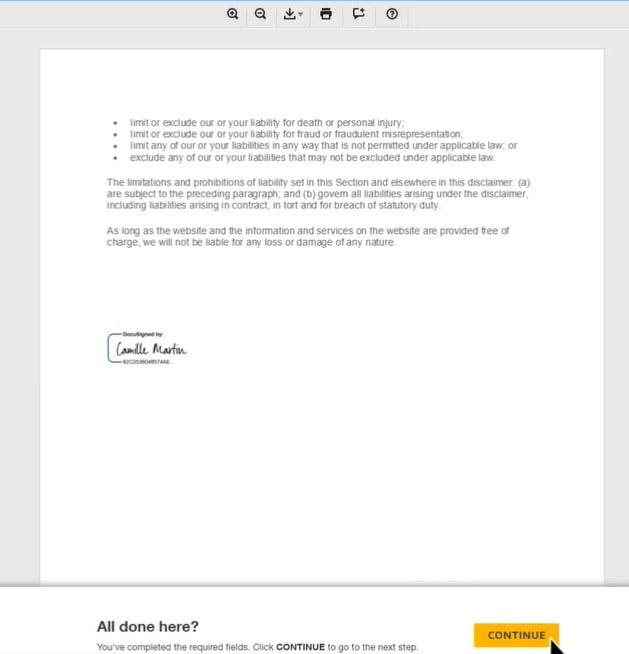
Schritt 5. Wählen Sie Ihr Signaturzertifikat aus den angebotenen Optionen aus. Klicken Sie auf "Weiter", um das von Ihnen gewählte Zertifikat zu bestätigen.
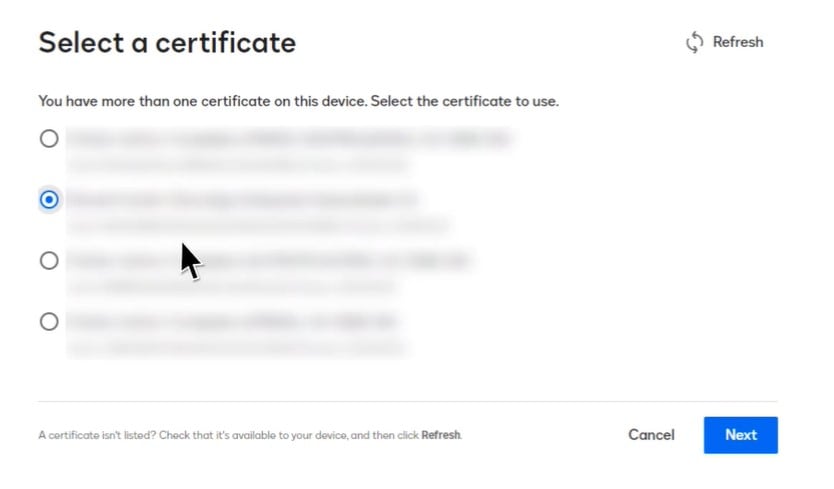
Schritt 6. Auf dem Bildschirm "Wir vervollständigen Ihre digitale Signatur" wird der Name des von Ihnen ausgewählten Zertifikats angezeigt. DocuSign wendet Ihre digitale Signatur auf das Dokument an.
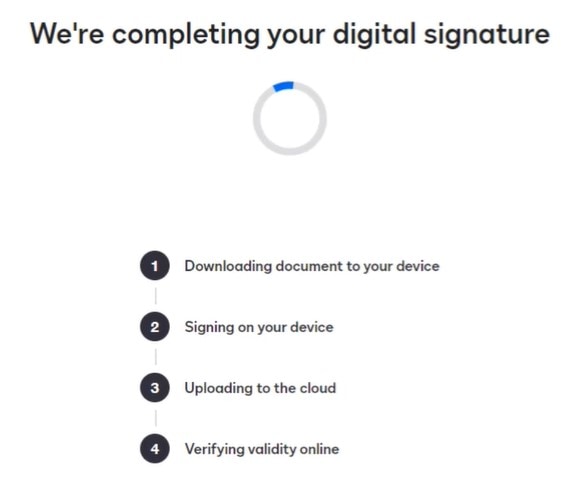
Schritt 7. Sie erhalten eine Nachricht, die bestätigt, dass Ihre digitale Signatur vollständig ist.
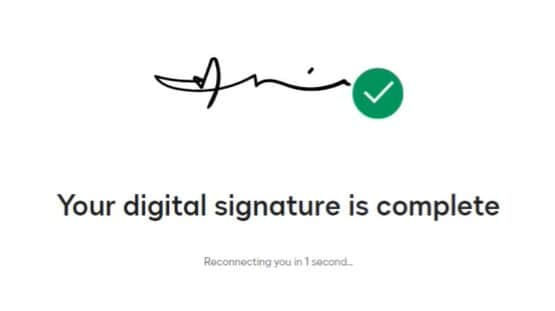
Wenn Sie diese Schritte befolgen, können Sie Ihr Digitales DocuSign Zertifikat vertrauensvoll für qualifizierte elektronische Signaturen verwenden und so die Sicherheit und Authentizität Ihrer Dokumente gewährleisten.
Hinweis:
- Stellen Sie sicher, dass Sie die DocuSign Browser-Erweiterung und die PKI-Anwendung installiert haben.
- Bewahren Sie Ihr digitales Zertifikat sicher und geschützt auf.
- Prüfen Sie das Dokument noch einmal, bevor Sie Ihre Unterschrift hinzufügen.
Teil 3. PDFelement eSign: Tolle Alternative für die qualifizierte elektronische Signatur von DocuSign
Sie suchen nach einer Alternative zu DocuSign für elektronische Signaturen? Lernen Sie PDFelement eSign kennen!
- Benutzerfreundlich: PDFelement eSign ist einfach zu bedienen, auch wenn Sie technisch nicht versiert sind. Nur ein paar Klicks und schon sind Sie fertig.
- Erschwinglich: Es wird den Geldbeutel nicht sprengen! PDFelement eSign bietet elektronische Signaturen zu einem budgetfreundlichen Preis.
- Zugänglichkeit: Von überall und jederzeit zugänglich. Sie können Dokumente unterwegs auf Ihrem Computer oder Mobilgerät unterschreiben.
- Sicherheit der Dokumente: Ihre Dokumente werden während des Signiervorgangs sicher aufbewahrt, um die Privatsphäre und den Schutz zu gewährleisten.
- Flexibles Signieren: Unterschreiben Sie auf Ihre Weise! Sie können verschiedene Signaturstile wählen, um Ihre elektronischen Signaturen einzigartig und persönlich zu gestalten.
- Personalisierung: Passen Sie den Unterschriftsprozess an Ihre Bedürfnisse an und sorgen Sie für ein persönliches Erlebnis.
- Schnelle Bearbeitung: Lassen Sie Ihre Dokumente schnell unterschreiben. Kein Warten mehr auf die Post oder langsamen E-Mail-Verkehr.
PDFelement eSign ist eine fantastische Wahl für elektronische Signaturen und bietet eine unkomplizierte und kosteneffiziente Lösung für alle Ihre Unterschriftsanforderungen. Probieren Sie es aus und erleben Sie einen reibungslosen Signiervorgang ohne die Komplexität.
Signieren von PDFs mit qualifizierten elektronischen Signaturen mit PDFelement eSign
Hier finden Sie eine einfache Anleitung zum Signieren von PDFs mit qualifizierten elektronischen Signaturen mit PDFelement eSign:
Schritt 1. Öffnen Sie zunächst das PDF-Dokument, das Sie mit PDFelement eSign signieren müssen. Klicken Sie auf das "Kommentar" Menü und wählen Sie dann "Signatur".

Schritt 2. Tippen Sie auf "+ Erstellen", um Ihre Signatur zu erstellen. Sie haben drei Möglichkeiten:
- Hochladen: Wenn Sie ein Bild Ihrer Signatur auf Ihrem Computer gespeichert haben, klicken Sie auf "Bild auswählen" und laden Sie es hoch. Klicken Sie nach dem Hochladen auf "OK".

- Zeichnen: Zeichnen Sie Ihre Unterschrift mit Ihrer Maus oder Ihrem Touchpad. Sie können auch die Signaturfarbe wählen.
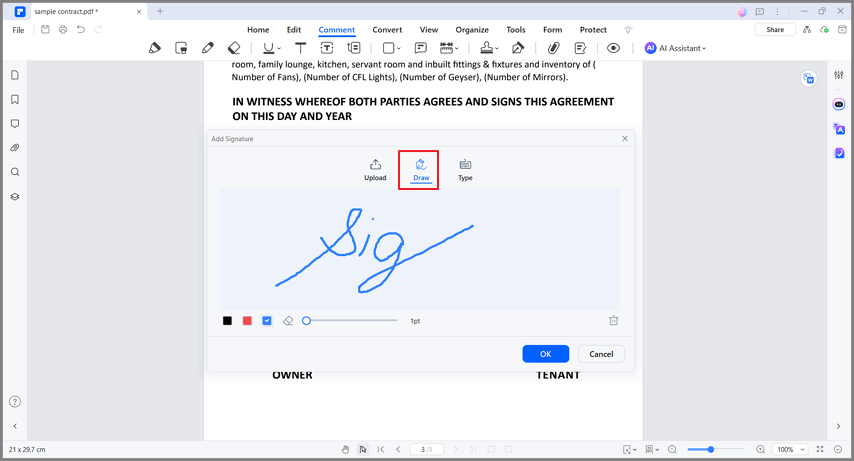
- Eingeben: Geben Sie einfach Ihren Namen ein und wählen Sie eine Schriftart und Farbe für Ihre Unterschrift. Klicken Sie dann auf "OK".

Schritt 3. Nachdem Sie Ihre Signatur erstellt haben, wählen Sie sie aus den verfügbaren Optionen aus. Klicken Sie auf die Stelle, an der Ihre Signatur in der PDF-Datei erscheinen soll.
Schritt 4. Speichern Sie die PDF-Datei mit der von Ihnen aufgebrachten Signatur an einem Speicherort, auf den Sie leicht zugreifen können.
Mit diesen einfachen Schritten können Sie mit PDFelement eSign Ihre qualifizierte elektronische Signatur in Ihr PDF-Dokument einfügen und so Ihre Dokumente rechtsgültig und sicher signieren.
Versenden von Dokumenten zur Unterschrift mit PDFelement eSign
Das Versenden eines Dokuments zur Signatur mit PDFelement eSign ist einfach. Und so geht's:
Schritt 1. Starten Sie PDFelement und öffnen Sie den Vertrag, den Sie zur Unterschrift vorlegen möchten. Klicken Sie unter der Registerkarte "Schützen" auf "eSign anfordern".

Schritt 2. Geben Sie im Popup-Fenster die E-Mail-Adresse des Empfängers für die Unterzeichnung ein. Ordnen Sie die Unterschriftsreihenfolge einfach per Drag & Drop an. Verwenden Sie "CC hinzufügen" für Informationskopien.

Schritt 3. Wählen Sie, ob Sie das Dokument mit den vorgegebenen Optionen zuerst oder zuletzt unterschreiben möchten.
Schritt 4. Passen Sie die Reihenfolge des E-Mail-Versands und die Häufigkeit der Erinnerungen in den Einstellungen nach Bedarf an.
Schritt 5. Machen Sie den Vertrag ausfüllbar, indem Sie Felder wie Unterschrift/Initialen, Datum, Titel und Unternehmen hinzufügen. Ziehen Sie diese Felder per Drag & Drop an die richtigen Stellen und weisen Sie sie den Empfängern zu.

Schritt 6. Überprüfen Sie alles noch einmal und stellen Sie sicher, dass alle Felder ausgefüllt sind. Klicken Sie auf "Senden", um die Vereinbarung zur Unterschrift an die Empfänger zu senden.
Wenn Sie als Absender diese Schritte befolgen, können Sie Ihr Dokument mit PDFelement eSign effizient für elektronische Signaturen versenden.
Wie man mit PDFelement eSign Dokumente mit einem Zertifikat signiert
Das Signieren eines Dokuments mit der Zertifikatsfunktion von PDFelement eSign ist einfach. Hier ist eine einfache Anleitung:
PDFelement Desktop-Anwendung verwenden
Schritt 1. Starten Sie PDFelement auf Ihrem Computer. Gehen Sie zum Bereich "Vereinbarung" und suchen Sie die Vereinbarung mit der Beschriftung "Wartet auf mich". Doppelklicken Sie darauf, um die Unterzeichnung zu starten.

Schritt 2. Klicken Sie auf die Markierung "Unterschreiben", um zu den Signaturfeldern zu gelangen.
Schritt 3. Wählen Sie, wie Sie unterschreiben möchten:
- Hochladen: Fügen Sie ein Bild Ihrer Signatur hinzu.
- Zeichnen: Zeichnen Sie Ihre Unterschrift.
- Eingeben: Geben Sie Ihren Namen mit Schriftart- und Farboptionen ein.

Schritt 4. Klicken Sie auf "OK", um Ihre Signatur anzuwenden. Bestätigen Sie Ihr Einverständnis, klicken Sie auf "Klicken zum Unterschreiben" und dann auf "Weiter", um den Vorgang abzuschließen.

E-Mail-Link verwenden
Schritt 1. Klicken Sie in der E-Mail-Benachrichtigung auf die Schaltfläche "Dokument unterschreiben".

Schritt 2. Wählen Sie eine Methode (Tippen, Hochladen, Zeichnen), um Ihre Signatur zu erstellen.

Schritt 3. Speichern Sie Ihre Signatur. Klicken Sie auf "Download" und wählen Sie Ihre Download-Option.
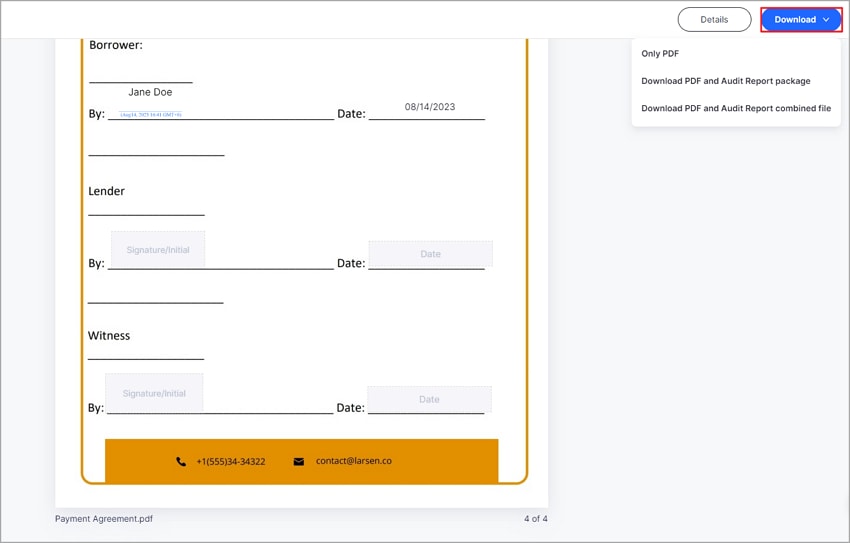
Nachdem Sie diese Schritte befolgt haben, werden Sie ein Dokument mit der Zertifikatsfunktion von PDFelement eSign erfolgreich signieren, sei es über die Desktop-Anwendung oder über den E-Mail-Link.
Fazit
Qualifizierte elektronische Signaturen sind wie vertrauenswürdige virtuelle Händedrücke, rechtsverbindlich und zuverlässig. DocuSign und PDFelement eSign machen das Unterschreiben einfach und sicher. DocuSign bietet Vertrauen und eine globale Reichweite. PDFelement eSign ist budgetfreundlich und benutzerfreundlich. Beides spart Zeit und Papier und macht das Leben einfacher. Sie stellen sicher, dass Ihre digitalen Verträge so gut sind wie eine Unterschrift mit einem Stift, aber schneller und praktischer. Wählen Sie die für Sie passende Lösung und treten Sie ein in eine Zukunft mit schnellen, sicheren und rechtlich anerkannten digitalen Signaturen.
Gratis Testen oder PDFelement Kaufen Jetzt!
Gratis Testen or PDFelement Kaufen Jetzt!
PDFelement Kaufen Jetzt!
PDFelement Kaufen Jetzt!


Noah Hofer
staff Editor
Im Allgemeinen bewertet4.5(105teilgenommen)