2025-04-09 16:08:47 • Abgelegt unter: PDF signieren • Bewährte Lösungen
In der digitalen Welt von heute ist das Ausfüllen und Signieren von PDFs auf Ihrem MacBook besonders wichtig. Wir alle haben mit PDFs zu tun - von Verträgen bis hin zu Formularen. Und seien wir mal ehrlich, es ist mühsam, sie auszudrucken. Es kostet Zeit, es von Hand zu unterschreiben und zu scannen. Hier kommen PDF-Tools wie Adobe Fill and Sign ins Spiel. Sie machen es Ihnen leicht, all dies digital zu erledigen. So sparen Sie Zeit und Papier. Außerdem ist die Beherrschung dieser Fähigkeiten ein kluger Schachzug, da der Bedarf an effizienten PDF-Tools ständig wächst.
Diese Anleitung zeigt Ihnen, wie Sie Adobe Fill and Sign für Macbook verwenden. Wir werden auch eine Alternative erkunden, um Ihr MacBook PDF spielstark zu machen.
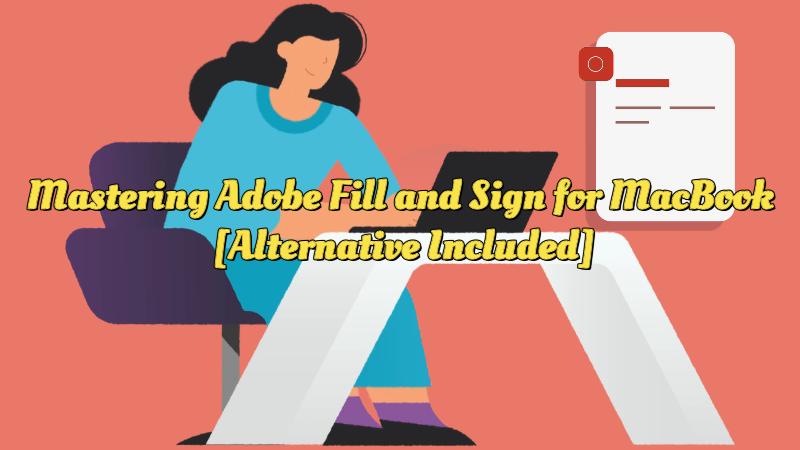
Teil 1. Was ist Adobe Fill and Sign für MacBook
Adobe für MacBook ist eine benutzerfreundliche Software, die die Arbeit mit PDF-Dokumenten auf Ihrem Apple-Computer vereinfacht. Es ist ein vielseitiges, äußerst wertvolles Tool für verschiedene Branchen und Sektoren. Werfen Sie einen Blick auf seine Funktionen:
- Einfaches Ausfüllen von Dokumenten: Mit Adobe können Sie PDF-Formulare schnell und mühelos ausfüllen. Sie können alles digital erledigen, egal ob es sich um eine Bewerbung, ein Anmeldeformular oder ein Steuerdokument handelt.
- Mühelose Unterschriften: Verabschieden Sie sich vom Drucken, Unterschreiben und Scannen. Mit Adobe Fill and Sign können Sie Ihre Unterschrift direkt in die PDF-Datei einfügen. Dies kann Zeit und Ressourcen sparen.
- Text-Anmerkungen: Machen Sie ganz einfach Notizen und Kommentare zu PDFs. Egal, ob Sie einen Vertrag überprüfen oder Feedback zu einem Bericht geben, diese Funktion vereinfacht den Prozess.
- Mehrere Dokumentformate: Es ist mit verschiedenen Dokumentenformaten kompatibel. Es stellt sicher, dass Sie mit einer Vielzahl von Dateien mühelos arbeiten können.
Die Funktionen von Adobe Fill and Sign für Macbook bieten auch in verschiedenen Branchen Vorteile:
- Geschäftlich: Optimieren Sie Ihre Dokumenten-Workflows und reduzieren Sie die Papierflut. Senden Sie Verträge zur elektronischen Unterschrift, genehmigen Sie Rechnungen und erledigen Sie den Papierkram effizient.
- Bildung: Lehrer können es nutzen, um Aufgaben digital zu verteilen und zu sammeln. Keine verlorenen oder unleserlichen Dokumente mehr.
- Gesundheitswesen: Angehörige der Gesundheitsberufe können Patientenformulare, Einverständniserklärungen und medizinische Unterlagen elektronisch ausfüllen. Dies wird die Patientenversorgung verbessern und den Verwaltungsaufwand verringern.
- Immobilien: Makler können Verträge elektronisch ausfüllen und unterzeichnen. Das macht Immobilientransaktionen reibungsloser und praktischer.
- Juristisch: Anwaltskanzleien können juristische Dokumente digital signieren und mit Anmerkungen versehen. Es kann auch die Zusammenarbeit und die Dokumentenverwaltung verbessern.
- Behörden: Behördliche Stellen können Genehmigungen, Anträge und Formulare effizienter bearbeiten. Dies kann den Papierkram und die Wartezeiten reduzieren.
Adobe Fill and Sign für MacBook ist eine vielseitige Funktion, die die Dokumentenverwaltung vereinfacht. Außerdem spart es Zeit und Ressourcen in verschiedenen Bereichen. Die intuitive Oberfläche und die unkomplizierten Funktionen machen es zu einer hervorragenden Wahl für alle, die ihren Workflow im PDF-Bereich verbessern möchten.
Teil 2. Wie man PDFs mit Adobe Acrobat auf dem MacBook ausfüllt und signiert
Um Adobe Acrobat auf Ihrem MacBook zum Ausfüllen und Signieren von PDFs zu verwenden, folgen Sie diesen einfachen Schritten:
Schritt 1. Beginnen Sie damit, Adobe Acrobat auf Ihrem MacBook zu öffnen. Sie finden es normalerweise in Ihrem Anwendungsordner oder indem Sie mit Spotlight danach suchen.
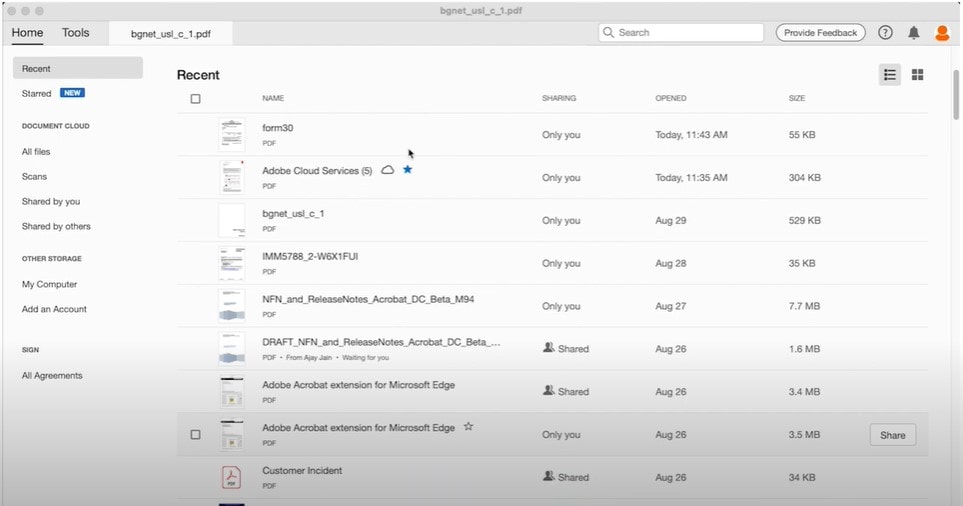
Schritt 2. Verwenden Sie die Symbolleiste oben, um "Datei" > "Öffnen" zu wählen, und suchen Sie das PDF-Dokument, das Sie bearbeiten möchten.
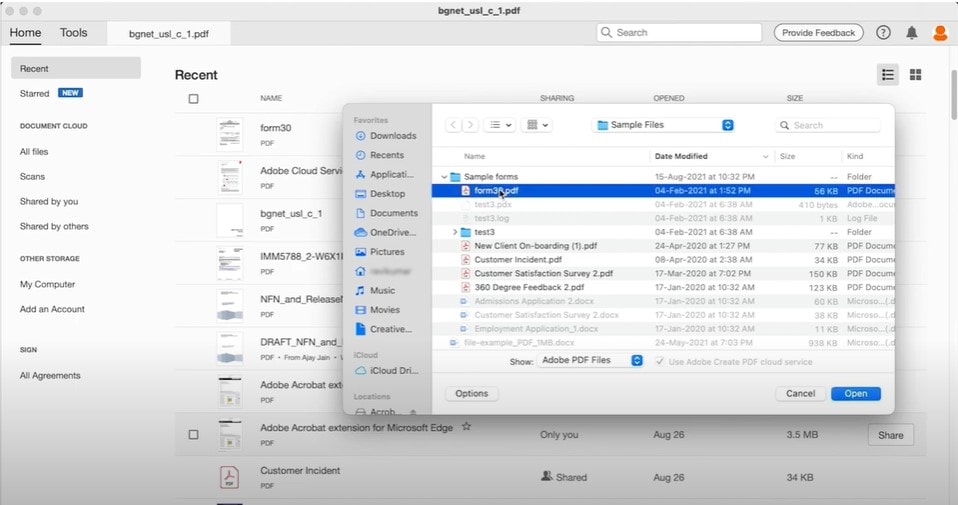
Schritt 3. Sobald Ihr Dokument geöffnet ist, sehen Sie auf der rechten Seite ein Menü. Wählen Sie in diesem Menü "Ausfüllen & Unterschreiben". Alternativ können Sie auch das Symbol "Unterschreiben" in der Symbolleiste wählen.
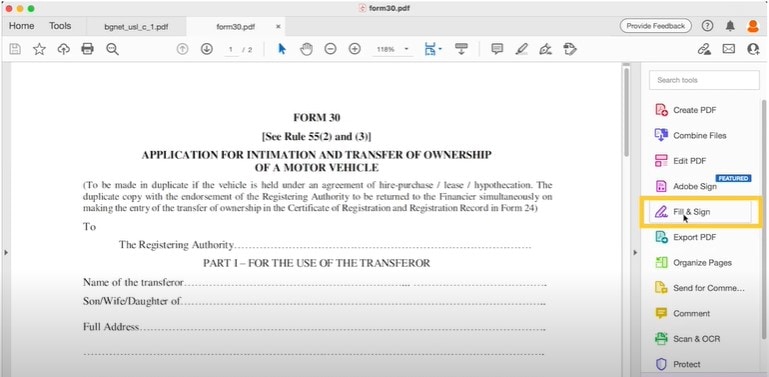
Schritt 4. Um Text zu Ihrer PDF-Datei hinzuzufügen, klicken Sie auf den Bereich, in den Sie Text einfügen möchten. Sie können die Größe, Farbe und Schriftart des Textes anpassen. Falls erforderlich, können Sie das Textfeld auch ziehen, um es neu zu positionieren.
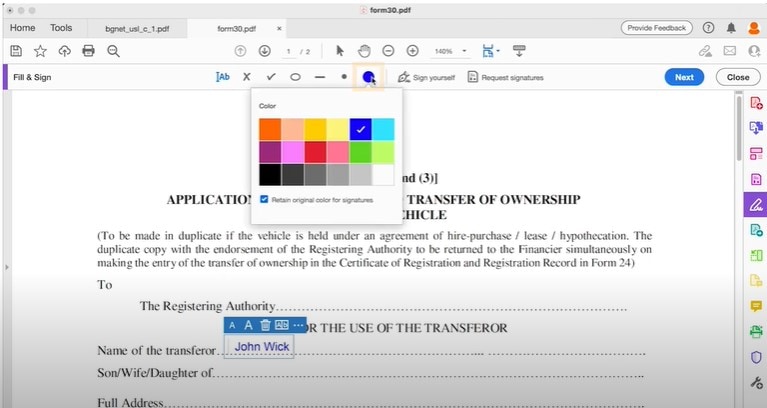
Schritt 5. Fahren Sie mit dem Ausfüllen des restlichen Formulars fort, indem Sie Text in die erforderlichen Felder eingeben.
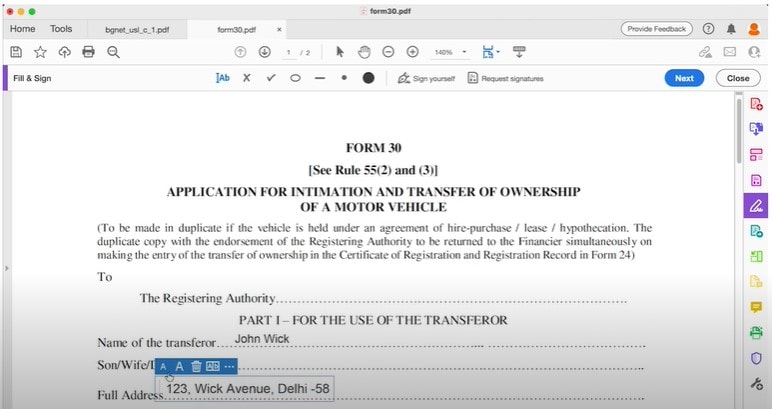
Schritt 6. Um das Dokument zu unterschreiben, wählen Sie "Selbst unterschreiben". Ein Unterschriftsfeld wird angezeigt. Klicken Sie darauf, um Ihre digitale Signatur zu erstellen. Klicken Sie anschließend auf "Übernehmen" und dann auf "Weiter".
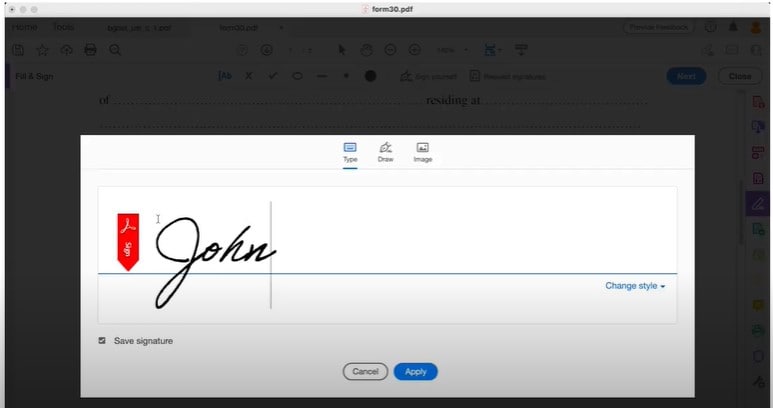
Schritt 7. Es empfiehlt sich, das ausgefüllte und unterzeichnete Dokument als schreibgeschützte Kopie zu speichern, um weitere Änderungen zu verhindern. Wählen Sie dazu "Als schreibgeschützte Kopie speichern".
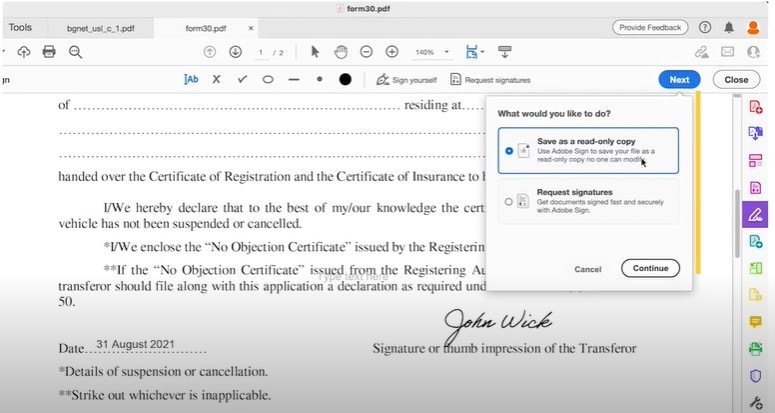
Schritt 8. Sie können einen Link erstellen, um das Dokument mit anderen zu teilen. Klicken Sie auf "Link zum Teilen" und folgen Sie den Prompts, um einen Link zu erstellen, den Sie mit anderen Personen teilen können.
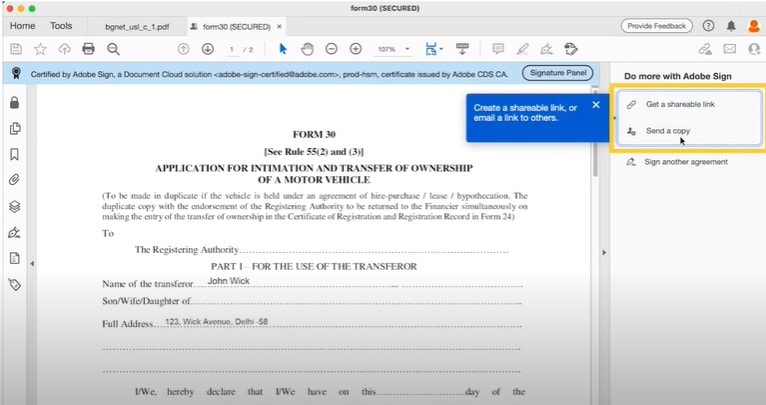
Mit diesen einfachen Schritten können Sie PDF-Dokumente mit Adobe Acrobat auf Ihrem MacBook effizient ausfüllen und signieren. Dieses Tool vereinfacht die Arbeit mit digitalen Dokumenten und ist damit eine wertvolle Ressource für verschiedene Aufgaben und Branchen.
Teil 3. PDFelement für Mac: Beste Alternative für Adobe Fill and Sign für MacBook
Wenn Sie eine Alternative zu Adobe Fill and Sign für Ihr MacBook suchen, ist PDFelement für Mac genau das Richtige für Sie. Diese benutzerfreundliche Software bietet eine effiziente Lösung zum Ausfüllen und Signieren von PDF-Dokumenten. Das macht ihn zu einer wertvollen Wahl für verschiedene Aufgaben.
 G2-Wertung: 4.5/5 |
G2-Wertung: 4.5/5 |  100 % Sicher |
100 % Sicher |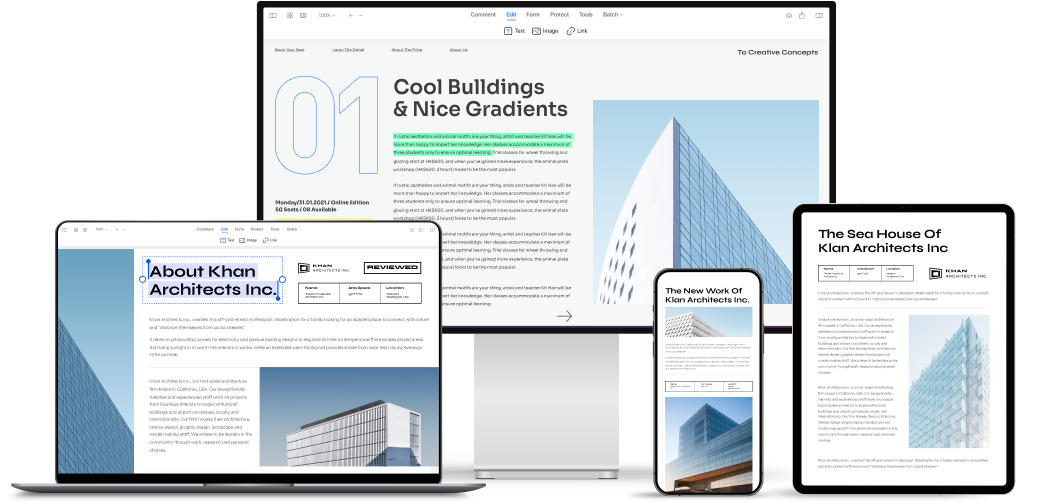
PDFelement für Mac ist die erste Wahl, weil es die Arbeit mit PDFs auf Ihrem MacBook vereinfacht. Hier erfahren Sie, warum dies eine wertvolle Option ist:
- Einfach zu benutzen: PDFelement verfügt über eine intuitive Oberfläche, die einfach zu bedienen ist. Sie müssen kein Technikexperte sein, um PDFs effektiv auszufüllen und zu signieren.
- Leistungsstarke Tools zum Bearbeiten: Mit PDFelement können Sie auch PDFs mühelos bearbeiten. Sie können Text, Bilder und Seiten hinzufügen oder löschen. Das macht es vielseitig für verschiedene dokumentenbezogene Aufgaben.
- Anmerkungen und Kommentare: Kommentieren Sie Ihre PDFs mit Hervorhebungen, Notizen und Formen. Diese Funktion ist praktisch für die Zusammenarbeit und das Feedback.
- Erweiterte Sicherheit: PDFelement bietet erweiterte Sicherheitsoptionen. Dazu gehören Passwortschutz und Verschlüsselung, um Ihre Dokumente zu schützen.
- OCR-Technologie: Mit der OCR-Technologie können Sie gescannte Papierdokumente in bearbeitbaren, durchsuchbaren Text konvertieren.
- Plattformübergreifende Kompatibilität: PDFelement funktioniert reibungslos sowohl unter Mac als auch unter Windows. Es funktioniert auch mit Android- und iOS-Geräten. Es bietet Flexibilität für Benutzer, die auf verschiedenen Plattformen arbeiten.
- Kostenlose Testversion: Leser können PDFelement für Mac mit einer kostenlosen Testversion testen. So können Sie seine Funktionen kennenlernen. So können Sie vor dem Kauf feststellen, ob es Ihren Bedürfnissen entspricht. Es ist eine hervorragende Methode, um die Fähigkeiten der Software zu testen. Sie können sehen, wie es Ihren PDF Workflow auf Ihrem MacBook optimieren kann.
PDFelement für Mac ist eine robuste Alternative zur Ausfüll- und Signierfunktion von Adobe. Es bietet benutzerfreundliche Funktionen, leistungsstarke Tools zur Bearbeitung und erweiterte Sicherheitsoptionen. PDFelement vereinfacht den Prozess und erhält gleichzeitig die Integrität der Dokumente. Testen Sie die kostenlose Testversion, um zu sehen, wie es Ihre PDF-Dokumentenverwaltung auf Ihrem MacBook verbessern kann.
Wie man PDFs mit PDFelement für Mac ausfüllt und signiert
Das Ausfüllen von PDF-Formularen ist mit PDFelement für Mac ein Kinderspiel. Es gibt zwei Arten von PDF-Formularen: interaktive und nicht interaktive. Hier erfahren Sie, wie Sie beide Typen ausfüllen:
Interaktive Formulare
Schritt 1. Starten Sie PDFelement für Mac und öffnen Sie das interaktive PDF-Formular, das Sie ausfüllen möchten.
Schritt 2. Klicken Sie auf die ausfüllbaren Felder oder Kästchen im Formular, um Ihre Informationen hinzuzufügen. Sie können ganz einfach Text wie Ihren Namen, Ihre Adresse oder andere erforderliche Angaben eingeben.
Schritt 3. Nachdem Sie das Formular ausgefüllt haben, speichern Sie Ihre Änderungen. Klicken Sie auf "Datei" und wählen Sie dann "Speichern" aus dem Menü. Ihr ausgefülltes Formular wird in dem von Ihnen gewählten Ordner gespeichert.
 G2-Wertung: 4.5/5 |
G2-Wertung: 4.5/5 |  100 % Sicher |
100 % Sicher |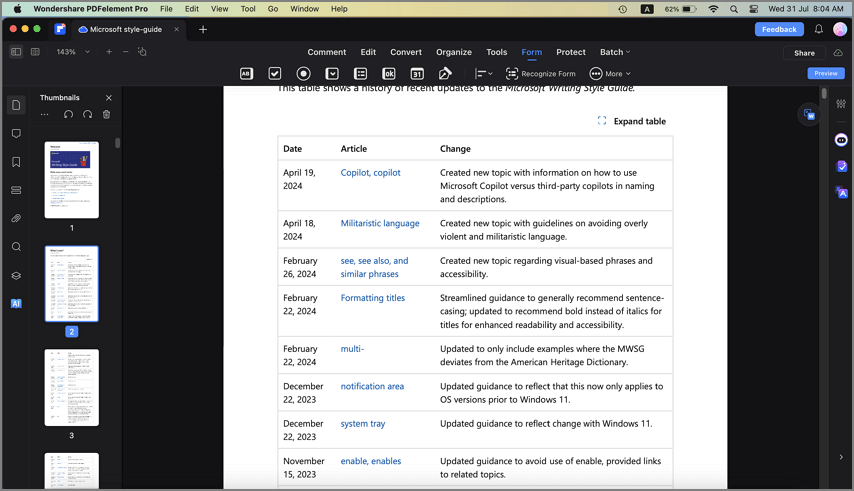
Nicht-interaktive Formulare
Schritt 1. Wenn es sich um ein nicht interaktives PDF-Formular handelt (keine anklickbaren Felder), klicken Sie im Menü von PDFelement auf die Option "Formular".
Schritt 2. Wählen Sie die Option "Textfeld" aus dem Formular Menü. Klicken Sie auf den Bereich des Formulars, in dem Sie Text hinzufügen möchten. Es wird ein Textfeld angezeigt, in das Sie Ihre Informationen eingeben können.
Schritt 3. Wenn Sie das Formular ausgefüllt haben, denken Sie daran, Ihre Änderungen wie oben beschrieben zu speichern. Dadurch wird sichergestellt, dass Ihr ausgefülltes nicht-interaktives Formular für spätere Verwendung gespeichert wird.
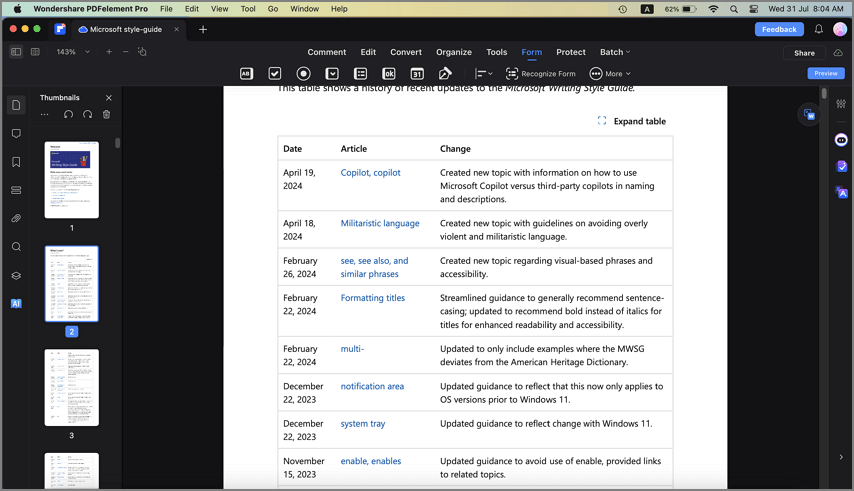
PDFelement für Mac bietet auch eine Vielzahl von Methoden zum Signieren von PDF-Dokumenten. Sie können Inhalte mit Bildern, handschriftlichen, elektronischen und digitalen Signaturen schützen oder genehmigen.
Bild Signatur
Bevor Sie Ihre Bildsignatur hinzufügen, erfahren Sie, wie Sie Ihren PDF-Dokumenten eine persönliche Note verleihen können.
Schritt 1. Klicken Sie auf die Schaltfläche "Markieren" in der Hauptsymbolleiste.
Schritt 2. Wählen Sie "Signatur" in der sekundären Symbolleiste.
Schritt 3. Klicken Sie auf "Signatur erstellen" im rechten Fensterbereich.
 G2-Wertung: 4.5/5 |
G2-Wertung: 4.5/5 |  100 % Sicher |
100 % Sicher |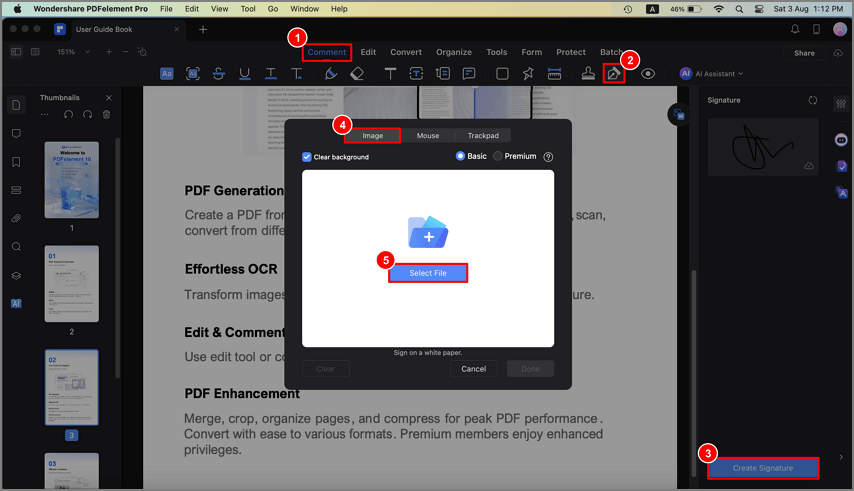
Schritt 4. Laden Sie Ihr Signaturbild hoch.
Schritt 5. Wählen Sie das Signaturbild von Ihrem Computer.
Schritt 6. Signieren Sie Ihre PDF-Datei, indem Sie das Bild an der gewünschten Stelle platzieren.
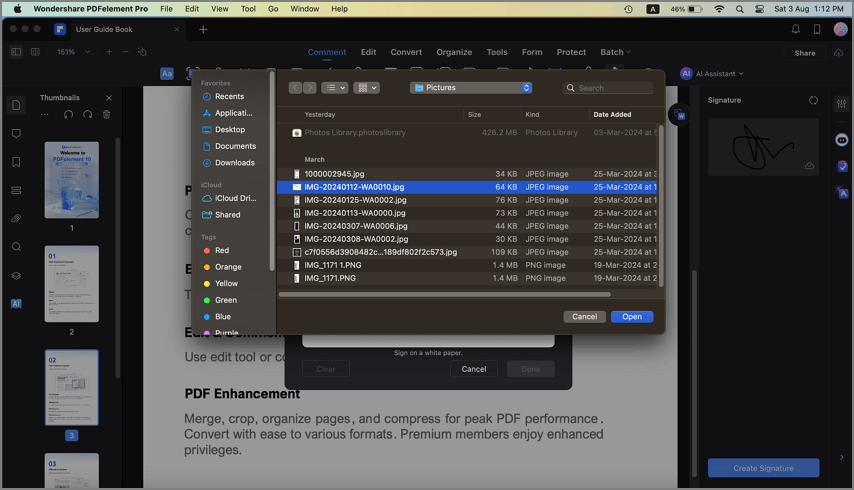
Handschriftliche Unterschrift
Es ist ganz einfach, Ihren Dokumenten eine persönliche Note zu verleihen. Sehen wir uns an, wie Sie eine handschriftliche Unterschrift erstellen.
Schritt 1. Klicken Sie auf "Markup" > "Signatur" > "Signatur erstellen".
Schritt 2. Verwenden Sie Ihre Maus, um Ihre handschriftliche Unterschrift zu erstellen.
Schritt 3. Signieren Sie Ihre PDF-Datei mit der erstellten Signatur.
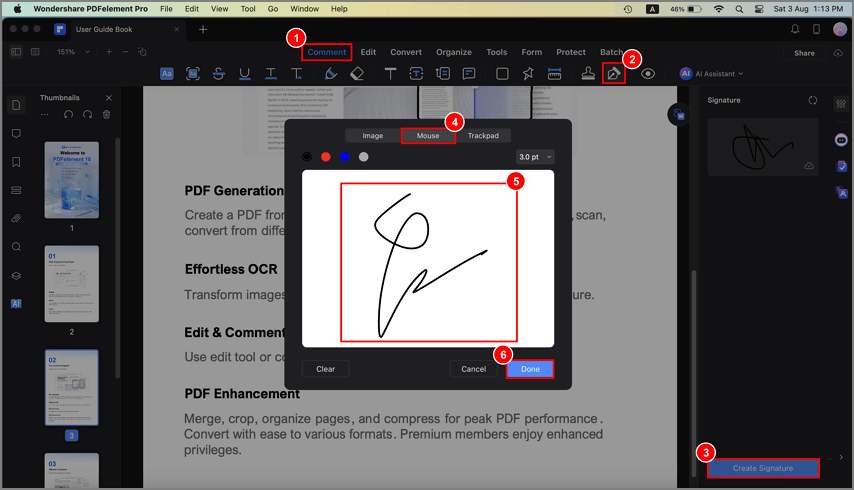
Elektronische Unterschrift
Elektronische Signaturen bieten eine schnelle und praktische Methode, Dokumente digital zu unterschreiben. Hier erfahren Sie, wie Sie eine erstellen können.
Schritt 1. Klicken Sie auf "Markup" > "Signatur" > "Signatur erstellen".
Schritt 2. Verwenden Sie das Trackpad Ihres Macs, um Ihre elektronische Signatur zu erstellen.
Schritt 3. Signieren Sie Ihre PDF-Datei mit der elektronischen Signatur.
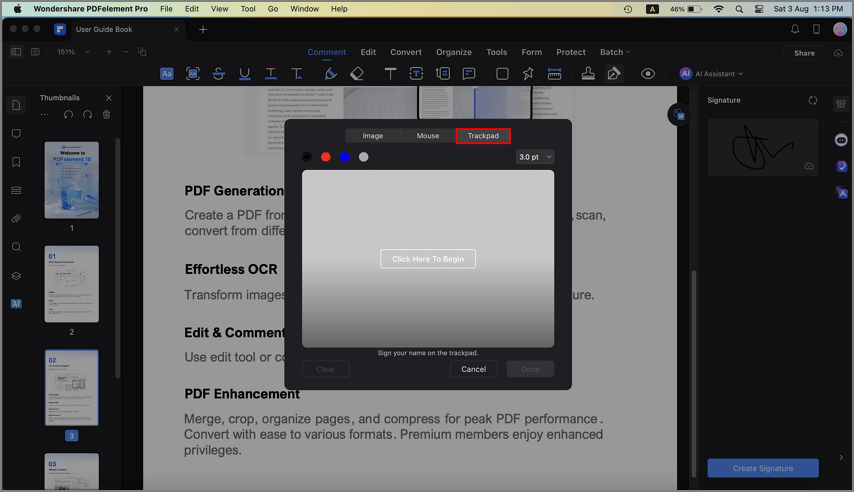
Digitale Signatur
Für zusätzliche Sicherheit und Authentizität sind digitale Signaturen das Mittel der Wahl. Lassen Sie uns eine digitale Signatur in PDFelement einrichten.
Schritt 1. Öffnen Sie PDFelement Professional für Mac.
Schritt 2. Klicken Sie auf "Formular" > "Digitale Signaturen".
 G2-Wertung: 4.5/5 |
G2-Wertung: 4.5/5 |  100 % Sicher |
100 % Sicher |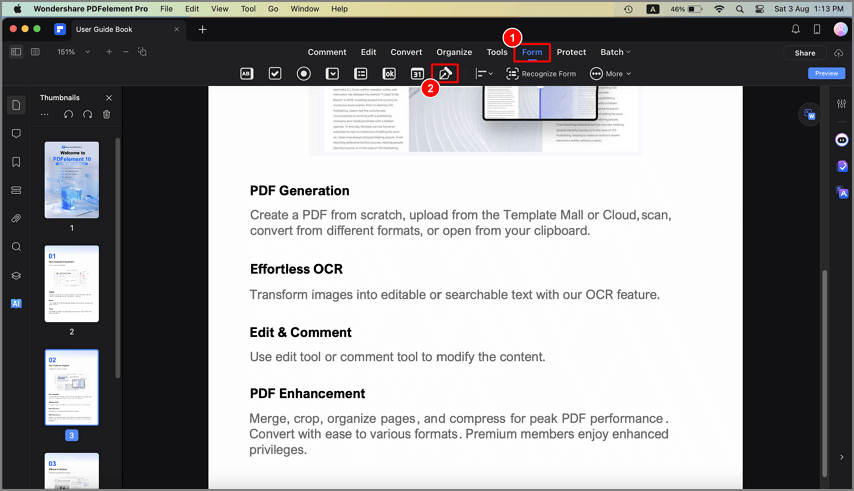
Schritt 3. Erstellen Sie ein Feld für eine digitale Signatur.
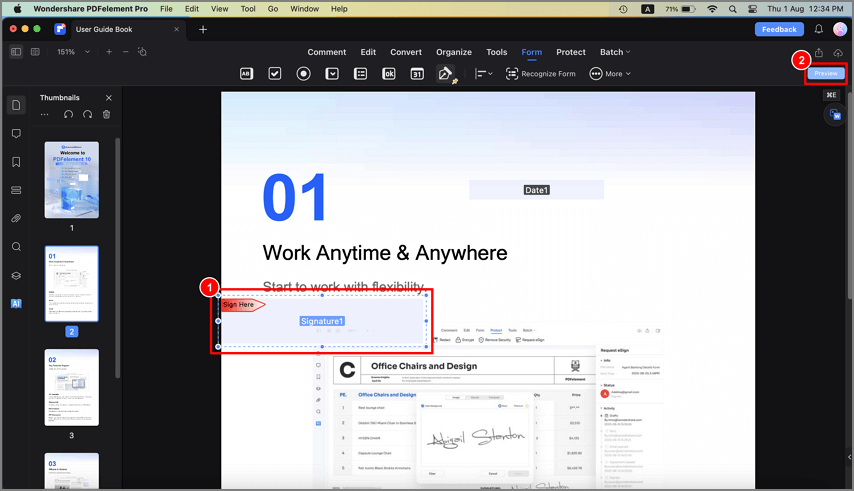
Schritt 4. Ändern Sie die Signatureinstellungen.
Schritt 5. Andere können digitale Signaturen hinzufügen, indem Sie auf "Hier unterschreiben" klicken und eine digitale ID auswählen.
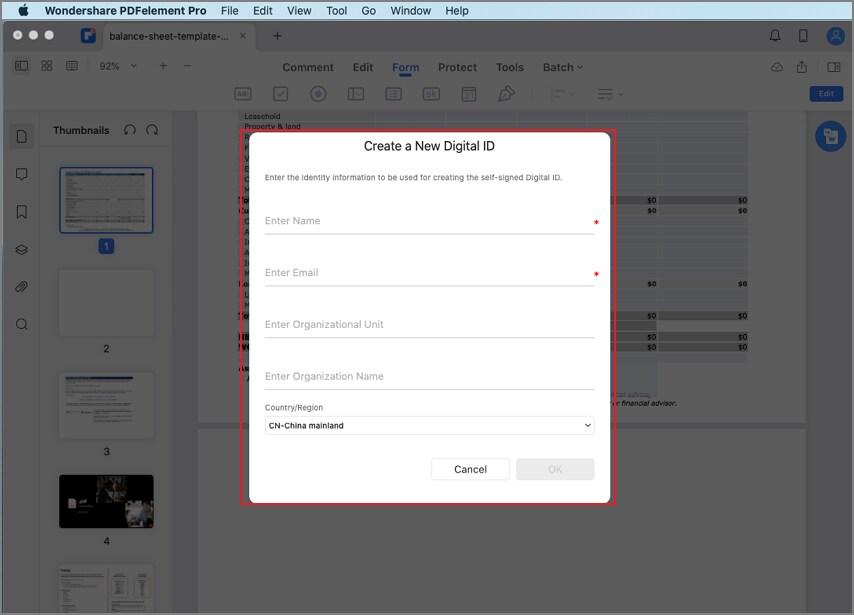
Schritt 6. Erstellen Sie bei Bedarf eine selbstsignierte digitale ID.
Schritt 7. Passen Sie den Stil Ihrer digitalen Signatur an.
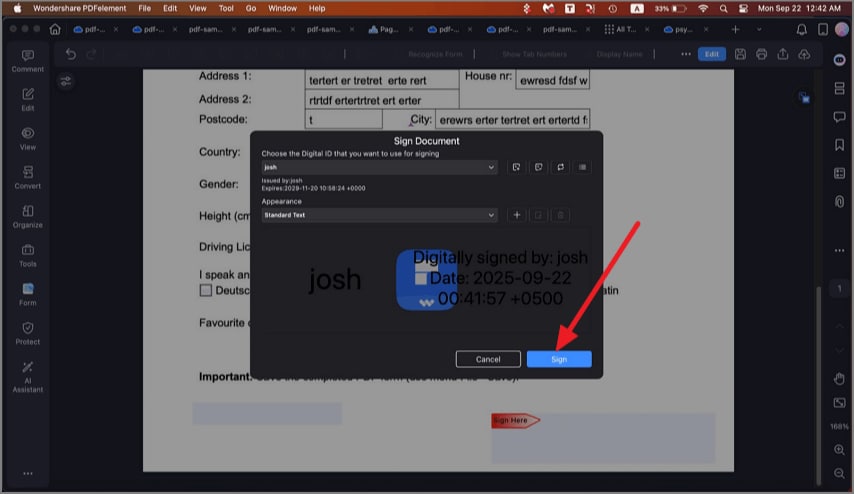
Schritt 8. Klicken Sie auf "Signieren" und speichern Sie die Datei mit der digitalen Signatur.
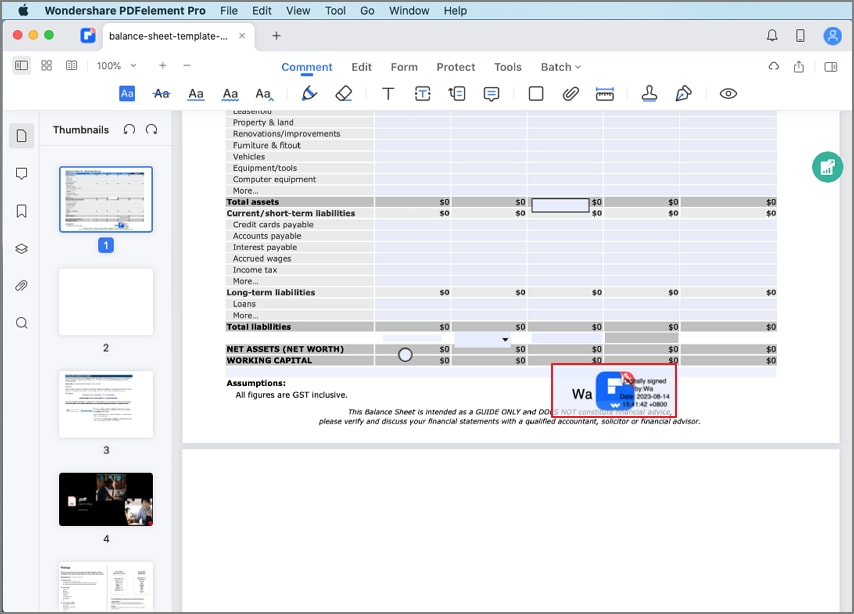
PDFs für eSignaturen versenden
Der Versand von PDFs für eSignaturen ist mit PDFelement für Mac ein Kinderspiel. Diese Funktion vereinfacht das Anfordern und Sammeln elektronischer Signaturen von mehreren Empfängern auf sichere und rechtskonforme Weise. Und so geht's:
Schritt 1. Öffnen Sie PDFelement auf Ihrem Mac und laden Sie die Vereinbarung.
Schritt 2. Klicken Sie auf "eSignatur anfordern" unter der Registerkarte "Schützen".
 G2-Wertung: 4.5/5 |
G2-Wertung: 4.5/5 |  100 % Sicher |
100 % Sicher |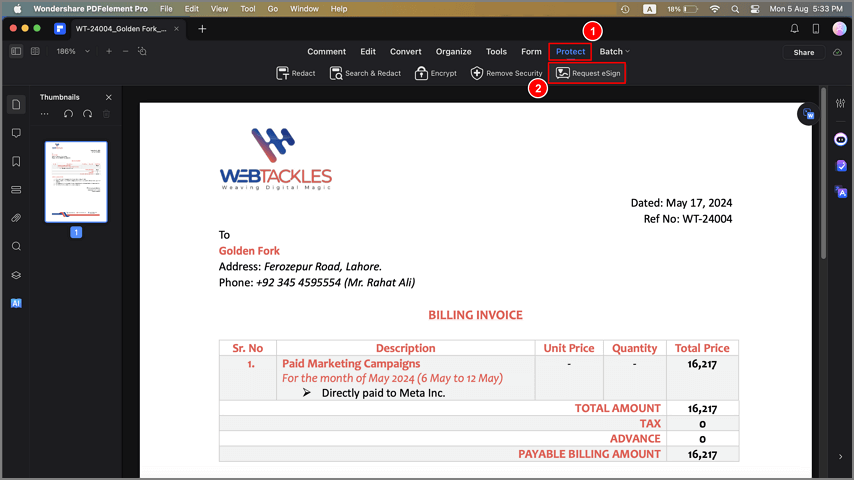
Schritt 3. Fügen Sie in dem Popup-Fenster die Empfänger-E-Mails hinzu und legen Sie die Reihenfolge der Signierung fest.
Schritt 4. Personalisieren Sie die E-Mail-Nachricht, wenn Sie möchten.
Schritt 5. Konfigurieren Sie den E-Mail-Versandauftrag und die Erinnerungsmails.
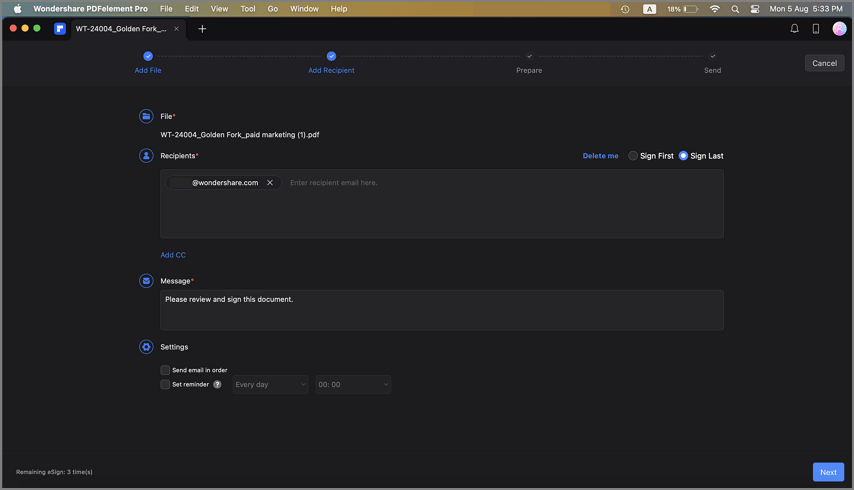
Schritt 6. Fügen Sie ausfüllbare Felder wie Unterschrift, Datum, Titel und Firma hinzu und weisen Sie sie den Empfängern zu.
Schritt 7. Klicken Sie auf "Senden", um die Vereinbarung an die Empfänger zu versenden.
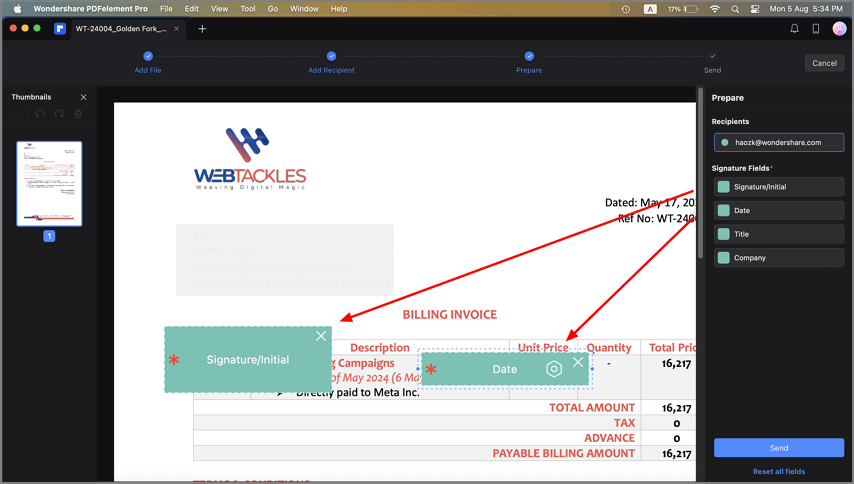
Unterzeichnung von PDF-Vereinbarungen
Wenn Sie eine PDF-Vereinbarung über die PDFelement-Funktion "eSign anfordern" erhalten
A. PDFelement Desktop-Anwendung verwenden
Sehen wir uns an, wie Sie mit der Desktop-Anwendung von PDFelement mühelos Verträge unterzeichnen können.
Schritt 1. Starten Sie PDFelement und suchen Sie die Vereinbarung "Wartet auf mich" im Feld der Vereinbarung.
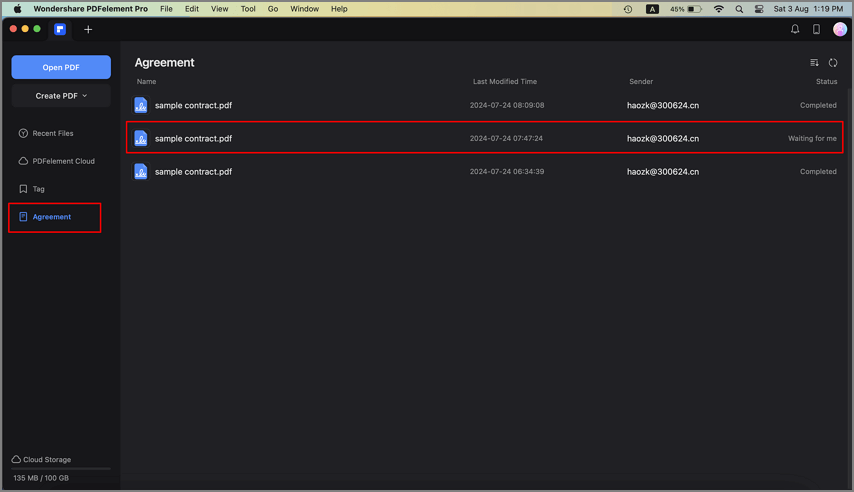
Schritt 2. Doppelklicken Sie darauf, um die Unterzeichnung zu starten.
Schritt 3. Identifizieren Sie die Signaturfelder und wählen Sie Ihre Signiermethode (Bild, Maus oder Trackpad).
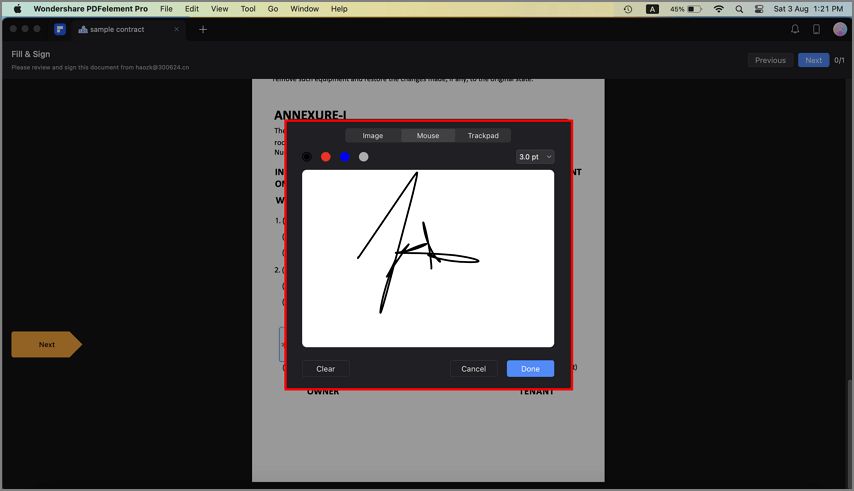
Schritt 4. Klicken Sie auf "Fertig" und bestätigen Sie Ihre Unterschrift.
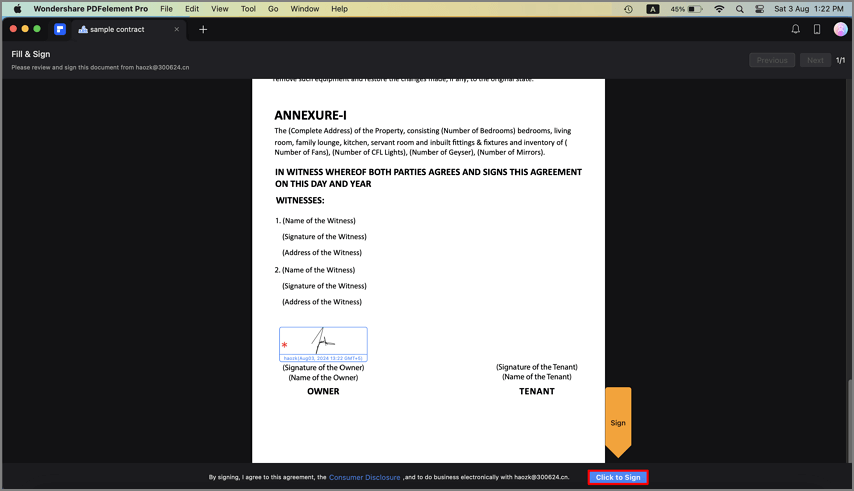
Schritt 5. Folgen Sie den Prompts auf dem Bildschirm, um den Vorgang abzuschließen.
B. E-Mail-Link verwenden
Wenn Sie Verträge per E-Mail erhalten, folgen Sie diesen Schritten, um sie schnell und effizient zu unterzeichnen.
Schritt 1. Rufen Sie die Vereinbarung über den in der E-Mail angegebenen Link auf.
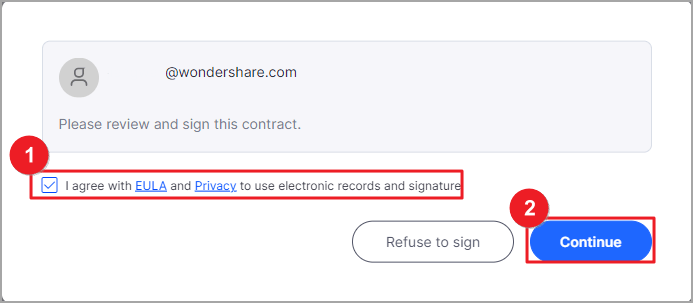
Schritt 2. Stimmen Sie den Bedingungen zu und klicken Sie auf "Weiter".
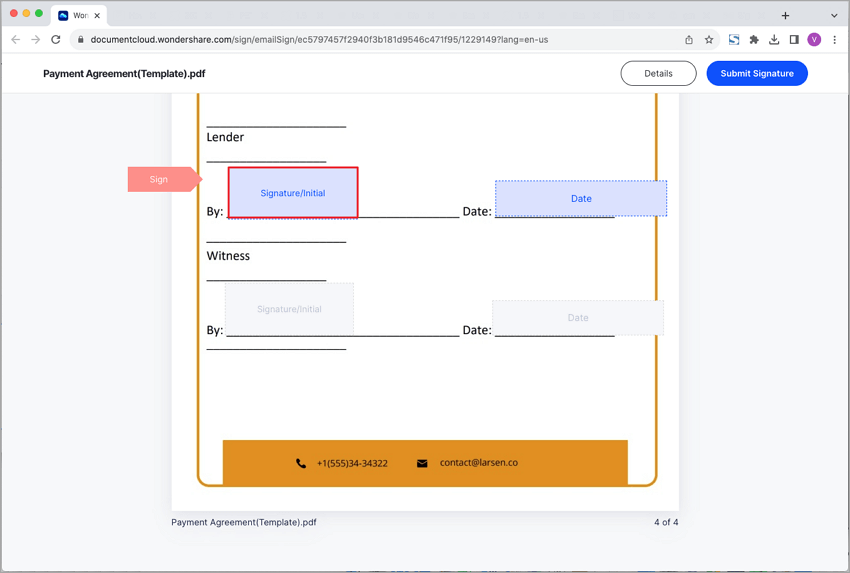
Schritt 3. Suchen Sie das Feld "Signatur/Initialen" und fügen Sie Ihre Signatur hinzu (eingeben, hochladen oder zeichnen).
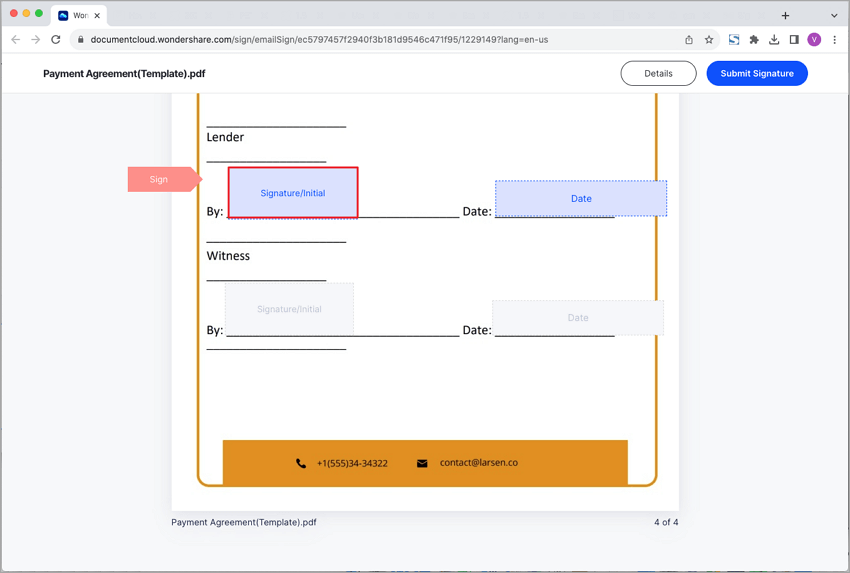
Schritt 4. Speichern Sie Ihre Unterschrift und laden Sie die Vereinbarung herunter.
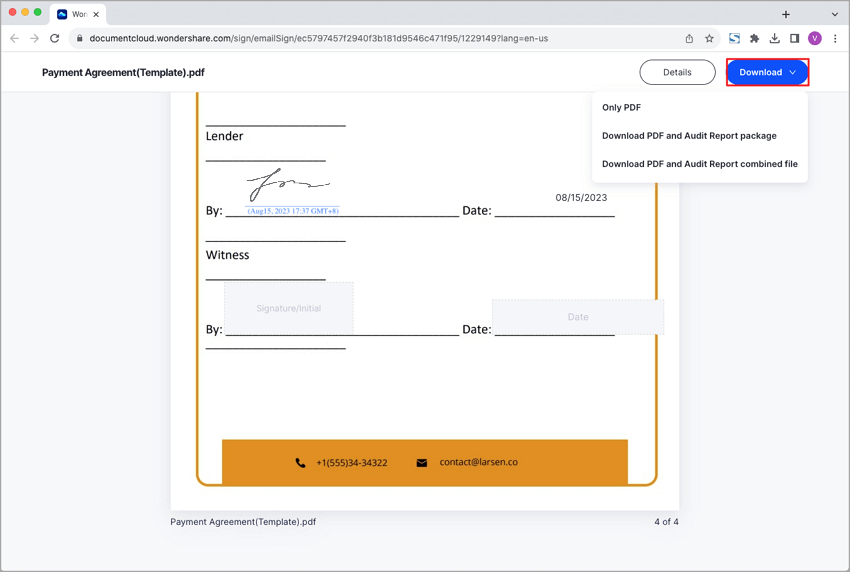
Fazit
Mit PDFelement ist es einfacher denn je, PDF-Dokumente auf Ihrem MacBook zu bearbeiten. Ob Sie Formulare ausfüllen, Ihre Unterschrift hinzufügen oder an Vereinbarungen mitarbeiten, diese benutzerfreundliche Software deckt Sie ab. Und mit der Option einer kostenlosen Testversion können Sie die Software risikofrei ausprobieren. Steigern Sie noch heute Ihre Produktivität und Effizienz mit PDFelement für Mac!
Gratis Testen oder PDFelement Kaufen Jetzt!
Gratis Testen or PDFelement Kaufen Jetzt!
PDFelement Kaufen Jetzt!
PDFelement Kaufen Jetzt!




Noah Hofer
staff Editor
Im Allgemeinen bewertet4.5(105teilgenommen)