2025-04-09 16:08:47 • Abgelegt unter: PDF signieren • Bewährte Lösungen
Im heutigen digitalen Zeitalter sind elektronische Signaturen unverzichtbar geworden. Anstelle von Stift und Papier unterschreiben Sie Dokumente mit ein paar Klicks oder Fingertipps auf Ihrem Computer oder Smartphone. Sie müssen nicht mehr drucken, scannen oder Papierkopien versenden. Das geht schnell, ist umweltfreundlich und spart eine Menge Zeit.
Ein großer Akteur in diesem Bereich ist die Adobe Signature App. In diesem Artikel tauchen wir also in die Welt der elektronischen Signaturen ein und konzentrieren uns dabei auf Adobe Signature und seine Alternativen. Lassen Sie uns herausfinden, wie das Tool das Unterschreiben zum Kinderspiel macht, während wir uns andere Optionen im Bereich der elektronischen Signatur ansehen. Sind Sie bereit? Legen wir los!
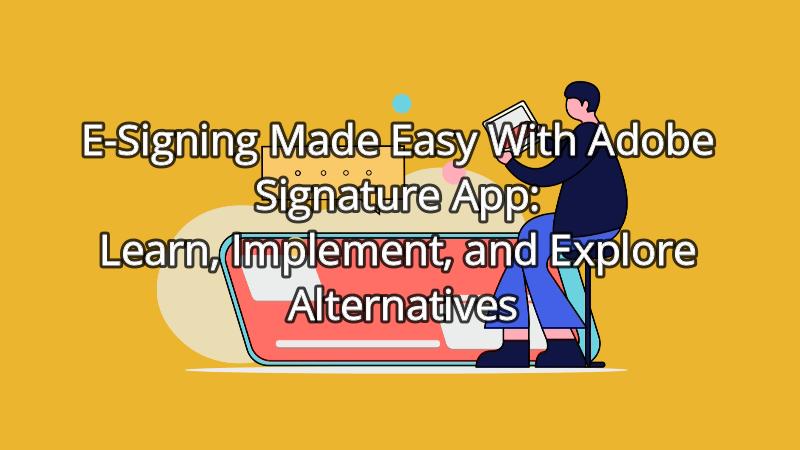
Teil 1. Was ist die Adobe Signature App?
Die Adobe Signature App, auch bekannt als Adobe Sign App, ist ein benutzerfreundliches Tool, mit dem das Signieren von elektronischen Dokumenten zum Kinderspiel wird. Hier finden Sie eine Aufschlüsselung der wichtigsten Funktionen und wie es den Prozess der Dokumentensignatur vereinfacht:
- E-Signieren leicht gemacht: Mit der Adobe Signature App können Sie Dokumente und Formulare schnell elektronisch unterschreiben, so dass keine physischen Unterschriften mehr erforderlich sind. Es ist eine bewährte Lösung von Adobe, seit über 25 Jahren führend im Bereich sicherer digitaler Dokumente.
- Vielseitige Datei-Unterstützung: Diese App verarbeitet mühelos verschiedene Dateitypen, darunter PDFs, Word-Dokumente und Excel-Tabellen. Ganz gleich, welche Art von Dokument Sie unterschreiben müssen, mit Adobe Signature sind Sie bestens gerüstet.
- Signatur-Optionen: Ob Sie persönlich unterschreiben, aus der Ferne unterschreiben oder automatische Signaturen einrichten, die Adobe Signature App bietet Flexibilität. Sie können direkt auf dem Bildschirm mit dem Finger oder einem Stift unterschreiben, was den Vorgang reibungslos und intuitiv macht.
- Plattformübergreifende Kompatibilität: Adobe Signature ist mit mehreren Geräten und Plattformen kompatibel, einschließlich iOS, Android und Webbrowsern. So können Sie Dokumente von Ihrem bevorzugten Smartphone, Tablet oder Computer aus unterschreiben.
- Vorteile für PDFs: Die Adobe Signature App eignet sich hervorragend für PDF-Dokumente. Damit können Sie PDFs ganz einfach öffnen, lesen und signieren. Der Lesemodus stellt sicher, dass Sie den Inhalt verstehen, bevor Sie unterschreiben und fördert so die Genauigkeit.
- Robuste Sicherheitsmaßnahmen: Sicherheit ist das A und O und Adobe Signature nimmt sie ernst. Die Dokumente werden verschlüsselt und als Certified PDFs gespeichert, um die Datensicherheit zu gewährleisten. Es entspricht den weltweiten Gesetzen für elektronische Signaturen und bietet eine rechtsverbindliche und sichere Umgebung für die Unterzeichnung von Dokumenten.
- Prüfprotokoll: Jede Transaktion verfügt über einen vollständigen Prüfpfad, der die Ereignisse und Aktionen detailliert aufzeichnet und den Unterzeichnungsprozess transparenter macht. Die Geolokalisierung des Unterzeichners kann ebenfalls hinzugefügt werden, um die Sicherheit zu erhöhen.
- Konformität: Die Adobe Signature App erfüllt strenge Sicherheitsstandards, darunter ISO 27001, SOC 2 Typ 2, HIPAA und PCI DSS v3.0. Diese Zertifizierungen bieten sowohl den Absendern als auch den Unterzeichnern Sicherheit beim Unterzeichnungsprozess.
- Scannen von Dokumenten: Neben der elektronischen Unterschrift können Sie mit der App auch Papierdokumente in PDFs umwandeln. Scannen Sie mehrere Seiten in eine einzige PDF-Datei, nehmen Sie Anpassungen vor und senden Sie sie zur elektronischen Unterzeichnung.
Die Adobe Signature App vereinfacht die Methode, mit der Sie Dokumente unterschreiben. Sie unterstützt verschiedene Dateitypen, bietet flexible Signieroptionen und ist mit mehreren Geräten kompatibel. Dank der Ausrichtung auf PDFs und der robusten Sicherheitsmaßnahmen ist sie die erste Wahl für Unternehmen jeder Größe. Und die praktische Funktion des Scannens von Dokumenten macht sie zu einem All-in-One-Tool für effizientes Dokumentenmanagement und elektronische Unterschriften.
Teil 2. Wie man PDFs mit der Adobe Sign App signiert
Das Signieren von PDFs mit der Adobe Signature App ist ein Kinderspiel. Hier finden Sie eine Schritt-für-Schritt-Anleitung, die Ihnen den Einstieg erleichtert:
Schritt 1. Öffnen Sie das PDF-Dokument, das Sie signieren möchten, zunächst mit der Acrobat-App auf Ihrem Gerät.
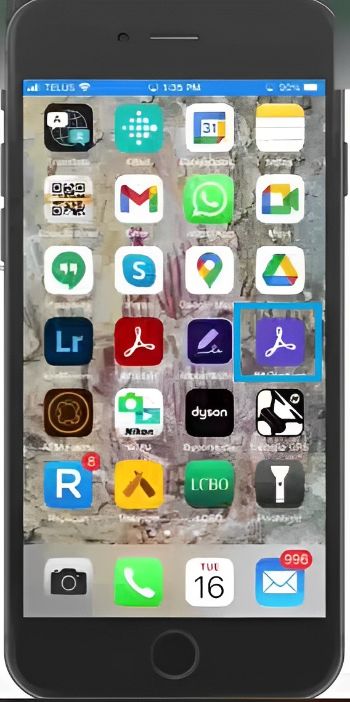
Schritt 2. In der unteren rechten Ecke Ihres Bildschirms sehen Sie ein Symbol mit einem Bleistift. Tippen Sie darauf, um die Tools zum Signieren aufzurufen.
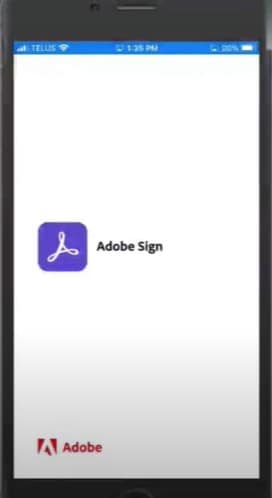
Schritt 3. Tippen Sie auf "Ausfüllen & Unterschreiben" aus den verfügbaren Optionen, um den Unterzeichnungsprozess zu starten.
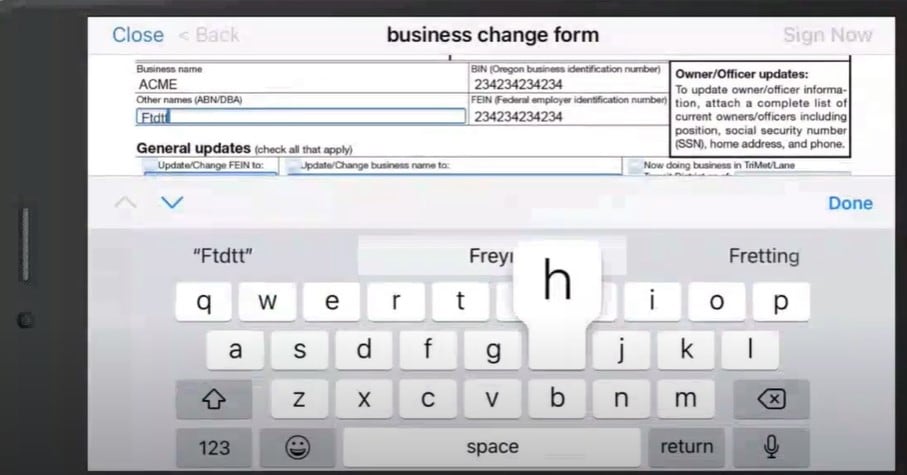
Schritt 4. Nun ist es an der Zeit, Ihre digitale Signatur zu erstellen. Tippen Sie auf das Zeichnen Symbol, das einem Füllfederhalter ähnelt.
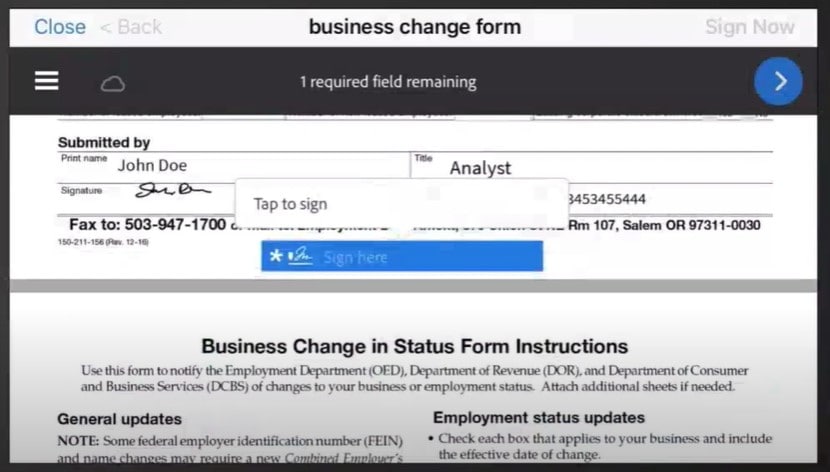
Schritt 5. Wählen Sie "Signatur erstellen" und wählen Sie die Option "Zeichnen". Sie können Ihre Unterschrift mit Ihrem Finger direkt auf dem Bildschirm zeichnen. Wenn Sie einen Apple Pencil oder einen anderen Eingabestift haben, können Sie diesen für mehr Präzision verwenden.
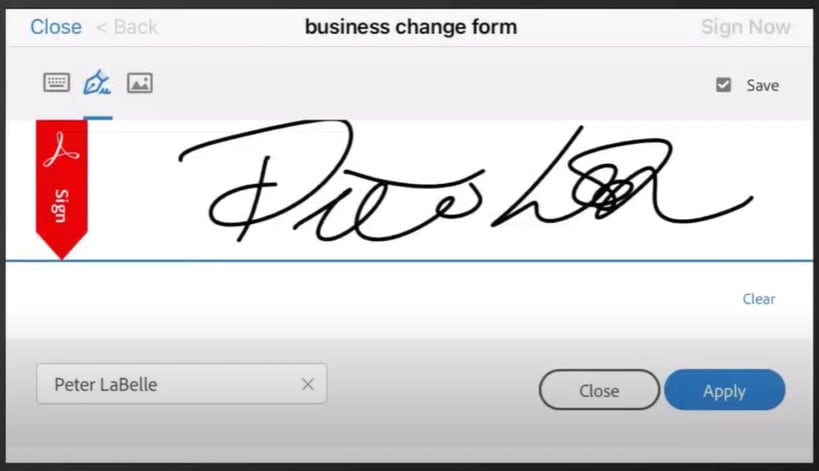
Schritt 6. Nachdem Sie Ihre Signatur gezeichnet haben, klicken Sie auf "Fertig", um sie für die spätere Verwendung zu speichern. Dieser Schritt stellt sicher, dass Sie Ihre Unterschrift nicht jedes Mal neu erstellen müssen, wenn Sie ein Dokument unterschreiben müssen.
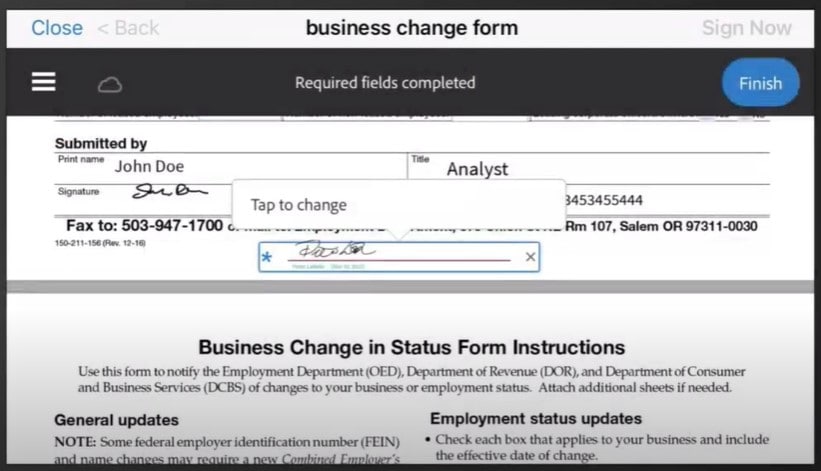
Schritt 7. Jetzt können Sie Ihre digitale Signatur innerhalb der App an eine beliebige Stelle im PDF-Dokument verschieben und in der Größe anpassen. Diese Flexibilität ermöglicht es Ihnen, Ihre Unterschrift genau dort zu platzieren, wo sie benötigt wird.
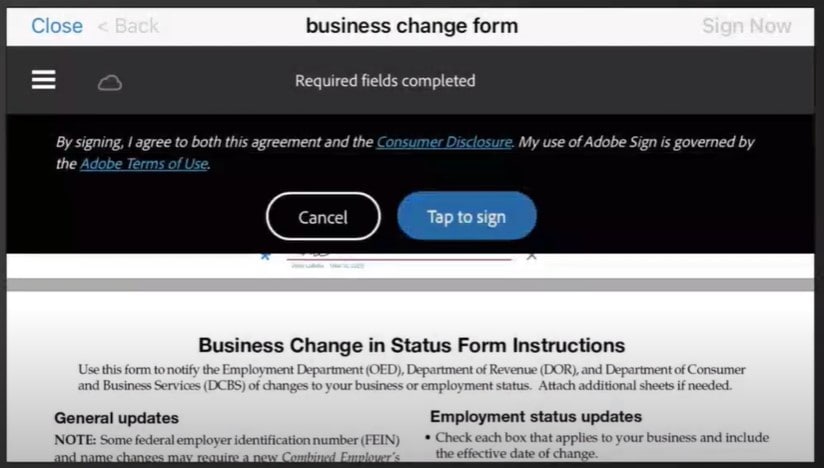
Hier sind einige Profi-Tipps für eine effiziente Unterzeichnung:
- Üben Sie Ihre Signatur: Nehmen Sie sich etwas Zeit, um Ihre digitale Unterschrift zu perfektionieren, damit sie richtig aussieht.
- Verwenden Sie einen Eingabestift: Wenn Sie einen Stift haben, können Sie Ihre digitale Unterschrift mit einem Stift einfacher und präziser erstellen.
- Mehrere Signaturen speichern: Die Adobe Signature App ermöglicht es Ihnen, mehrere Signaturen zu speichern, was praktisch ist, wenn Sie verschiedene Signaturen für unterschiedliche Zwecke benötigen.
- Integrieren Sie mit Cloud-Speicher: Die Adobe Signature App lässt sich reibungslos in Cloud-Speicherdienste wie Google Drive, Box, Dropbox und Adobe PDFelement Cloud integrieren. Mit dieser Funktion können Sie auf Dokumente, die auf diesen Plattformen gespeichert sind, direkt über die App zugreifen und sie signieren.
Mit diesen einfachen Schritten und hilfreichen Tipps können Sie PDFs mit der Adobe Signature App effizient signieren und so Ihre Dokumentenverwaltung und Signierprozesse reibungsloser gestalten.
Teil 3. PDFelement für iOS: Alternative für Adobe Sign App
Wenn Sie nach einer Alternative zur Adobe Signature App suchen, sollten Sie PDFelement für iOS in Betracht ziehen. Es bietet eine benutzerfreundliche, kostengünstige Lösung für Ihre Anforderungen beim Signieren von Dokumenten.
Kosten und Funktionen können bei der Suche nach einer Alternative eine wichtige Rolle spielen. Manche Benutzer finden die Tarife von Adobe vielleicht weniger budgetfreundlich. PDFelement bietet eine wettbewerbsfähige Lösung, bei der der Schwerpunkt auf Erschwinglichkeit und umfassenden Funktionen liegt.
- Intuitive Oberfläche: PDFelement verfügt über eine einfach zu bedienende Oberfläche, die es für Benutzer aller Niveaus zugänglich macht.
- Bearbeitungsfunktionen: Sie können PDFs nicht nur signieren, sondern auch bearbeiten und mit Anmerkungen versehen, was es zu einem vielseitigen Tool für das Dokumentenmanagement macht.
- Stapelverarbeitung: Sparen Sie Zeit, indem Sie mehrere Dokumente in einem Arbeitsgang signieren - eine Funktion, die PDFelement auszeichnet.
- Formulare ausfüllen: Füllen Sie PDF-Formulare mühelos aus, ob für die Arbeit oder für den privaten Gebrauch.
- Cloud-Integration: Es unterstützt Cloud-Dienste wie Dropbox, Google Drive und iCloud und vereinfacht so den Zugriff auf Ihre Dokumente.
- Kompatibilität: PDFelement arbeitet reibungslos mit verschiedenen iOS-Geräten und -Versionen zusammen und gewährleistet so Flexibilität für die Benutzer.
- Sicherheit: Ihre Daten werden durch eine Verschlüsselung geschützt, die eine zusätzliche Sicherheitsebene für Ihre signierten Dokumente darstellt.
PDFelement für iOS ist eine robuste Alternative zur Adobe Signature App, die erschwinglich ist und über einen großen Umfang an Funktionen verfügt. Die benutzerfreundliche Oberfläche, die Bearbeitungsfunktionen und die Kompatibilität mit iOS-Geräten machen es für alle attraktiv, die Dokumente effizient signieren und verwalten möchten.
So signieren Sie PDFs mit PDFelement für iOS
Das Signieren von PDF-Dokumenten mit PDFelement für iOS ist ein unkomplizierter Vorgang. Hier finden Sie eine Schritt-für-Schritt-Anleitung, die Ihnen den Einstieg erleichtert:
Schritt 1. Öffnen Sie die PDFelement-App auf Ihrem iOS-Gerät. Sie finden sie auf Ihrem Startbildschirm.
Schritt 2. Navigieren Sie zur Registerkarte "Vereinbarungen" in der App. Suchen Sie den Vertrag, den Sie unterschreiben möchten; er ist mit dem Hinweis "Warten auf Ihre Unterschrift" gekennzeichnet. Tippen Sie auf den Vertrag, um ihn zu öffnen.
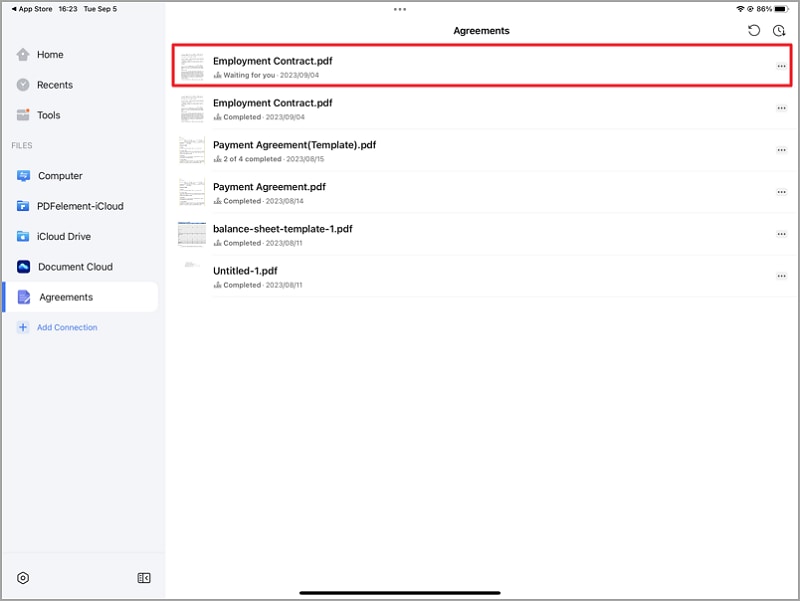
Schritt 3. Eine Benachrichtigungsleiste am oberen Rand des Vertrags zeigt die Anzahl der verbleibenden Pflichtfelder an. Suchen Sie das Signaturfeld im Dokument und tippen Sie darauf, um Ihre Signatur hinzuzufügen.
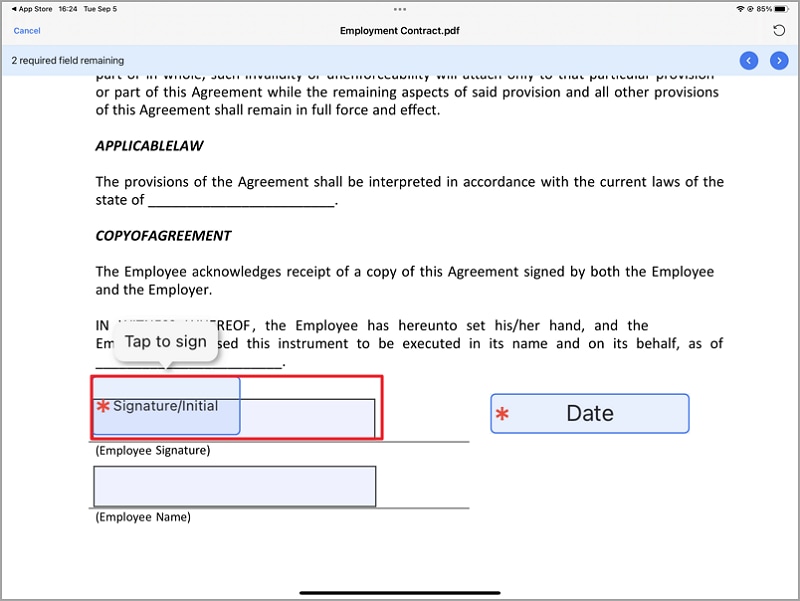
Schritt 4. Sie haben drei Möglichkeiten, Ihre Signatur hinzuzufügen:
- Zeichnen: Erstellen Sie Ihre Unterschrift, indem Sie sie direkt auf dem Bildschirm zeichnen.
- Bild: Wenn Sie ein vorgefertigtes Bild Ihrer Signatur haben, können Sie es hochladen.
- Kamera: Nehmen Sie ein Bild Ihrer Unterschrift mit der Kamera Ihres Geräts auf, um sie noch authentischer zu machen.
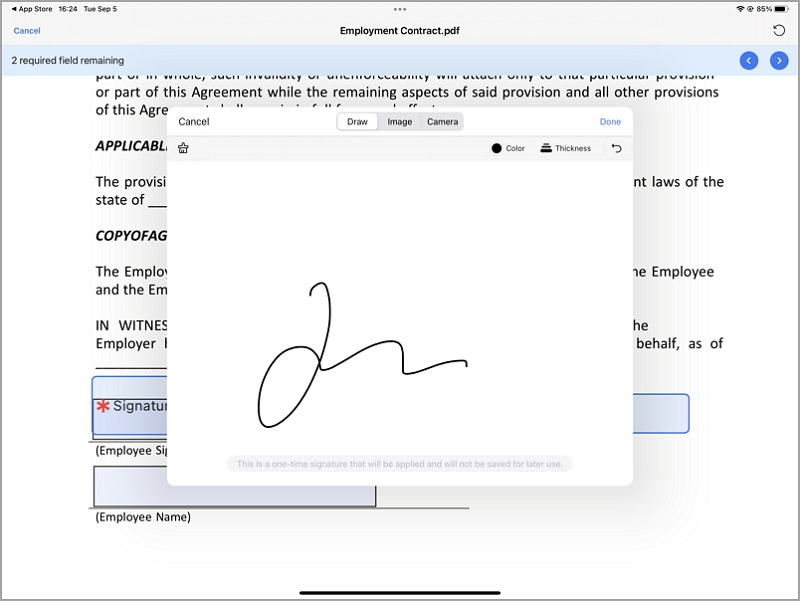
Schritt 5. Sobald Sie Ihre Unterschrift hinzugefügt haben, vergewissern Sie sich, dass Sie alle erforderlichen Felder des Dokuments ausgefüllt haben.
Schritt 6. Tippen Sie auf die Schaltfläche "Fertigstellen". Es wird ein Dialogfeld angezeigt, in dem Sie aufgefordert werden, Ihre Zustimmung zum Vertrag, zu den Verbraucherinformationen und zur elektronischen Geschäftsabwicklung mit dem Absender zu bestätigen. Um Ihre Unterschrift zu bestätigen, tippen Sie auf "Zum Unterschreiben antippen".
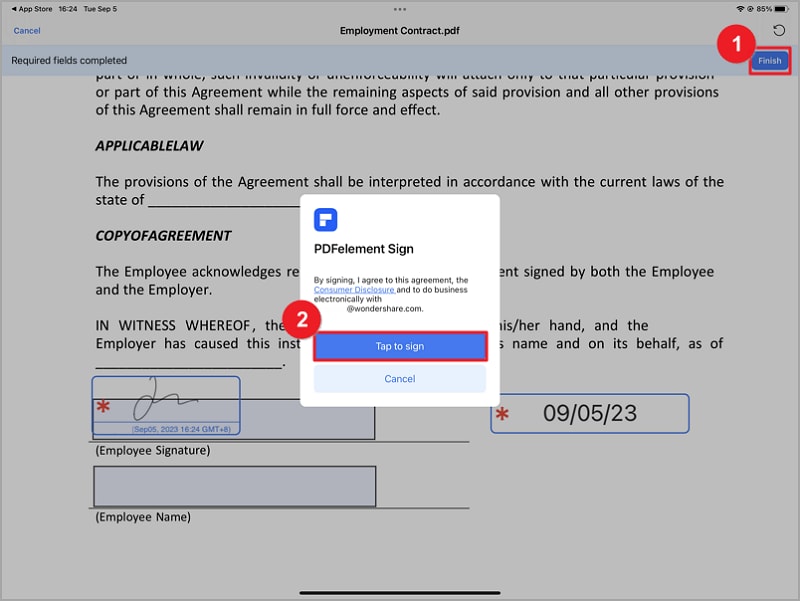
Schritt 7. Nachdem Sie die Vereinbarung unterzeichnet haben, kehren Sie zur Registerkarte "Vereinbarungen" zurück, um den Status, die Empfänger und die Aktivitäten im Zusammenhang mit dieser Vereinbarung zu überprüfen.
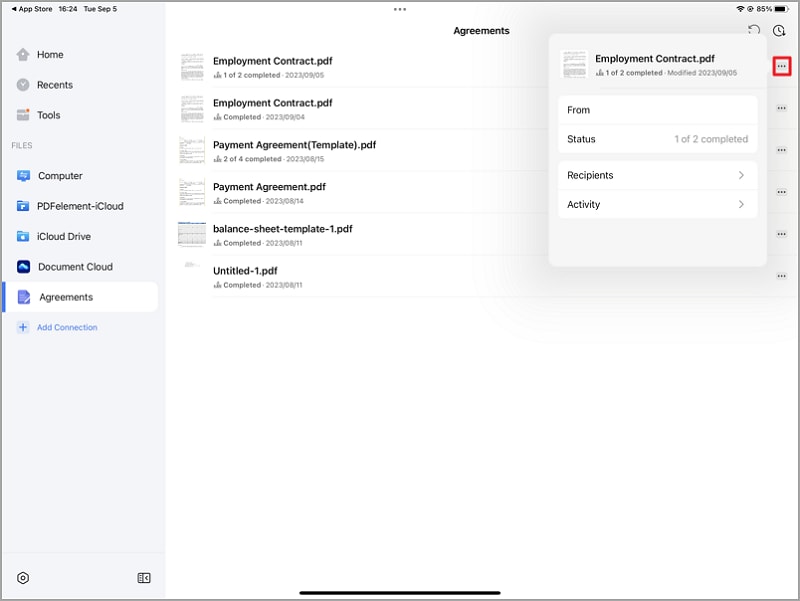
PDFelement für iOS macht das Signieren von PDF-Dokumenten zum Kinderspiel. Die Kompatibilität mit verschiedenen Signaturoptionen, darunter Zeichnen, Bild-Upload und Aufnahmen mit der Kamera, bietet Flexibilität für Ihre Präferenzen. Die reibungslose Integration mit Cloud-Speicherdiensten vereinfacht den Zugriff auf Dokumente und deren Verwaltung.
Teil 4. Adobe Sign App und PDFelement für iOS: Was ist das Richtige für Sie?
Die Entscheidung zwischen der Adobe Signature App und PDFelement für iOS hängt von Ihren Bedürfnissen ab. Hier finden Sie eine Checkliste mit Faktoren, die Sie berücksichtigen sollten:
- Preis: Prüfen Sie Ihr Budget und vergleichen Sie die Tarife für beide Apps.
- Benutzerfreundlichkeit: Überlegen Sie, welche App für Ihren Workflow am benutzerfreundlichsten ist.
- Gerätekompatibilität: Stellen Sie sicher, dass die App auf Ihrem iOS-Gerät gut funktioniert.
- Dateikompatibilität: Überprüfen Sie, ob die App die Dokumente unterstützt, die Sie häufig verwenden.
- Funktionen: Identifizieren Sie die wichtigsten Funktionen, wie z.B. Dokumentenbearbeitung, Cloud-Integration oder erweiterte Signieroptionen.
- Sicherheit: Informieren Sie sich über die Sicherheitsmaßnahmen, die jede App zum Schutz der Dokumente bietet.
- Skalierbarkeit: Überlegen Sie, ob die App mit Ihren Anforderungen wachsen kann, insbesondere für Unternehmen.
- Support und Updates: Informieren Sie sich über die Möglichkeiten des Kundensupports und die Häufigkeit der App-Updates.
- Integration: Bewerten Sie, wie gut die App mit anderen Tools oder Plattformen integriert ist.
- Testversion: Falls verfügbar, nutzen Sie die Testversionen, um die App auf ihre Eignung für Ihre Bedürfnisse zu testen.
Wenn Sie diese Faktoren abwägen, können Sie zwischen der Adobe Signature App und PDFelement für iOS wählen, je nachdem, was für Sie am besten geeignet ist.
Fazit
Elektronische Signaturen sind für eine effiziente moderne Geschäfts- und Dokumentenverwaltung unerlässlich. Sie sparen Zeit, reduzieren den Papierverbrauch und erhöhen die Sicherheit. Ob Sie sich für die Adobe Signature App oder PDFelement für iOS entscheiden, hängt von Ihren individuellen Bedürfnissen und Vorlieben ab. Beide bieten wertvolle Lösungen, also wählen Sie diejenige, die am besten zu Ihnen passt. Nutzen Sie die elektronische Unterschrift und vereinfachen Sie Ihren Papierkram noch heute.
Gratis Testen oder PDFelement Kaufen Jetzt!
Gratis Testen or PDFelement Kaufen Jetzt!
PDFelement Kaufen Jetzt!
PDFelement Kaufen Jetzt!


Noah Hofer
staff Editor
Im Allgemeinen bewertet4.5(105teilgenommen)