2025-04-09 16:08:47 • Abgelegt unter: PDF signieren • Bewährte Lösungen
Das Hinzufügen von Mehrfachsignaturen zu PDF-Dokumenten ist ein wichtiger Schritt in der modernen Zusammenarbeit. Stellen Sie sich vor, Sie haben einen wichtigen Vertrag, der von verschiedenen Teammitgliedern oder Kunden genehmigt werden muss. Hier kommt Adobe Acrobat ins Spiel.
In diesem Artikel erfahren Sie, wie Sie in Adobe Acrobat mehrere Signaturen hinzufügen können. Sie brauchen keinen komplizierten Fachjargon und keine technischen Kenntnisse. Mit Adobe Acrobat können Sie ganz einfach mehrere Signaturen in Ihre PDFs einfügen und so die Zusammenarbeit im Team reibungsloser und effizienter gestalten. Es ist ein entscheidender Vorteil für Unternehmen, denn es ermöglicht Ihnen eine reibungslose Zusammenarbeit, egal ob Sie sich im selben Raum befinden oder meilenweit voneinander entfernt sind. Tauchen Sie ein und entdecken Sie, wie Sie Ihre Dokumente für sich arbeiten lassen können!
Teil 1. Wie man mehrere Signaturen in Adobe Acrobat hinzufügt
Das Hinzufügen mehrerer Signaturen in Adobe Acrobat ist ein Kinderspiel. In diesem Abschnitt erklären wir Ihnen in einfachen Schritten, wie Sie Ihre PDFs schnell signieren können. Sie müssen kein Technikexperte sein - jeder kann das mit ein paar einfachen Klicks erledigen. Fangen wir an!
Option 1: Hinzufügen mehrerer Signaturen von derselben Person in Adobe
Das Hinzufügen mehrerer Unterschriften von derselben Person in Adobe Acrobat ist ganz einfach. Hier ist eine Schritt-für-Schritt-Anleitung:
Schritt 1. Öffnen Sie Ihr PDF in Adobe Acrobat und gehen Sie zum Tools Menü in der oberen rechten Ecke.
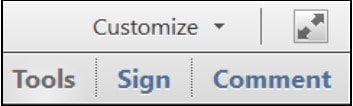
Schritt 2. Erweitern Sie im Tools Menü den Formulare Abschnitt und wählen Sie Bearbeiten. Wenn Sie aufgefordert werden, Formularfelder automatisch zu erkennen, klicken Sie auf Nein.
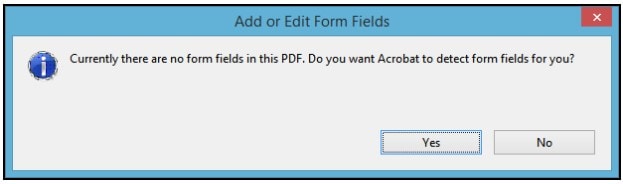
Schritt 3. Klicken Sie unter dem Abschnitt Aufgaben auf "Neues Feld hinzufügen" und wählen Sie "Digitale Signatur".
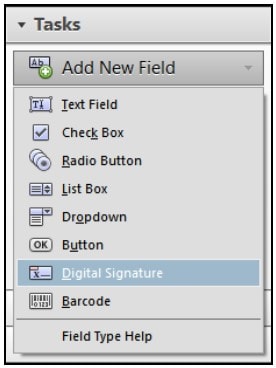
Schritt 4. Ziehen Sie ein Rechteck auf das Dokument, um ein Signaturfeld zu erstellen. Sie können es auch mit "Autor" oder "Genehmigender" beschriften. Wenn Ihre PDF-Datei mehrere Seiten hat und sich die nächste Signatur auf einer anderen Seite befindet, klicken Sie unter dem Abschnitt der Felder auf die entsprechende Seite.
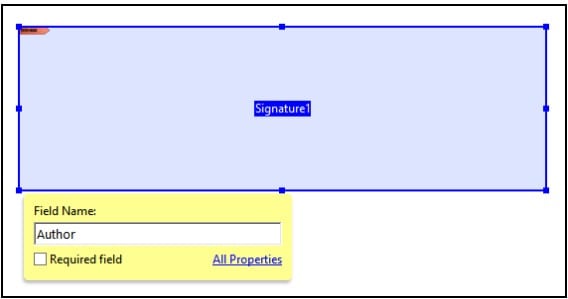
Schritt 5. Klicken Sie wiederum unter Aufgaben auf Neues Feld hinzufügen > Digitale Signatur und ziehen Sie ein weiteres Rechteck für das nächste Signaturfeld auf. Beschriften Sie es, falls erforderlich.
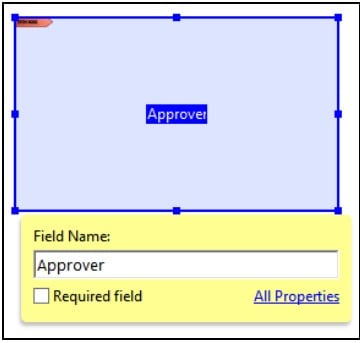
Schritt 6. Wiederholen Sie diesen Vorgang, bis alle benötigten Signaturfelder vorhanden sind. Wenn Sie fertig sind, klicken Sie auf "Formularbearbeitung schließen", um den Formular-Editor zu verlassen.
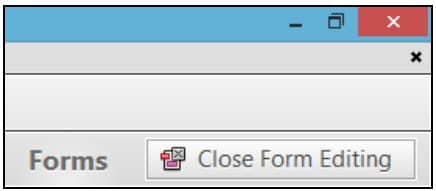
Schritt 7. Speichern Sie Ihre PDF-Datei und sie ist bereit zum Unterschreiben.
Lassen Sie uns nun über Einschränkungen und Herausforderungen sprechen:
- Der Prozess von Adobe Acrobat kann zeitaufwändig sein, insbesondere bei Dokumenten mit zahlreichen Signaturen.
- Wenn Sie mehrere Unterschriften von verschiedenen Personen benötigen, müssen Sie das Dokument hin- und herreichen.
- Der Zertifizierungsprozess kann ein Passwort oder einen USB-Token erfordern, was sehr lästig sein kann.
- Es ist wichtig, dass Sie sich Ihr Passwort für das Zertifikat/USB-Token merken, da es sonst zu Problemen während des Signiervorgangs kommen kann.
Adobe Acrobat bietet eine Methode zum Hinzufügen mehrerer Unterschriften von derselben Person zu Ihren PDF-Dokumenten, aber das kann bei umfangreicher Zusammenarbeit oder wenn mehrere Personen unterschreiben müssen, etwas umständlich sein. Es ist jedoch eine zuverlässige Methode für bestimmte Szenarien.
Option 2: Mehrere Signaturen von verschiedenen Personen mit Adobe erhalten
Das Einholen mehrerer Unterschriften von verschiedenen Personen mit Adobe ist ein überschaubarer Prozess. Und so geht's:
Schritt 1. Öffnen Sie zunächst Ihre PDF-Datei in Adobe. Klicken Sie auf das Symbol "In Massen senden".
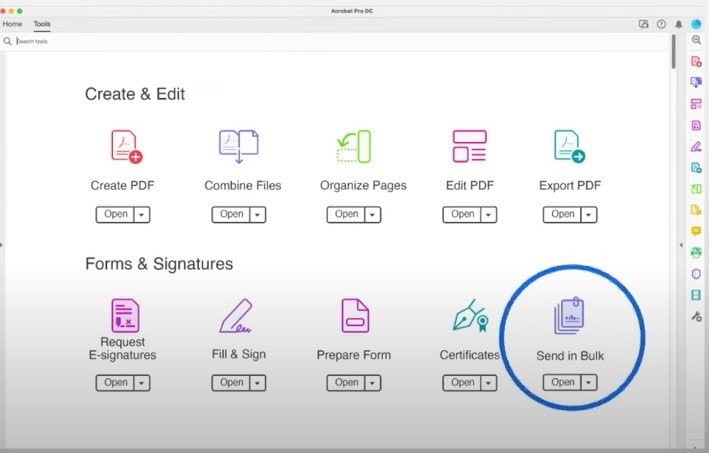
Schritt 2. Geben Sie die E-Mail-Adressen der Personen ein, von denen Sie Signaturen benötigen.
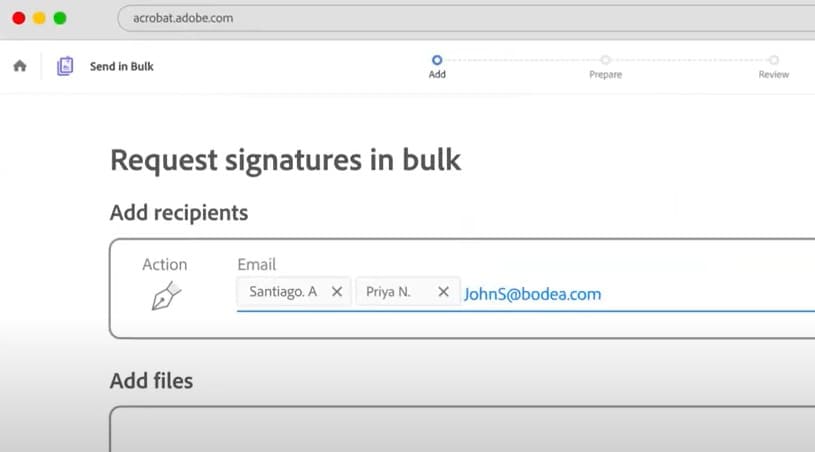
Schritt 3. Fügen Sie das PDF-Dokument hinzu, das Sie für Signaturen versenden möchten und klicken Sie dann auf "Weiter".
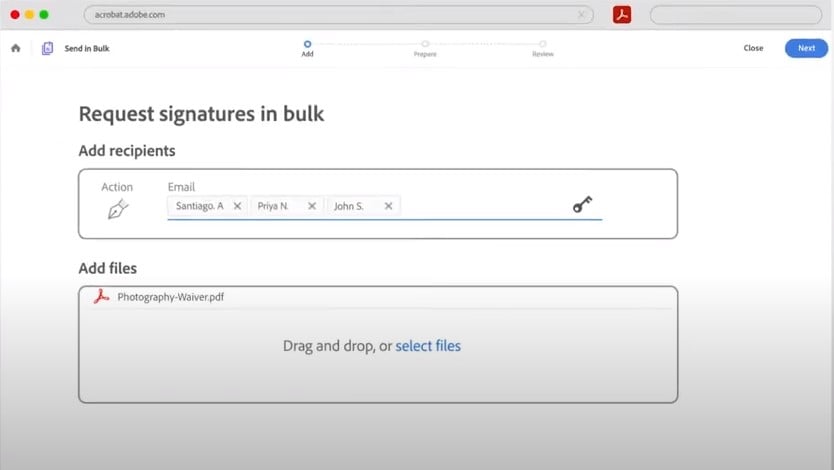
Schritt 4. Bereiten Sie das Dokument für Signaturen vor und fügen Sie das Feld der Signatur hinzu. Klicken Sie einfach auf die "Erstellen" Schaltfläche.
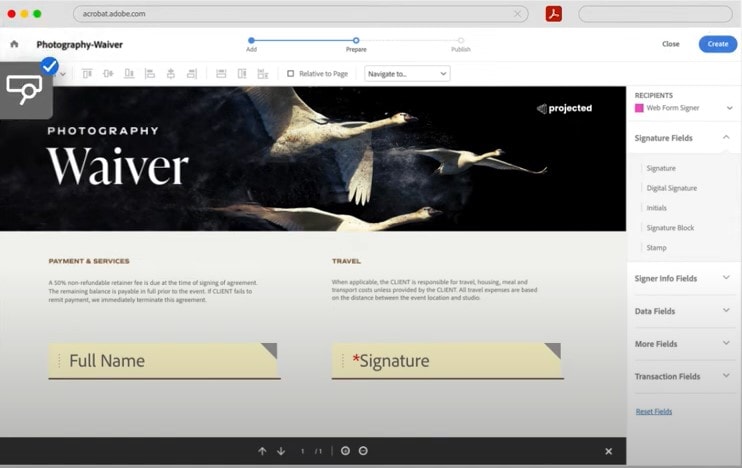
Schritt 5. Klicken Sie abschließend auf die "Senden" Schaltfläche und Adobe wird die PDF-Datei an alle Empfänger senden.
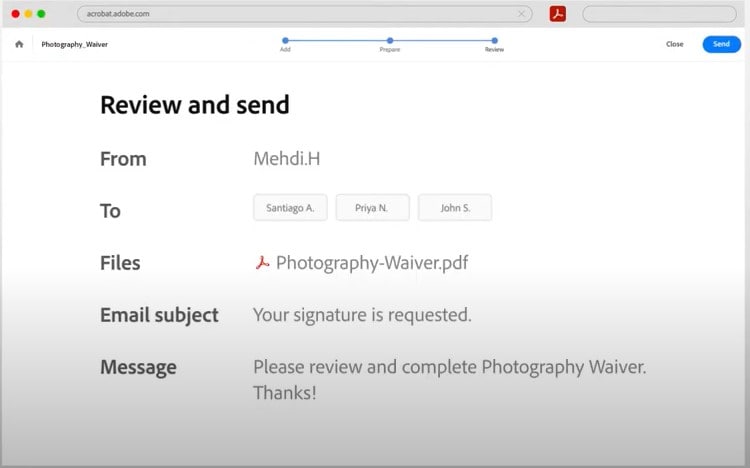
Lassen Sie uns nun über einige mögliche Schwierigkeiten sprechen:
- Die Koordinierung der Unterschriften mehrerer Parteien kann eine Herausforderung sein, da die Beteiligten unterschiedliche Zeitpläne und Prioritäten haben können.
- Es kann schwierig sein, sicherzustellen, dass jeder seine E-Mail mit der Signaturanforderung erhält und öffnet.
- Einige Empfänger sind möglicherweise nicht mit dem digitalen Unterschriftsprozess vertraut, was zu Verzögerungen oder Verwirrung führen kann.
- Es kann zu Problemen mit der E-Mail-Zustellung, Spam-Filtern oder technischen Problemen auf Seiten des Empfängers kommen, die den Prozess stören.
Mit Adobe ist es relativ einfach, mehrere Unterschriften von verschiedenen Personen zu sammeln, aber eine effektive Koordinierung und Kommunikation sind entscheidend. Seien Sie auf mögliche Probleme auf der Methode vorbereitet und setzen Sie sich bei Bedarf mit den Empfängern in Verbindung, um einen reibungslosen Ablauf der Unterzeichnung zu gewährleisten.
Teil 2. PDFelement als Alternative für Adobe Mehrfachsignaturen
Lernen Sie PDFelement kennen, Ihre Alternative für die Verwaltung von PDF-Dokumenten ohne den Adobe-Wirrwarr. PDFelement ist eine benutzerfreundliche Software, mit der Sie mehrere Signaturen zu Ihren PDFs hinzufügen können.
 G2-Wertung: 4.5/5 |
G2-Wertung: 4.5/5 |  100 % Sicher |
100 % Sicher |Warum PDFelement wählen?
- Benutzerfreundlichkeit: PDFelement vereinfacht den Prozess mit einer intuitiven Oberfläche. Sie müssen kein Technikexperte sein, um mehrere Signaturen hinzuzufügen.
- Effiziente Zusammenarbeit: Sie können mühelos mehrere Signaturen hinzufügen, was die Zusammenarbeit im Team erleichtert.
- Umfassende Funktionen: PDFelement verfügt über zahlreiche Tools zur PDF-Bearbeitung, die sicherstellen, dass Sie mehr aus Ihren Dokumenten machen können.
- Plattformübergreifend: Es funktioniert unter Windows und Mac und ist somit mit Ihren bestehenden Systemen kompatibel.
PDFelement ist eine vielseitige und benutzerfreundliche Alternative zu Adobe Acrobat. Es ist eine kluge Wahl, wenn Sie Ihren PDF-Dokumenten mehrere Signaturen hinzufügen möchten, ohne die Komplexität oder die hohen Kosten, die mit Adobe verbunden sind. Probieren Sie es aus und Sie werden eine effizientere Methode zur Verwaltung Ihrer PDFs entdecken.
Hinzufügen mehrerer Unterschriften von einer Person in PDFelement
Das Hinzufügen mehrerer Signaturen von einer Person mit PDFelement ist ein unkomplizierter Prozess. Hier ist eine Schritt-für-Schritt-Anleitung, die es noch einfacher macht:
Schritt 1. Öffnen Sie zunächst das PDF-Dokument, das Sie mit PDFelement signieren möchten.
 G2-Wertung: 4.5/5 |
G2-Wertung: 4.5/5 |  100 % Sicher |
100 % Sicher |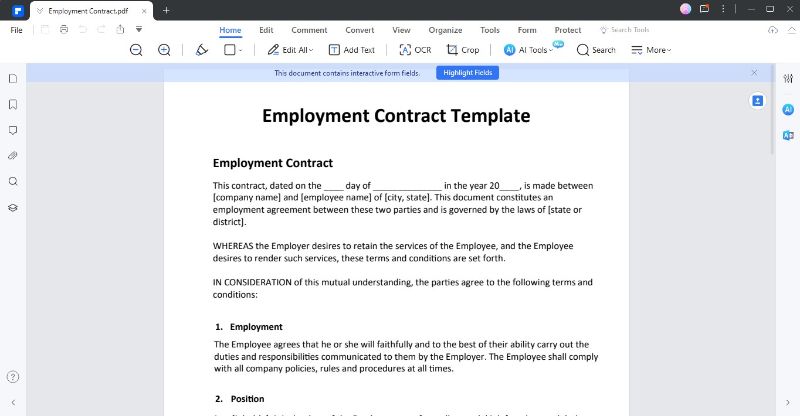
Schritt 2. Klicken Sie oben auf der Oberfläche des Programms auf die Registerkarte "Schützen". Wählen Sie dann "Dokument signieren".
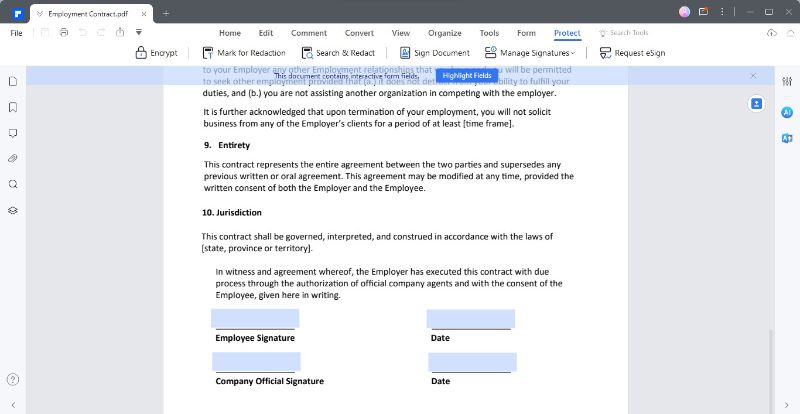
Schritt 3. Wenn Sie bereits eine digitale ID haben, wählen Sie diese aus der Liste der verfügbaren IDs aus. Wenn nicht, klicken Sie auf die Schaltfläche "Neue ID". Wählen Sie die Option "Ich möchte eine neue digitale ID erstellen" und klicken Sie auf "Weiter".
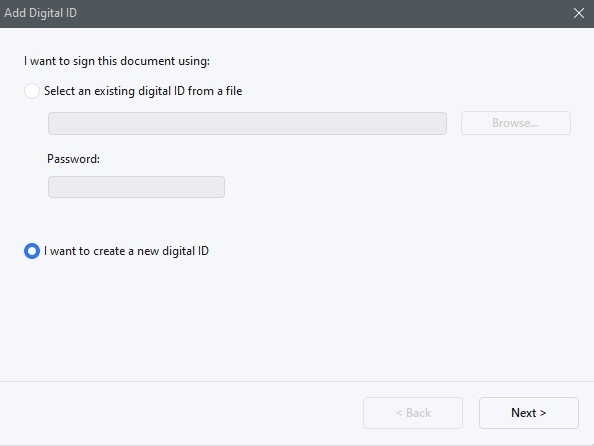
Schritt 4. Wählen Sie, wie Sie Ihre Digitale ID speichern möchten. PDFelement bietet Ihnen zwei Möglichkeiten, Ihre digitale ID zu speichern:
- Neue PKCS#12-Datei für digitale IDs: Diese speichert Ihre digitalen ID-Informationen in einer Datei mit der Endung .pfx unter Windows und .p12 unter Mac OS, so dass sie auf verschiedenen Betriebssystemen einfach zu verwenden ist.
- Windows Certificate Store: Diese Option speichert Ihre digitale ID an einem gemeinsamen Speicherort, auf den andere Windows-Anwendungen zugreifen können.
 G2-Wertung: 4.5/5 |
G2-Wertung: 4.5/5 |  100 % Sicher |
100 % Sicher |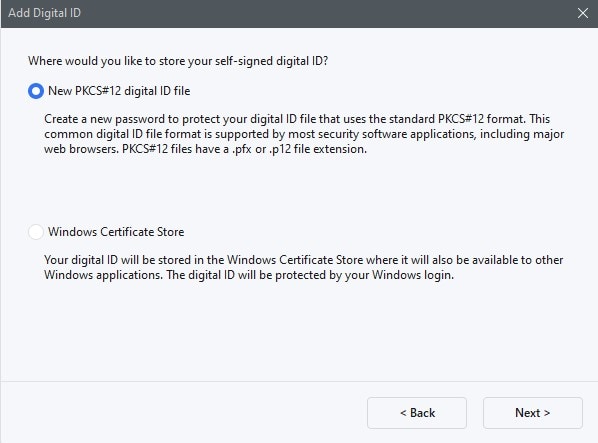
Schritt 5. Klicken Sie erneut auf "Schützen" und wählen Sie dann "Signaturen verwalten". Klicken Sie auf "Alle Signaturen validieren". Es wird eine Meldung über die Gültigkeit der Signatur angezeigt.
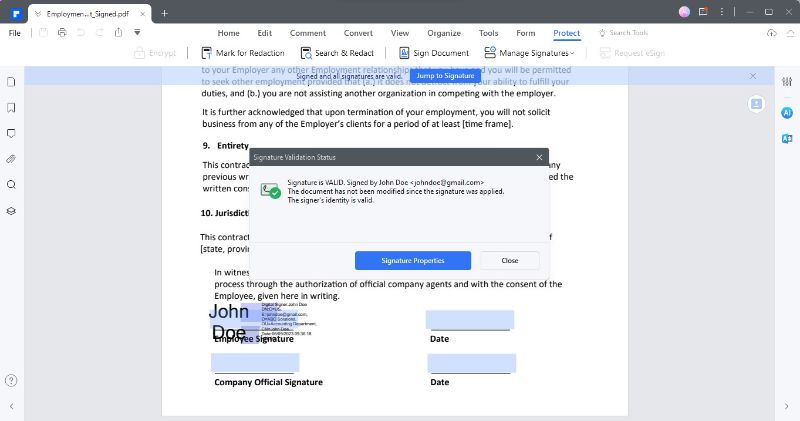
Schritt 6. Sie können mit PDFelement mehrere Signaturen hinzufügen. Wiederholen Sie einfach die oben genannten Schritte, um weitere Signaturen zu Ihrem Dokument hinzuzufügen.
Dank der benutzerfreundlichen Oberfläche und der klaren Anweisungen von PDFelement ist es ein Kinderspiel, mehrere Signaturen von einer Person hinzuzufügen. Ob Sie ein Dokument zum ersten Mal signieren oder mehrere Signaturen verwalten, PDFelement vereinfacht den Prozess und gewährleistet gleichzeitig Sicherheit und Zuverlässigkeit.
Versenden von Verträgen an mehrere Unterzeichner mit PDFelement
Der Versand von Verträgen an mehrere Unterzeichner mit PDFelement ist ein rationalisierter Prozess. Folgen Sie diesen einfachen Schritten:
Schritt 1. Starten Sie PDFelement auf Ihrem Computer und öffnen Sie den Vertrag, der unterschrieben werden muss.
Schritt 2. Klicken Sie auf die Schaltfläche "eSignatur anfordern", die sich unter der Registerkarte "Schützen" befindet.
 G2-Wertung: 4.5/5 |
G2-Wertung: 4.5/5 |  100 % Sicher |
100 % Sicher |
Schritt 3. Suchen Sie in dem Pop-up-Fenster das Feld "Empfänger hinzufügen". Geben Sie die E-Mail-Adressen der Empfänger in der Reihenfolge ein, in der sie unterschreiben sollen. Sie können die Signierreihenfolge ganz einfach durch Ziehen und Ablegen von Namen anpassen. Verwenden Sie bei Bedarf die Schaltfläche "CC hinzufügen", um E-Mail-Adressen zu Informationszwecken hinzuzufügen.

Schritt 4. Entscheiden Sie, ob Sie das Dokument als Erster oder Letzter unterschreiben möchten, indem Sie "Füge mich als Ersten hinzu" oder "Füge mich als Letzten hinzu" wählen.
Schritt 5. Wählen Sie im Bereich der Einstellungen die Reihenfolge aus, in der Sie die E-Mails versenden möchten. Richten Sie Erinnerungen ein, um das rechtzeitige Ausfüllen von Unterschriften sicherzustellen.
Schritt 6. Machen Sie den Vertrag benutzerfreundlich, indem Sie wichtige ausfüllbare Felder wie Unterschrift/Initialen, Datum, Titel und Unternehmen hinzufügen. Ziehen Sie diese Felder per Drag & Drop an die richtigen Stellen und weisen Sie sie den jeweiligen Empfängern zu.

Schritt 7. Überprüfen Sie alles noch einmal und stellen Sie sicher, dass alle Elemente an ihrem Platz sind. Klicken Sie dann auf die "Senden" Schaltfläche, um den Vertrag zur Unterschrift an die Empfänger zu senden.
Hinzufügen mehrerer Signaturen von verschiedenen Personen in PDFelement
Der Versand von Dokumenten an mehrere Personen und das Hinzufügen mehrerer Unterschriften von verschiedenen Personen ist mit PDFelement ganz einfach. Das macht die Zusammenarbeit zu einem Kinderspiel. Hier finden Sie eine Schritt-für-Schritt-Anleitung, die Sie durch den Prozess führt:
Schritt 1. Starten Sie PDFelement auf Ihrem Computer.
Schritt 2. In der Desktop-Anwendung finden Sie ein Panel Vereinbarung. Klicken Sie auf die Vereinbarung mit der Beschriftung "Wartet auf mich".
 G2-Wertung: 4.5/5 |
G2-Wertung: 4.5/5 |  100 % Sicher |
100 % Sicher |
Schritt 3. Klicken Sie auf die Markierung "Unterschreiben", um die Felder für die Unterschrift und andere erforderliche Informationen aufzurufen.

Schritt 4. Für Ihre Signatur haben Sie drei Möglichkeiten:
- Hochladen: Importieren Sie ein Bild Ihrer Signatur.
- Zeichnen: Erstellen Sie Ihre Signatur direkt im Feld.
- Geben Sie ein: Geben Sie Ihren Namen mit Optionen für Schriftfarbe und -stil ein.

Schritt 5. Nachdem Sie Ihre Methode gewählt haben, klicken Sie auf "OK", um Ihre Signatur anzuwenden.
Schritt 6. Am unteren Ende der Oberfläche wird eine Benachrichtigung angezeigt, die Ihr Einverständnis mit den Bedingungen und den Kundeninformationen für den elektronischen Geschäftsverkehr bestätigt. Klicken Sie auf die Schaltfläche "Klicken Sie zum Signieren" und dann auf "Weiter", um den Vorgang abzuschließen.

Die benutzerfreundliche Oberfläche von PDFelement und die einfachen Schritte machen es zu einer praktischen Wahl für das Hinzufügen mehrerer Signaturen von verschiedenen Personen. Ob Sie die Desktop-Anwendung oder einen E-Mail-Link verwenden, PDFelement rationalisiert den Prozess und fördert die effiziente Zusammenarbeit an Ihren Dokumenten.
Vorteile der Verwendung von PDFelement für mehrere Signaturen
PDFelement bietet mehrere Vorteile für das Sammeln von Mehrfachsignaturen:
- Effizienz: PDFelement vereinfacht den Signaturprozess. So können Sie schneller mehrere Unterschriften für ein einziges Dokument sammeln.
- Weniger Fehler: PDFelement verfügt über klare Schritt-für-Schritt-Anweisungen und eine intuitive Oberfläche. Es minimiert Fehler bei der Unterschriftensammlung.
- Zugänglichkeit: PDFelement ist benutzerfreundlich. Es stellt sicher, dass jeder unabhängig von seinen technischen Kenntnissen problemlos seine Signatur hinzufügen kann.
- Kollaboration: Es ermöglicht mehreren Personen, dasselbe Dokument zu unterschreiben, ohne dass es zu Verwechslungen kommt.
- Flexibel: PDFelement bietet verschiedene Signaturmethoden. Dazu gehören Tippen, Zeichnen und Hochladen. Es ist auf unterschiedliche Benutzerpräferenzen abgestimmt.
- Sicherheit: Es stellt sicher, dass die Signaturen sicher gespeichert werden. Es schützt die Integrität Ihrer Dokumente.
- Praktisch: PDFelement bietet ein praktisches und müheloses Erlebnis.
PDFelement vereinfacht den Prozess der Unterschriftensammlung, reduziert Fehler und stellt sicher, dass mehrere Signaturen effizient hinzugefügt werden können, was es zu einem wertvollen Tool für die gemeinsame Unterzeichnung von Dokumenten macht.
Fazit
Adobe bleibt eine vertrauenswürdige Wahl für das Hinzufügen von Signaturen zu PDFs. PDFelement ist jedoch die beste Alternative, da es eine benutzerfreundliche Erfahrung und effiziente Zusammenarbeit bietet. Dank seiner Benutzerfreundlichkeit und Vielseitigkeit ist PDFelement die beste Wahl, um das Hinzufügen mehrerer Signaturen zu Ihren wichtigen Dokumenten zu vereinfachen.
Gratis Testen oder PDFelement Kaufen Jetzt!
Gratis Testen or PDFelement Kaufen Jetzt!
PDFelement Kaufen Jetzt!
PDFelement Kaufen Jetzt!




Noah Hofer
staff Editor
Im Allgemeinen bewertet4.5(105teilgenommen)