2025-04-09 16:08:47 • Abgelegt unter: PDF signieren • Bewährte Lösungen
Die Validierung digitaler Signaturen in elektronischen Dokumenten gewährleistet die Integrität und Sicherheit der Dokumente. Wenn Sie eine Unterschrift validieren, bestätigen Sie, dass das Dokument seit seiner Unterzeichnung nicht verändert wurde, was es vertrauenswürdig macht.
Adobe Acrobat Reader DC wird häufig für diesen Zweck verwendet. Es ist wie ein virtueller Notar, der Ihnen hilft, die Echtheit der Unterschrift eines Dokuments zu überprüfen. Wenn Sie wissen, wie Sie Signaturen in Adobe validieren können, sind Sie besser gerüstet, um elektronische Dokumente sicher zu handhaben und ihre Authentizität zu gewährleisten. Lassen Sie uns in diese einfache Anleitung eintauchen, um die verifizierte Adobe-Signatur zu einem Kinderspiel zu machen.

Teil 1. Überblick über die Adobe Signaturprüfung
Adobe-geprüfte Signaturen sind wie digitale Gütesiegel. Sie bestätigen, dass ein Dokument seit seiner Unterzeichnung nicht manipuliert wurde. Betrachten Sie sie als einen virtuellen Handschlag, um Vertrauen in elektronische Dokumente zu schaffen.
Warum ist die Signaturprüfung des Adobe Reader so wichtig? Nun, es geht darum, Ihre Dokumente sicher und Sound aufzubewahren. Wenn Sie eine digital signierte PDF-Datei im Adobe Reader öffnen, ist es so, als ob ein Sicherheitsbeamter die Signatur überprüft, um sicherzustellen, dass sie echt ist. Wenn dies der Fall ist, können Sie sicher sein, dass das Dokument echt ist und nicht manipuliert wurde.
Stellen Sie sich vor, Sie schließen einen Vertrag online ab. Sie wollen sicher sein, dass das, was Sie unterschreiben, genau dem entspricht, was die andere Partei vereinbart hat, oder? Da kommt die Überprüfung von Adobe gerade recht. Das ist Ihre Methode, um sicherzustellen, dass Sie niemand übers Ohr haut. Im Geschäftsleben ist die Überprüfung von Unterschriften zum Schutz der Interessen aller Beteiligten oft eine gesetzliche Vorschrift.
Die Signaturprüfung von Adobe Reader ist also nicht nur eine ausgefallene Funktion, sondern Ihr treuer Helfer in der Welt der elektronischen Dokumente. So sind Ihre Dokumente sicher und Sie sind immer auf demselben Stand wie Ihre Gesprächspartner.
Wie man Signaturen in Adobe Acrobat Reader DC validiert
Bevor wir in den Prozess eintauchen, sollten Sie daran denken, dass die Validierung von Signaturen entscheidend ist, um die Authentizität elektronischer Dokumente zu gewährleisten. Das ist so, als ob Sie das Siegel eines Briefumschlags überprüfen würden, um sicherzustellen, dass er nicht manipuliert worden ist. Der Adobe Acrobat Reader DC vereinfacht diese Aufgabe für Sie. Und so geht's:
Schritt 1: Öffnen Sie das PDF-Dokument, das Sie überprüfen möchten, im Adobe Acrobat Reader DC.

Schritt 2. Klicken Sie mit der rechten Maustaste auf die Signatur im Dokument und wählen Sie die Schaltfläche "Signatur validieren". Mit dieser Aktion wird der Verifizierungsprozess eingeleitet.

Schritt 3. Klicken Sie anschließend auf "Signatureigenschaften", um weitere Details zur Signatur aufzurufen.

Schritt 4. Suchen Sie im Fenster der Signatureigenschaften die Option "Signaturzertifikat anzeigen" und klicken Sie darauf. So erhalten Sie weitere Informationen über das mit der Signatur verbundene Zertifikat.

Schritt 5. Navigieren Sie im Zertifikatsanzeigefenster zur Registerkarte "Vertrauen". Klicken Sie auf "Zu vertrauenswürdigen Zertifikaten hinzufügen" und dann auf die Schaltfläche "OK". Dieser Schritt stellt das Vertrauen in das Zertifikat her und gewährleistet seine Gültigkeit.

Schritt 6. Markieren Sie im Fenster "Kontakteinstellungen importieren" alle erforderlichen Kästchen und klicken Sie auf die Schaltfläche "OK". Dies hilft, die Integrität des Zertifikats zu wahren.

Schritt 7. Sie sehen erneut das Zertifikatanzeigefenster. Klicken Sie auf die Schaltfläche "OK", um fortzufahren.

Schritt 8. Klicken Sie auf "Signatur validieren", um den Verifizierungsprozess zu starten. Adobe Acrobat Reader DC analysiert nun die Signatur, um ihre Authentizität sicherzustellen.

Schritt 9. Klicken Sie nach Abschluss des Verifizierungsvorgangs auf die "Schließen" Schaltfläche.
Schritt 10. Schließlich sehen Sie ein grünes Häkchen, das anzeigt, dass das PDF-Dokument erfolgreich überprüft wurde. Das bedeutet, dass die Unterschrift legitim ist und das Dokument seit seiner Unterzeichnung unverändert ist.

Das war's! Sie haben erfolgreich eine Signatur in Adobe Acrobat Reader DC validiert. Dieses Verfahren stellt sicher, dass das elektronische Dokument, mit dem Sie zu tun haben, legitim ist und seit seiner Unterzeichnung nicht verändert wurde, so dass Sie sich bei Ihren digitalen Geschäften keine Sorgen machen müssen.
Fehlerbehebung Allgemeine Probleme
Manchmal kann es bei der Signaturvalidierung in Adobe Acrobat Reader DC zu Problemen kommen. Hier finden Sie häufige Probleme und wie Sie sie beheben können:
- Zertifikat nicht vertrauenswürdig: Wenn Sie eine Meldung sehen, die besagt, dass das Zertifikat nicht vertrauenswürdig ist, stammt es möglicherweise aus einer nicht anerkannten Quelle. Sie können den Unterzeichner kontaktieren oder prüfen, ob das Zertifikat von einer zuverlässigen Stelle stammt. Überprüfen Sie immer Signaturen aus bekannten und vertrauenswürdigen Quellen.
- Das Zertifikat ist abgelaufen: Ein abgelaufenes Zertifikat wird nicht funktionieren. Bitten Sie den Unterzeichner, es zu verlängern oder ein neues zu besorgen. Achten Sie auf das Ablaufdatum der Zertifikate.
- Widerrufenes Zertifikat: Ein widerrufenes Zertifikat weist auf mögliche Sicherheitsbedenken hin. Vertrauen Sie nicht auf die Unterschrift und setzen Sie sich mit dem Unterzeichner in Verbindung, um deren Gültigkeit zu bestätigen. Prüfen Sie regelmäßig auf gesperrte Zertifikate.
- Geändertes Dokument: Wenn Sie den Verdacht haben, dass das Dokument nach der Unterzeichnung verändert wurde, sollten Sie der Unterschrift nicht trauen. Fragen Sie nach einer unveränderten Kopie. Bewahren Sie immer eine Kopie des unterzeichneten Originaldokuments auf.
- Fehlendes Zertifikat: Wenn das Zertifikat fehlt, können Sie die Signatur nicht überprüfen. Bitten Sie den Unterzeichner, das erforderliche Zertifikat vorzulegen. Stellen Sie sicher, dass der Unterzeichner das Zertifikat mitschickt, wenn er signierte Dokumente versendet.
Wenn Sie diese häufigen Probleme und ihre Lösungen kennen, können Sie die Signaturvalidierung in Adobe Acrobat Reader DC reibungsloser und sicherer durchführen.
Teil 2. PDFelement als Alternative für die Adobe-Signaturprüfung
PDFelement ist eine benutzerfreundliche Software, die eine hervorragende Alternative zu Adobe für die Validierung von Signaturen in PDF-Dokumenten darstellt. Es ist ein vielseitiges Tool mit vielen Möglichkeiten.
 G2-Wertung: 4.5/5 |
G2-Wertung: 4.5/5 |  100 % Sicher |
100 % Sicher |Im Gegensatz zu Adobe ist PDFelement für seine Einfachheit bekannt. Es ist einfach zu bedienen und damit für alle Benutzer zugänglich. Sie müssen kein Technikexperte sein, um Signaturen in PDFs zu überprüfen.
Kosteneffizienz ist ein weiterer Vorteil. PDFelement bietet oft preisgünstigere Optionen als Adobe und ist damit eine gute Wahl für alle, die Geld sparen wollen.
Die plattformübergreifende Kompatibilität ist ein großes Plus. Sie können PDFelement sowohl auf Windows- als auch auf Mac-Systemen verwenden, was es flexibel für unterschiedliche Benutzerpräferenzen macht.
PDFelement ist eine hervorragende Alternative zu Adobe für die Validierung von Signaturen, da es einfach zu bedienen und kostengünstig ist und auf verschiedenen Plattformen funktioniert. Es ist ein wertvolles Tool für jeden, der mit elektronischen Dokumenten zu tun hat.
Teil 3. PDFelements eSign anfordern Funktion
Optimieren Sie den Prozess der Unterzeichnung von Dokumenten mit der PDFelement eSign anfordern Funktion. Sie können nicht nur effizient Signaturen anfordern, sondern auch den gesamten Signiervorgang innerhalb von PDFelement verfolgen.
Sammeln von Unterschriften
Das Anfordern von Unterschriften von mehreren Empfängern mit der PDFelement-Funktion "eSign anfordern" ist ein unkomplizierter Prozess:
Schritt 1. Öffnen Sie PDFelement und laden Sie den Vertrag, der unterschrieben werden muss.
Schritt 2. Klicken Sie auf die Schaltfläche "eSignatur anfordern" unter der Registerkarte "Schützen".
 G2-Wertung: 4.5/5 |
G2-Wertung: 4.5/5 |  100 % Sicher |
100 % Sicher |
Schritt 3. Fügen Sie in dem Popup-Fenster die E-Mail-Adressen der Empfänger in der Reihenfolge ein, in der sie unterschreiben sollen. Sie können die Signierreihenfolge einfach durch Ziehen und Ablegen ändern. Optional können Sie die Schaltfläche "CC hinzufügen" für Informations-E-Mails verwenden.

Schritt 4. Entscheiden Sie, ob Sie das Dokument mit der Option "Füge mich als Ersten hinzu" oder "Füge mich als Letzten hinzu" unterschreiben möchten.
Schritt 5. Passen Sie die Reihenfolge des E-Mail-Versands und die Häufigkeit der Erinnerung in den Einstellungen an.
Schritt 6. Erweitern Sie den Vertrag, indem Sie ausfüllbare Felder wie Unterschrift/Initialen, Datum, Titel und Unternehmen hinzufügen. Ziehen Sie diese Felder per Drag & Drop und weisen Sie sie bei Bedarf den Empfängern zu.

Schritt 7. Überprüfen Sie alles noch einmal und klicken Sie dann auf "Senden", um die Vereinbarung zur Unterschrift an die Empfänger zu senden.
Verfolgung des Signierstatus
Sie können den Prozess der Unterzeichnung leicht verfolgen:
Schritt 1. Klicken Sie nach dem Absenden der Vereinbarung auf "Zur Vereinbarungsliste gehen".
 G2-Wertung: 4.5/5 |
G2-Wertung: 4.5/5 |  100 % Sicher |
100 % Sicher |
Schritt 2. Um den Signierstatus zu aktualisieren, klicken Sie auf "Aktualisieren".
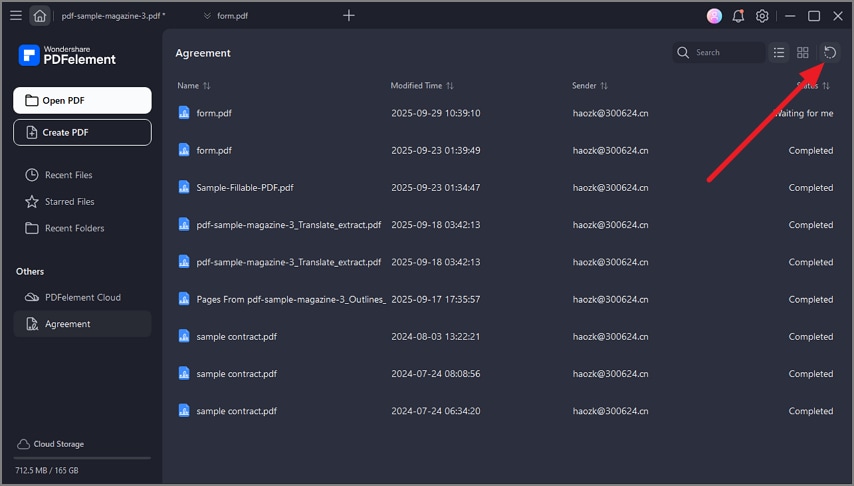
Schritt 3. Erhalten Sie Benachrichtigungs-E-Mails, um über die Aktivitäten der Unterzeichner informiert zu bleiben.
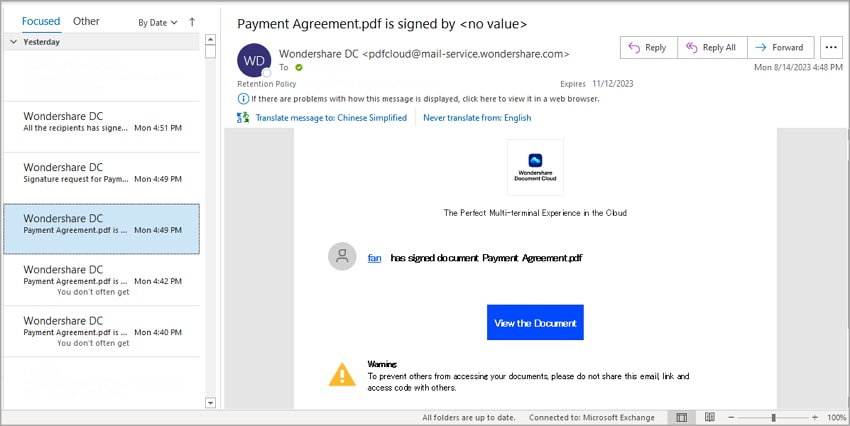
Schritt 4. Sobald die Unterzeichnung abgeschlossen ist, finden Sie das Dokument in der Rubrik "Vereinbarung".
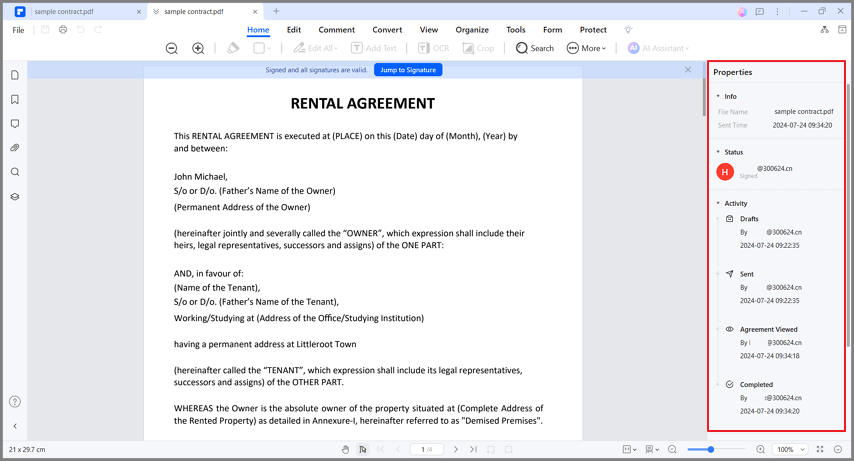
Schritt 5. Auf der rechten Seite sehen Sie eine detaillierte Zusammenfassung aller Aktivitäten im Zusammenhang mit der Vereinbarung.
Schritt 6. Laden Sie den Vertrag und einen umfassenden Prüfbericht mit allen Unterzeichnungsaktivitäten für Ihr Review herunter.
Mit der Funktion "eSign anfordern" von PDFelement können Sie effizient Unterschriften von mehreren Anwendern sammeln und den Fortschritt der Unterzeichnung überwachen, was es zu einem wertvollen Tool für die Bearbeitung elektronischer Vereinbarungen macht.
Teil 4. Wie man Signaturen in PDFelement validiert
Sobald Sie mit der PDFelement-Funktion "eSign anfordern" Unterschriften gesammelt haben, ist es wichtig, deren Gültigkeit sicherzustellen. Hier sehen Sie, wie Sie Schritt für Schritt vorgehen:
Schritt 1. Beginnen Sie mit der Suche nach der PDF-Vereinbarung im Fenster der "Vereinbarung" von PDFelement.
 G2-Wertung: 4.5/5 |
G2-Wertung: 4.5/5 |  100 % Sicher |
100 % Sicher |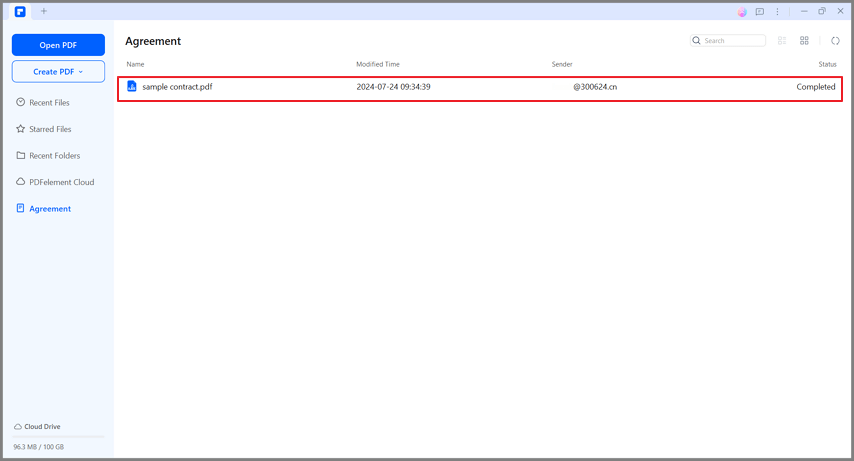
Schritt 2. Wenn Sie den Vertrag öffnen, sehen Sie eine Meldung, die besagt: "Unterschrieben und alle Unterschriften sind gültig". Das ist ein gutes Zeichen!
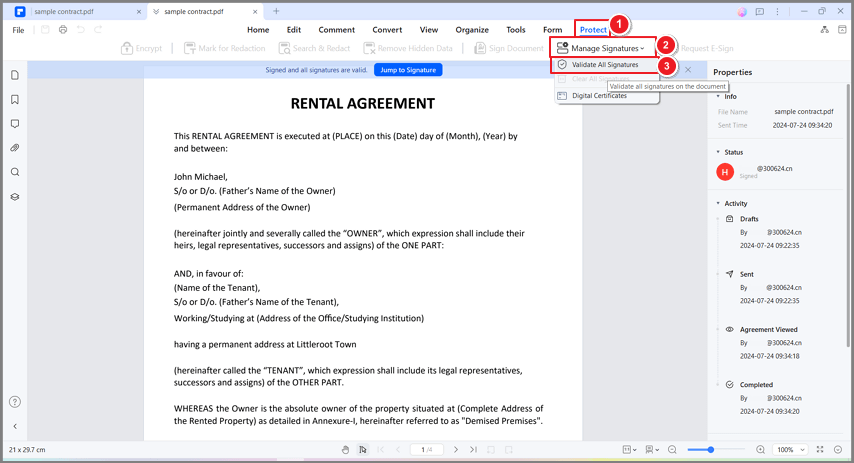
Schritt 3. Klicken Sie auf "Signaturen verwalten" unter der Registerkarte "Schützen", um mehr zu erfahren.
Schritt 4. Im Fenster "Signaturen verwalten" sehen Sie eine Option namens "Alle Signaturen validieren". Klicken Sie darauf, um mit dem Validierungsprozess fortzufahren.
Schritt 5. Informationen zu den digitalen Signaturen finden Sie im Fenster "Alle Signaturen prüfen". Sie können auf den Änderungsverlauf des Dokuments zugreifen, seit die Signatur angebracht wurde. So können Sie sicherstellen, dass das Dokument nicht manipuliert wurde.
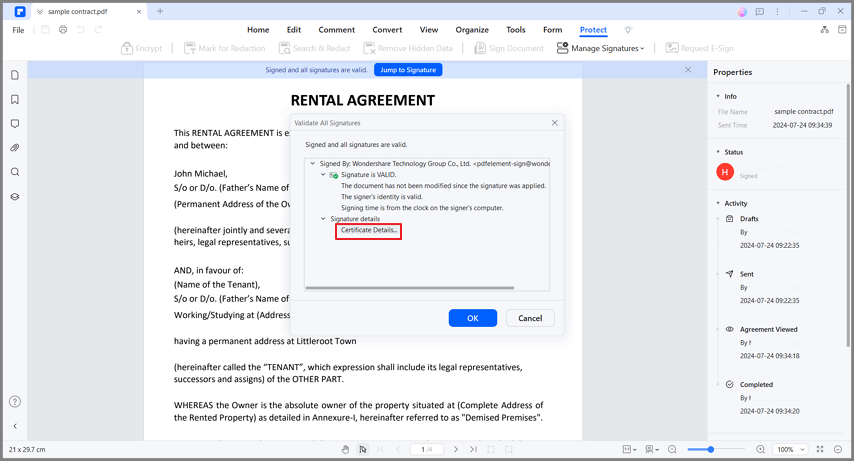
Schritt 6. Wählen Sie im Fenster "Zertifikatsdetails", um sich das Zertifikat genauer anzusehen. So erhalten Sie wichtige Informationen über das Zertifikat, wie z.B. den Aussteller, das Gültigkeitsdatum und mehr.
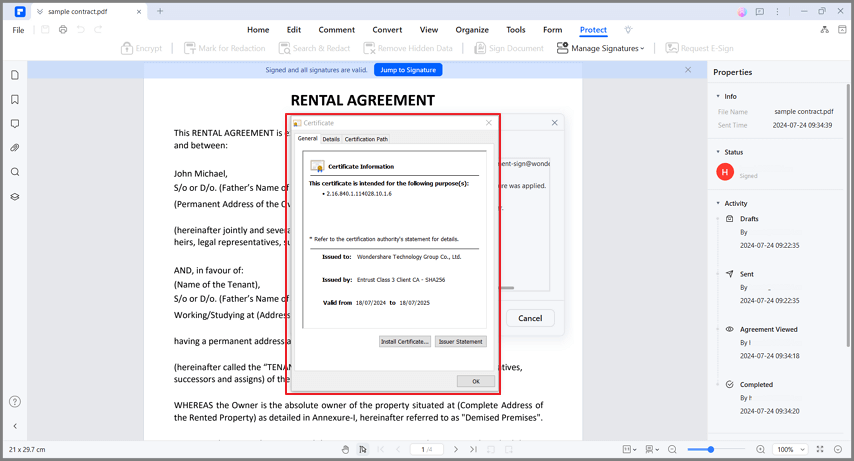
Wenn Sie diese einfachen Schritte befolgen, können Sie die Signaturen in Ihren PDF-Dokumenten mit PDFelement problemlos validieren. Dieser Überprüfungsprozess stellt sicher, dass die gesammelten Unterschriften legitim sind und das Dokument seit dem Aufbringen der Unterschriften unversehrt bleibt, was eine zusätzliche Sicherheitsebene für Ihre elektronischen Vereinbarungen darstellt.
Fazit
Die Verwaltung von Signaturen in elektronischen Dokumenten ist für die Sicherheit und das Vertrauen unerlässlich. Mit Tools wie PDFelement und Adobe Reader können Sie Signaturen ganz einfach validieren und so sicherstellen, dass Ihre Dokumente authentisch sind. Die Funktion "eSign anfordern" von PDFelement vereinfacht den Signiervorgang, während beide Tools benutzerfreundliche Optionen zur Überprüfung von Signaturen bieten. Die Verwendung digitaler Signaturen in Ihren Dokumenten spart Zeit, reduziert den Papierkram und sorgt für mehr Sicherheit.
Gratis Testen oder PDFelement Kaufen Jetzt!
Gratis Testen or PDFelement Kaufen Jetzt!
PDFelement Kaufen Jetzt!
PDFelement Kaufen Jetzt!




Noah Hofer
staff Editor
Im Allgemeinen bewertet4.5(105teilgenommen)