2025-04-09 16:08:47 • Abgelegt unter: PDF signieren • Bewährte Lösungen
Digitale Signaturen sind entscheidend, um sicherzustellen, dass wichtige Dokumente, Verträge und Formulare online legitim sind. Stellen Sie sich vor, Sie unterschreiben Ihren Namen auf einem Papier, aber statt mit einem Stift, tun Sie es auf Ihrem Computer oder Smartphone. Das ist eine digitale Unterschrift!
Digisigner ist ein beliebtes Tool für diese Aufgabe. Es ist die erste Adresse, um digitale Dokumente sicher zu unterschreiben und zu versenden. Aber wissen Sie was? Es gibt eine weitere zuverlässige Option namens PDFelement, die Sie sich ansehen sollten. In diesem Leitfaden führen wir Sie durch die Besonderheiten von Digisigner und PDFelement und machen es Ihnen leicht.
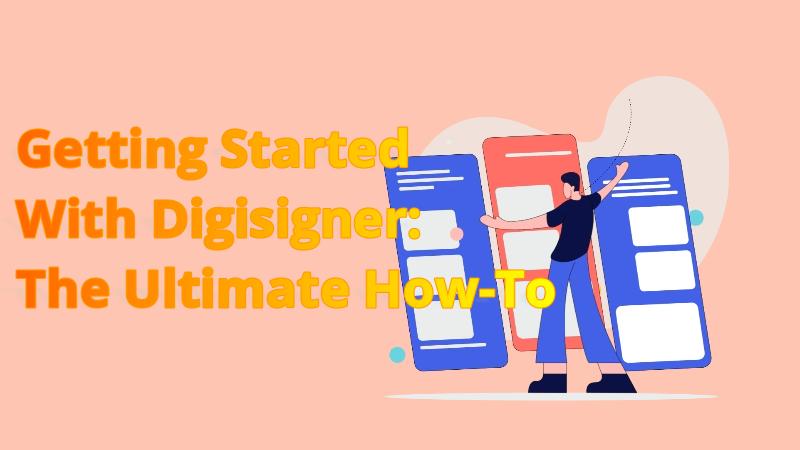
Teil 1. Was ist Digisigner?
Digisigner ist wie Ihr zuverlässiger digitaler Stift zum Unterschreiben von Dokumenten im Internet. Dies ist bei digitalen Dokumenten besonders wichtig, da es sicherstellt, dass Ihre Unterschriften rechtmäßig sind und vom Gesetz anerkannt werden.
Hier erfahren Sie, warum Digisigner eine große Sache ist:
- Rechtlich bindend: Die Unterzeichnung mit Digisigner ist so gut wie die Unterzeichnung mit einem Stift auf Papier. Die Gerichte und das Gesetz sind sich einig, dass es sich um ein echtes Geschäft handelt. Es ist, als hätten Sie Ihren digitalen Anwalt.
- Sicher: Ihre Dokumente sind sicher hinter einer superstarken digitalen Festung. Wir überprüfen jede Anfrage, um sicherzustellen, dass es sich um Sie handelt und alle Ihre Daten werden verschlüsselt, d.h. Ihre Dokumente werden wie in einem virtuellen Safe aufbewahrt.
- Schnell und einfach: Sie können Ihre Dokumente unterschreiben, ohne Ihren bequemen Sessel zu verlassen. Sie müssen nichts mehr drucken, scannen oder faxen. Es ist ein Kinderspiel!
- Andere einladen: Benötigen Sie eine weitere Person, die Ihr Dokument unterzeichnet? Kein Problem! Sie können sie mit ein paar Klicks einladen. Die Unterschriften aller sind legal und schnell.
- Modern und professionell: Digitale Signaturen sind die Methode der Zukunft. Sie zeigen, dass Sie Ihren Job gut machen und die Zeit anderer Leute respektieren.
- Signatur-Stil: Gestalten Sie Ihre Signatur nach Ihrer Methode. Verwenden Sie Ihre Maus, laden Sie ein Bild Ihrer Unterschrift hoch oder geben Sie einfach Ihren Namen ein. Es ist alles legal, egal, wie Sie es machen.
Digisigner ist also so etwas wie Ihr digitaler Superheld, der Ihnen hilft, Dinge schnell, einfach und vor allem legal zu unterschreiben!
Wie man Digisigner benutzt
Die Verwendung von Digisigner ist kinderleicht, und eSignaturen sind super praktisch. Hier ist eine Schritt-für-Schritt-Anleitung:
Schritt 1. Laden Sie Ihr Dokument hoch. Klicken Sie zunächst auf "Datei auswählen" oder ziehen Sie Ihre Datei in das blaue Feld. Sie können PDFs, Word-, TXT-, IMG- oder XLS-Dateien hochladen. In wenigen Sekunden wird Ihre Datei im Viewer angezeigt.
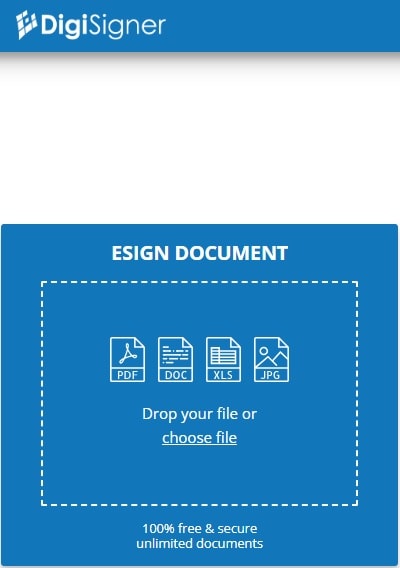
Schritt 2. Nehmen Sie Ihre Bearbeitungen vor. Jetzt können Sie Änderungen an Ihrem Dokument vornehmen. Sie können Text hinzufügen, Kontrollkästchen ankreuzen, das Datum einfügen oder sogar Initialen einfügen. Es ist, als hätte man einen digitalen Stift!
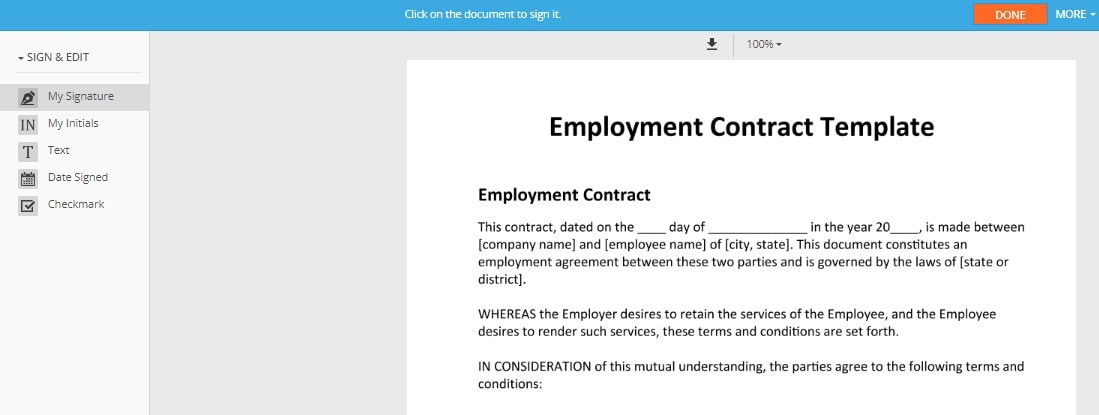
Schritt 3. Erstellen Sie Ihre eSignatur. Hier passiert die Magie! Fahren Sie mit der Maus an die Stelle, an der Sie Ihre Signatur platzieren möchten und klicken Sie. Sie haben drei Methoden, um eine elektronische Signatur zu erstellen:
- Zeichnen Sie sie mit der Maus oder dem Touchpad.
- Geben Sie Ihren Namen ein.
- Laden Sie ein Bild Ihrer Signatur hoch.
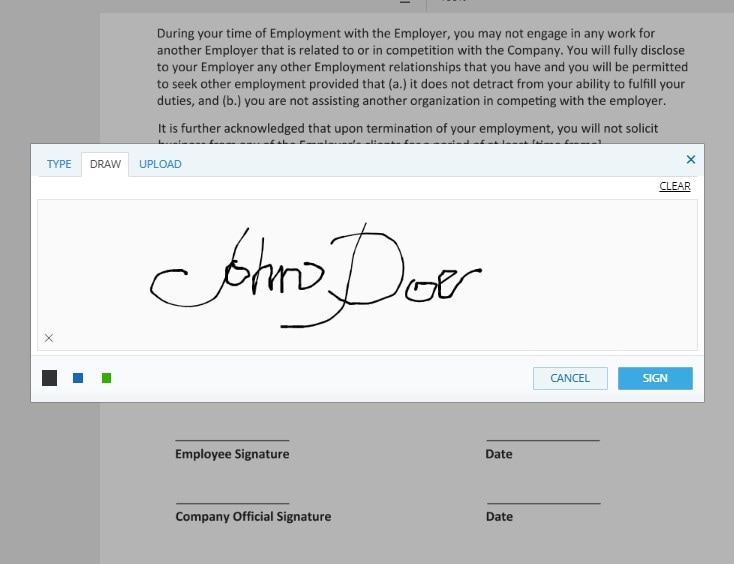
Schritt 4. Füllen Sie das Dokument aus. Denken Sie daran, dass Sie auch Häkchen, Datumsangaben, Text oder Initialen überall in Ihrem Dokument hinzufügen können. Wählen Sie die gewünschte Funktion, suchen Sie die Stelle aus und geben Sie ein.
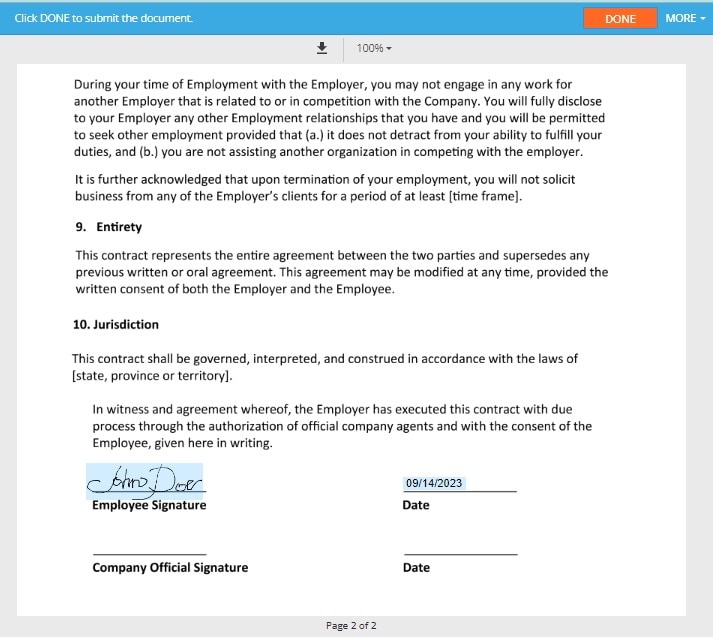
Schritt 5. Laden Sie Ihr Dokument herunter. Wenn Sie fertig sind, klicken Sie auf "FERTIG". Digisigner wandelt Ihr Dokument in eine PDF-Datei um, die Sie kostenlos herunterladen können. Sie müssen sich nicht registrieren oder für irgendetwas bezahlen. Klicken Sie einfach auf "DOKUMENT HERUNTERLADEN" und speichern Sie es auf Ihrem Computer.
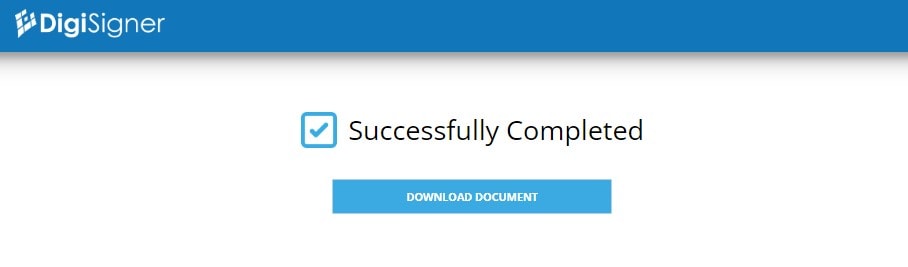
eSignaturen sind wie ein digitaler Zauberstab. Sie sind super praktisch, denn:
- Sie brauchen kein Papier zu drucken oder zu scannen.
- Sie können Dokumente von jedem Ort mit einer Internetverbindung aus unterschreiben und versenden. Sie können es von Ihrem bequemen Sessel aus tun.
- Es geht schnell und spart Zeit.
- Sie müssen nicht auf die Schneckenpost warten. Es ist alles im Handumdrehen erledigt.
- Es ist umweltfreundlich und schont Papier und Bäume.
- Außerdem ist es kostenlos und mühelos!
Die Verwendung von Digisigner ist also nicht nur einfach, sondern eine echte Neuerung, wenn es darum geht, Dinge ohne Papierkram zu signieren.
Teil 2. Die Wondershare PDFelement Cloud als Digisigner-Alternative
Suchen Sie eine Alternative zu Digisigner? Sehen Sie sich die Wondershare PDFelement Cloud an. Sie ist eine hervorragende Online-Option für die Unterzeichnung Ihrer Dokumente.
Hier ist, warum sie cool ist:
- Kinderleicht: Mit der PDFelement Cloud ist das Signieren von Dokumenten ein Kinderspiel. Nur ein paar Klicks und Sie sind fertig.
- Zugriff von überall: Ob zu Hause, im Büro oder im Urlaub, Sie können Ihre Dokumente von jedem Ort mit einer Internetverbindung aus unterschreiben.
- Sicherheit geht vor: Erstklassige Sicherheitsmaßnahmen sorgen dafür, dass Ihre Dokumente sicher sind.
- Benutzerfreundlich: Das Programm ist so konzipiert, dass es einfach zu bedienen ist, auch wenn Sie kein technisches Genie sind.
Wenn Sie also auf der Suche nach einer unkomplizierten Methode sind, Ihre Dokumente online zu signieren, ist Wondershare PDFelement Cloud genau das Richtige für Sie!
Versenden von Verträgen zur Online-Signatur mit der Wondershare PDFelement Cloud
Um einen Vertrag zur Online-Signatur mit der Wondershare PDFelement Cloud zu versenden, folgen Sie diesen einfachen Schritten:
Schritt 1. Melden Sie sich bei der Wondershare PDFelement Cloud mit Ihrer Wondershare ID an.
Schritt 2. Klicken Sie auf "Initiieren", um den Signiervorgang zu starten.
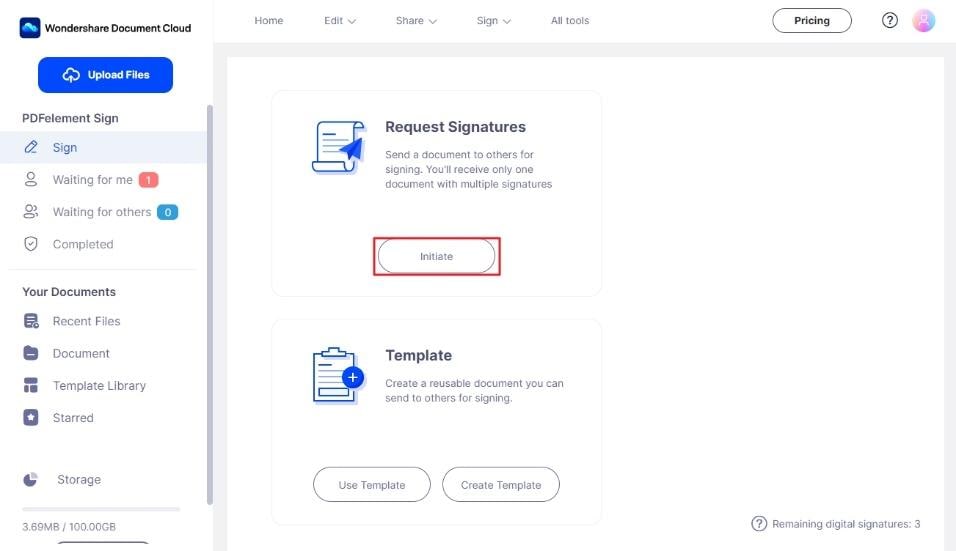
Schritt 3. Laden Sie den Vertrag oder das Dokument hoch, das Sie unterschreiben müssen. Klicken Sie einfach auf die "Hochladen" Schaltfläche und wählen Sie Ihre Datei aus.

Schritt 4. Geben Sie die E-Mail-Adressen der Personen ein, die das Dokument unterschreiben sollen. Sie können auch "Unterschreiben" für sich selbst wählen, wenn Sie ebenfalls unterschreiben möchten.
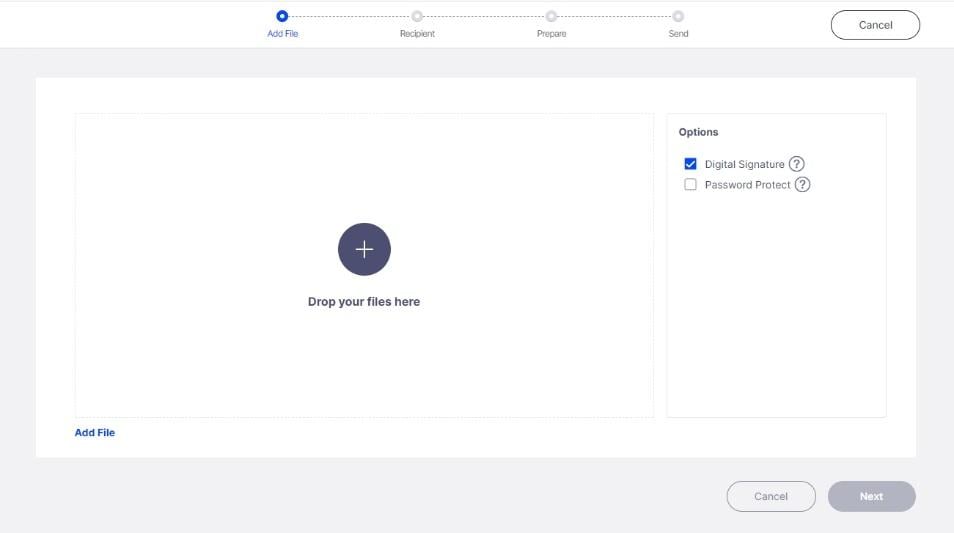
Schritt 5. Ziehen Sie die Unterschriftsfelder und alle anderen erforderlichen Felder per Drag & Drop auf den Vertrag, wo sie benötigt werden. Dies zeigt Ihren Unterzeichnern genau, wo sie unterschreiben und Informationen hinzufügen müssen.
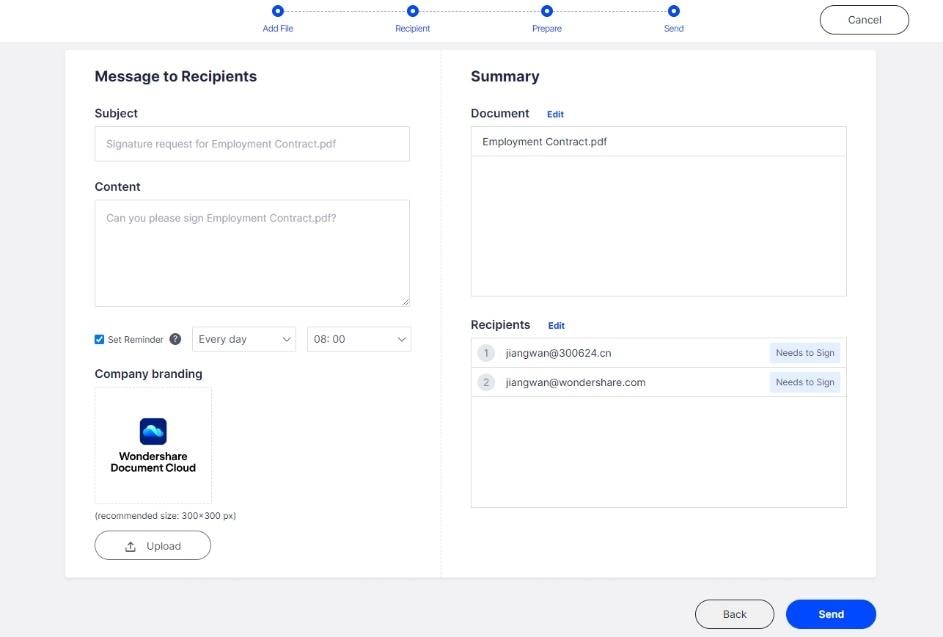
Schritt 6. Sobald Sie alles nach Ihren Wünschen eingerichtet haben, klicken Sie auf die "Senden" Schaltfläche. Die Unterzeichner erhalten von der Wondershare PDFelement Cloud eine E-Mail mit einem Link zu dem Dokument, das sie unterschreiben müssen.
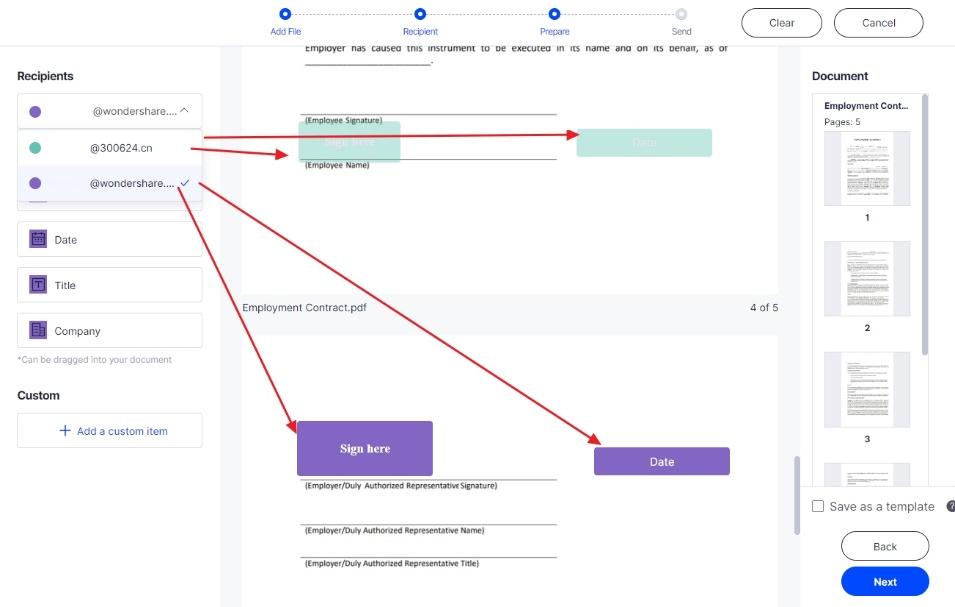
Das war's! Jetzt ist Ihr Vertrag bereit für die Online-Unterschriften. Eine einfache und effiziente Methode, um Dokumente ohne lästiges Drucken und Scannen unterschreiben zu lassen.
Unterschreiben von Verträgen, die über die Wondershare PDFelement Cloud gesendet wurden
So können Unterzeichner ganz einfach einen über die Wondershare PDFelement Cloud gesendeten Vertrag unterzeichnen:
Schritt 1. Die Unterzeichner erhalten eine E-Mail mit der Aufforderung, den Vertrag zu unterzeichnen.
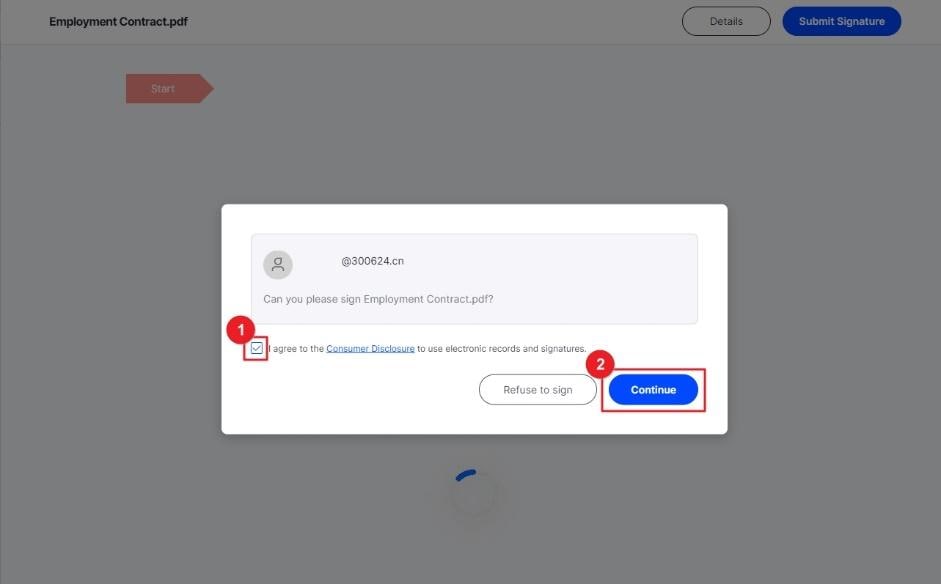
Schritt 2. Sie müssen in der E-Mail auf die Schaltfläche "Dokument unterschreiben" klicken.
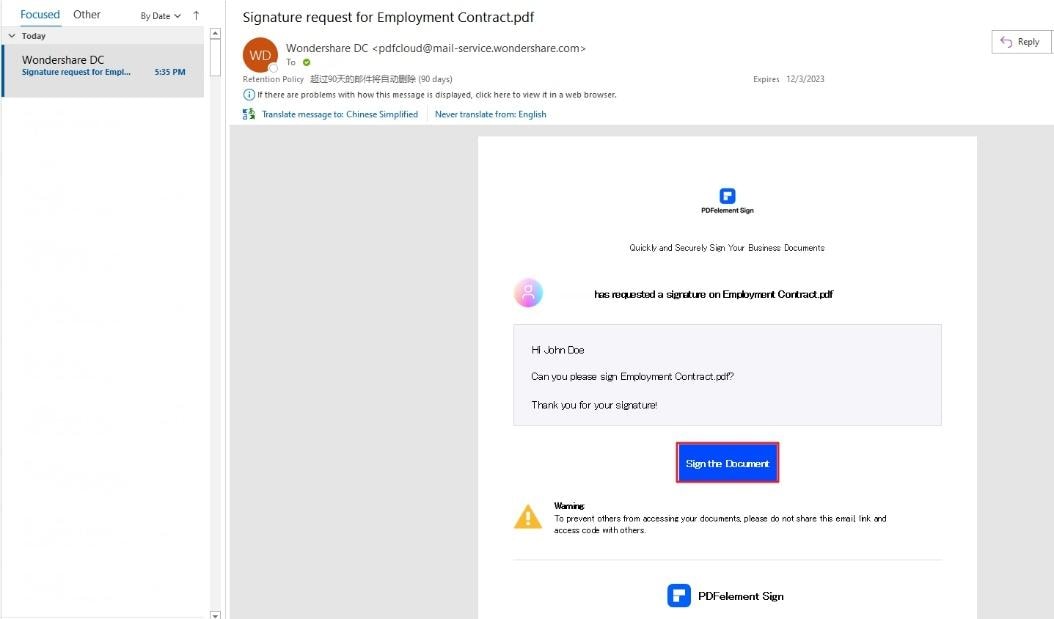
Schritt 3. Sie werden dann auf eine Webseite weitergeleitet. Sie sollten die Bedingungen sorgfältig lesen und das Kästchen "Ich stimme zu..." ankreuzen.
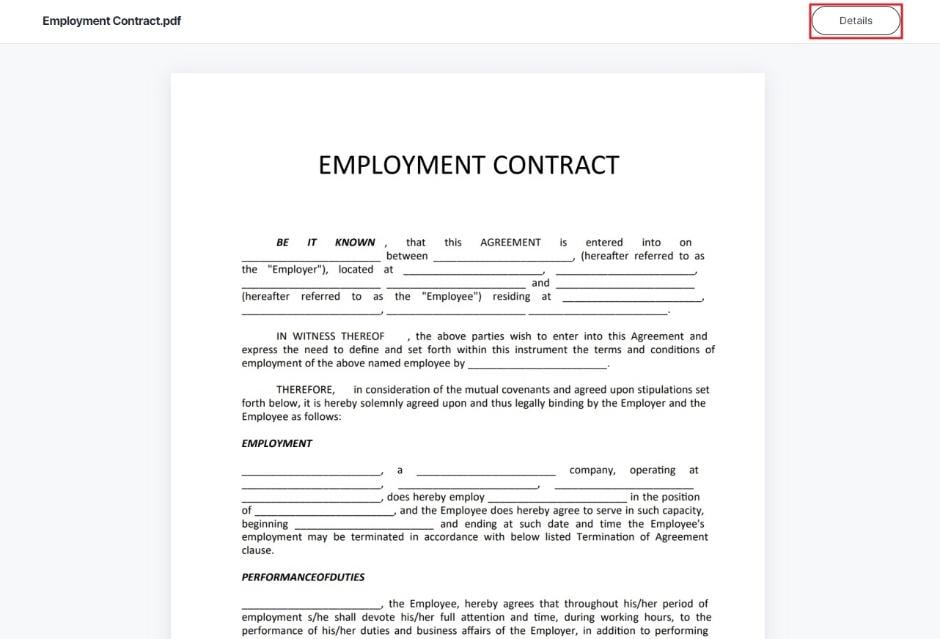
Schritt 4. Um zu unterschreiben, klicken Sie auf das dem Unterzeichner zugewiesene Signaturfeld. Sie können ihren Namen eingeben, ein Bild hochladen oder ihre Unterschrift mit der Maus oder dem Touchpad zeichnen.
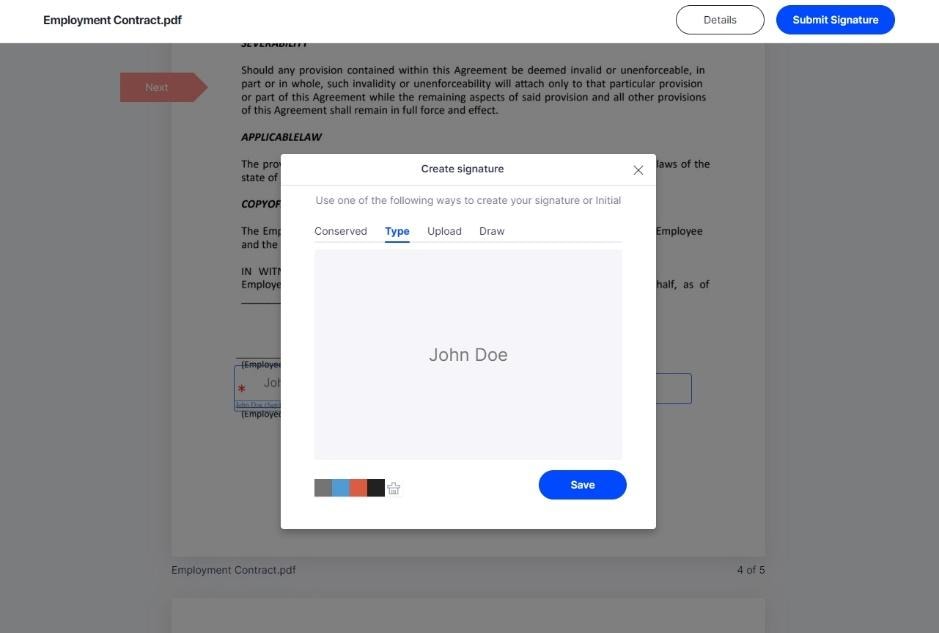
Schritt 5. Für mehr Transparenz können Sie auf die Schaltfläche "Detail" klicken, um die Aktivitäten zum Vertrag zu sehen. So können Sie verfolgen, wer noch unterschrieben hat und wann.
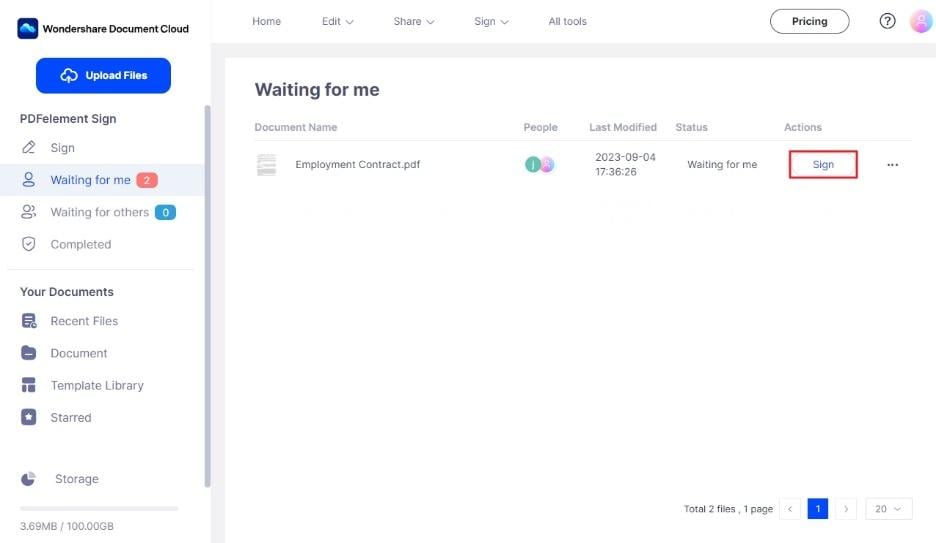
Mit der Wondershare PDFelement Cloud ist es ein Kinderspiel, Verträge online zu unterschreiben und alles bleibt organisiert und transparent.
Die Rolle des Absenders bei der Prüfung des Vertragsstatus und dem Anbringen von Unterschriften
Hier erfahren Sie, wie Absender in der Wondershare PDFelement Cloud den Vertragsstatus verwalten und ihre Unterschriften hinzufügen können:
Schritt 1. Absender können den Status des Vertrags in der Wondershare PDFelement Cloud leicht verfolgen. Klicken Sie einfach auf "Unterschreiben".
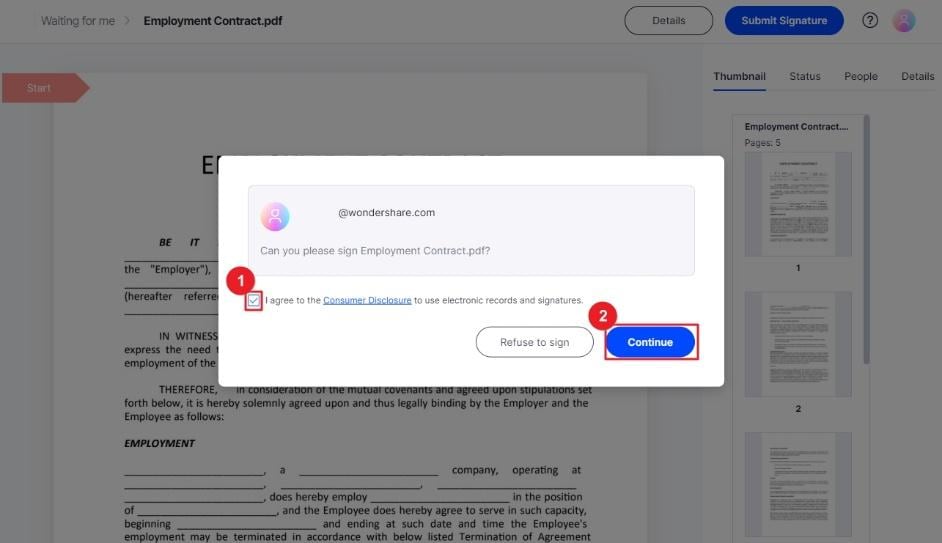
Schritt 2. Markieren Sie das Feld "Ich stimme zu...", um das Einverständnis mit den Bedingungen zu bestätigen.
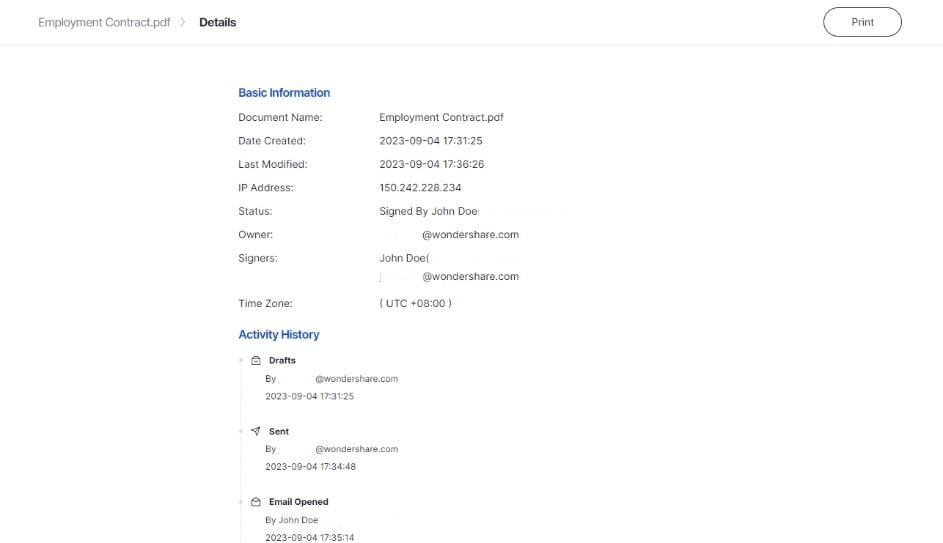
Schritt 3. Jetzt können die Absender den Vertrag auf eine von drei Arten unterzeichnen:
- Geben Sie ihren Namen ein.
- Laden Sie ein gescanntes Bild ihrer Unterschrift hoch.
- Zeichnen Sie ihre Unterschrift mit der Maus oder dem Touchpad.
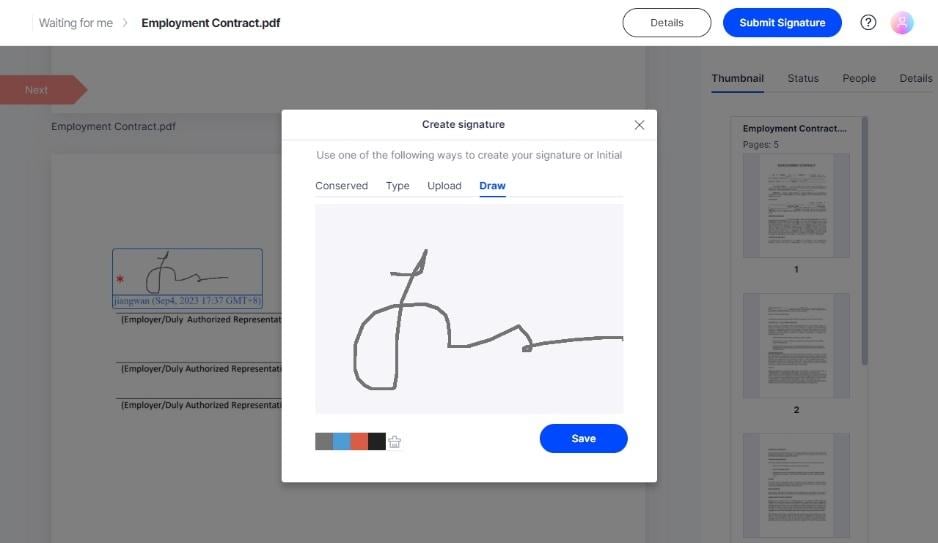
Die Absender können den Fortschritt des Vertrags verfolgen und bei Bedarf ihre Unterschrift hinzufügen. Es ist ein einfaches Verfahren, um sicherzustellen, dass alle auf demselben Stand sind.
Prüfen des unterzeichneten Vertrags
Sobald alle Unterzeichner den Vertrag abgeschlossen haben, kann der Absender das vollständig unterzeichnete Dokument von der Wondershare PDFelement Cloud herunterladen.
Schritt 1. Der Absender kann den vollständig unterzeichneten Vertrag einsehen, indem er sich bei der Wondershare PDFelement Cloud anmeldet. Achten Sie auf die Option zum Herunterladen des Vertrags. In der Regel genügt ein Klick auf die Schaltfläche "Herunterladen".
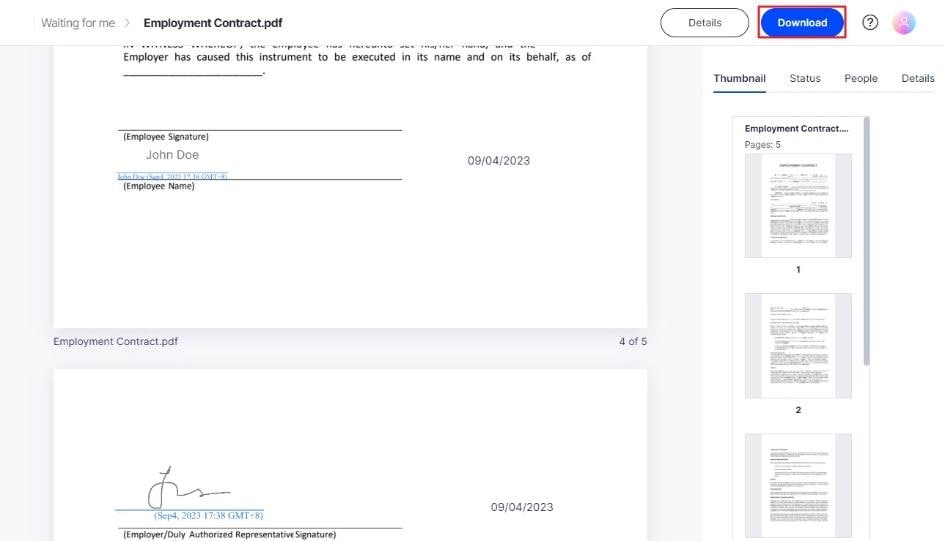
Schritt 2. Alle anderen Unterzeichner, die an dem Vertrag beteiligt sind, erhalten eine Benachrichtigung per E-Mail. In dieser E-Mail werden Sie darüber informiert, dass der Vertrag unterzeichnet wurde und Sie erhalten einen Link, um ihn einzusehen.
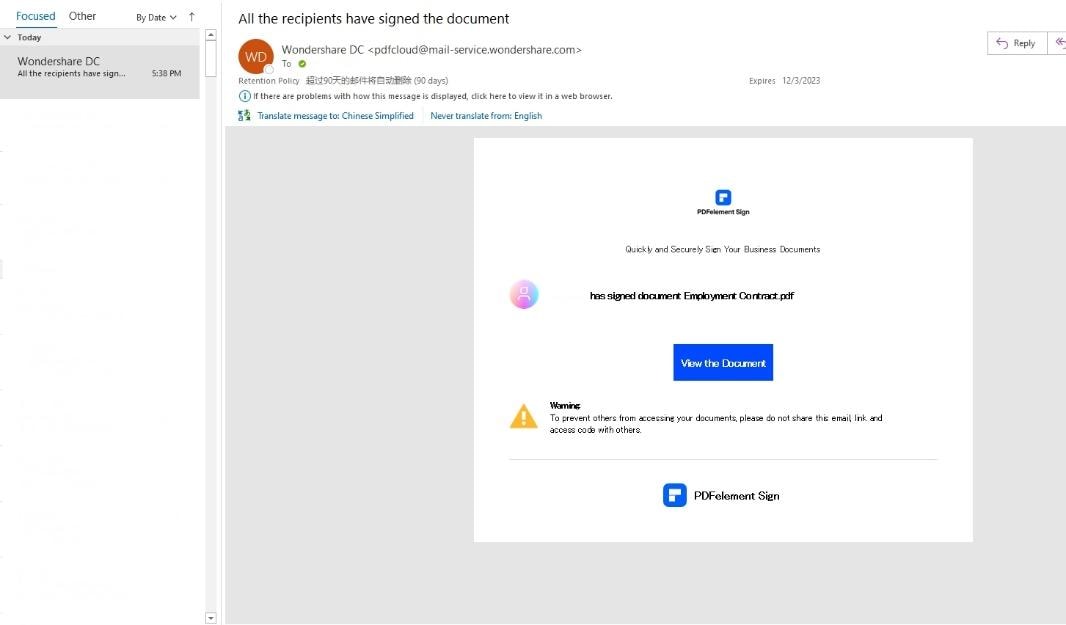
Es handelt sich um einen reibungslosen Prozess, der sicherstellt, dass jeder eine Kopie des unterzeichneten Vertrags erhält und der Absender ihn für seine Unterlagen oder eventuelle weitere Maßnahmen bereithalten kann.
Überprüfen des Signaturzertifikats
Um den signierten Vertrag mit Wondershare PDFelement zu öffnen und das Zertifikat der digitalen Signatur zu überprüfen, gehen Sie wie folgt vor:
 G2-Wertung: 4.5/5 |
G2-Wertung: 4.5/5 |  100 % Sicher |
100 % Sicher |Schritt 1. Starten Sie Wondershare PDFelement und öffnen Sie das signierte Vertragsdokument.
Schritt 2. Suchen Sie die digitale Signatur auf dem Dokument und klicken Sie mit der rechten Maustaste darauf. Es wird ein Menü angezeigt.
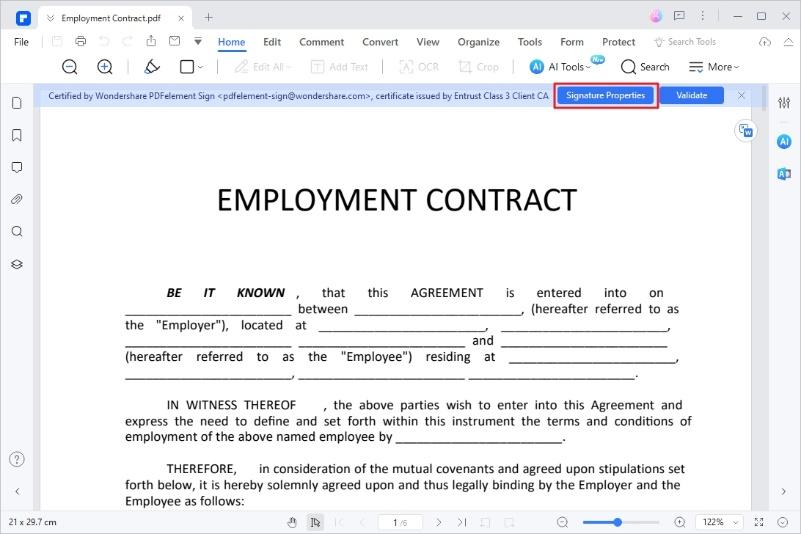
Schritt 3. Klicken Sie im Menü auf "Signatureigenschaften". Diese Aktion öffnet ein Popup-Fenster mit Informationen über die Signatur.
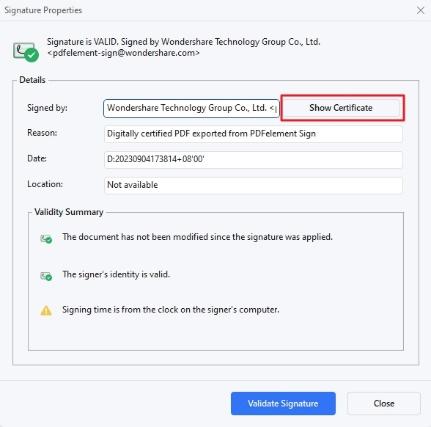
Schritt 4. Suchen Sie in dem Popup-Fenster nach einer Option "Zertifikat anzeigen". Klicken Sie darauf.
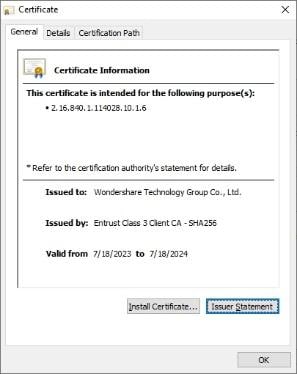
Durch die Prüfung des Zertifikats können Sie die Echtheit des Dokuments sicherstellen und überprüfen, ob es nicht manipuliert wurde. Das ist ein wichtiger Schritt für die Sicherheit und das Vertrauen im Umgang mit digitalen Dokumenten und Verträgen.
Teil 3. Die eSign-Funktion von PDFelement als Offline-Alternative
Die eSign-Funktion von PDFelement ist eine vertrauenswürdige Offline-Alternative zu Digisigner. Damit können Sie Dokumente unterschreiben, ohne dass Sie eine Internetverbindung benötigen. Das bedeutet, dass Sie Ihre Dokumente auch offline oder in Gebieten mit begrenztem Internetzugang signieren können.
Mit PDFelement können Sie die praktischen Vorteile elektronischer Signaturen nutzen, ohne vom Internet abhängig zu sein. Es ist eine praktische Lösung für alle, die Dokumente unterwegs oder an Orten ohne Internetverbindung unterschreiben müssen. Ganz gleich, ob Sie sich an einem entfernten Ort befinden oder lieber offline arbeiten, die eSign-Funktion von PDFelement deckt Sie ab.
 G2-Wertung: 4.5/5 |
G2-Wertung: 4.5/5 |  100 % Sicher |
100 % Sicher |Verwendung der PDFelement eSign Funktion mit Zertifikat
Die Verwendung der eSign-Funktion von PDFelement mit einem Zertifikat ist ein unkomplizierter Prozess:
Signieren in der PDFelement Desktop-Anwendung:
Schritt 1. Öffnen Sie PDFelement auf Ihrem Computer und gehen Sie zum Bedienfeld der Vereinbarung.
Schritt 2. Doppelklicken Sie auf die Vereinbarung mit der Beschriftung "Wartet auf mich", um den Unterzeichnungsprozess zu starten.

Schritt 3. Klicken Sie auf die Markierung "Unterschreiben", um die Signatur und andere erforderliche Felder aufzurufen.

Schritt 4. Wählen Sie Ihre bevorzugte Signaturmethode:
- Hochladen: Importieren Sie ein Bild Ihrer Signatur.
- Zeichnen: Erstellen Sie eine Signatur im Feld.
- Geben Sie ein: Geben Sie Ihren Namen mit Schriftart und Farboptionen ein.
Klicken Sie auf "OK", um Ihre Signatur anzuwenden.

Schritt 5. Bestätigen Sie am Ende des Formulars Ihr Einverständnis mit den Bedingungen und der elektronischen Offenlegung.
Schritt 6. Klicken Sie auf "Klicken Sie zum Signieren" und "Weiter", um den Vorgang abzuschließen.

 G2-Wertung: 4.5/5 |
G2-Wertung: 4.5/5 |  100 % Sicher |
100 % Sicher |Signieren per E-Mail-Link:
Schritt 1. Rufen Sie die Vereinbarung in der Benachrichtigungs-E-Mail auf und klicken Sie auf "Dokument unterzeichnen".

Schritt 2. Markieren Sie "Ich stimme der EULA und dem Datenschutz für die Verwendung elektronischer Aufzeichnungen und Unterschriften zu" und klicken Sie auf "Weiter".

Schritt 3. Klicken Sie auf das Feld "Signatur/Initialen". Wenn Sie zum ersten Mal eine Signatur erstellen, können Sie eine von drei Methoden verwenden: Eingeben, Hochladen oder Zeichnen.
 G2-Wertung: 4.5/5 |
G2-Wertung: 4.5/5 |  100 % Sicher |
100 % Sicher |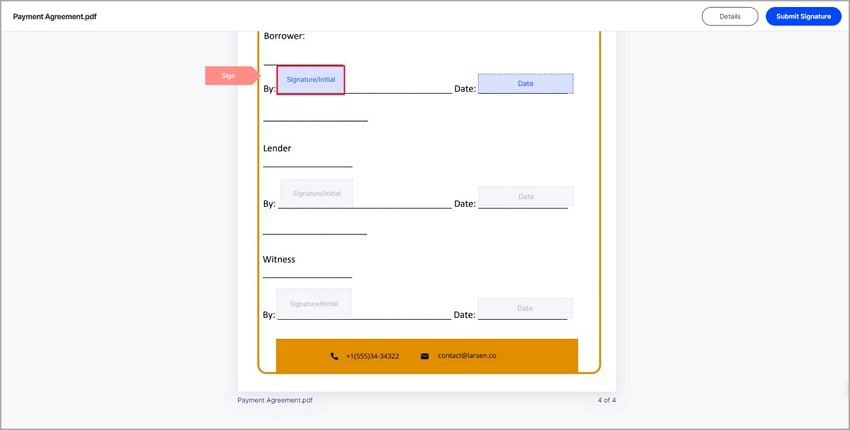
Schritt 4. Klicken Sie auf "Speichern", um die Signatur sicher auf die Vereinbarung anzuwenden und sie in Wondershare PDFelement Cloud zu speichern.

Schritt 5. Klicken Sie auf "Download" und wählen Sie Ihre bevorzugte Download-Option.
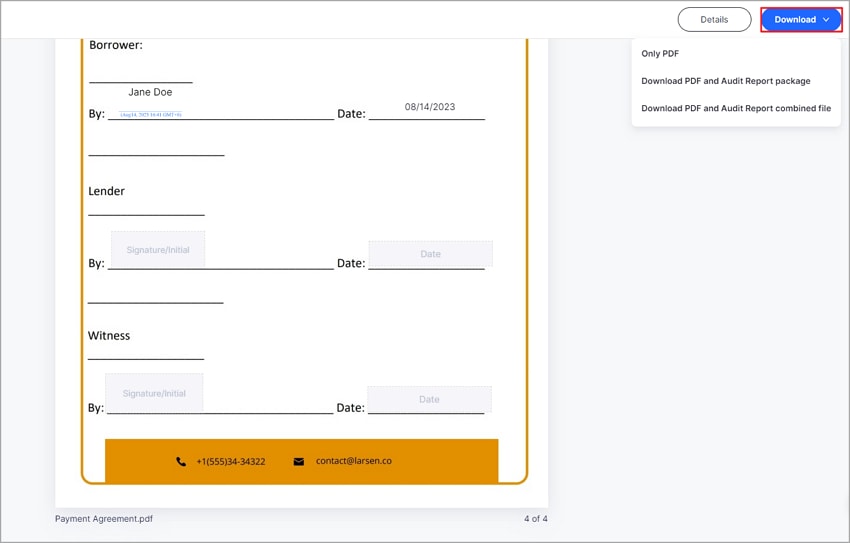
Dieses Verfahren ist benutzerfreundlich und ermöglicht es Ihnen, Dokumente praktisch über die Desktop-Anwendung oder einen E-Mail-Link zu signieren. Es gewährleistet Sicherheit und Compliance und macht den Unterschriftsprozess effizient und einfach zu befolgen.
Fazit
Digitale Signaturen sind die moderne Methode, um Dokumente mühelos zu unterschreiben. Egal, ob Sie Digisigner für die praktische Online-Anwendung oder PDFelement für die Offline-Anwendung verwenden, mit diesen Tools wird das Signieren zum Kinderspiel. Sie sorgen für Sicherheit, sparen Zeit und sorgen für Ordnung in Ihren Dokumenten. Nutzen Sie also das digitale Zeitalter und machen Sie das Unterschreiben von Dokumenten zum Kinderspiel!
Gratis Testen oder PDFelement Kaufen Jetzt!
Gratis Testen or PDFelement Kaufen Jetzt!
PDFelement Kaufen Jetzt!
PDFelement Kaufen Jetzt!




Noah Hofer
staff Editor
Im Allgemeinen bewertet4.5(105teilgenommen)