2025-04-16 15:30:21 • Abgelegt unter: PDF signieren • Bewährte Lösungen
In der heutigen schnellen Welt ist das digitale Signieren von Dokumenten äußerst wichtig. Das ist eine große Sache, weil es so viel schneller und einfacher ist, als es mit Stift und Papier zu tun. Stellen Sie sich vor, Sie könnten wichtige Dinge erledigen, ohne auf die Post oder ein Fax warten zu müssen. Hier kommt Adobe Fill and Sign Online ins Spiel.
Es ist wie ein magisches Tool für den Umgang mit Dokumenten auf Ihrem Computer oder Telefon. Sie können unterschreiben, Formulare ausfüllen und alles schnell zurückschicken. Mit diesem Tool können Sie Ihre Arbeit im Handumdrehen erledigen. Wenn Sie also mit dem Tempo der modernen Welt mithalten wollen, sollten Sie unsere Tipps und Tricks zum Umgang mit Adobe Fill and Sign Online nicht verpassen!
Teil 1. Ausfüllen und Signieren von PDFs mit Adobe Fill and Sign Online
Adobe Fill and Sign Online ist so etwas wie Ihr treuer Helfer bei der Bearbeitung von PDF-Dokumenten. Es ist ein zuverlässiges Tool, mit dem Sie PDFs einfach ausfüllen und signieren können. Betrachten Sie es als Ihren digitalen Stift und Papier, aber viel praktischer.
Das Tolle daran ist, dass es sich um das offizielle Online-Tool von Adobe handelt - Sie wissen also, dass es erstklassig ist. Sie brauchen keine ausgefallene Software herunterzuladen oder zu installieren; Sie können es in Ihrem Webbrowser verwenden. Das ist ein großes Plus, denn Sie können von überall auf Ihrem Computer oder Telefon darauf zugreifen.
Mit Adobe Fill and Sign Online können Sie alle Arten von dokumentenbezogenen Aufgaben mühelos erledigen. Sie müssen eine Bewerbung oder einen Mietvertrag ausfüllen? Kein Problem. Öffnen Sie die PDF-Datei, geben Sie Ihre Daten ein und das war's.
Und wenn es an der Zeit ist, auf der gepunkteten Linie zu unterschreiben, ist es so einfach wie ein Mausklick oder ein Tippen auf Ihren Bildschirm. Wenn Sie ein Touchscreen-Gerät verwenden, können Sie Ihre Unterschrift mit einem Stift oder einem Finger hinzufügen.
Außerdem können Sie Ihre Einträge schnell und ohne White-out oder Radiergummi bearbeiten, falls Sie einmal einen Fehler machen oder etwas ändern müssen. Es ist, als hätten Sie einen virtuellen Eraser, der keine unschönen Spuren auf Ihrem Dokument hinterlässt.
Hier finden Sie eine einfache Anleitung, wie Sie mit Adobe Fill and Sign Online eine PDF-Datei signieren können:
Schritt 1: Klicken Sie auf die Schaltfläche "Eine Datei auswählen" oder ziehen Sie Ihr Dokument in das entsprechende Feld.
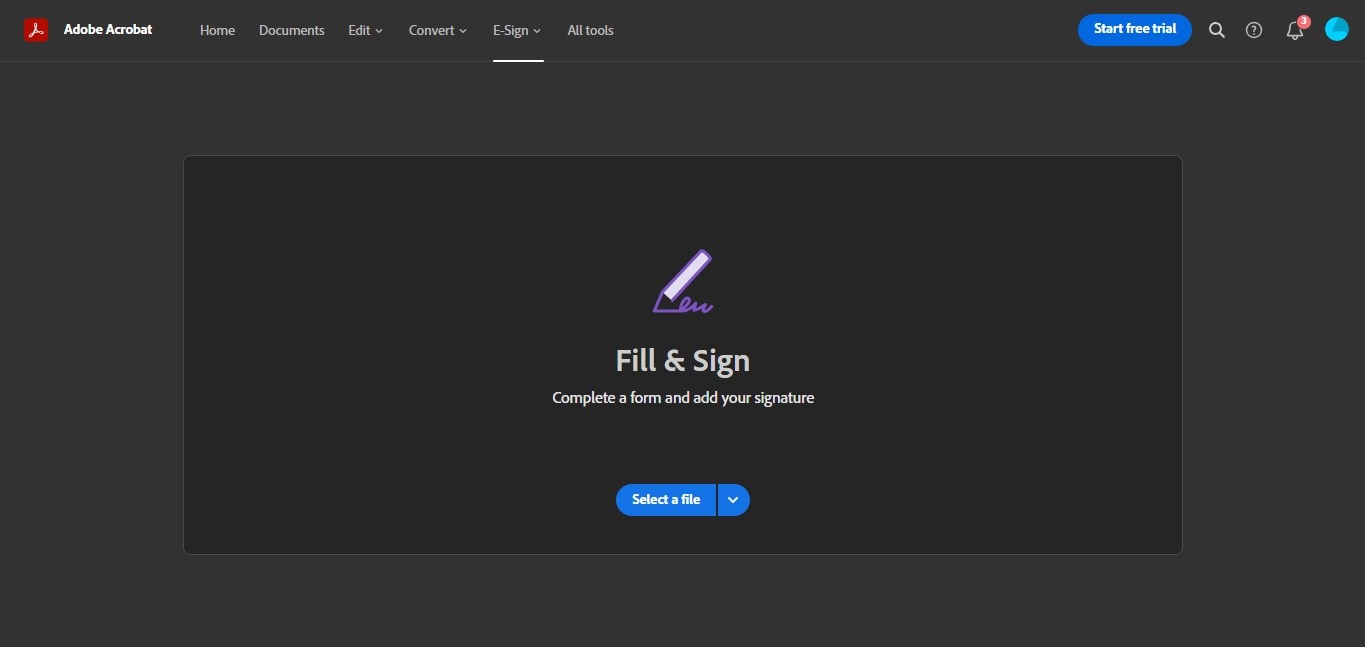
Schritt 2: Wählen Sie das Dokument, das Sie unterschreiben möchten.
Schritt 3: Adobe erledigt seine Aufgabe und lädt Ihre Datei hoch. Melden Sie sich jetzt bei Ihrem Konto an.
Schritt 4: Füllen Sie das PDF-Formular aus, indem Sie Ihre Daten dort eintragen, wo sie benötigt werden.
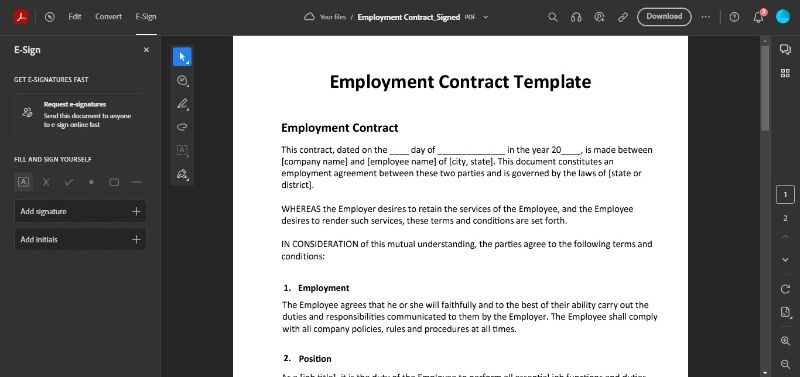
Schritt 5: Sehen Sie die Schaltfläche "Signatur hinzufügen +" auf der linken Seite. Klicken Sie darauf.
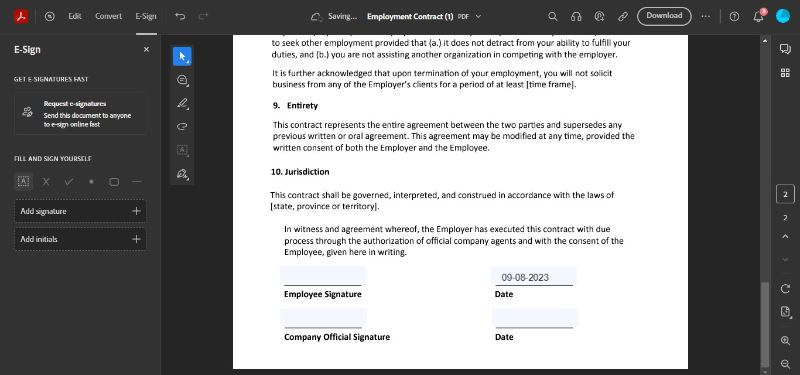
Schritt 6: Fügen Sie Ihre Signatur hinzu. Sie können sie eingeben, zeichnen oder sogar ein Bild von Ihrer Unterschrift verwenden.
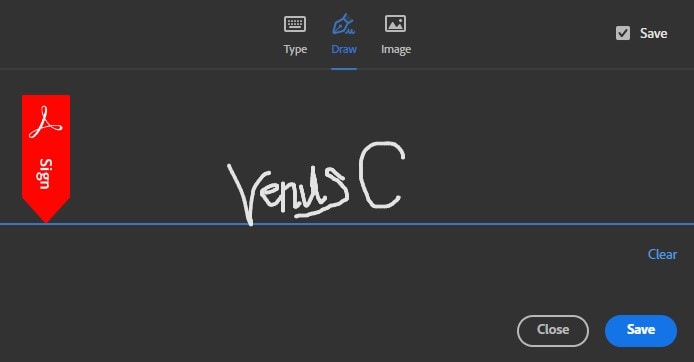
Schritt 7: Ziehen Sie Ihre Signatur dorthin, wo sie hin soll. Wenn Sie fertig sind, klicken Sie auf "Herunterladen", um Ihre signierte PDF-Datei zu speichern.
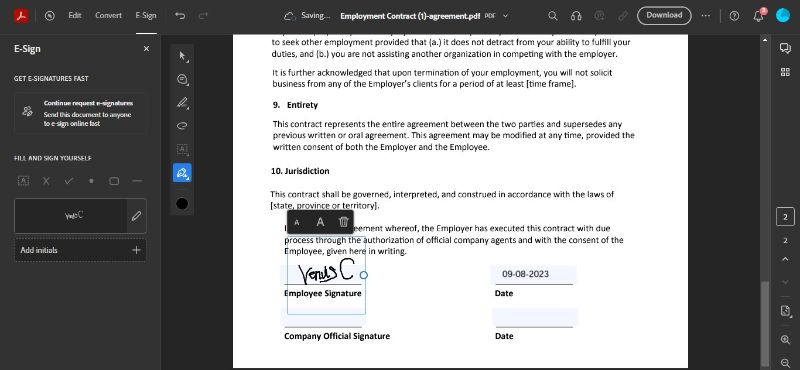
Das war's! Sie haben Ihr Dokument ohne viel Aufhebens unterschrieben. Mit Adobe Fill and Sign Online ist das ganz einfach.
Teil 2. Entdecken Sie HiPDF als Alternative zu Adobe Fill and Sign Online
Wenn Sie auf der Suche nach einer Alternative zu Adobe Fill and Sign Online sind, ist HiPDF eine fantastische Wahl. Es ist super benutzerfreundlich und verfügt über viele nützliche Funktionen für die Verwaltung von PDFs.
Benutzerfreundliche Oberfläche
- Die Oberfläche von HiPDF ist leicht zu verstehen auch wenn Sie kein technisches Genie sind. Sie müssen kein Computerexperte sein, um es zu benutzen, was ein großes Plus ist.
Online Web Tool
- Eine tolle Sache an HiPDF ist die Verwendung über Ihren Webbrowser. Sie müssen nichts herunterladen oder komplizierte Software installieren. Das bedeutet, dass Sie überall darauf zugreifen können, ob auf Ihrem Computer, Telefon oder Tablet.
Füllen Sie das PDF aus und unterschreiben Sie es
- Wie Adobe Fill and Sign Online können Sie mit HiPDF PDF-Formulare ausfüllen, Ihre Unterschrift hinzufügen und Ihre Dokumente bearbeiten. Müssen Sie mehrere PDFs in einer Datei zusammenführen? HiPDF hat für Sie das Richtige. Es ist wie ein Schweizer Taschenmesser für PDFs.
PDF Konvertierung
- Eine weitere raffinierte Funktion ist das Konvertieren von PDFs in Word-, Excel- oder PowerPoint-Formate. Das kann eine echte Zeitersparnis sein, wenn Sie den Inhalt einer PDF-Datei in einem anderen Programm bearbeiten möchten.
Kostenlos
- Außerdem können Sie HiPDF mit den grundlegenden Funktionen kostenlos nutzen, was besonders praktisch ist, wenn Sie nur ein kleines Budget haben.
Wenn Sie also auf der Suche nach einer benutzerfreundlichen Alternative zu Adobe Fill and Sign Online sind, sollten Sie HiPDF unbedingt ausprobieren. Es verfügt über alle Tools, die Sie für die problemlose Verwaltung Ihrer PDF-Dokumente benötigen.
Lassen Sie uns die einfachen Schritte zum Ausfüllen und Signieren von PDFs mit HiPDF durchgehen:
Schritt 1: Ziehen Sie Ihre PDF-Datei per Drag & Drop auf die Webseite von HiPDF.
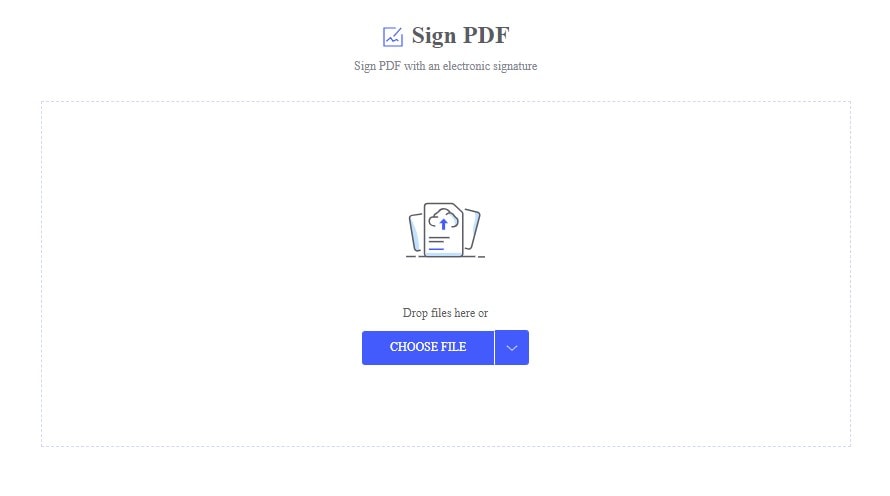
Schritt 2: HiPDF lädt Ihre Datei rasch hoch - schnell und zuverlässig.
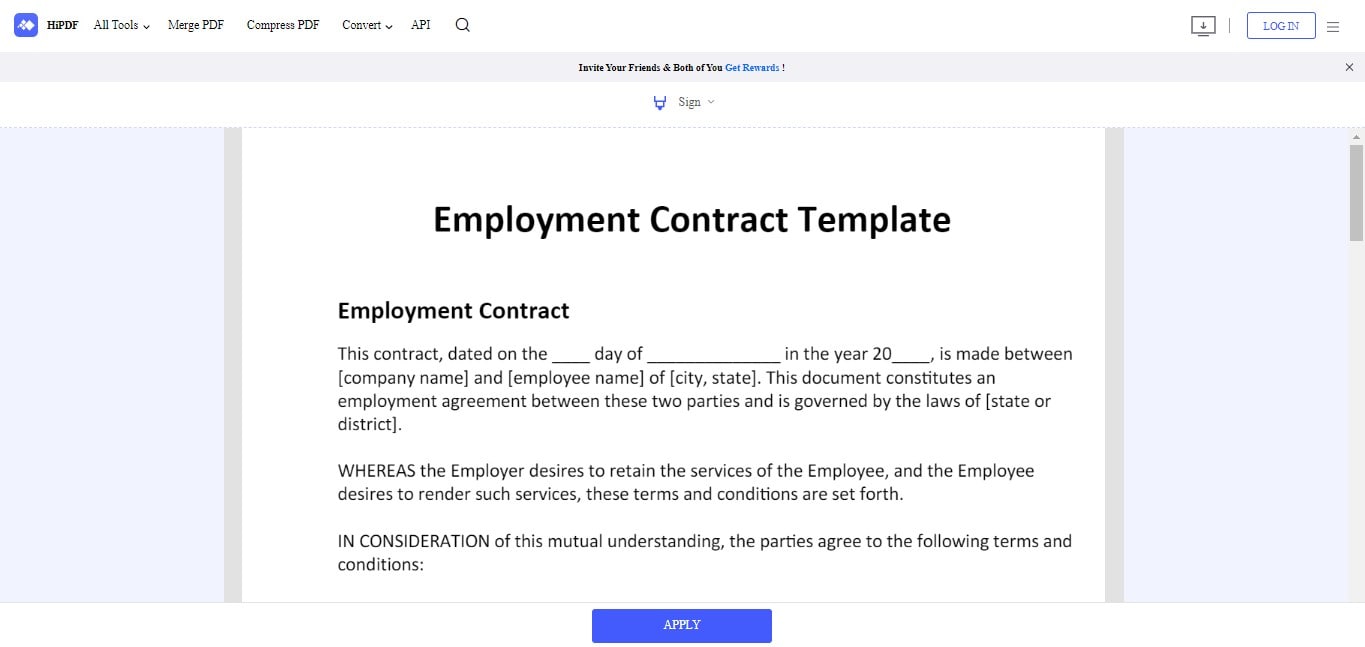
Schritt 3: Erstellen Sie jetzt Ihre elektronische Signatur. Sie können sie eingeben, zeichnen oder ein Bild hochladen, wenn Sie eines haben.
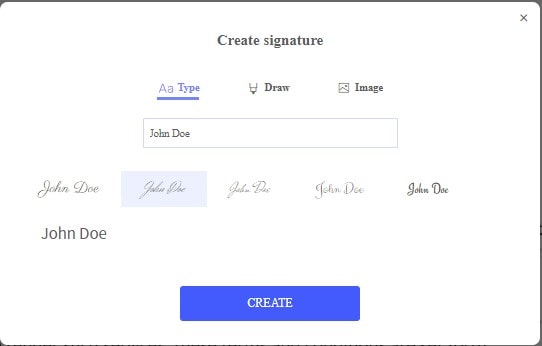
Schritt 4: Bringen Sie Ihre Unterschrift genau dort an, wo sie in das Dokument gehört.
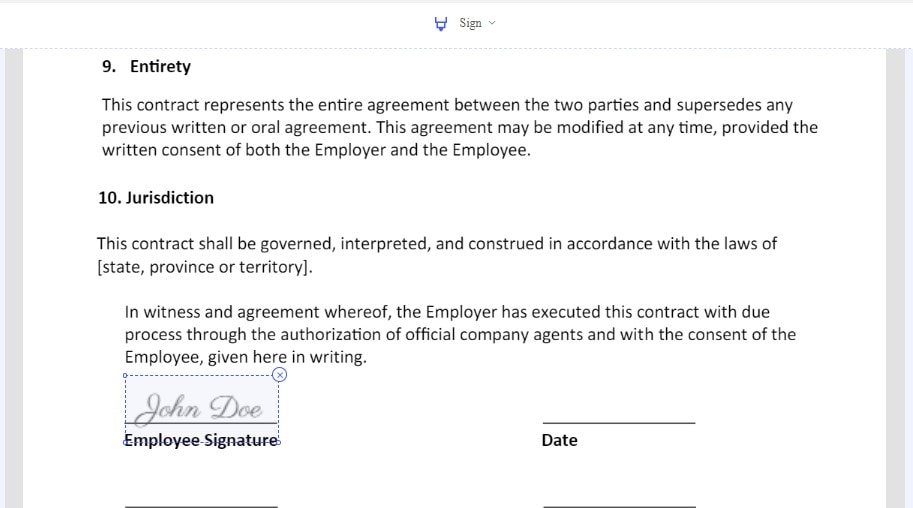
Schritt 5: Wenn alles perfekt aussieht, klicken Sie auf "Übernehmen", um Ihr signiertes PDF zu erhalten. Klicken Sie dann auf "Download", um Ihr Dokument zu speichern.
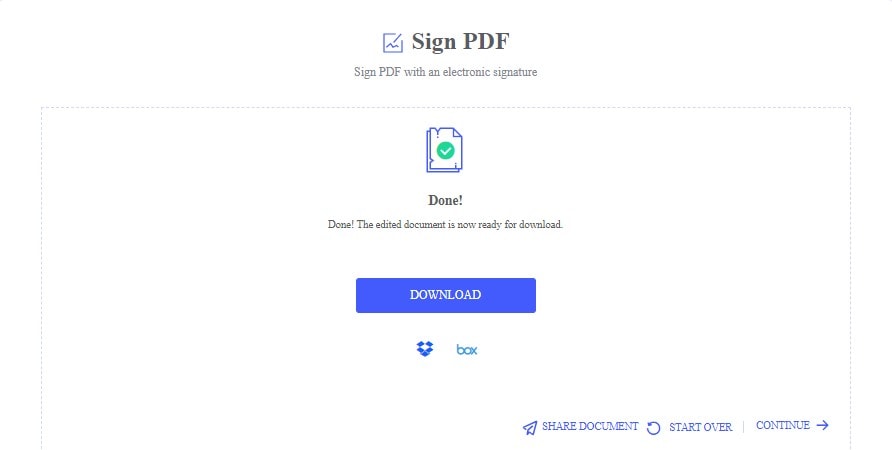
Das Tolle an HiPDF ist, wie einfach und schnell es ist. Sie müssen kein Technikexperte sein, es ist für jeden einfach. Sie können Ihre Signatur direkt in HiPDF ohne zusätzliche Tools oder Software erstellen. Und das Beste daran? Es ist alles kostenlos! Sie können Ihre PDFs signieren, ohne einen Cent auszugeben.
Wenn Sie also eine mühelose, benutzerfreundliche Methode suchen, um PDFs online zu signieren, ist HiPDF die richtige Wahl. Probieren Sie es aus und Sie werden sehen, wie stressfrei das Unterschreiben und Versiegeln wichtiger Dokumente wird.
Teil 3. PDFelement: Eine leistungsstarke Offline-Alternative für Adobe Online Fill and Sign
Wenn Sie auf der Suche nach einer Offline-Alternative zu Adobe Fill and Sign Online sind, sollten Sie PDFelement in Betracht ziehen. Es ist ein leistungsstarkes Tool zur Verwaltung von PDFs direkt auf Ihrem Computer.
PDFelement geht über das hinaus, was Online-Tools leisten können. Es ist, als hätten Sie eine Toolbox voller erweiterter Funktionen für Ihre PDF-Dokumente. Mit PDFelement können Sie PDFs bearbeiten, Formulare erstellen und sie sogar in verschiedene Formate konvertieren. Sie haben die volle Kontrolle über Ihre PDFs und können alles offline erledigen.
 G2-Wertung: 4.5/5 |
G2-Wertung: 4.5/5 |  100 % Sicher |
100 % Sicher |Möchten Sie Text, Bilder oder Links zu Ihrer PDF-Datei hinzufügen? PDFelement hat für Sie das Richtige. Es ist wie die Arbeit mit einem Textverarbeitungsprogramm, nur für PDFs. Außerdem können Sie PDFs zusammenführen oder teilen und Wasserzeichen für zusätzliche Sicherheit hinzufügen.
Das Tolle ist, dass Sie für die Verwendung von PDFelement keine Internetverbindung benötigen. Ihre Dokumente verbleiben auf Ihrem Gerät, so dass Sie vollständige Privatsphäre und Kontrolle haben.
Wenn Sie also eine Offline-Lösung suchen, die fortschrittliche Funktionen für die PDF-Verwaltung bietet, ist PDFelement eine Überlegung wert. Es ist, als hätten Sie ein PDF-Kraftpaket direkt auf Ihrem Computer.
Hier sind die einfachen Schritte zum Ausfüllen von PDFs mit PDFelement:
Schritt 1: Öffnen Sie Ihr PDF-Formular in PDFelement.
 G2-Wertung: 4.5/5 |
G2-Wertung: 4.5/5 |  100 % Sicher |
100 % Sicher |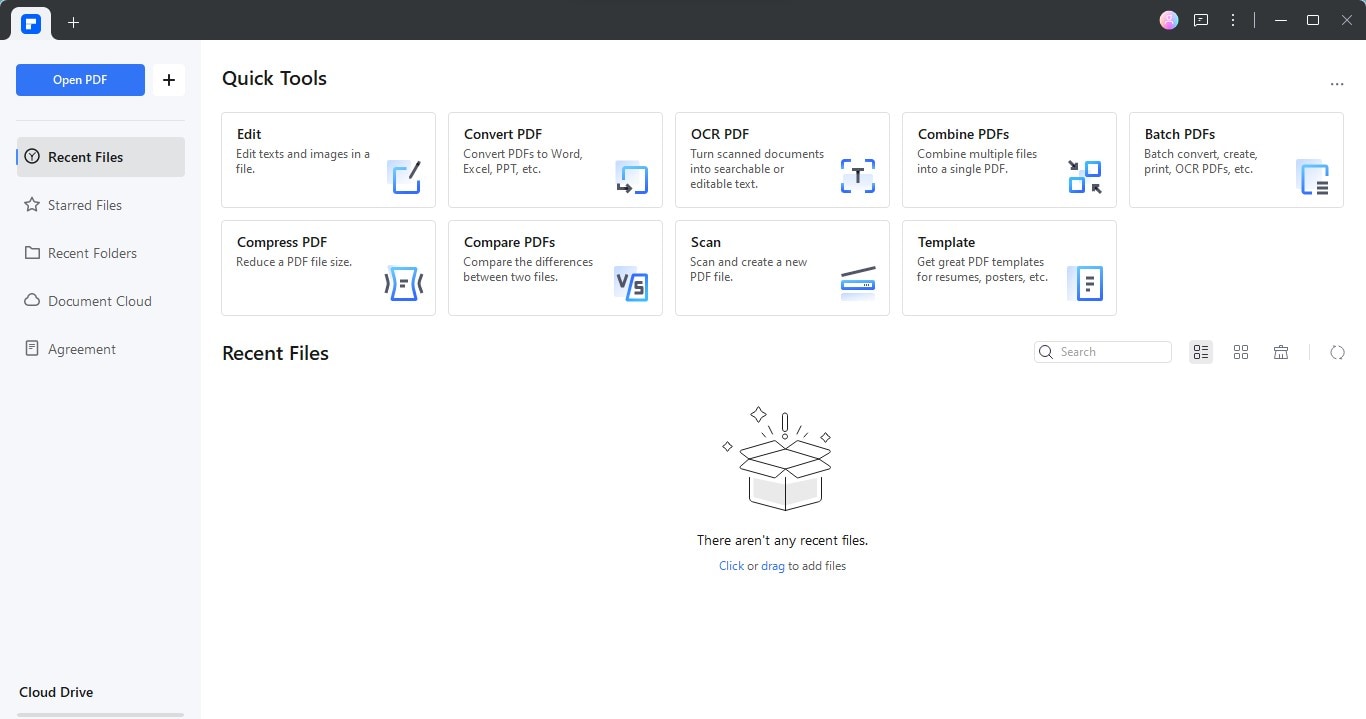
Schritt 2: Wenn das Formular bereits über interaktive Felder verfügt, können Sie sofort damit beginnen, diese auszufüllen.
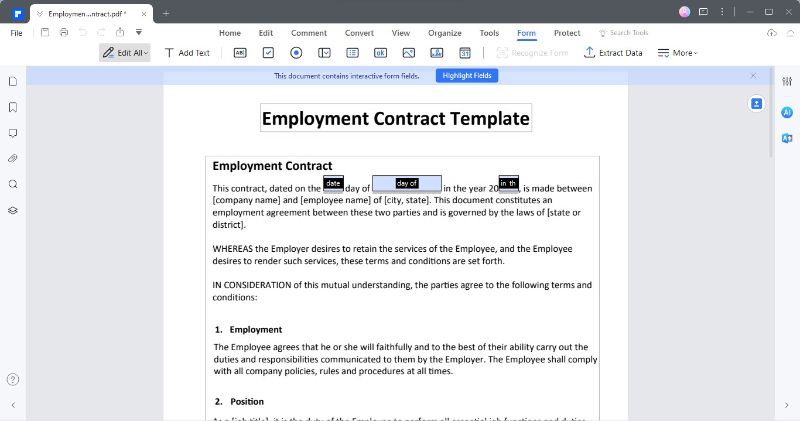
Schritt 3: Gehen Sie auf die Registerkarte "Formular", wenn das Formular nicht-interaktive Felder hat. Klicken Sie auf "Formular erkennen", um es automatisch zu einem interaktiven Formular zu machen.
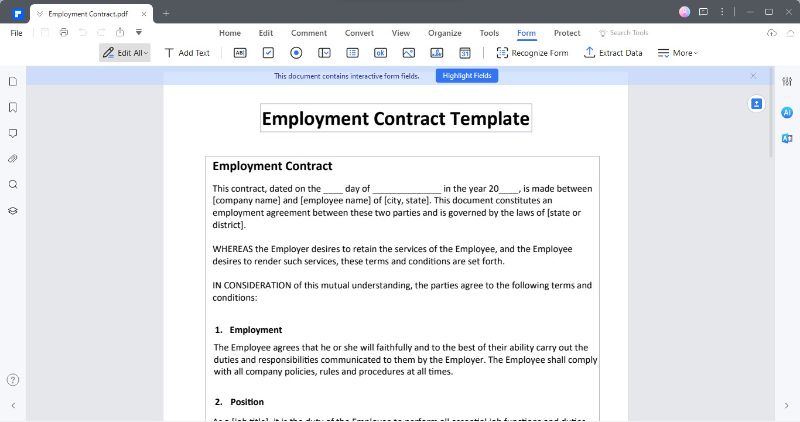
Schritt 4: Klicken Sie nun auf die Felder und beginnen Sie mit der Eingabe Ihrer Informationen.
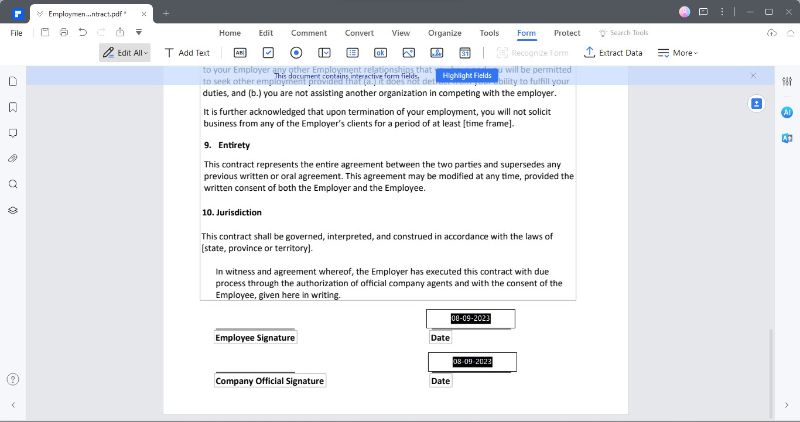
Schritt 5: Wenn Sie fertig sind, vergessen Sie nicht, Ihr ausgefülltes Formular zu speichern. Klicken Sie einfach auf "Datei > Speichern" oder drücken Sie die Tasten "STRG + S".
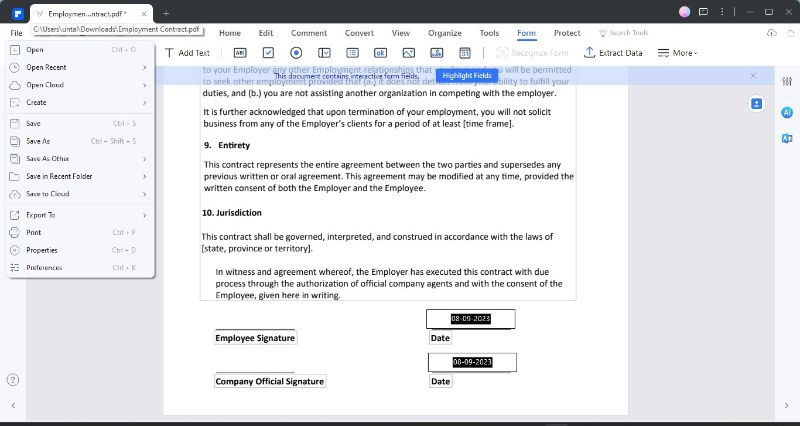
Das war's! PDFelement erleichtert das Ausfüllen von PDF-Formularen, ob interaktiv oder nicht interaktiv. Und denken Sie daran, Ihre Arbeit zu speichern, damit Ihre Änderungen erhalten bleiben.
Das Signieren von PDFs mit PDFelement ist einfach. Hier erfahren Sie, wie Sie Ihre handschriftliche Unterschrift hinzufügen können:
Schritt 1: Klicken Sie auf "Kommentar" und wählen Sie "Signatur". Danach tippen Sie auf die Schaltfläche "+ Erstellen", um Ihre handschriftliche Unterschrift zu erstellen.
 G2-Wertung: 4.5/5 |
G2-Wertung: 4.5/5 |  100 % Sicher |
100 % Sicher |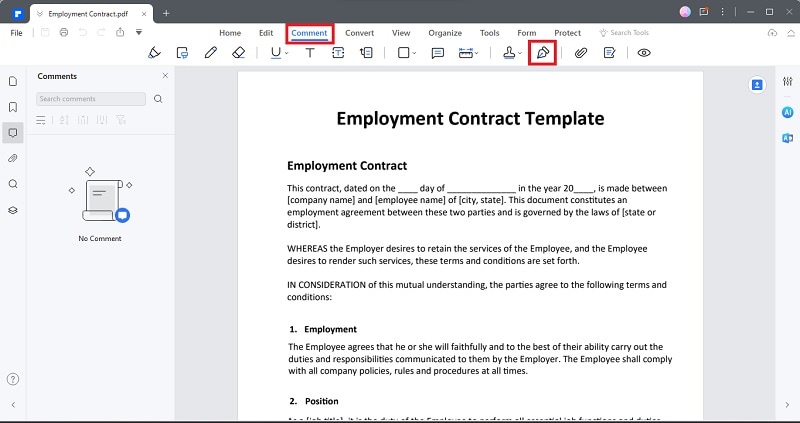
Schritt 2: Sie haben drei Möglichkeiten:
- Für "Hochladen" gehen Sie auf die Registerkarte "Hochladen" und klicken Sie auf "Bild auswählen", um ein Bild Ihrer Signatur von Ihrem Computer auszuwählen. Sobald Sie das Bild ausgewählt haben, klicken Sie auf "OK".
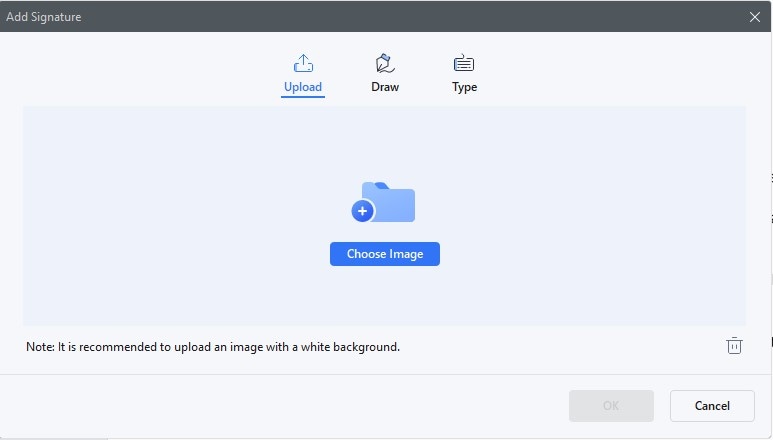
- Wenn Sie Ihre Signatur "zeichnen" möchten, gehen Sie auf die Registerkarte "Zeichnen". Sie können Ihre Unterschrift skizzieren und sogar die Farbe wählen, die Ihnen gefällt.
 G2-Wertung: 4.5/5 |
G2-Wertung: 4.5/5 |  100 % Sicher |
100 % Sicher |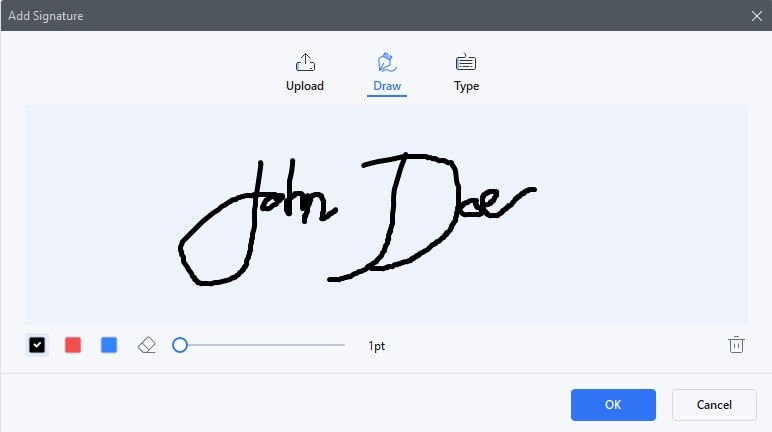
- Um Ihre Unterschrift einzugeben, klicken Sie auf "Tippen", geben Ihre Unterschrift ein, wählen eine Schriftart und -farbe aus der Liste und klicken dann auf "OK".
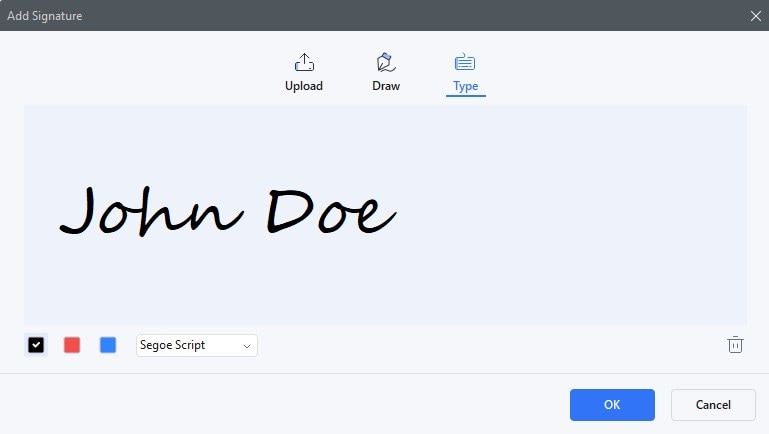
Mit PDFelement ist das Hinzufügen Ihrer handschriftlichen Unterschrift ein Kinderspiel. Ob für persönliche Briefe oder wichtige Geschäftsdokumente, Sie können Ihren PDFs ganz einfach eine persönliche Note verleihen.
Fazit
Egal, ob Sie sich für Adobe Fill and Sign Online, HiPDF oder PDFelement entscheiden, Sie haben Optionen, die Ihnen die Arbeit mit PDFs erleichtern. Adobe eignet sich hervorragend für schnelle Online-Aufgaben, während HiPDF praktisch einen Online-Zugang bietet. Wenn Sie mehr Leistung und Kontrolle bevorzugen, ist PDFelement Ihre erste Wahl, sogar für handschriftliche Unterschriften. Machen Sie sich also keinen Stress mehr wegen PDFs. Wählen Sie das Tool, das Ihren Anforderungen entspricht und Sie werden Dokumente wie ein Profi bearbeiten. Viel Spaß bei der Arbeit mit PDFs!
Gratis Testen oder PDFelement Kaufen Jetzt!
Gratis Testen or PDFelement Kaufen Jetzt!
PDFelement Kaufen Jetzt!
PDFelement Kaufen Jetzt!




Noah Hofer
staff Editor
Im Allgemeinen bewertet4.5(105teilgenommen)