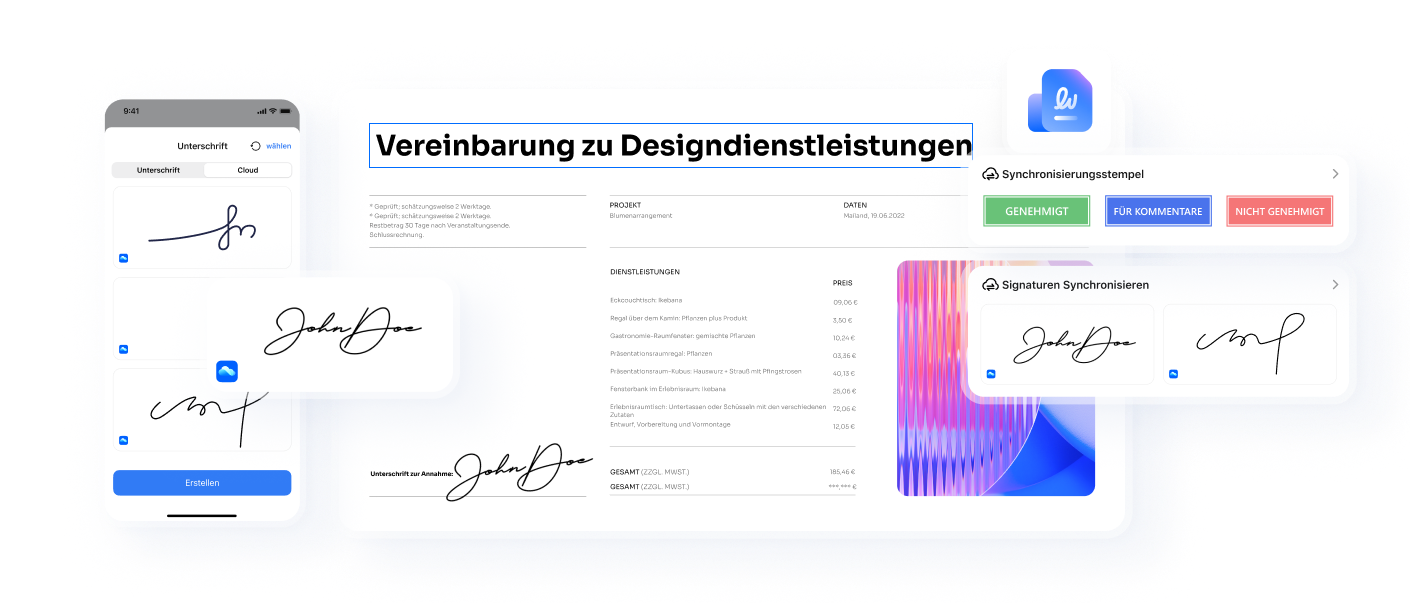So signieren Sie PDF-Dateien mit Microsoft Edge: Einfache und schnelle Möglichkeiten
PDFelement: E-Signatur für PDF auf all Ihren Geräten
Füllen Sie PDFs schnell und sicher aus und unterschreiben Sie sie von jedem Gerät aus, jederzeit und überall.
Elektronische und digitale Signaturen werden immer häufiger für Antragsformulare, Verträge, juristische Dokumente und mehr akzeptiert. Sie sind auf dem richtigen Artikel, wenn Sie wissen möchten, wie Sie eine PDF-Datei in Microsoft Edge signieren können. Wir zeigen Ihnen, wie Sie PDFs in Microsoft Edge signieren und was der Unterschied zwischen elektronischen und digitalen Signaturen ist. Lesen Sie weiter, um mit Microsoft Edge Signaturen zu PDF-Dateien hinzuzufügen.
 G2-Wertung: 4.5/5 |
G2-Wertung: 4.5/5 |  100 % Sicher |
100 % Sicher |Teil 1. So fügen Sie Ihre Unterschrift auf PDF-Dokumenten mit Microsoft Edge ein
Windows 11/10 verwendet Microsoft Edge als Ihren Standard-PDF-Viewer. Der Edge-Browser verfügt über zuverlässige PDF-Lese- und Anmerkungstools, mit denen Sie Signaturen zu Ihren PDF-Dokumenten hinzufügen können. Ein nützliches Tool in Edge ist das Zeichnen Tool. Die Verwendung von "Zeichnen" ist eine der einfachsten Möglichkeiten, Ihrer PDF-Datei eine Signatur hinzuzufügen, ohne irgendwelche Erweiterungen zu verwenden. Hier finden Sie eine kurze Anleitung zum Signieren von eSignaturen mit Microsoft Edge:
Tipp: Das Zeichnen einer Unterschrift mit einer Maus oder einem Touchpad ist schwierig und gelingt normalerweise nicht gut. Um PDF-Dateien eine schöne und professionell aussehende Unterschrift hinzuzufügen, können Sie eine Unterschrift aus einem Bild erstellen: Unterschreiben Sie Ihren Namen auf weißem Papier, machen Sie ein Foto davon und fügen Sie die Bildunterschrift in das PDF-Dokument ein. Oder Sie können Ihre Unterschrift in einer Schriftart eingeben, die einer Handschrift ähnelt. Mit PDFelement können Sie PDF-Dateien auf drei Arten eine Unterschrift einzufügen: durch Zeichnen, Eintippen und Hochladen von Bildern. Weitere Informationen finden Sie in Teil 2.
 G2-Wertung: 4.5/5 |
G2-Wertung: 4.5/5 |  100 % Sicher |
100 % Sicher |Verwenden des Zeichentools zum Signieren von PDF-Dateien in Microsoft Edge
Schritt 1 Klicken Sie mit der rechten Maustaste auf die PDF-Datei, die Sie signieren möchten. Klicken Sie anschließend auf "Öffnen mit" und wählen Sie Microsoft Edge.
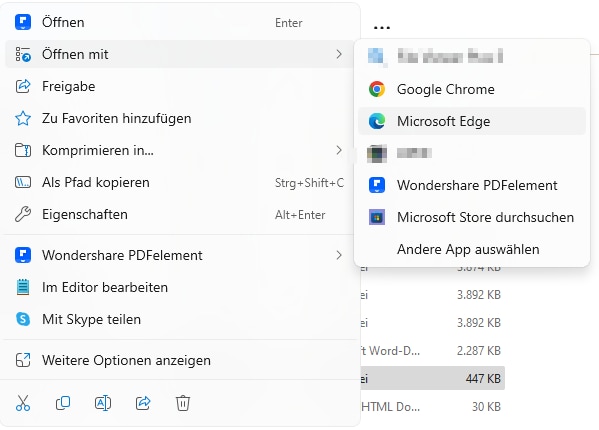
Schritt 2 Oben in der Symbolleiste befinden sich mehrere Funktionen für Anmerkungen. Suchen Sie das Zeichnen-Tool und klicken Sie auf Zeichnen. Wählen Sie Ihre bevorzugte Farbe und Stiftstärke, um Ihre Unterschrift hinzuzufügen.
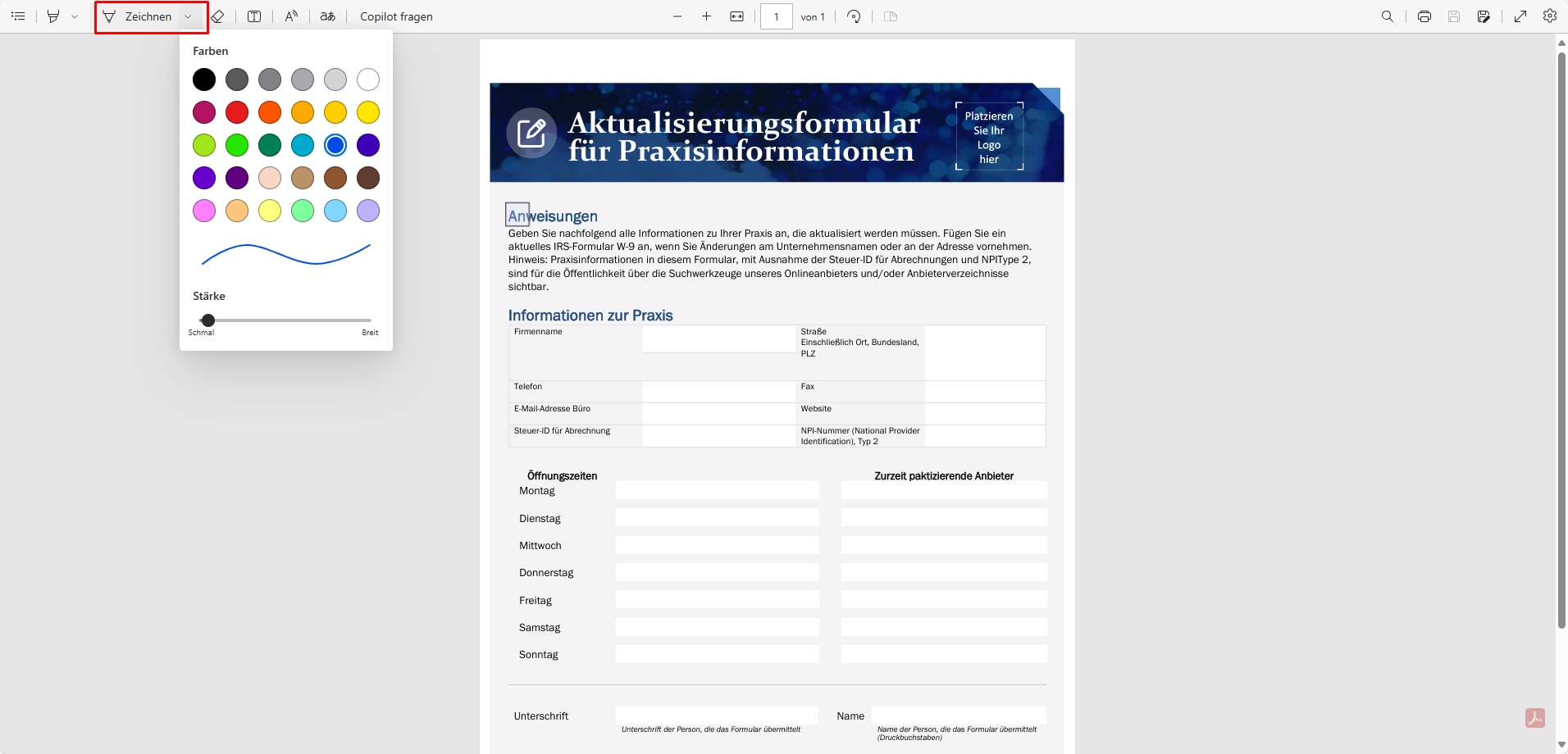
Schritt 3 Zeichnen Sie Ihre Unterschrift auf das PDF-Dokument. Wenn Sie ein wenig Übung brauchen, können Sie Ihre Signatur mit dem Löschen Tool rückgängig machen. Zeichnen Sie Ihre eSignatur so oft wie möglich neu, bis Sie das gewünschte Ergebnis erhalten.
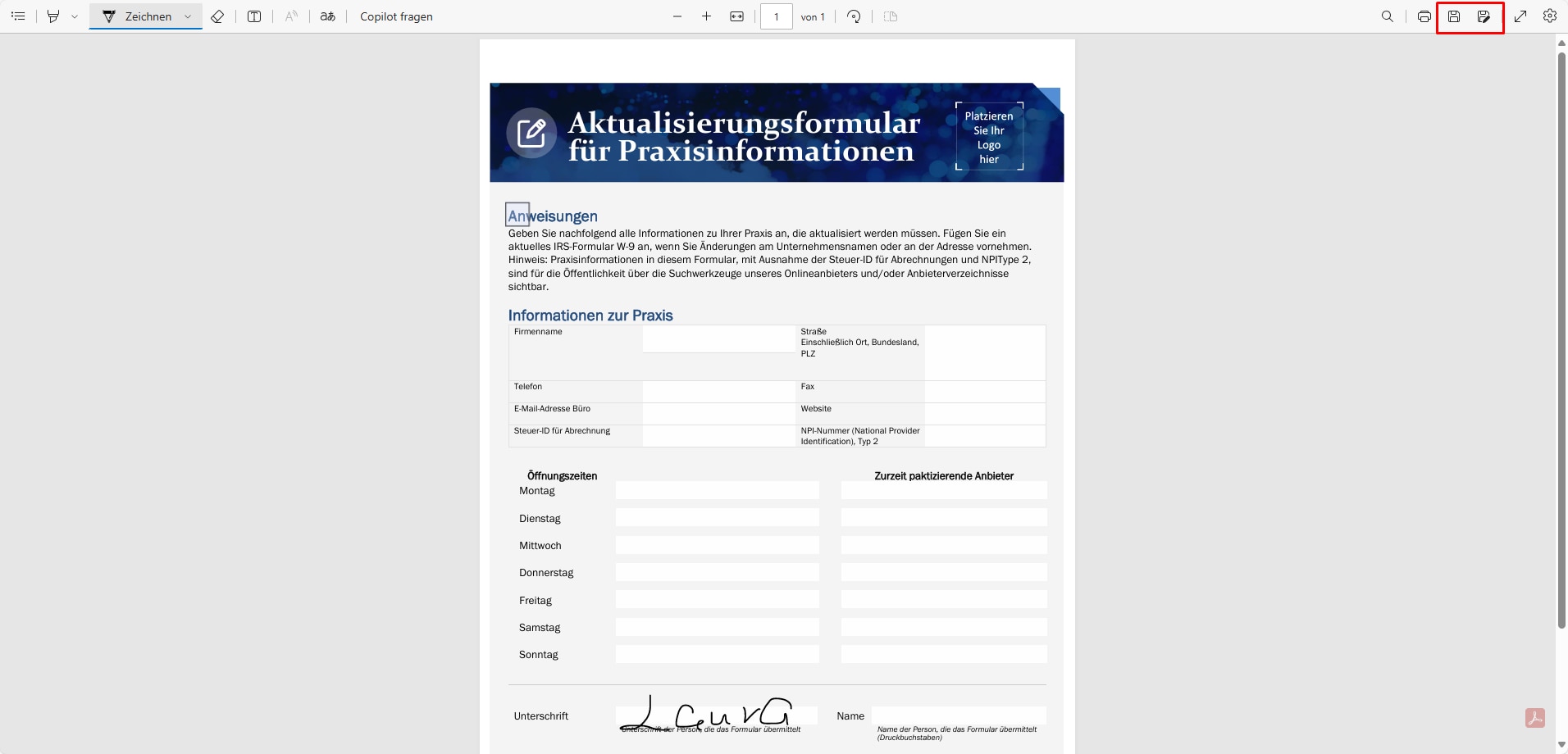
Schritt 4Speichern Sie das PDF-Dokument mit Ihrer Signatur, indem Sie auf Speichern oder "Speichern unter" klicken. Sie können auch dieses Video-Tutorial ansehen, um zu erfahren, wie Sie PDFs in Microsoft Edge einfach signieren können:
Hinweis: Microsoft Edge ist der einzige Browser, mit dem Sie direkt auf Webseiten eSignieren, kritzeln und Notizen machen können. Damit ist das ideal für alle, die es eilig haben.
Teil 2. So fügen Sie eine Signatur zu PDFs ohne Microsoft Edge ein (ausfüllen & signieren)
Wenn Sie Schwierigkeiten haben, mit Microsoft Edge Signaturen in Ihre PDF-Dokumente einzufügen, sollten Sie Wondershare PDFelement unbedingt ausprobieren. PDFelement ist eine der besten Optionen für alle Ihre PDF-Anforderungen, da es einfach zu bedienen ist und die Oberfläche ähnlich wie Word aussieht. Es funktioniert außerdem auf allen Plattformen, wie Windows, Mac, iOS und Android, so dass Sie PDF-Dateien in wenigen Sekunden konvertieren, bearbeiten und vervollständigen können.
 G2-Wertung: 4.5/5 |
G2-Wertung: 4.5/5 |  100 % Sicher |
100 % Sicher |Vorteile
Senden Sie PDF-Dateien, um ganz einfach Unterschriften zu sammeln. Ihre Empfänger können jederzeit und überall unterschreiben.
Es stehen verschiedene Optionen für die elektronische Signatur zur Verfügung: Zeichnen, Tippen und Hochladen von Bildern.
Unterstützt zertifikatsbasierte Signaturen mit einer zertifikatsbasierten digitalen ID, um die Authentizität und Integrität von Dokumenten zu überprüfen.
Ermöglicht bei Bedarf die Konvertierung in andere Dateiformate.
Erschwinglicher im Vergleich zu anderen heute verfügbaren Programmen.
Anfängerfreundliche Oberfläche und sieht genau wie Word aus, um Sie vertraut zu machen.
Nachteile
Abhängig von den Spezifikationen Ihres Computers sind bestimmte Prozessstarts etwas langsam.
Bereits gescannte Dokumente können nicht entzerrt werden.
Um ein PDF-Dokument in Windows 11/10 elektronisch zu signieren, gehen Sie wie folgt vor:
So fügen Sie elektronische Signatur zu PDF ein
Mit der Signatur Funktion in PDFelement können Sie mit einer handschriftlichen Unterschrift unterschreiben. Sie können auch eine Bildunterschrift hochladen, zeichnen oder eine handschriftliche Unterschrift eingeben.
 G2-Wertung: 4.5/5 |
G2-Wertung: 4.5/5 |  100 % Sicher |
100 % Sicher |Schritt 1 Wählen Sie Kommentar > Signatur und klicken Sie auf "+ Erstellen", um mit der Erstellung Ihrer handschriftlichen Signatur zu beginnen.
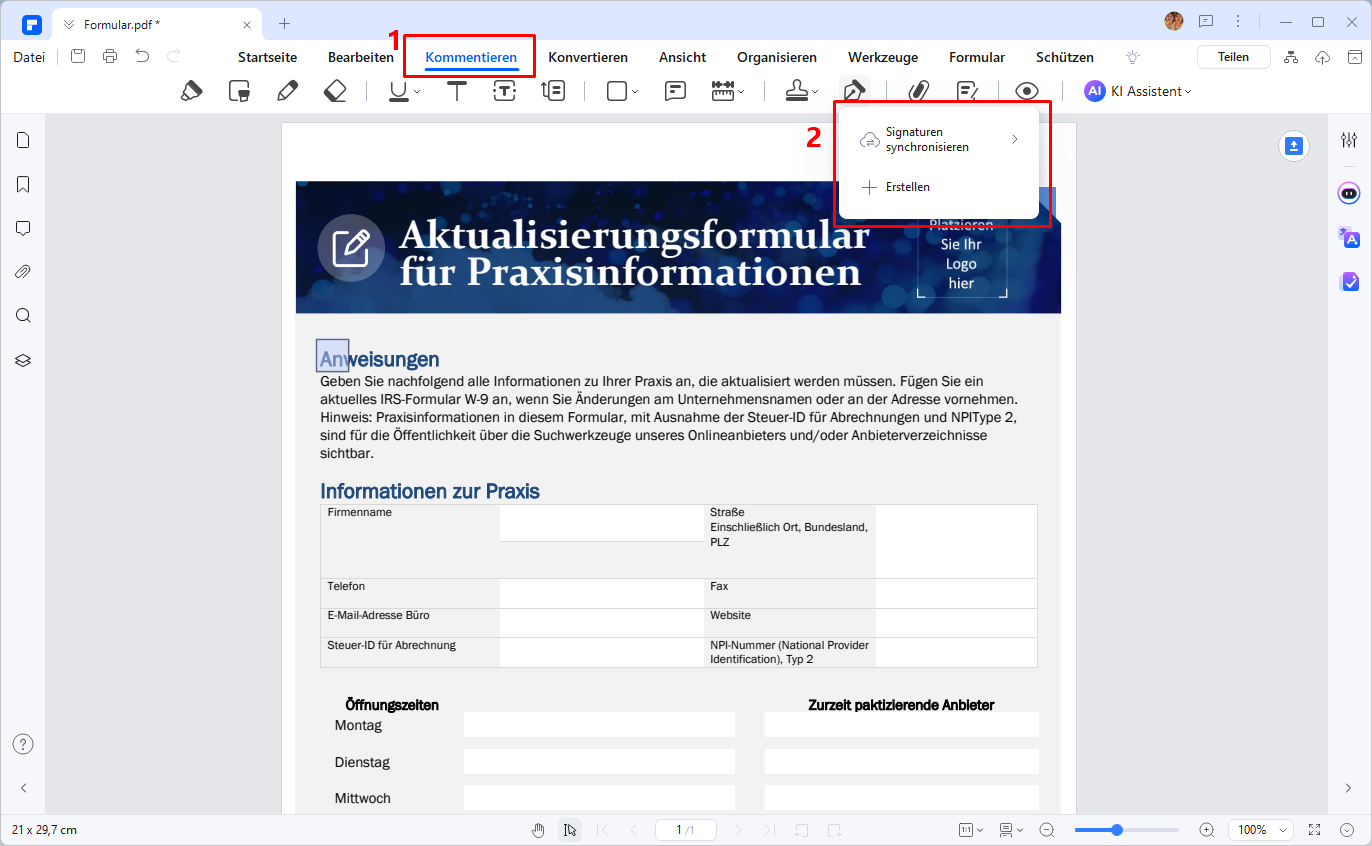
Schritt 2 PDFelement bietet drei Optionen zum Hinzufügen einer handschriftlichen Unterschrift. Wählen Sie zwischen Hochladen, Zeichnen oder Tippen.
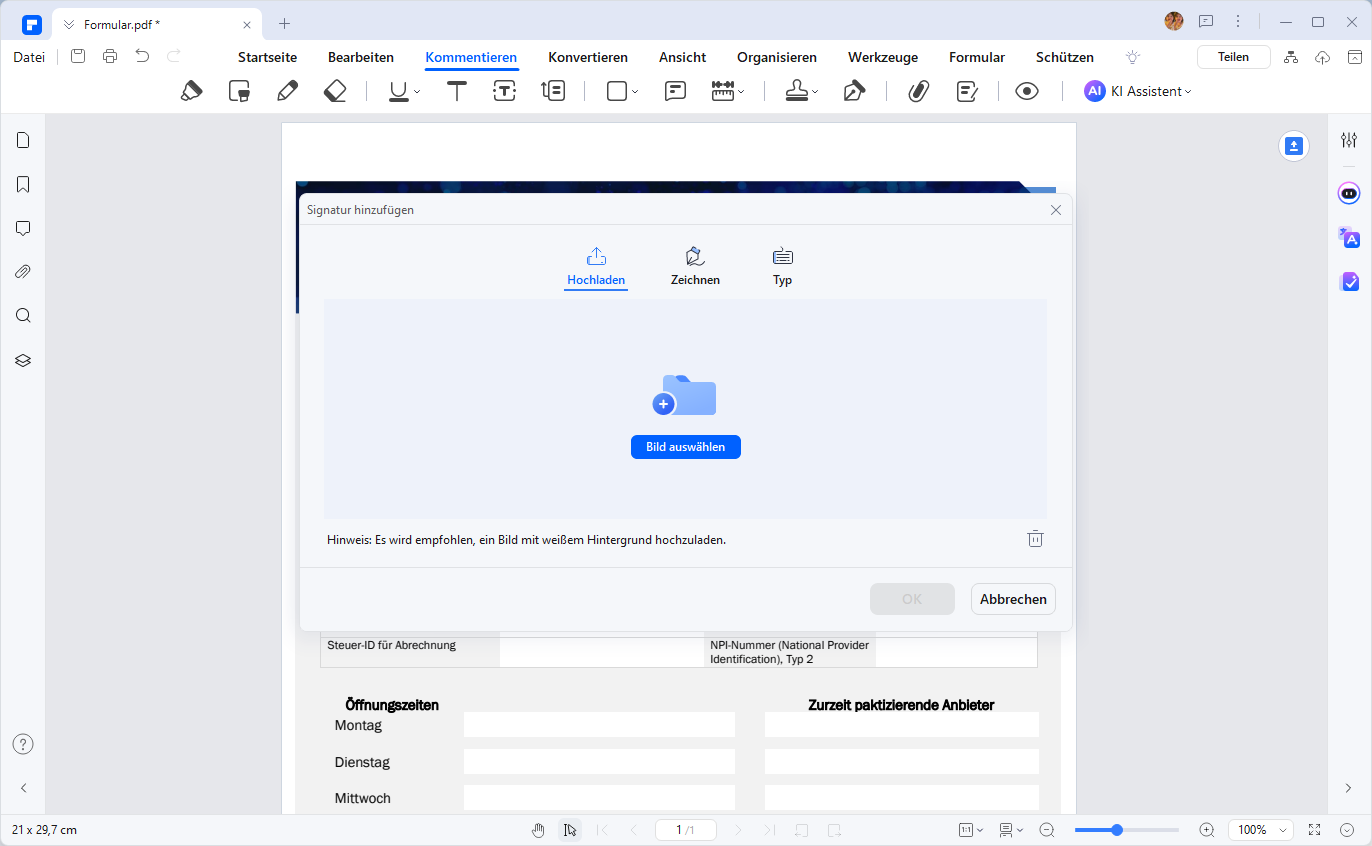
So erstellen Sie eine handschriftliche Unterschrift für PDF
Um Ihre Unterschrift handschriftlich zu verfassen, klicken Sie auf Zeichnen. Wählen Sie die Farbe und die Dicke aus und zeichnen Sie Ihre Unterschrift, wie Sie möchten. Sie können so oft rückgängig machen und neu zeichnen, bis Sie das gewünschte Ergebnis erreicht haben.
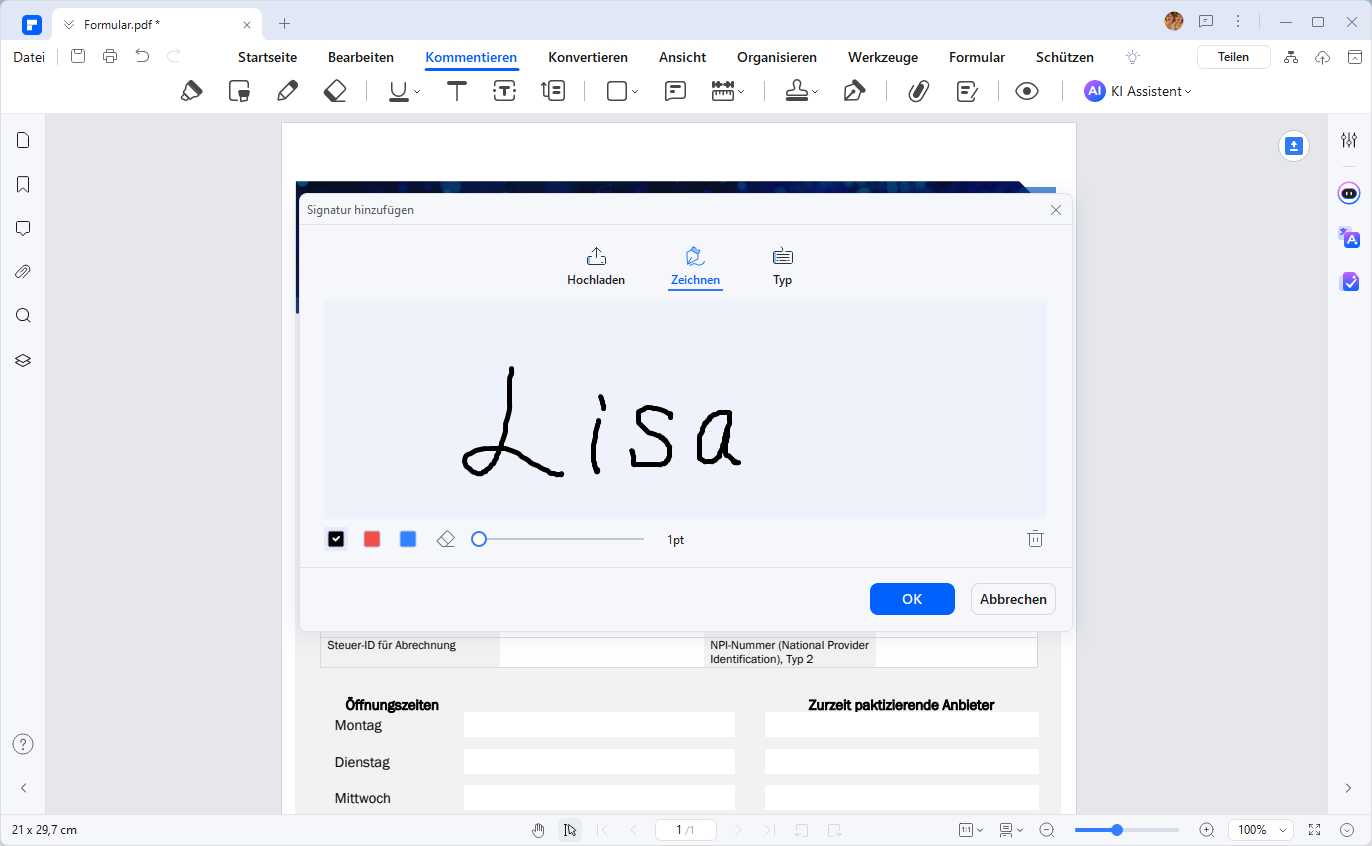
So erstellen Sie eine Bildunterschrift für PDF
Wenn Sie eine Bildsignatur auf Ihrem Computer gespeichert haben, klicken Sie einfach auf Hochladen und dann auf "Bild auswählen", um Ihre Bildsignatur hochzuladen. Sobald das Bild hochgeladen wurde, klicken Sie auf Ok.
So erstellen Sie eine maschinengeschriebene Signatur
Klicken Sie auf Tippen und geben Sie Ihre Unterschrift ein, um Ihre individuelle handschriftliche Unterschrift zu erstellen. Sie können aus verschiedenen Schriftarten und Farben wählen, um Ihre maschinengeschriebene Unterschrift zu personalisieren. Klicken Sie auf Ok, wenn Sie fertig sind.
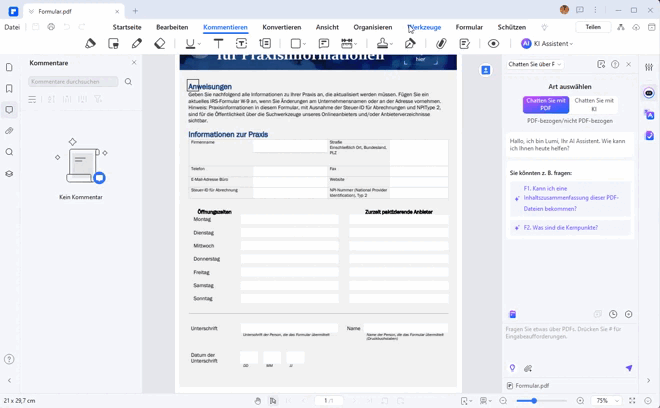
So fügen Sie eine digitale Signatur zu PDF ein
Mit einer digitalen Signatur können Sie PDF-Dateien verschlüsseln und dabei Ihr Zertifikat verwenden, um das Datum, die Uhrzeit und den Zustand des Dokuments zu speichern, als es signiert wurde. Dies ist eine weitere Möglichkeit, die Gültigkeit Ihrer Unterschrift zu überprüfen.
 G2-Wertung: 4.5/5 |
G2-Wertung: 4.5/5 |  100 % Sicher |
100 % Sicher |Um eine PDF-Datei zu signieren, öffnen Sie die PDF-Datei mit einem Signaturfeld und wählen Sie „Schützen“ > „Dokument signieren“.
So erstellen Sie Ihre eigene digitale ID
Schritt 1 Wenn Sie Ihre digitale ID noch nicht haben, klicken Sie auf "Neue ID" und wählen Sie "Ich möchte eine neue digitale ID erstellen". Klicken Sie auf Weiter, um mit der Erstellung Ihrer digitalen ID zu beginnen.
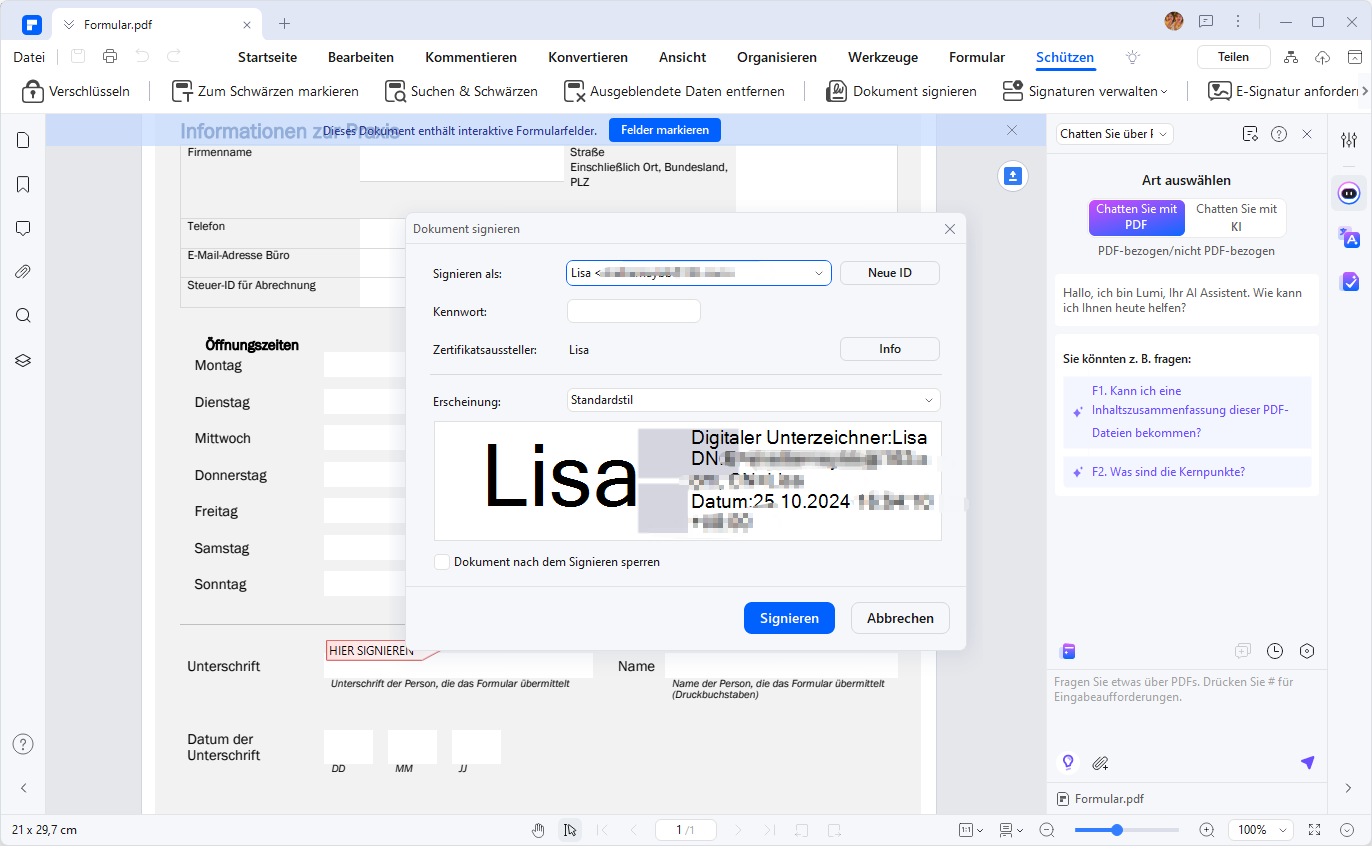
Schritt 2 Validieren Sie die Signaturen, indem Sie Schützen > Signaturen verwalten > Alle Signaturen validieren wählen. Ein Meldungsfeld zur Signaturvalidierung wird eingeblendet, das die Gültigkeit der Signatur bestätigt.
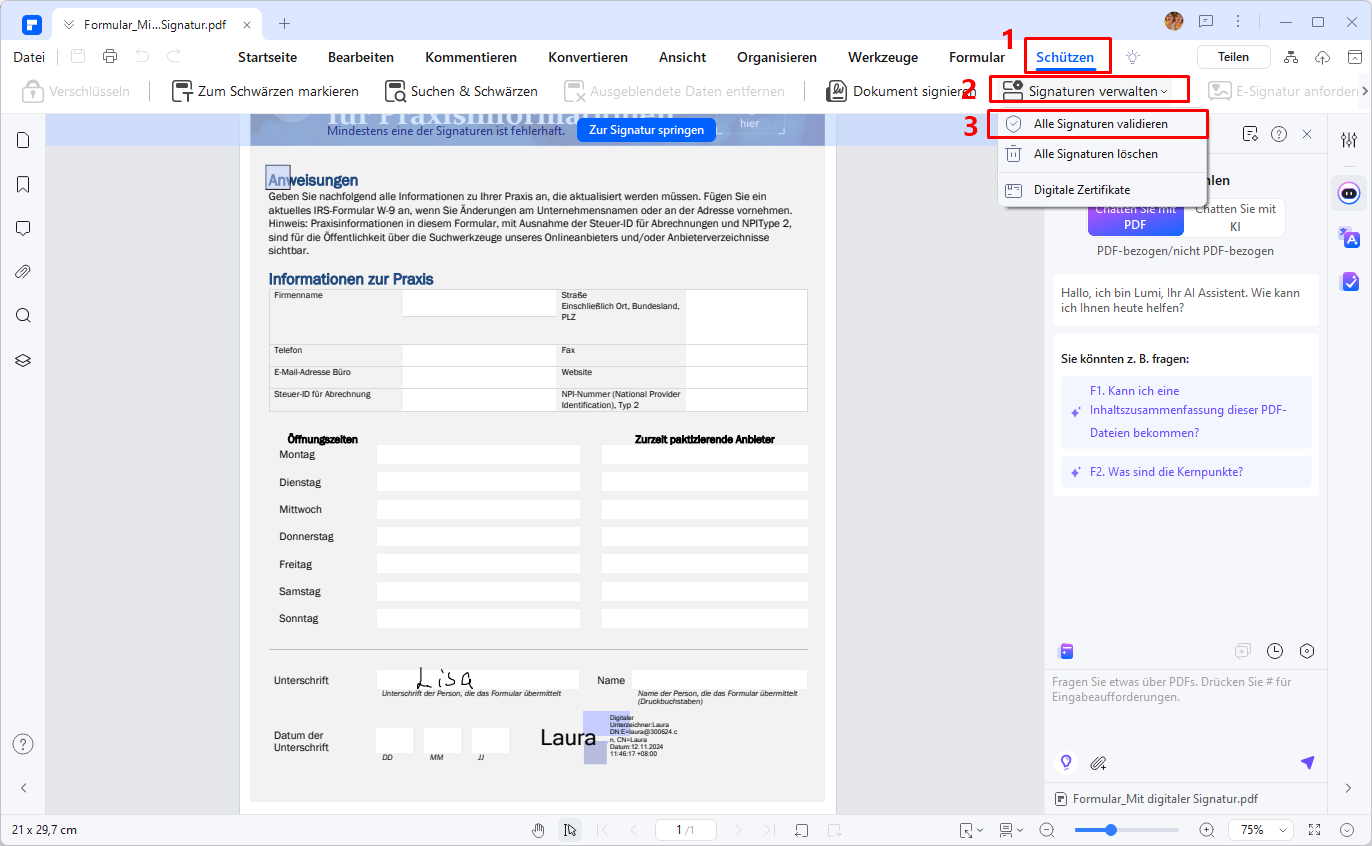
Warum PDFelement für eSigning wählen?
Die Verwendung eines speziellen Programms wie PDFelement für das elektronische Signieren von PDF-Dateien ist ein Muss, insbesondere in einer professionellen Umgebung. Hier sind einige Gründe, warum Sie PDFelement verwenden sollten, um Ihre Produktivität zu steigern und gleichzeitig wertvolle Zeit zu sparen.
 G2-Wertung: 4.5/5 |
G2-Wertung: 4.5/5 |  100 % Sicher |
100 % Sicher |- Verfügbar auf Desktop- und Mobilgeräten nicht nur für eSigning, sondern auch für die Bearbeitung, Verwaltung, Zusammenarbeit und gemeinsame Nutzung.
- Erschwingliche und kosteneffektive Lizenzierung mit Preisen ab 94,5 € für einen lebenslangen Zugang.
- Ein aufmerksamer persönlicher Kundensupport, der Anfragen innerhalb von 24-48 Stunden beantwortet.
- Sie können alle Ihre PDF-Bearbeitungsaufgaben ohne Internetverbindung erledigen.
So unterschreiben Sie PDF online
Die digitale Unterschrift ist ein wichtiger Schritt in der Verarbeitung von Dokumenten. Mit HiPDF können Sie PDF-Dokumente online unterschreiben und somit Ihre Dokumente schnell und sicher authentifizieren.
Schritt 1 Öffnen Sie die HiPDF-Website und wählen Sie die Option „PDF signieren“, um die PDF-Signaturseite aufzurufen. Laden Sie das PDF-Dokument hoch, das Sie signieren möchten.
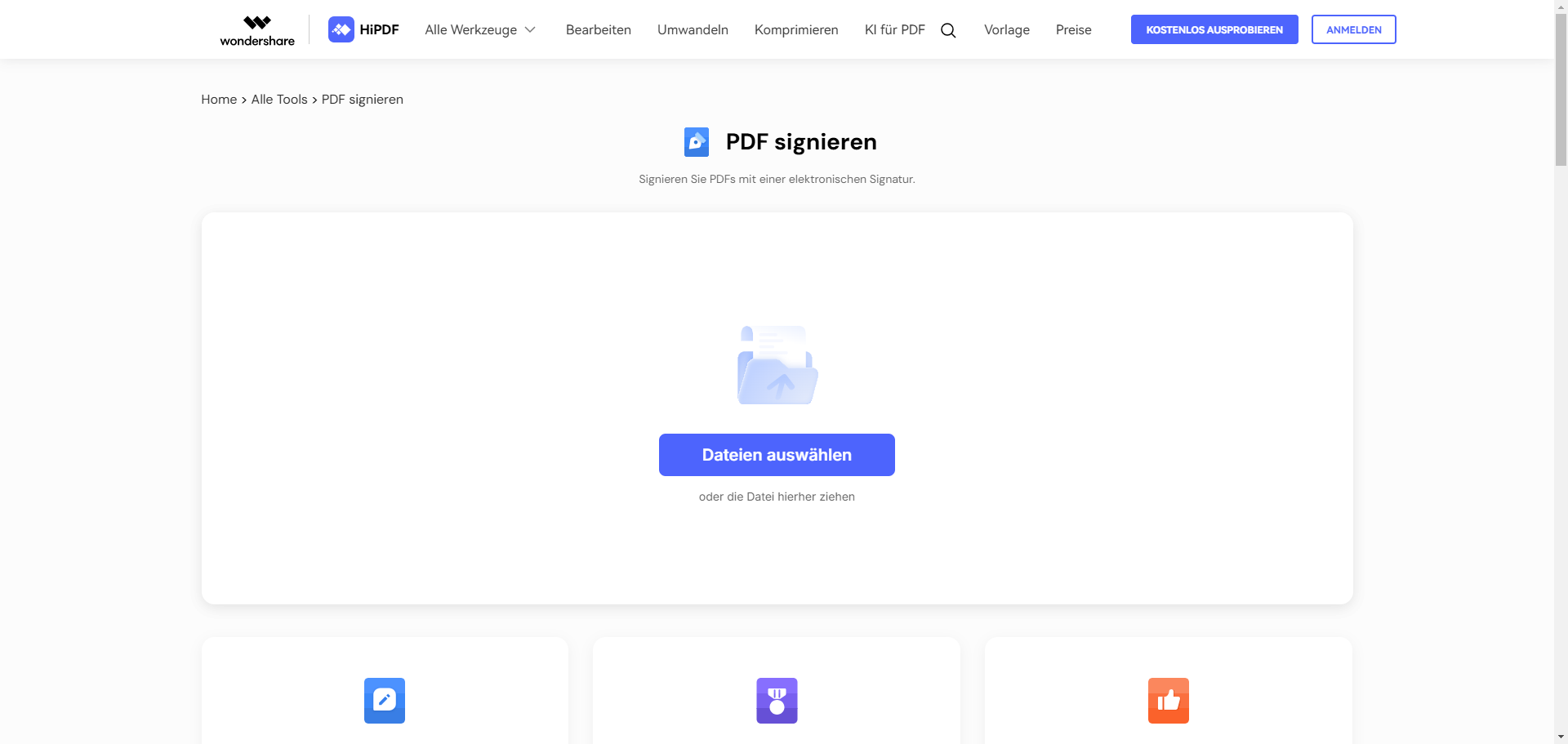
Schritt 2 Klicken Sie rechts auf „Signatur hinzufügen“. Wählen Sie den Signaturtyp aus, den Sie verwenden möchten. HiPDF bietet verschiedene Optionen wie handschriftliche oder digitale Signaturen sowie Signaturen in Form von Bildern.
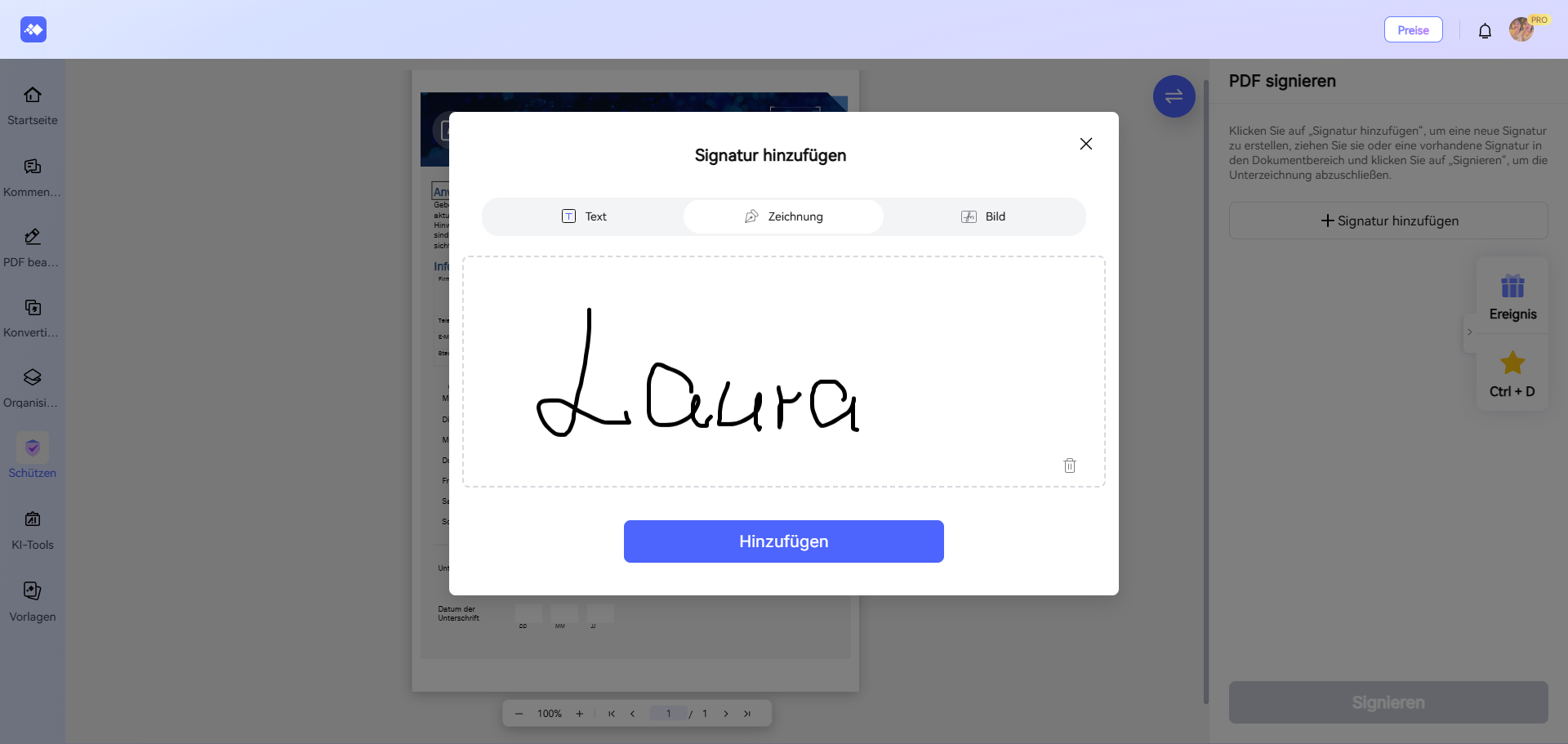
Schritt 3 Klicken Sie auf „Hinzufügen“ und verschieben Sie die Signatur an die gewünschte Stelle in der Datei. Klicken Sie abschließend unten rechts auf „Signieren“, um die Datei zu speichern.
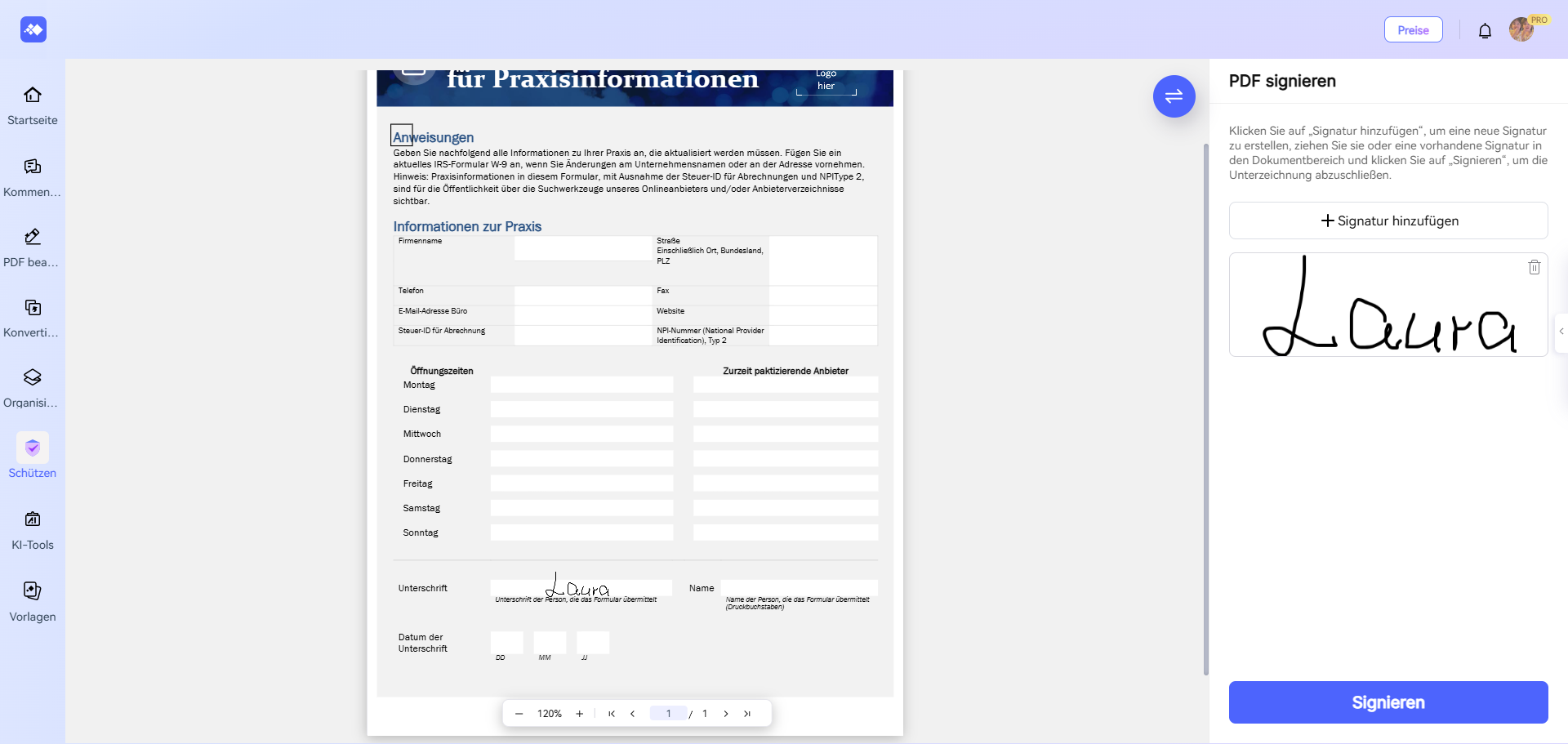
So wenden Sie digitale Signaturen für PDF-Dateien mit Microsoft Edge an und validieren sie
Die Option zur Aktivierung und Validierung digitaler Signaturen für PDF mit Microsoft Edge ist nur in Microsoft Edge Canary verfügbar. Mit Canary können Sie neue Funktionen testen, die Microsoft für den Browser geplant hat. Es hat jedoch noch viele Bugs, so dass Sie wahrscheinlich auf die endgültige Version warten sollten, bevor Sie es verwenden. Wenn Sie Canary auf Ihrem Windows 11/10 installiert haben, gehen Sie wie folgt vor, um digitale Signaturen zu aktivieren und zu validieren:
Schritt 1 Öffnen Sie Microsoft Edge.
Schritt 2 Gehen Sie zur Seite edge://flags. Dies sollte die Experimente Seite in Ihrem Browser öffnen.

Schritt 3 Suchen Sie in der Rubrik Verfügbar nach "Digitale Signatur für PDF aktivieren". Suchen Sie die Dropdown-Liste auf der rechten Seite und klicken Sie auf Aktivieren.
Schritt 4 Starten Sie Microsoft Edge neu. Öffnen Sie eine PDF-Datei mit einer digitalen Signatur. Klicken Sie in der Symbolleiste auf "Signaturen anzeigen" mit der Meldung "Dieses Dokument ist digital signiert".

Schritt 5 Klicken Sie auf Eigenschaften, um die Eigenschaften der digitalen Signatur anzuzeigen, darunter Grund, Zeit, Ort, erlaubte Änderungen und Zertifikat. Klicken Sie auf "Signatur validieren", um die digitale Signatur zu überprüfen. Sie können Microsoft Edge Canary herunterladen, um diese Funktion auszuprobieren.
Hinweis: Die Aktivierung digitaler Signaturen für PDF in Microsoft Edge befindet sich derzeit noch im Versuchsstadium. Das bedeutet, dass Sie möglicherweise Browserdaten verlieren oder Ihre Sicherheit oder Privatsphäre gefährden könnten, wenn Sie die Funktion auf alle Benutzer Ihres Browsers anwenden.
FAQs
1. Was ist der Unterschied zwischen einer elektronischen und einer digitalen Signatur?
Obwohl die Menschen beide Begriffe synonym verwenden, da sie sich in der modernen Gesellschaft gerade erst durchzusetzen beginnen, unterscheiden sie sich grundlegend und erfüllen unterschiedliche Funktionen. Digitale Signaturen identifizieren bestimmte Dokumente, während eSignaturen die traditionelle Unterschrift sind, die Sie an die Bedingungen eines bestimmten Dokuments bindet.
2. Wie melde ich mich bei meinem SignNow-Konto in Microsoft Edge an?
Um sich bei Ihrem SignNow-Konto in Microsoft Edge anzumelden, klicken Sie in der oberen rechten Ecke der Seite auf Anmelden. Sie können sich mit Ihrer Facebook-, Google-, Microsoft- oder registrierten E-Mail-Adresse anmelden. Sie können sich auch mit Ihrem airSlate- oder pdfFiller-Konto anmelden.
3. Kann ich SignNow in anderen Browsern verwenden?
Sie können SignNow in Ihrem mobilen Webbrowser mit Google Chrome und Safari öffnen. SignNow ist kompatibel mit Apple iOS 11 und höher, iPad OS 13 und höher und iPad Touch iOS 11 oder höher auf dem Handy. Wenn Sie ein Android-Benutzer sind, ist SignNow mit Android Version 5 oder höher kompatibel. Auf dem Desktop funktioniert SignNow unterdessen auf allen modernen Betriebssystemen, aber es wird empfohlen, es mit Google Chrome zu verwenden.
4. Ist Microsoft Edge sicher?
Microsoft Edge basiert auf dem Open-Source-Projekt Chromium, das die gleiche Technik und Sicherheitsarchitektur wie Google Chrome aufweist. Darüber hinaus verfügt Edge über einen integrierten Schutz vor Phishing und Malware, ohne dass zusätzliche Software erforderlich ist. Die Kopplung mit Microsoft 365 gewährleistet zusätzliche Sicherheitsfunktionen, die Sie vor Datenverlusten schützen, damit Ihre Informationen sicher bleiben.
5. Wie e-signiert man eine PDF-Vorlage in Google Chrome?
Die Vielseitigkeit von Google Chrome ermöglicht es Ihnen, genau wie Microsoft Edge, PDF-Dokumente auf viele verschiedene Arten elektronisch zu signieren. Mit Google Docs können Sie beispielsweise eine digitale Signatur erstellen, ohne Erweiterungen für den Browser zu installieren. Oder Sie können eine PDF Chrome Extension herunterladen, um Ihre elektronische Signatur zu erstellen. Sie sollten jede Methode ausprobieren, um zu sehen, welche für Sie am besten funktioniert.
Fazit
Das "Zeichnen" Tool in Microsoft Edge ist eines der besten zeitsparenden Tools, wenn Sie ein Dokument schnell unterschreiben müssen. Während sich die Möglichkeit, digitale Signaturen mit Edge zu validieren, noch in der Testphase befindet, können Sie alternativ PDFelement verwenden, um PDF-Dokumente unter Windows 11/10 elektronisch zu signieren. Mit PDFelement können Sie auch Ihre eigene digitale ID erstellen, was im heutigen technikaffinen Klima ein Pluspunkt ist.