2025-03-21 14:12:34 • Abgelegt unter: PDF signieren • Bewährte Lösungen
Eine E-Mail-Signatur wird am Ende von E-Mails angezeigt, die Sie von iPhones und iPads senden. Es kann Ihren Titel und Ihren Namen, ein lustiges Zitat oder Ihre Kontaktdaten wie Ihre Telefonnummer oder Website-URL enthalten. Eine E-Mail-Signatur kann über die Einstellungen-App auf Ihrem iPad oder iPhone eingerichtet werden. Die Von meinem iPhone Gesendet Signatur ist die Standardsignatur in der iPhone 13/XS/XR/X/8/7/6 Mail-App, aber Sie können eine Signatur Ihrer Wahl hinzufügen. In diesem Artikel erfahren Sie, wie Sie eine Signatur auf dem iPhone hinzufügen.
Signatur auf iPhone/iPad mit PDFelement Hinzufügen
Das Hinzufügen von Signaturen zu PDF-Dateien auf dem iPhone 13/XS/XR/X/8/7/6, insbesondere das Importieren von PDF-Dokumenten, erfordert ein professionelles Tool wie PDFelement für iOS. Obwohl dieses Tool nicht so beliebt ist wie Adobe Acrobat und Adobe Reader, kann es Ihnen helfen, eine zertifizierte elektronische Signatur nach Industriestandard hinzuzufügen, die Ihren Workflow mit Partnern, Kunden und Mitarbeitern definitiv beschleunigt.

So fügen Sie eine Signatur auf einem iPhone mit PDFelement hinzu.
Schritt 1. Starten Sie PDFelement auf Ihrem Gerät.
Laden Sie die App herunter und installieren Sie diese für eine mobile Signatur. Öffnen Sie das PDF-Dokument in der App, indem Sie auf die Datei klicken, der Sie die iPhone 13/XS/XR/X/8/7/6-Signatur oder die iPad-Signatur hinzufügen möchten.
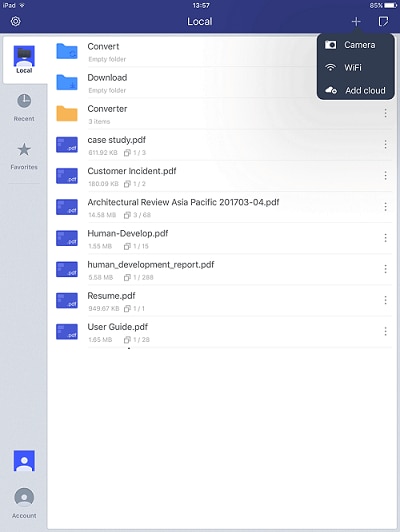
Schritt 2. Wählen Sie einen Bereich zum Unterschreiben Aus
Klicken Sie im oberen Menü auf das „Stift“-Symbol und dann im linken Menü auf ein weiteres „Stift“-Symbol.

Schritt 3. Schreiben Sie Ihre Unterschrift
Erstellen Sie im Unterschriftenfeld ganz einfach Ihre Unterschrift auf dem iPhone/iPad für PDF-Dateien. Klicken Sie abschließend auf "√", um die Signatur fertigzustellen und von der iPhone-Signatur zu versenden.


Signatur auf dem iPhone ohne PDFelement Hinzufügen
So fügen Sie auf dem iPhone eine Signatur hinzu, die automatisch am Ende jeder E-Mail angezeigt wird, die Sie von Ihrem iPad oder iPhone senden:
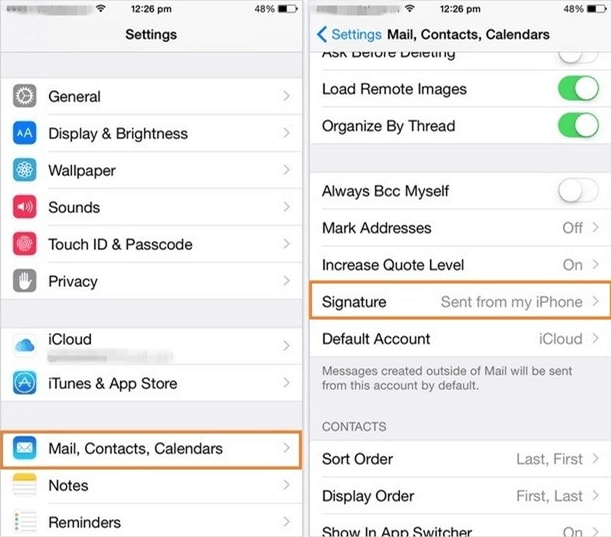
- Öffnen Sie auf Ihrem iPad- oder iPhone-Startbildschirm Ihre Einstellungs-App. Scrollen Sie nach unten und klicken Sie auf E-Mail. Suchen und wählen Sie unten auf der Verfassen-Seite Signatur aus. Alle E-Mail-Adressen, die auf Ihrem iPhone verbunden sind, werden im Signaturbereich angezeigt. Sie haben sicherlich eine E-Mail für iCloud, aber Sie können auch eine für Outlook, Yahoo, Gmail oder einen anderen mit Ihrem Telefon kompatiblen E-Mail-Dienst haben. Jedes Konto hat seinen Signaturbereich.
- Tippen Sie in der oberen Ecke des Bildschirms auf Alle Konten, wenn Sie nur eine E-Mail-Signatur für jede E-Mail-Adresse in Ihrer Mail-App verwenden möchten. Tippen Sie auf Pro Konto, um für jedes Konto eine bestimmte Signatur auszuwählen. Geben Sie die E-Mail-Signatur Ihrer Wahl in das dafür vorgesehene Feld ein oder entfernen Sie den Text, um die Signatur zu löschen.
- Um das Format anzuwenden, halten Sie einen Teil des E-Mail-Signaturtextes lange gedrückt, bis eine Lupe angezeigt wird. Lassen Sie los und wählen Sie mit den auf dem Bildschirm angezeigten Griffen den Teil der Unterschrift aus, den Sie formatieren möchten.
- Über dem ausgewählten Text wird ein Menü angezeigt. Suchen Sie nach der Registerkarte BIU für die Formatierungen unterstrichen, kursiv und fett und tippen Sie dann darauf. Möglicherweise müssen Sie auf den nach rechts zeigenden Pfeil tippen, um die BIU-Optionen zu finden. Tippen Sie auf die Auswahl in der Menüleiste, um den ausgewählten Text zu formatieren.
- Um einen anderen Teil Ihrer Signatur separat zu formatieren, tippen Sie auf eine beliebige Stelle außerhalb des Textes und wiederholen Sie den Vorgang.
- Um die Änderungen zu speichern, tippen Sie auf den Pfeil in der oberen linken Ecke des Signaturbildschirms. Beenden Sie Ihre Einstellungen-App.
Kostenlos Downloaden oder PDFelement kaufen jetzt sofort!
Kostenlos Downloaden oder PDFelement kaufen jetzt sofort!
PDFelement kaufen jetzt sofort!
PDFelement kaufen jetzt sofort!


Noah Hofer
staff Editor