2025-04-30 16:20:33 • Abgelegt unter: PDF signieren • Bewährte Lösungen
Eine E-Mail mit Logo zeigt dem Empfänger eine professionelle Ansicht. Da es mehrere E-Mail-Optionen gibt, ist es etwas verwirrend, wie man sie effektiv nutzen kann. Was soll in die E-Mail-Signatur mit Logo? Wenn Sie ein Logo in die E-Mail-Signatur einfügen möchten, finden Sie hier eine Anleitung. Wir erhalten zahlreiche Anfragen und Fragen dazu, wie man ein Logo in die E-Mail-Signatur einfügt. Um Ihnen zu helfen, haben wir die notwendigen Schritte zum Erstellen einer E-Mail-Signatur mit Logo skizziert.
Logo zur E-Mail-Signatur hinzufügen
So fügen Sie ein Logo für Outlook hinzu
Schritt I: Navigieren Sie auf der Startseite Ihres Posteingangs in die obere rechte Ecke und klicken Sie auf "Optionen". Scrollen Sie zur Kategorie "Layout" und klicken Sie auf den Link mit der Überschrift "E-Mail-Signatur".
Schritt II: Sie gelangen auf eine E-Mail-Signatur-Seite, auf der Sie Ihre E-Mail-Signatur mit Logo bearbeiten können. Auf der Seite werden Optionen zum "Automatischen Hinzufügen Ihrer Signatur bei neu verfassten Nachrichten" angezeigt. Aktivieren Sie das Kästchen daneben.
Schritt III: Klicken Sie nach der Überprüfung auf das Kästchen unten und geben Sie in das Signaturfeld ein. Klicken Sie in der linken Ecke des Feldes auf das Bildsymbol, um das Logo zur E-Mail-Signatur hinzuzufügen. Wählen Sie die Datei auf Ihrem Computer und dann "Öffnen".
Schritt IV: Klicken Sie auf das Symbol "Speichern" und Sie wissen nun, wie Sie eine E-Mail-Signatur mit Logo erstellen können!
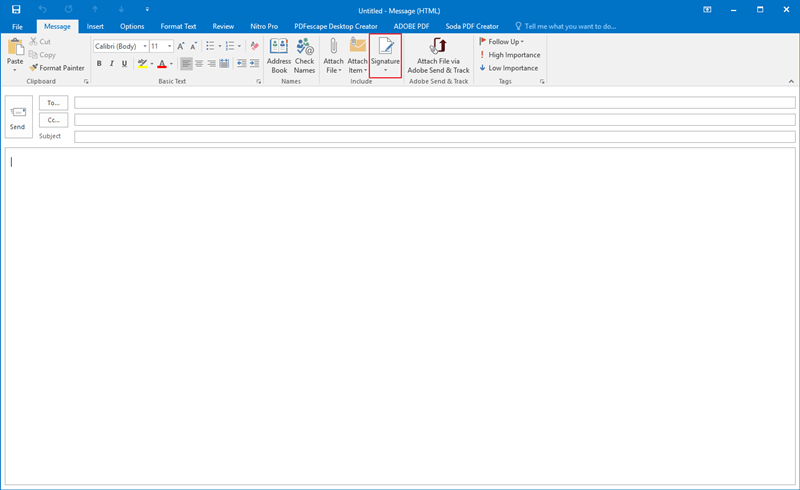
So fügen Sie ein Logo für Google Gmail hinzu
Schritt I: Erstellen Sie ein neues Gmail-Konto und senden Sie das Logo an die neue E-Mail-Adresse. Öffnen Sie die Mail und klicken Sie auf "Bild-URL kopieren".
Schritt II: Suchen Sie in der oberen rechten Ecke das Einstellungszahnrad und klicken Sie auf "Einstellungen".
Schritt III: Scrollen Sie nach unten zum Feld "Signatur" und wählen Sie das Symbol "Bild hinzufügen". Es wird ein Popup-Fenster angezeigt, in dem die Link-URL des Bildes abgefragt wird. Klicken Sie mit der rechten Maustaste auf das Feld und fügen Sie die Link-URL des Bildes ein, das Sie in Schritt 1 kopiert haben. Drücken Sie dann die Eingabetaste.
Schritt IV: Ihre Signatur sollte im Signaturbereich Ihrer Einstellungen erscheinen. Sie können die Größe ändern, indem Sie darauf klicken und die gewünschte Größe auswählen und dann speichern. Fertig!
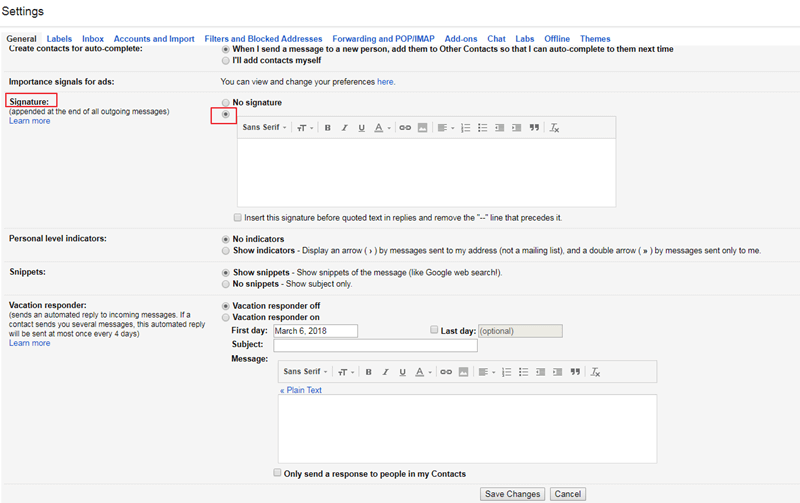
Wie Sie ein Logo für Yahoo hinzufügen
Schritt I: Klicken Sie in der oberen rechten Ecke Ihrer Mail auf "Einstellungen". Wählen Sie dann "Emails schreiben".
Schritt II: Klicken Sie unten auf dem Bildschirm, wo Sie "Hinweis: Um Ihre Signatur zu bearbeiten, gehen Sie zu Konten" finden.
Schritt III: Aktivieren Sie oben auf dem Bildschirm das Kontrollkästchen "Signatur an die von Ihnen gesendeten E-Mails anhängen".
Schritt IV: Öffnen Sie die auf Ihrem Computer gespeicherte Logo-Datei und klicken Sie auf STRG+C, um das Logo zu kopieren.
Schritt V: Zurück in Ihrem Yahoo! Klicken Sie mit der rechten Maustaste in das leere Feld unter dem Feld, das Sie zuvor markiert haben. Wählen Sie dann Einfügen. Klicken Sie auf Speichern und Sie sind fertig!
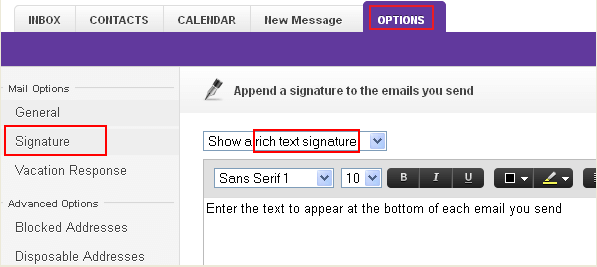
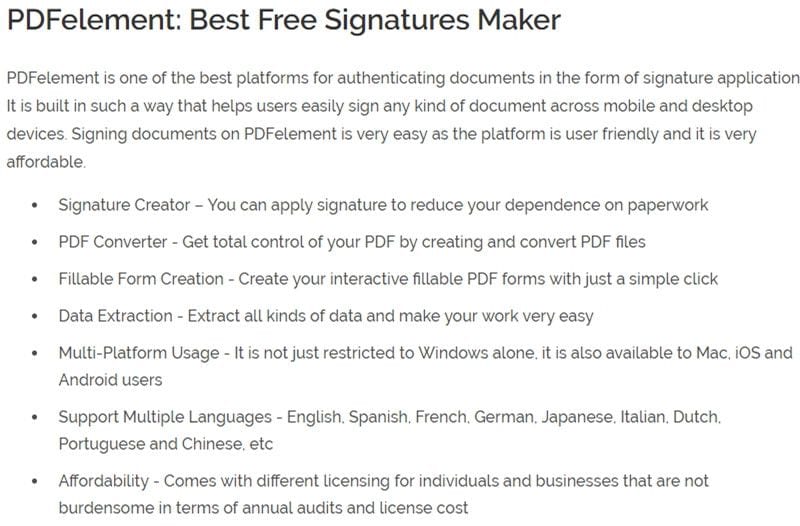
 G2-Wertung: 4.5/5 |
G2-Wertung: 4.5/5 |  100 % Sicher |
100 % Sicher |
Kostenlos Downloaden oder PDFelement kaufen jetzt sofort!
Kostenlos Downloaden oder PDFelement kaufen jetzt sofort!
PDFelement kaufen jetzt sofort!
PDFelement kaufen jetzt sofort!




Noah Hofer
staff Editor