2025-04-30 16:20:33 • Abgelegt unter: PDF signieren • Bewährte Lösungen
Haben Sie bemerkt, dass Ihre Nachrichten mit einem "Gesendet von"-Zeichen enden, wenn eine E-Mail von Ihrem iPad oder iPhone XS/XR/X/8/7/6 gesendet wird? Damit müssen Sie sich nicht abfinden. Hier erfahren Sie, wie Sie die E-Mail-Signatur auf dem iPhone oder iPad nach Belieben ändern oder die "Gesendet von"-Signatur ganz entfernen können. Die Signatur "Von meinem iPhone gesendet" ist einfach eine Standardsignatur. Viele Menschen fragen sich, wie man die iPhone Mail-Signatur ändert? Hier sind die richtigen Tipps für Sie in diesem Artikel.
E-Mail-Signatur auf dem iPhone 13/XS/XR/X/8/7/6 ändern
Hier finden Sie Ihre E-Mail-iPhone- oder iPad-Signatur. Beachten Sie zunächst, dass Sie hier kleinere Anpassungen vornehmen können, wenn Sie eine automatische Blindkopie für sich selbst erstellen oder die Einrückungsebene Ihrer zitierten Nachrichten erhöhen möchten. Führen Sie einfach die folgenden Schritte aus, um Ihre mobile E-Mail-Signatur unter iOS 15/13/12/11/10/9/8 zu ändern.
- Wählen Sie das "Signatur" Symbol, um die iPhone- oder iPad-Mailsignatur zu starten und Sie werden den Text "Gesendet von" sehen. Tippen Sie auf dieses Feld und Sie können etwas erstellen, das mehr mit Ihren beruflichen oder persönlichen Bedürfnissen zu tun hat.
- Beachten Sie, dass Sie für jedes Konto unterschiedliche Signaturen verwenden können oder eine einzige für alle. Dies hängt davon ab, welchem Zweck jedes der Konten dient, d.h. geschäftlich oder privat.
- Außerdem kann jedes der Konten auf Ihrem iPhone oder iPad als Standardkonto verwendet werden, so dass alle Ihre ausgehenden E-Mails von diesem Konto stammen.
- Sie können dies für jede Nachricht tun, indem Sie das Symbol "Von" auswählen. Wenn Sie jedoch das bevorzugte Standardkonto eingerichtet haben, müssen Sie es nicht bei jeder Nachricht ändern.
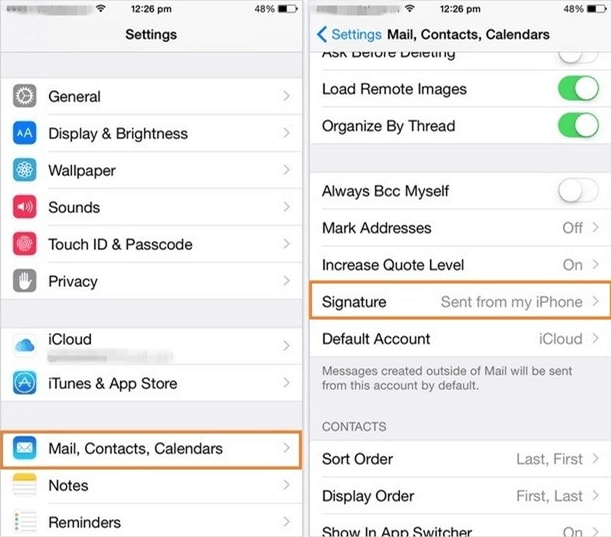
Es ist eine gute Idee, Ihre Konten einzurichten und Ihre Handy-Signatur nach Belieben zu ändern. Wenn Sie ein persönliches Konto haben, das Sie mit einem witzigen oder inspirierenden Zitat versehen möchten oder ein geschäftliches Konto mit Ihren Kontaktdaten, dann können Sie die Signatur "Gesendet von" entfernen. Und die Google Mail Handy-Signatur kann auf diese Weise vervollständigt werden.
Bestes iOS Signatur Tool für iPhone 13/XS/XR/X/8/7/6
PDF wird häufig für verschiedene Verträge verwendet, um Dokumente zu sichern, bevor sie online weitergegeben oder Verträge über elektronische Medien mit digitalen Signaturen unterzeichnet werden. Um Ihr Dokument professionell und kreativ auf Ihrem iPhone/iPad zu bearbeiten oder zu erstellen, verwenden Sie am besten die App Wondershare PDFelement - PDF Editor, die im Apple Store erhältlich ist und kostenlos ohne Abonnement heruntergeladen werden kann.

PDFelement für iOS bietet mehrere Funktionen, die in keiner anderen App zu finden sind, außer im Abonnement. Damit können Sie die Schriftfarben und den Stil Ihres Textes ändern, ohne die Formatierung zu verlieren. Mit diesem Tool können Sie Markierungen vornehmen, z.B. durchstreichen, unterstreichen und hervorheben. Sie können mit Hilfe von Haftnotizen Anmerkungen machen oder das Tool zum Freihandzeichnen verwenden. Außerdem können Sie mit PDFelement Ihr PDF in 9 verschiedene Formate auf iOS 12/11/10/9/8 konvertieren.

Mit PDFelement für iOS können Sie Ihr PDF-Dokument in wenigen Schritten auf Ihrem iPhone signieren. Sie können Ihre Dokumente elektronisch signieren, indem Sie die folgenden Schritte ausführen:
Schritt 1. Importieren Sie Ihre PDF-Datei
Öffnen Sie auf Ihrem iPhone die App PDFelement für iOS. Wählen Sie das PDF-Dokument, das Sie signieren möchten und klicken Sie es an.
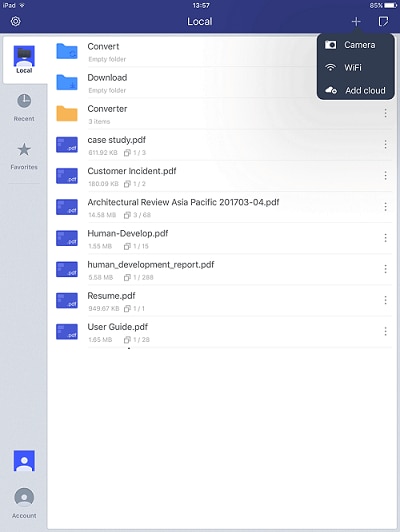
Schritt 2. Zeichnen Sie Ihre Unterschrift
Tippen Sie auf das PDF-Dokument, in dem Sie eine Signatur erstellen möchten. Klicken Sie auf die Schaltfläche "Stift" am oberen Rand. Sie können dann auf die Schaltfläche "Stift" tippen, die sich in der schwebenden Leiste befindet, um das PDF-Dokument zu signieren.

Schritt 3. Signatur in der PDF-Datei speichern
Nachdem Sie eine Signatur Ihrer Wahl erstellt haben, platzieren Sie sie an der richtigen Stelle. Die Größe kann bei Bedarf angepasst werden. Dann können Sie auf das "√" Symbol klicken, wenn Sie fertig sind. Jetzt haben Sie Ihre Unterschrift auf der PDF-Datei.

Kostenlos Downloaden oder PDFelement kaufen jetzt sofort!
Kostenlos Downloaden oder PDFelement kaufen jetzt sofort!
PDFelement kaufen jetzt sofort!
PDFelement kaufen jetzt sofort!


Noah Hofer
staff Editor