2025-04-30 16:20:33 • Abgelegt unter: PDF signieren • Bewährte Lösungen
Sie können einen vorbereiteten Text, eine so genannte "Signatur", erstellen und in Ihre Nachricht einfügen. Sie können eine E-Mail-Signatur in Mail unter macOS 10.14, 10.13, 10.12, 10.11, 10.10, 10.9, 10.8 und niedriger für die Verwendung im Büro und eine weitere für Freunde erstellen. Wenn Sie mehrere E-Mail-Konten haben, können Sie in Mail auf Mac für jedes dieser Konten Signaturen in E-Mails erstellen und hinzufügen.
So fügen Sie eine Signatur in Mac Mail hinzu (einschließlich macOS 10.14)
Ihre Signatur kann Ihren Empfängern als Bild oder Anhang angezeigt werden, je nachdem, wie ihr E-Mail-Server mit Signaturen umgehen kann. Im Folgenden wird beschrieben, wie Sie eine Signatur in Mac Mail hinzufügen.
Der erste Weg zum Hinzufügen einer Signatur in Mac Mail
Schritt I: Wählen Sie Mail > Einstellungen und klicken Sie auf Signaturen.
Schritt II. Wählen Sie auf der linken Seite das E-Mail-Konto aus, das Sie für die Signatur verwenden möchten und klicken Sie auf die Schaltfläche "+". Signaturen können von einem E-Mail-Konto auf ein anderes oder von "Alle Signaturen" gezogen werden. Wenn eine Signatur in Alle Signaturen erstellt wird, muss sie auf ein Konto gezogen werden, bevor sie verwendet werden kann.
Schritt III. In der mittleren Spalte geben Sie der Signatur einen Namen.
Schritt IV. Der Name wird beim Schreiben von Nachrichten als Signatur-Pop-up angezeigt.
Schritt V. In der rechten Spalte erstellen Sie die Signatur.
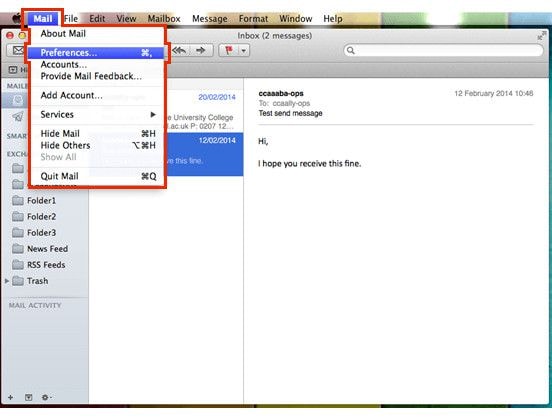
Der zweite Weg, eine E-Mail-Signatur in Mail unter Mac OS X zu erstellen
Es gibt eine weitere Möglichkeit, Signaturen in E-Mails in Mail unter macOS 10.14/10.13/10.12/10.11/10.10 zu erstellen und zu verwenden. Sie können die Menüs Format oder Bearbeiten in Mail verwenden, um das Layout oder die Schriftart zu ändern, Texte in Links umzuwandeln oder die Rechtschreibung zu prüfen. Um ein Bild hinzuzufügen, ziehen Sie die Bilddatei einfach in die Vorschau.
Wenn Sie für jedes E-Mail-Konto mehrere Signaturen erstellt haben, können Sie eine auswählen, die automatisch zu den Nachrichten hinzugefügt wird, die von diesem Konto aus gesendet werden.
Schritt I. Wählen Sie Mail > Einstellungen und klicken Sie auf Signaturen.
Schritt II. Wählen Sie in der linken Spalte ein Konto aus.
Schritt III. Klicken Sie auf Signatur auswählen und wählen Sie eine Signatur aus.
Schritt IV. So fügen Sie der Nachricht eine Signatur hinzu: Wählen Sie das Popup-Fenster "Signatur" in der Kopfzeile und wählen Sie eine Signatur aus. Wenn Sie die erwartete Signatur nicht im Pop-up-Menü finden können, klicken Sie auf Signaturen bearbeiten, um die Einstellungen für Signaturen zu öffnen. Überprüfen Sie dann, ob die Signatur im Konto angezeigt wird.
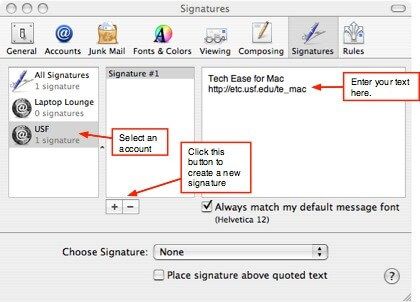
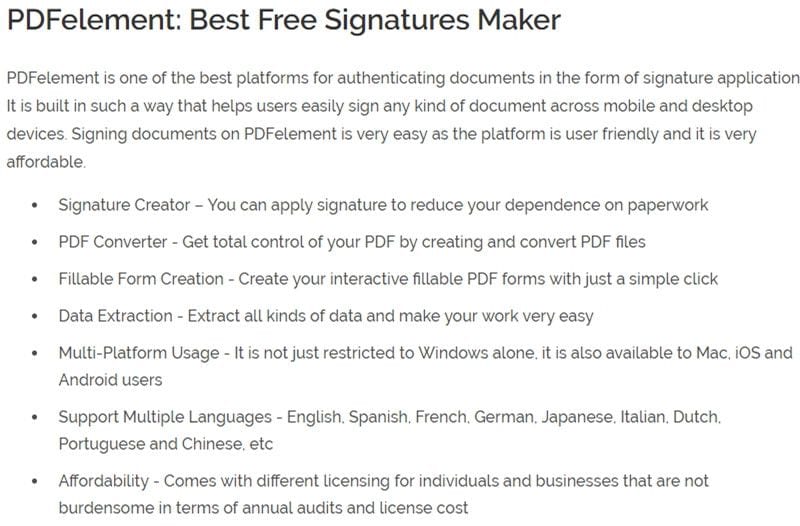
 G2-Wertung: 4.5/5 |
G2-Wertung: 4.5/5 |  100 % Sicher |
100 % Sicher |
Kostenlos Downloaden oder PDFelement kaufen jetzt sofort!
Kostenlos Downloaden oder PDFelement kaufen jetzt sofort!
PDFelement kaufen jetzt sofort!
PDFelement kaufen jetzt sofort!




Noah Hofer
staff Editor