2025-06-16 11:48:03 • Abgelegt unter: PDF signieren • Bewährte Lösungen
Die besten 6 kostenlosen E-Mail-Signaturgeneratoren
Sind Sie auf der Suche nach einer einfachen und effizienten Möglichkeit, professionelle E-Mail-Signaturen zu erstellen? Möchten Sie Ihre E-Mails mit einer individuellen und ansprechenden Signatur versehen, um einen bleibenden Eindruck zu hinterlassen? Dann sind Sie hier genau richtig! In diesem Artikel stellen wir Ihnen die besten 5 kostenlosen E-Mail-Signaturgeneratoren vor, mit denen Sie ganz einfach und schnell beeindruckende Signaturen erstellen können. Egal, ob Sie eine Signatur für Ihre geschäftlichen E-Mails oder persönlichen Korrespondenzen benötigen, diese Generatoren bieten Ihnen die Lösung, die Sie suchen. Lassen Sie uns einen Blick auf diese praktischen Tools werfen und entdecken Sie, wie Sie Ihre E-Mail-Kommunikation auf ein neues Level bringen können.
 G2-Wertung: 4.5/5 |
G2-Wertung: 4.5/5 |  100 % Sicher |
100 % Sicher |Teil 1. Die 6 besten kostenlosen Signaturgeneratoren
1. PDFelement
PDFelement ist ein leistungsfähiges Tool, das nicht nur bei PDF-Bearbeitungen hilft, sondern auch als ausgezeichneter E-Mail-Signaturgenerator dient. Mit PDFelement können Sie einfach und schnell eine elektronische Unterschrift erstellen. Es bietet eine intuitive Benutzeroberfläche, mit der Sie Ihre Signatur anpassen und speichern können.
Der Vorteil von PDFelement liegt in seiner Vielseitigkeit. Es erlaubt Ihnen nicht nur das Erstellen von Signaturen, sondern auch das Bearbeiten von PDFs, was besonders für Geschäftsleute nützlich ist, die häufig mit Verträgen und Dokumenten arbeiten. Zudem können Sie Ihre Signatur direkt in Ihre E-Mail-Vorlagen integrieren, wodurch der Arbeitsaufwand minimiert wird. Darüber hinaus bietet PDFelement eine Vielzahl von Anpassungsoptionen. Sie können verschiedene Schriftarten, Farben und Größen wählen, um sicherzustellen, dass Ihre Signatur genau Ihren Vorstellungen entspricht.
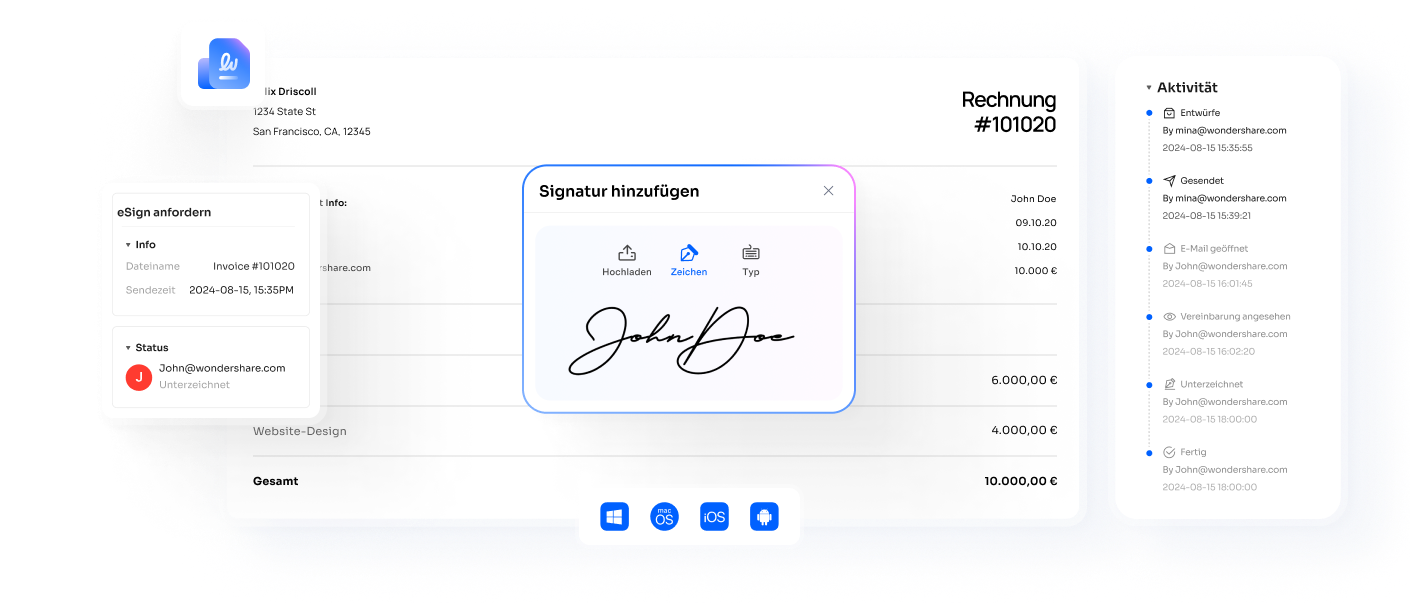
So erstellen Sie eine elektronische Unterschrift einfach aber effektiv
Mit Wondershare PDFelement können Sie Ihre Unterschrift einfach entwerfen und erstellen. Im Folgenden finden Sie eine Schritt-für-Schritt-Anleitung.
 G2-Wertung: 4.5/5 |
G2-Wertung: 4.5/5 |  100 % Sicher |
100 % Sicher |Schritt 1. Öffnen Sie die Datei, die Sie signieren möchten, mit PDFelement. Beachten Sie, dass das Format nicht auf PDF, Word, Excel, Powerpoint beschränkt ist und sogar Bilder mit PDFelement geöffnet werden können.

Schritt 2. Gehen Sie auf die Registerkarte „Kommentieren“ und tippen Sie im Untermenü auf das Symbol „Unterschreiben“. Dann können Sie auf die Schaltfläche "+ Erstellen" klicken, um eine handschriftliche Unterschrift hinzuzufügen.
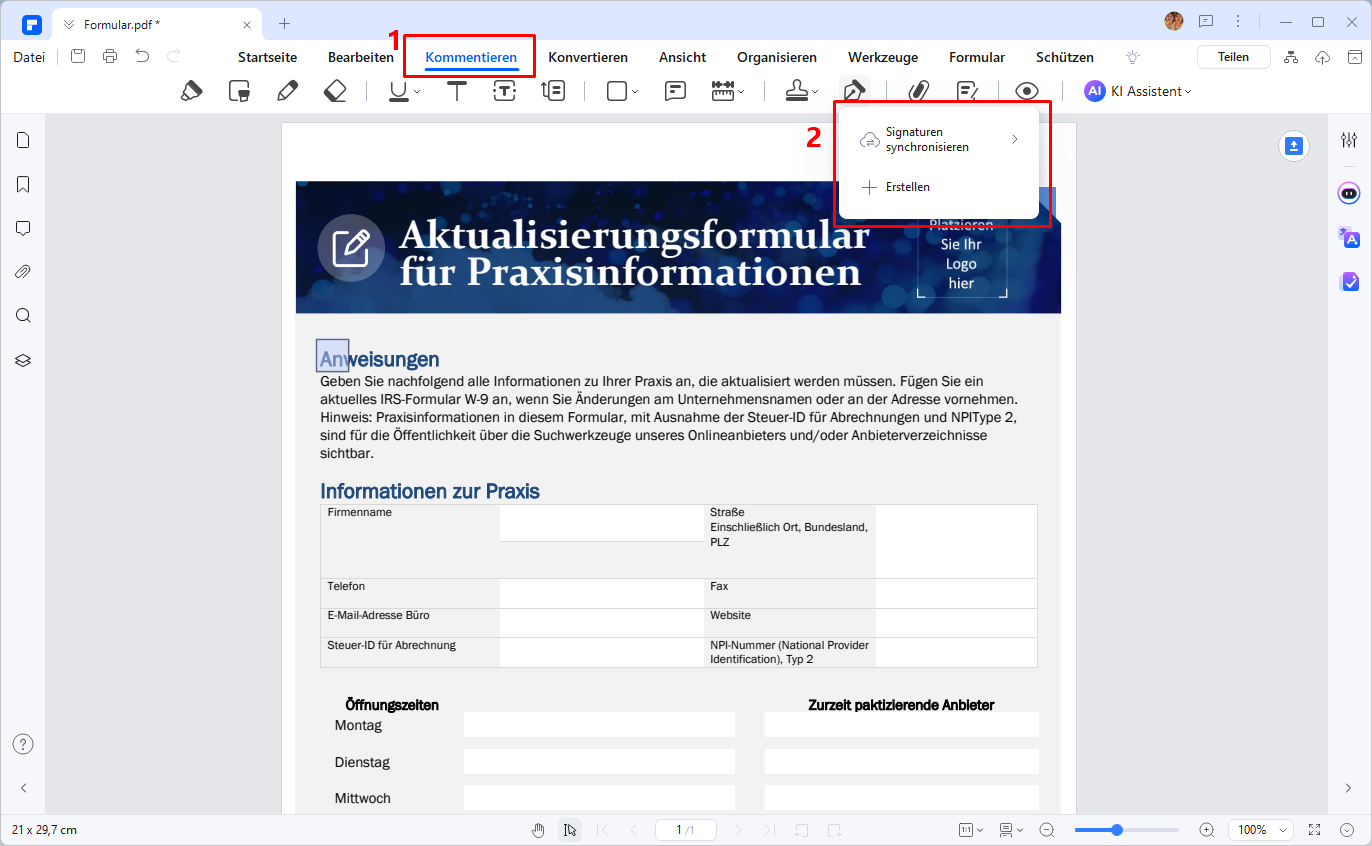
Nun öffnet sich das Fenster „Signatur hinzufügen“ und es gibt drei Optionen zum Hinzufügen einer handschriftlichen Unterschrift, darunter „Hochladen“, „Zeichnen“, „Typ“. Mit der Option „Zeichnen“ können Sie schreiben Ihren Namen direkt auf dem Dokument. Außerdem stehen Ihnen hier drei Farben zur Auswahl. Sie können eine davon auswählen, die Sie gerne anwenden möchten. Nachdem Sie Ihren Namen geschrieben haben, klicken Sie auf "OK", um Ihre handschriftliche Unterschrift an der richtigen Stelle zu platzieren.
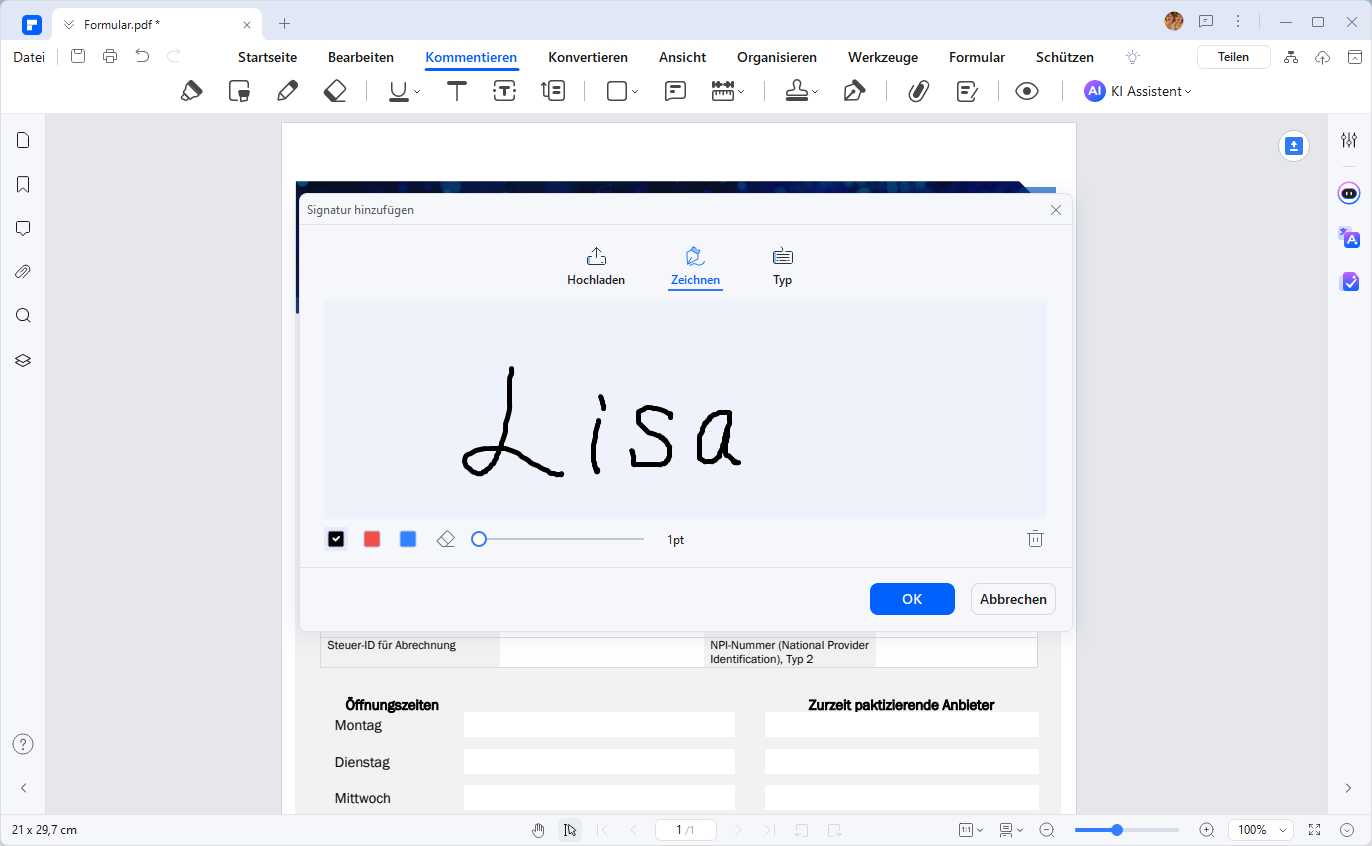
Dann mit der Option „Typ“ können Sie Ihren Namen direkt in das Schreibfeld eintippen. Noch bequemer, es gibt fünf handschriftliche Schriftarten für Sie, und Sie können eine davon nach Belieben auswählen. Tippen Sie anschließend auf „OK“, um die handschriftliche Unterschrift einzufügen.
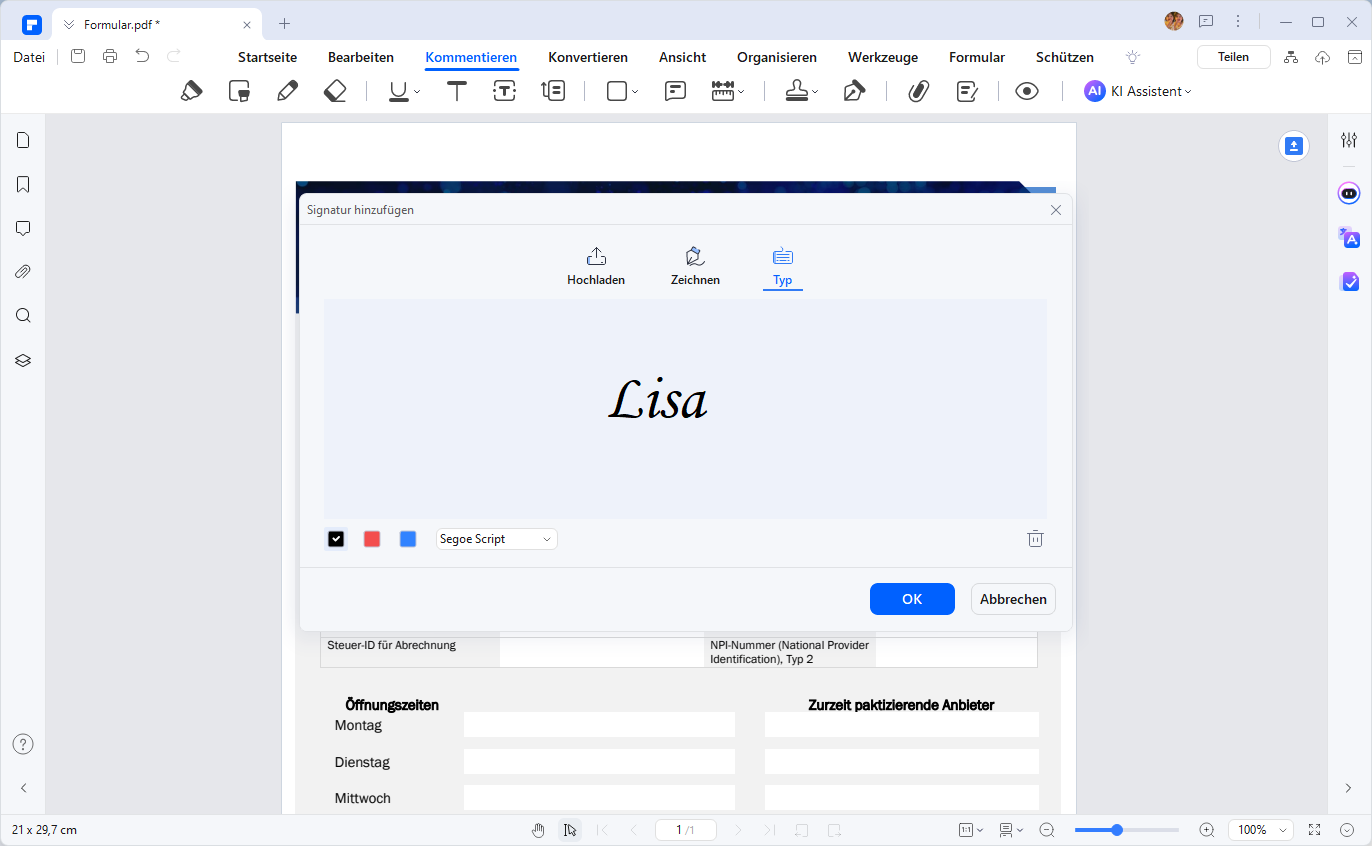
Darüber hinaus können Sie das Bild auch in Ihrer Unterschrift hochladen. Dazu können Sie auf „Hochladen“ klicken, um ein Bild auszuwählen. Außerdem gibt es eine Sache zu beachten: Es ist besser, das Bild mit weißem Hintergrund hochzuladen. Tippen Sie nach dem Hochladen des Bildes auf „OK“, um eine PDF-Datei mit dem Bild einer handschriftlichen Unterschrift zu unterschreiben.
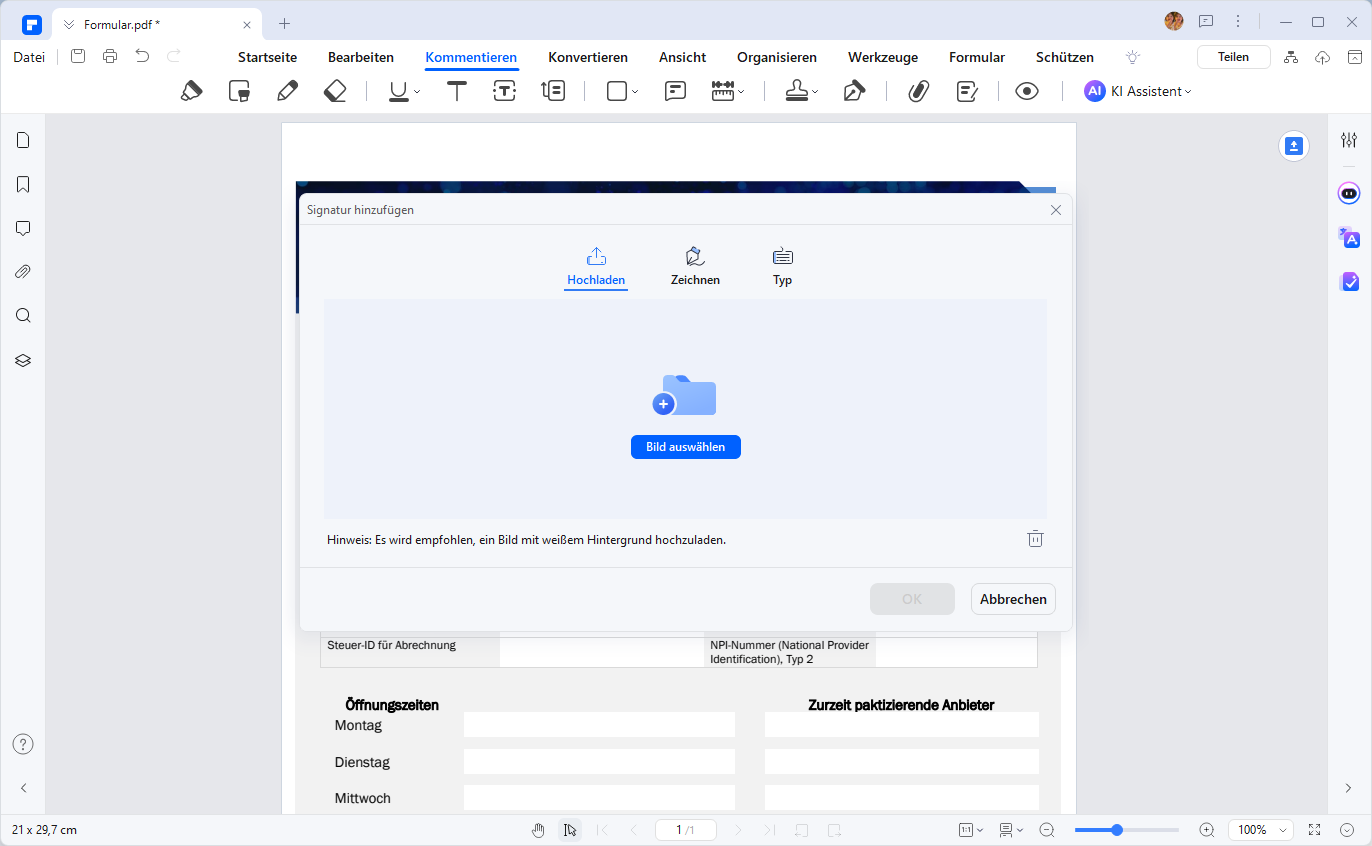
Schritt 3. Nachdem Sie auf „OK“ geklickt haben, können Sie Ihre Signatur an einer beliebigen Stelle im Dokument einfügen.
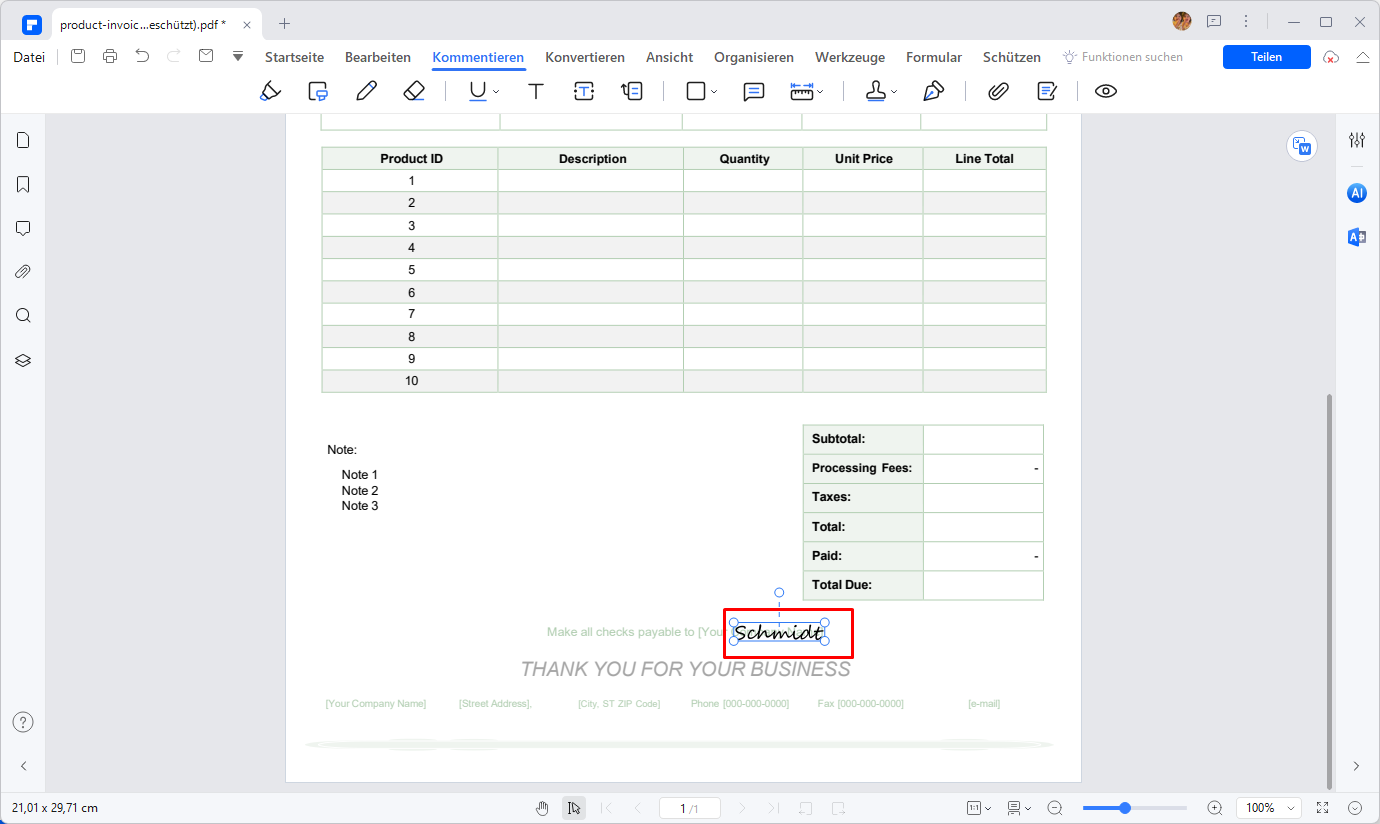
Schritt 4. Klicken Sie oben links auf „Datei“ > „Speichern“ oder „Speichern als“, um Ihre signierte PDF-Datei zu speichern.
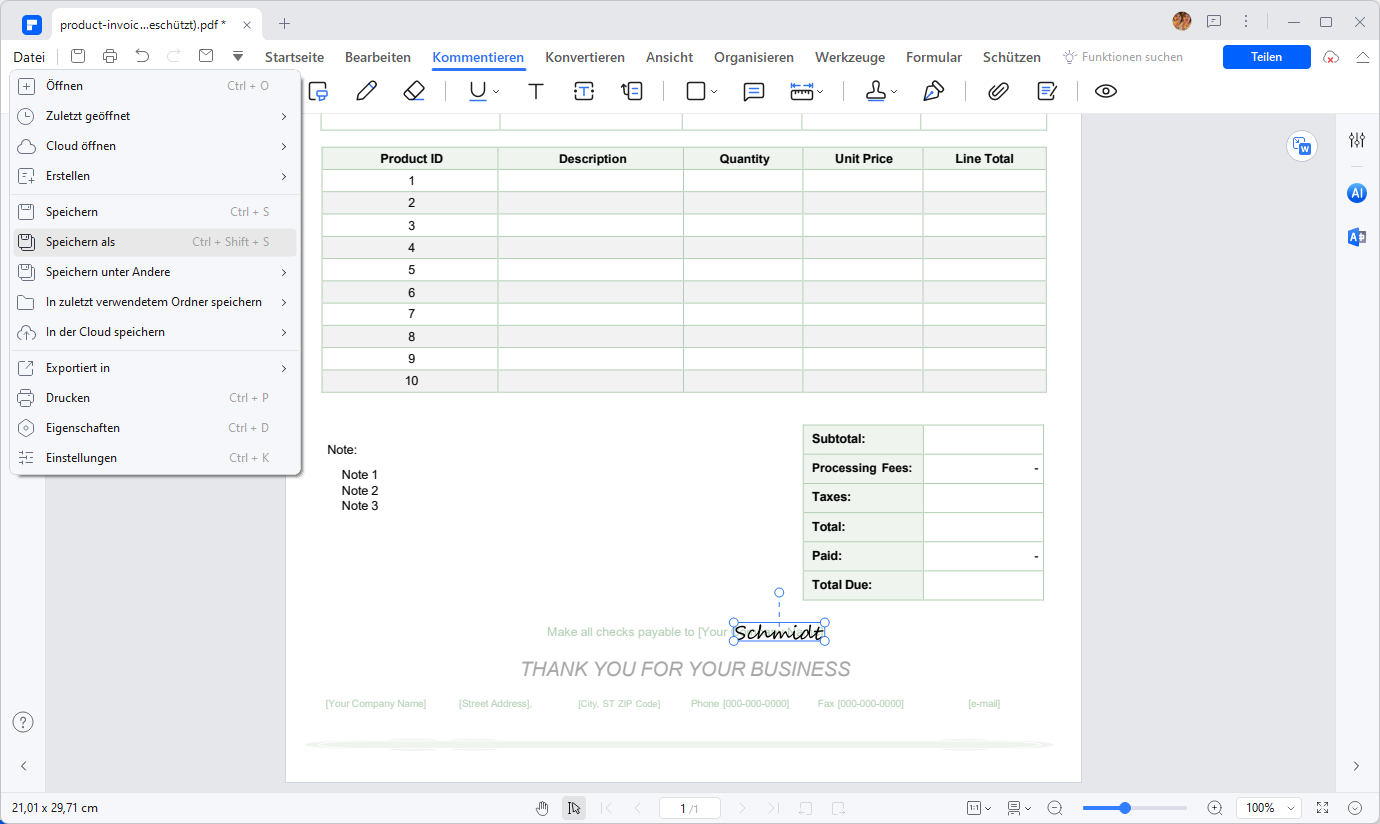
 G2-Wertung: 4.5/5 |
G2-Wertung: 4.5/5 |  100 % Sicher |
100 % Sicher |Video-Tutorial: So erstellen Sie eine elektronische Zertifikatsignatur für PDF
2. Hubspot
Einer der besten kostenlosen E-Mail- Signatur-Generatoren ist Hubspot. Jeder, der den besten E-Mail-Signaturgenerator verwenden möchte, muss im Rahmen des Prozesses einige Formulare ausfüllen, was etwas kompliziert erscheinen mag, aber die Ergebnisse sind sehr sinnvoll. Es bietet Ihnen viele Möglichkeiten, die Signatur Ihrer Wahl zu generieren, aber das ist noch nicht alles. Dieser E-Mail-Signaturgenerator bietet Ihnen die Möglichkeit, Ihre Social-Media-Konten wie Twitter und Facebook zu Ihrer Signatur hinzuzufügen. Außerdem können Sie auch einige Änderungen an der Signatur vornehmen, z. B. die Farben der Signatur ändern.

3. New Old Stamp
Wenn Sie einen E-Mail-Signaturgenerator mit einer guten und auffälligen Benutzeroberfläche wünschen, ist die Verwendung des Online-E-Mail-Signaturgenerators von New Old Stamp keine schlechte Idee. Im Gegensatz zu Hubspot ist alles auf der Site zusammen und es wird kein separates Segment erstellt. Das Gute an diesem kostenlosen E-Mail-Signaturgenerator ist jedoch, dass er einfach zu bedienen ist und einige seiner Funktionen deutlich auf dem Bildschirm zu sehen sind. Außerdem bietet es Ihnen auch die Möglichkeit, Ihre Signaturen an verschiedene E-Mail-Dienste wie Yahoo Mail, Outlook und Gmail zu exportieren, sobald sie auf der Plattform gespeichert sind.

4. Exclaimer Free Signature
Dieser Signaturgenerator unterscheidet sich von einigen anderen insofern, dass er eine komplizierte Benutzeroberfläche hat, die die Verwendung etwas schwierig macht. All dies wird jedoch durch die Bereitstellung von Abschnitten für soziale Medien, Unternehmen und Privatpersonen ausgeglichen. Sie können beispielsweise Ihre Namen, Berufsbezeichnung, E-Mail-Adresse und andere persönliche Daten hinzufügen, während Sie für Unternehmen Nummern wie Faxnummer, Handy- und Telefonnummer hinzufügen können. Darüber hinaus können Sie mit diesem E-Mail-Signaturgenerator ganz einfach HTML-Signaturen auf Ihrem Computer und iPhone verwenden.

5. Wisestamp
Dies ist ein weiterer erstklassiger kostenloser E-Mail-Signatur-Ersteller, der viel bietet, wenn es um die Erstellung von Signaturen geht. Es ist insofern einzigartig, als es Ihnen die Möglichkeit bietet, die Schriftarten der Signatur, ihre Größe sowie andere Dinge wie das Social-Media-Symbol einschließlich Ihrer Profilbilder zu ändern. Es ist jedoch wichtig zu beachten, dass Sie auf eine Pro-Version aktualisieren müssen, um die besten Funktionen dieses E-Mail-Signaturgenerators zu erhalten. Nach dem Erstellen der Signatur sollte eine neue Erweiterung von Google Chrome installiert werden, um die Signatur zu Ihrer Gmail-Adresse hinzuzufügen. Der Nachteil ist daher, dass es mit anderen E-Mail-Diensten außer Google Chrome nicht funktioniert.

6. SignatureMaker
Dies ist ein weiterer guter kostenloser E-Mail-Signatur-Ersteller, der auf vielen Plattformen funktioniert, einschließlich für Dokumenten und E-Mails. Aus diesem Grund gilt es als vielseitiger Signaturgenerator. Die Verwendung von SignatureMaker ist ebenfalls einfach und unkompliziert. Tatsächlich müssen Sie nichts extra herunterladen oder ein anderes Plugin installieren. Darüber hinaus ist es ein E-Mail-Signaturvorlagengenerator, der Ihnen eine Reihe von Stilen zur Verfügung stellt, aus denen Sie wählen können, und damit können Sie Ihre Signatur in kürzester Zeit einfach erstellen.
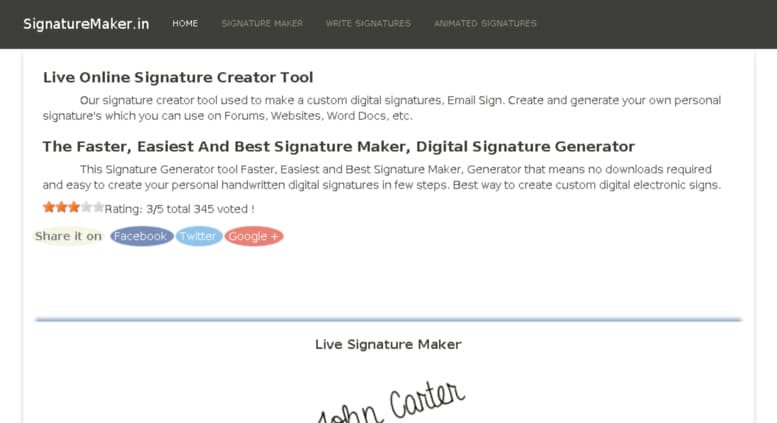
Teil 2. So wählen Sie den geeignetsten Signaturgenerator aus (mit Vergleichstabelle)
Die Wahl des richtigen E-Mail-Signaturgenerators hängt von Ihren spezifischen Anforderungen ab. Einige wichtige Faktoren, die Sie berücksichtigen sollten, sind Benutzerfreundlichkeit, Anpassungsoptionen und Integration mit Ihrem E-Mail-Client.
Um Ihnen bei der Entscheidung zu helfen, haben wir eine Vergleichstabelle erstellt, in der die wichtigsten Funktionen der besprochenen Tools gegenübergestellt werden. Diese Tabelle gibt Ihnen einen schnellen Überblick über die jeweiligen Stärken und Schwächen.
| Signaturgenerator |
Benutzerfreundlichkeit
|
Anpassungsoptionen
|
Integration mit E-Mail-Cilents
|
|---|---|---|---|
|
PDFelement
|
Sehr Hoch | Sehr Hoch | Sehr gut |
| Hubspot | Hoch | Hoch | Gut |
| New Old Stamp | Mittel | Hoch | Gut |
| Exclaimer Free | Hoch | Mittel | Gut |
| Wisestamp | Hoch | Hoch | Gut |
| SignaturMaker | Mittel | Grundlegend | Gut |
 G2-Wertung: 4.5/5 |
G2-Wertung: 4.5/5 |  100 % Sicher |
100 % Sicher |Teil 3. Tipps zum Erstellen von E-Mail-Signatur
Eine ansprechende E-Mail-Signatur sollte klar, prägnant und informativ sein. Hier sind einige Tipps, die Ihnen helfen, eine effektive Signatur zu erstellen:
- Erstens sollten Sie sicherstellen, dass Ihre Signatur alle wesentlichen Informationen enthält. Dazu gehören Ihr Name, Ihre Position, Ihr Unternehmen und Ihre Kontaktdaten. Diese Informationen sollten gut lesbar und leicht zugänglich sein.
- Zweitens sollten Sie das Design Ihrer Signatur so einfach wie möglich halten. Verwenden Sie nicht zu viele Farben oder Schriftarten, um Verwirrung zu vermeiden. Achten Sie darauf, dass Ihr Logo gut sichtbar ist und nicht von anderen Elementen überlagert wird.
- Zuletzt sollten Sie regelmäßig prüfen, ob alle Informationen in Ihrer Signatur aktuell sind. Veraltete Kontaktdaten oder Links können einen schlechten Eindruck hinterlassen und die Kommunikation mit potenziellen Kunden erschweren.
 G2-Wertung: 4.5/5 |
G2-Wertung: 4.5/5 |  100 % Sicher |
100 % Sicher |Bonus: Video-Anleitung - PDF Stempel einfügen und Unterschrift erstellen
 G2-Wertung: 4.5/5 |
G2-Wertung: 4.5/5 |  100 % Sicher |
100 % Sicher |Häufig gestellte Fragen zum Erstellen von E-Mail-Signatur
F1. Wie bekomme ich meine Unterschrift in eine E-Mail?
Um Ihre Unterschrift in eine E-Mail einzufügen, müssen Sie zuerst Ihre Signatur mit einem der oben genannten Generatoren erstellen. Sobald Ihre Signatur fertig ist, können Sie sie in den Signaturbereich Ihres E-Mail-Clients kopieren und einfügen. Die meisten E-Mail-Clients bieten eine einfache Möglichkeit, Ihre Signatur in den Einstellungen hinzuzufügen.
F2. Wie sollte eine E-Mail-Signatur aussehen?
Eine E-Mail-Signatur sollte klar und prägnant sein. Sie sollte Ihren Namen, Ihre Position, Ihre Kontaktinformationen und eventuell ein Logo enthalten. Vermeiden Sie übermäßige Grafiken oder zu viele Farben, da dies ablenkend wirken kann.
F3. Wie kann ich eine handschriftliche Signatur erstellen?
Mit Tools wie PDFelement können Sie eine handschriftliche Signatur digital erstellen. Mit Tools wie PDFelement können Sie handschriftliche Unterschriften digital erstellen. Verwenden Sie einfach einen Stift oder eine Maus, um eine Signatur zu zeichnen, und PDFelement unterstützt das direkte Einfügen der gezeichneten Signatur an der entsprechenden Position in der Datei. Es ist nicht erforderlich, die Signatur zuerst als Bild zu speichern und sie dann wie bei herkömmlichen Signaturgeneratoren in die Datei einzufügen .
Fazit
Eine professionelle E-Mail-Signatur ist ein unverzichtbares Werkzeug in der heutigen Geschäftswelt. Sie hilft Ihnen, einen bleibenden Eindruck zu hinterlassen und erleichtert die Kommunikation mit Kunden und Geschäftspartnern. Mit den oben genannten kostenlosen E-Mail-Signaturgeneratoren können Sie schnell und einfach eine ansprechende Signatur erstellen, die Ihren individuellen Bedürfnissen entspricht. Nutzen Sie die Tipps und Ressourcen aus diesem Blogbeitrag, um Ihre E-Mail-Kommunikation auf das nächste Level zu heben.
Kostenlos Downloaden oder PDFelement kaufen jetzt sofort!
Kostenlos Downloaden oder PDFelement kaufen jetzt sofort!
PDFelement kaufen jetzt sofort!
PDFelement kaufen jetzt sofort!
Sagen Sie Ihre Meinung
Verwandte Artikel
- Die besten 6 kostenlosen E-Mail-Signaturgeneratoren
- LibreOffice Signatur Tutorial: Digitale und handschriftliche Signaturen hinzufügen
- Die 5 besten Tools zum Stapel-Signieren von PDF-Dokumenten
- Fügen Sie mühelos ein Signaturfeld zu Ihren PDFs hinzu
- Adobe Schriftarten für Signaturen: Optimieren Sie Ihre digitalen Signaturen
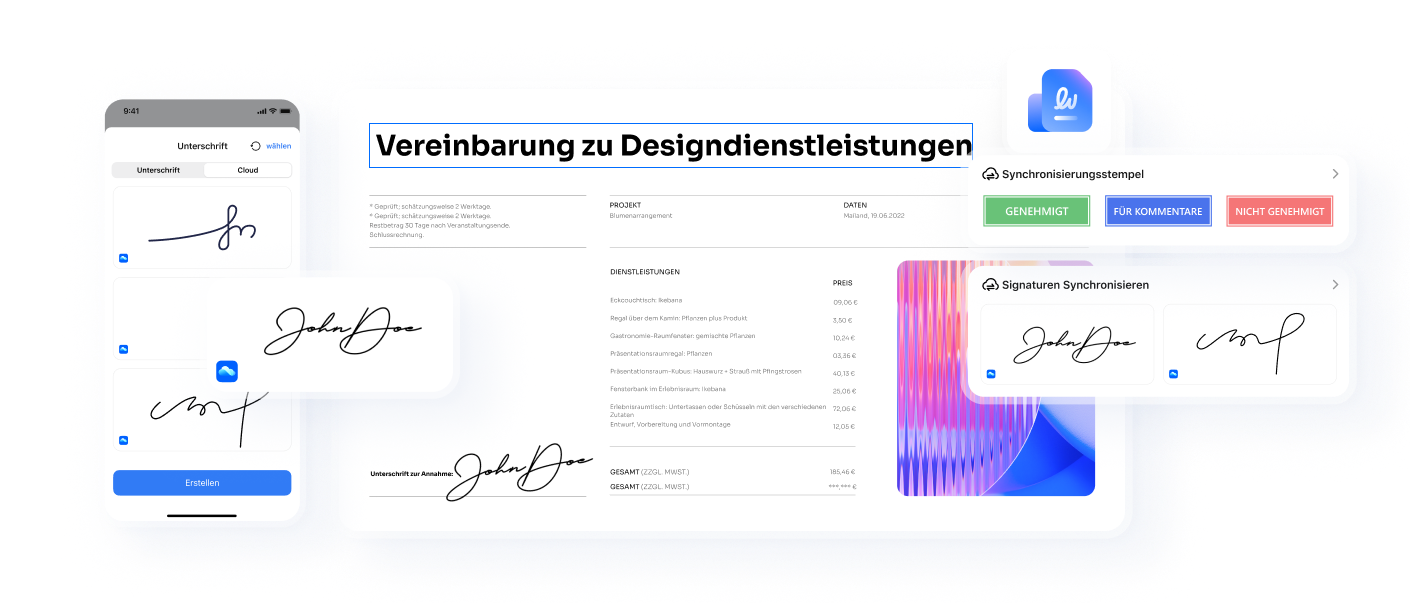




Noah Hofer
staff Editor