LibreOffice ist ein leistungsstarkes, kostenloses Tool für alle Ihre Dokumentanforderungen. Es wird weltweit zum Erstellen und Bearbeiten von Dokumenten, Tabellenkalkulationen und Präsentationen verwendet. Signaturen sind jedoch entscheidend, um Dokumente offiziell und vertrauenswürdig zu machen. Ob digital oder handschriftlich, die Signatur von LibreOffice verifiziert den Inhalt und zeigt die Zustimmung oder das Einverständnis an.
Wenn Sie nach einer Alternative suchen, ist PDFelement eine weitere gute Wahl. Das Tool bietet ähnliche Funktionen und ist ebenfalls benutzerfreundlich. In diesem Artikel zeigen wir Ihnen, wie Sie in LibreOffice Signaturen hinzufügen können, und erörtern, warum PDFelement eine gute Alternative sein kann. Bleiben Sie dran und erfahren Sie, wie einfach und effektiv diese Tools sein können!
 G2-Wertung: 4.5/5 |
G2-Wertung: 4.5/5 |  100 % Sicher |
100 % Sicher |Teil 1. Verstehen von digitalen und handschriftlichen Signaturen

Signaturen sind ein wichtiger Bestandteil von Dokumenten. Sie zeigen, wer mit dem Inhalt einverstanden ist. Es gibt zwei Haupttypen: Digitale und handschriftliche Signaturen. Jeder Typ dient einem bestimmten Zweck.
Was ist eine digitale Signatur?
Eine digitale Signatur ist eine sichere Möglichkeit, Dokumente elektronisch zu unterzeichnen. Im Gegensatz zu einer einfachen gescannten Unterschrift verwenden digitale Signaturen Technologien, um die Identität des Unterzeichners zu bestätigen. Sie stellen sicher, dass ein Dokument nach der Unterzeichnung nicht verändert wurde. Dies geschieht durch Verschlüsselung, wodurch die Signatur vor Manipulationen geschützt wird.
Was ist eine handschriftliche Signatur?
Eine handschriftliche Signatur ist die traditionelle Art, mit einem Stift auf einem Dokument zu unterschreiben. Es zeigt Ihre Zustimmung zu einem Dokument an. Um eine handschriftliche Signatur in digitaler Form zu verwenden, können Sie sie scannen oder ein hochwertiges Foto machen. So können Sie Ihre handschriftliche Signatur auch auf digitalen Dokumenten verwenden.
Beide Arten von Signaturen helfen dabei, die Identität zu bestätigen und die Sicherheit von Dokumenten zu gewährleisten. Ob digital oder gescannt, sie sind für die heutige Dokumentenverwaltung von entscheidender Bedeutung.
Teil 2. Hinzufügen einer Signatur in LibreOffice
Das Hinzufügen Ihrer Signatur zu Dokumenten in LibreOffice ist ein unkomplizierter Vorgang. Mit LibreOffice sind Sie bestens gerüstet, egal ob Sie zur Sicherheit eine digitale Signatur einfügen müssen oder einfach nur Ihre handschriftliche Markierung einfügen möchten.
Digitale Signatur
Um eine digitale Signatur in LibreOffice hinzuzufügen, öffnen Sie zunächst Ihr Dokument im LibreOffice Writer. Wenn der Creator des Dokuments bereits eine Signaturlinie platziert hat, können Sie direkt darauf unterschreiben.
Schritt 1
Klicken Sie auf die Signaturzeile in Ihrem Dokument. Sie ist normalerweise deutlich gekennzeichnet.
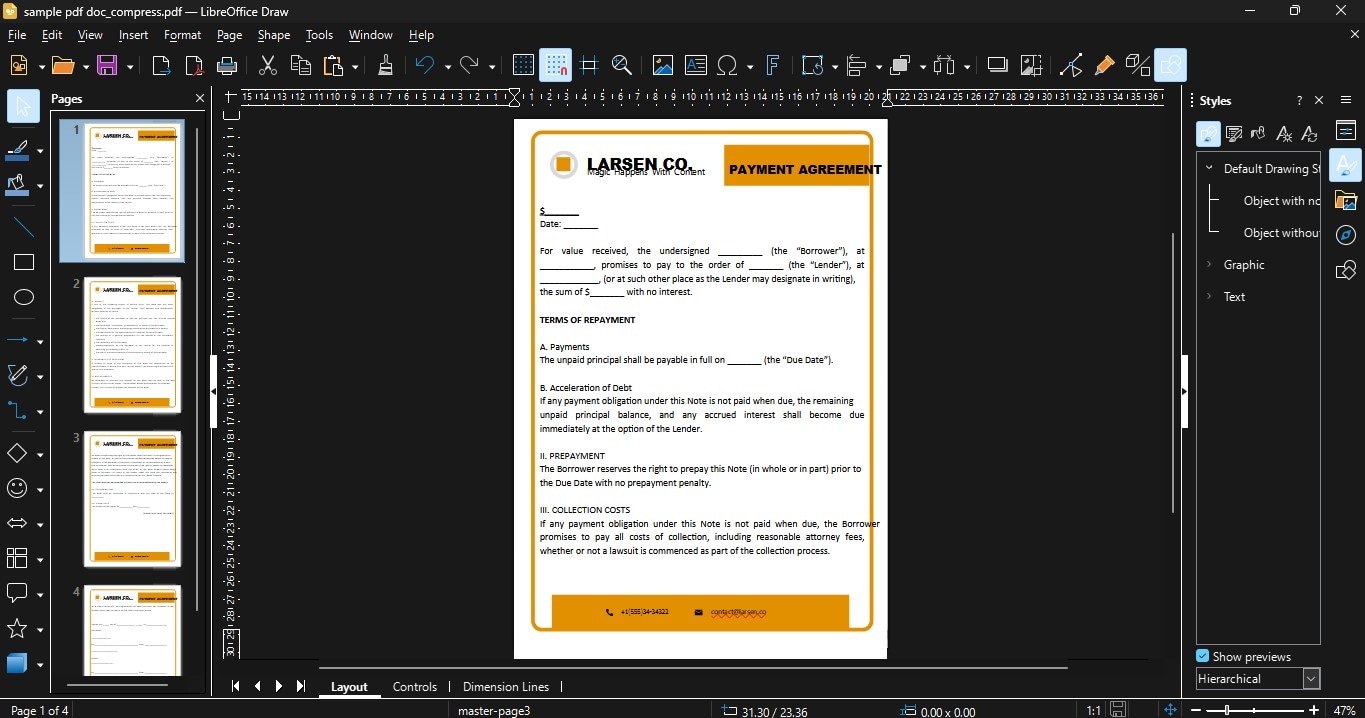
Schritt 2
Klicken Sie mit der rechten Maustaste auf die Zeile der Signatur, um ein Menü zu öffnen. Wählen Sie in diesem Menü die Option "Signaturzeile unterschreiben".
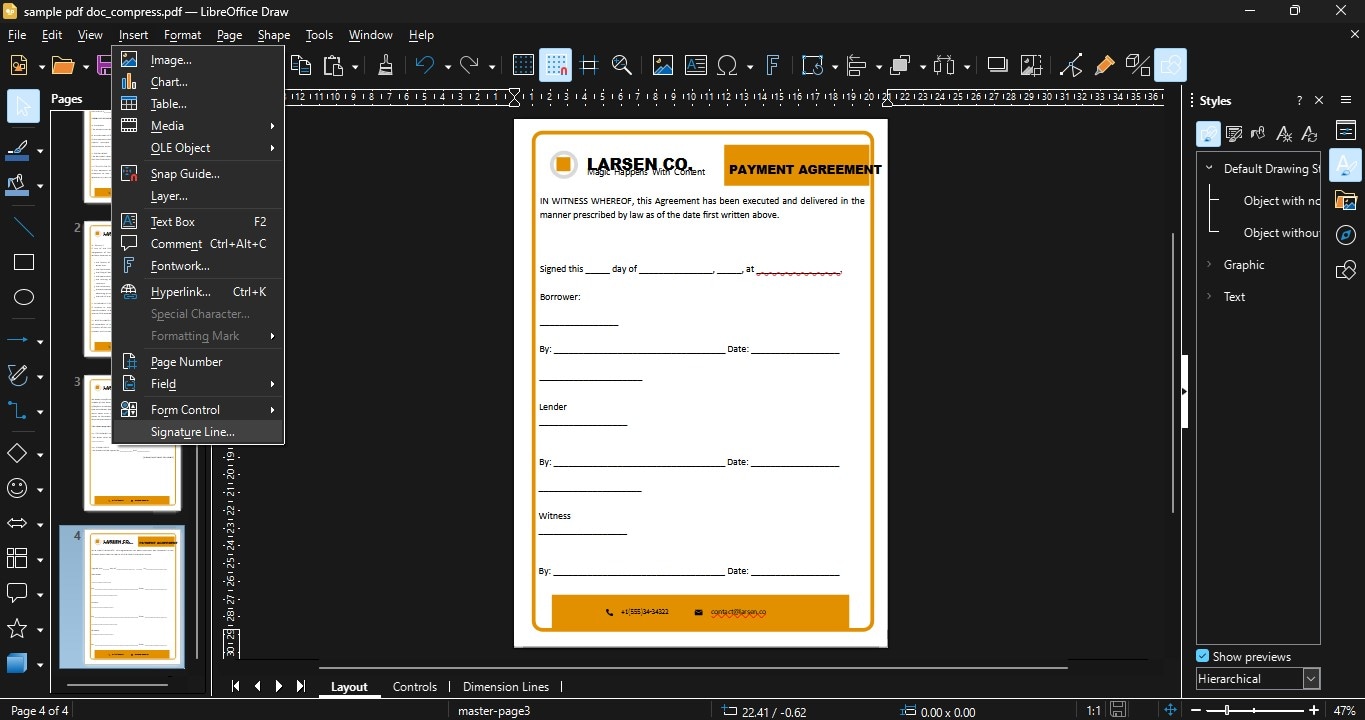
Schritt 3
Es öffnet sich ein Fenster. Hier können Sie Ihren Namen eingeben.
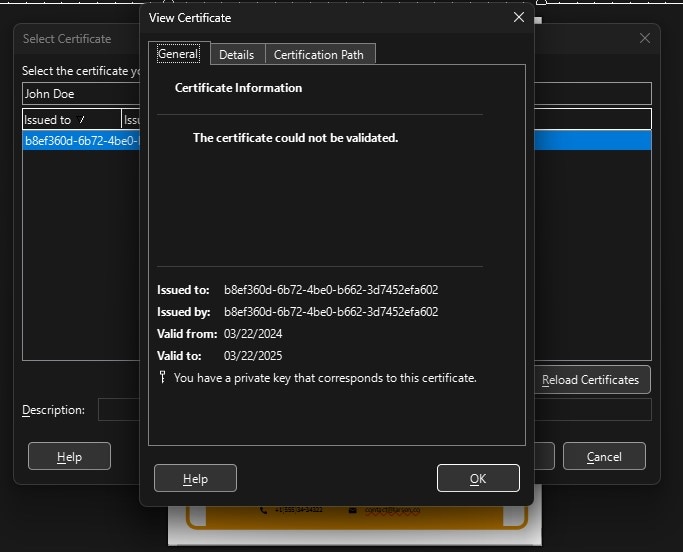
Schritt 4
Klicken Sie im selben Fenster auf "Zertifikat auswählen". Daraufhin wird ein neues Dialogfeld mit einer Liste Ihrer verfügbaren Zertifikate geöffnet. Wählen Sie diejenige, die Sie für dieses Dokument verwenden möchten.
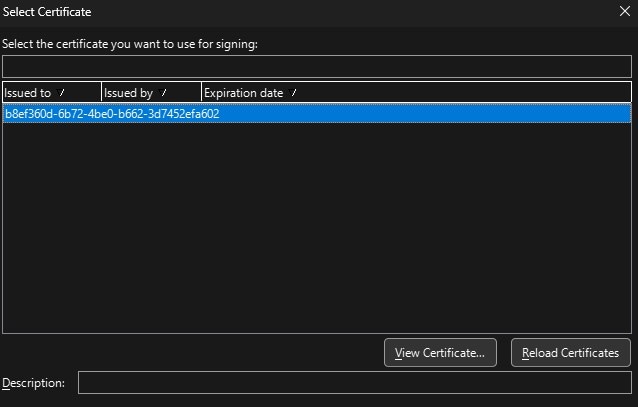
Schritt 5
Der Aussteller des Zertifikats steht ebenfalls am Ende der Signatur-Zeile. Wenn der Creator des Dokuments besondere Anweisungen hat, befinden sich diese in der Nähe des Signaturbereichs.
Schritt 6
Sie können Kommentare zu Ihrer Signatur hinzufügen.
Schritt 7
Wenn die Signaturzeile ein Datum enthält, wird automatisch das heutige Datum neben Ihrer Signatur eingefügt.
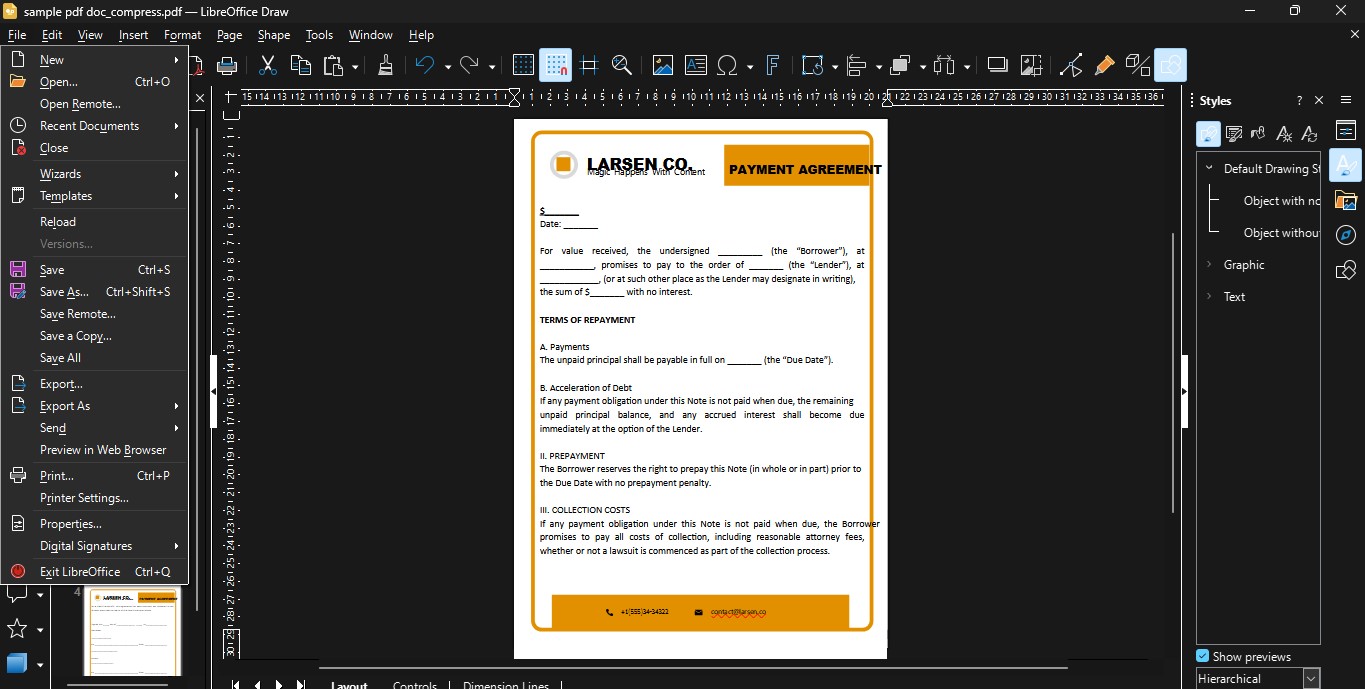
Wenn Sie diese Schritte befolgen, ist Ihre digitale Signatur sicher und überprüfbar. Sie wird durch eine Verschlüsselung gestützt, die Ihre Identität und die Integrität des Dokuments bestätigt. Diese Funktion macht das digitale Signieren in LibreOffice zu einem zuverlässigen Tool für die Authentifizierung von Dokumenten.
Handschriftliche Signatur
Wenn Sie Ihren LibreOffice-Dokumenten eine handschriftliche Signatur hinzufügen, können Sie ihnen eine persönliche Note verleihen. Hier sehen Sie, wie Sie das mit LibreOffice Draw, einem Teil der LibreOffice Suite, machen.
Schritt 1
Unterschreiben Sie Ihren Namen auf einem sauberen Blatt Papier. Achten Sie darauf, dass Ihre Signatur deutlich und fett geschrieben ist.
Schritt 2
Verwenden Sie einen Scanner, um Ihre Signatur zu digitalisieren.
Schritt 3
Öffnen Sie LibreOffice Draw und fügen Sie das gescannte Bild Ihrer Signatur ein.
Schritt 4
Gehen Sie in das Menü und wählen Sie "Einfügen" und anschließend "Bild", um Ihre Signaturdatei in das Dokument einzufügen.
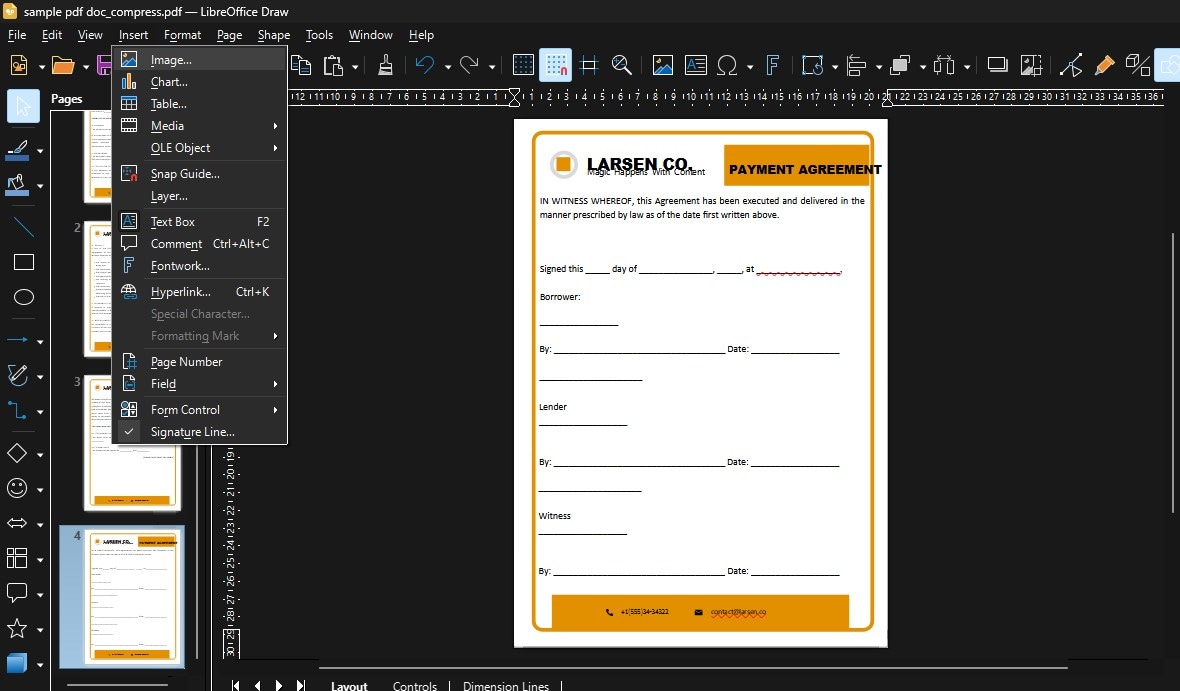
Schritt 5
Klicken Sie auf das Bild der Signatur, um es auszuwählen. Klicken Sie mit der rechten Maustaste auf das Bild, wählen Sie "Umbrechen" und dann "Im Hintergrund".
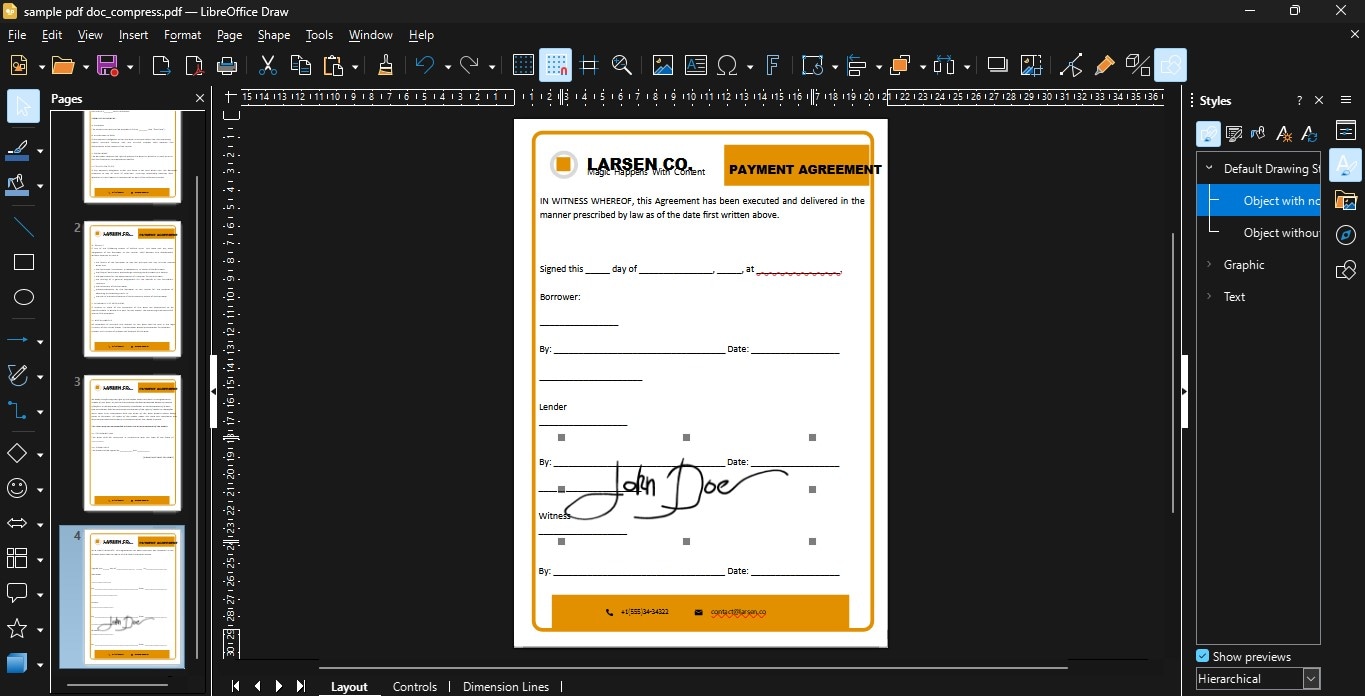
Schritt 6
Ziehen Sie das Bild an die Stelle, an der Ihre Signatur erscheinen soll. Ändern Sie dann die Größe, indem Sie an den Ecken ziehen, damit es perfekt passt, falls erforderlich.
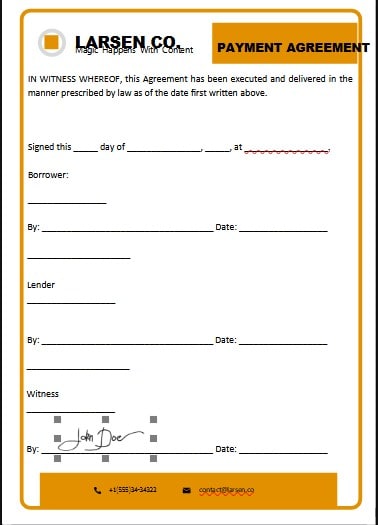
Diese Schritte können Ihren digitalen Dokumenten eine persönlichere und traditionellere Note verleihen. Dieses einfache Verfahren verleiht Ihren signierten Dokumenten Authentizität.
Teil 3. Wondershare PDFelement für Signaturen verwenden

Wondershare PDFelement ist ein vielseitiges Tool, das dem Benutzer bei der Bearbeitung von PDF-Dokumenten hilft. Es ist besonders nützlich für das Hinzufügen von Signaturen zu PDFs, was im Geschäftsleben sehr wichtig ist. Digitale Signaturen in PDFs sind sicher, professionell und rechtsverbindlich. Das macht PDFelement zu einer hervorragenden Wahl für alle, die Dokumente elektronisch signieren müssen.
Hier finden Sie eine ausführliche Anleitung, wie Sie mit PDFelement sowohl digitale als auch handschriftliche Signaturen einfügen können:
 G2-Wertung: 4.5/5 |
G2-Wertung: 4.5/5 |  100 % Sicher |
100 % Sicher |A. Hinzufügen eines Signaturfelds zu PDF
- Öffnen Sie Ihr PDF in PDFelement.
- Rufen Sie das "Formular"-Menü auf.
- Wählen Sie "Digitales Signaturfeld", um ein Feld für die Signatur hinzuzufügen.
- Ziehen Sie das Feld für die Signatur an die gewünschte Stelle in Ihrem Dokument und drücken Sie die Eingabetaste.
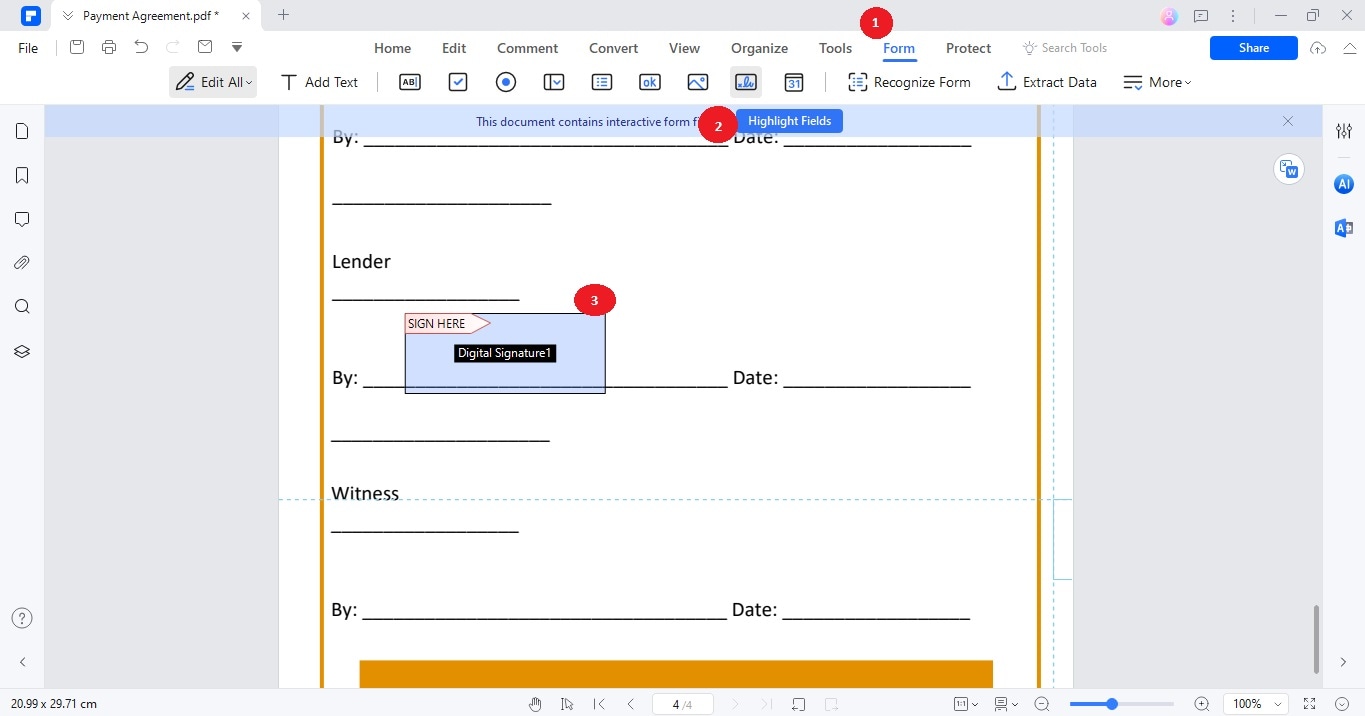
B. Hinzufügen eines Signatur-Bildes zu PDF
- Öffnen Sie das PDF, das Sie signieren möchten, wenn Sie eine gescannte Signatur haben.
- Navigieren Sie zu "Kommentare" > "Handschriftliche Signatur" > "Erstellen".
- Klicken Sie auf "Hochladen", um Ihr Bild für die Signatur hinzuzufügen.
- Wählen Sie "Bild auswählen", suchen Sie Ihre Signatur-Datei und klicken Sie auf "OK", um sie in das PDF einzufügen.
- Passen Sie die Platzierung und Größe der Signatur nach Bedarf an.
 G2-Wertung: 4.5/5 |
G2-Wertung: 4.5/5 |  100 % Sicher |
100 % Sicher |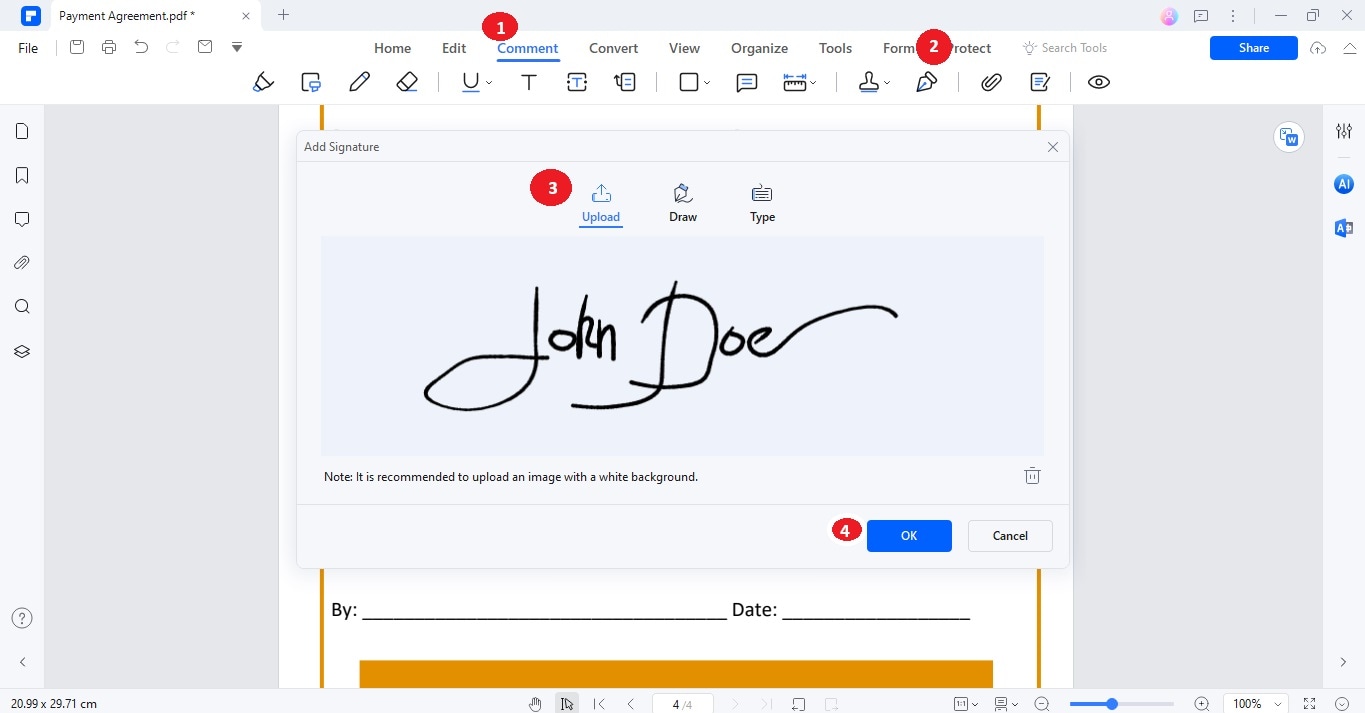
C. Einfügen einer handschriftlichen Signatur in PDF
- Wählen Sie "Zeichnen" im Fenster "Signatur hinzufügen" in PDFelement.
- Verwenden Sie Ihre Maus oder Ihr Touchpad, um Ihre Signatur zu zeichnen.
- Passen Sie auf Wunsch die Farbe und Größe Ihrer Signatur an.
- Wenn Sie fertig sind, setzen Sie die Signatur in das dafür vorgesehene Feld in Ihrem PDF.
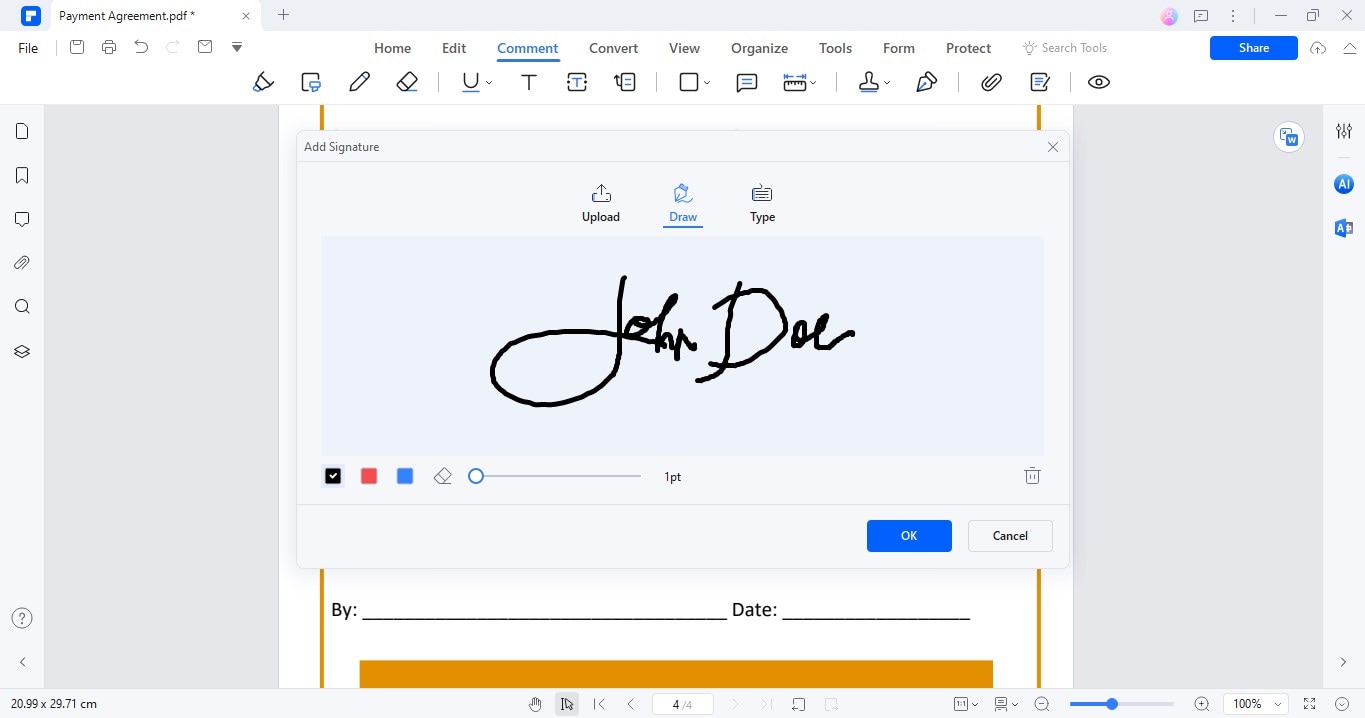
D. Hinzufügen einer Signatur zu PDF durch Eingeben
- In demselben Fenster "Signatur hinzufügen" wählen Sie "Eingeben".
- Geben Sie Ihren Namen ein und wählen Sie aus über 50 kursiven Schriftarten aus.
- Passen Sie den Stil und die Farbe Ihrer eingegebenen Signatur an Ihre Wünsche an.
- Fügen Sie die eingegebene Signatur an der gewünschten Stelle in Ihr PDF ein.
 G2-Wertung: 4.5/5 |
G2-Wertung: 4.5/5 |  100 % Sicher |
100 % Sicher |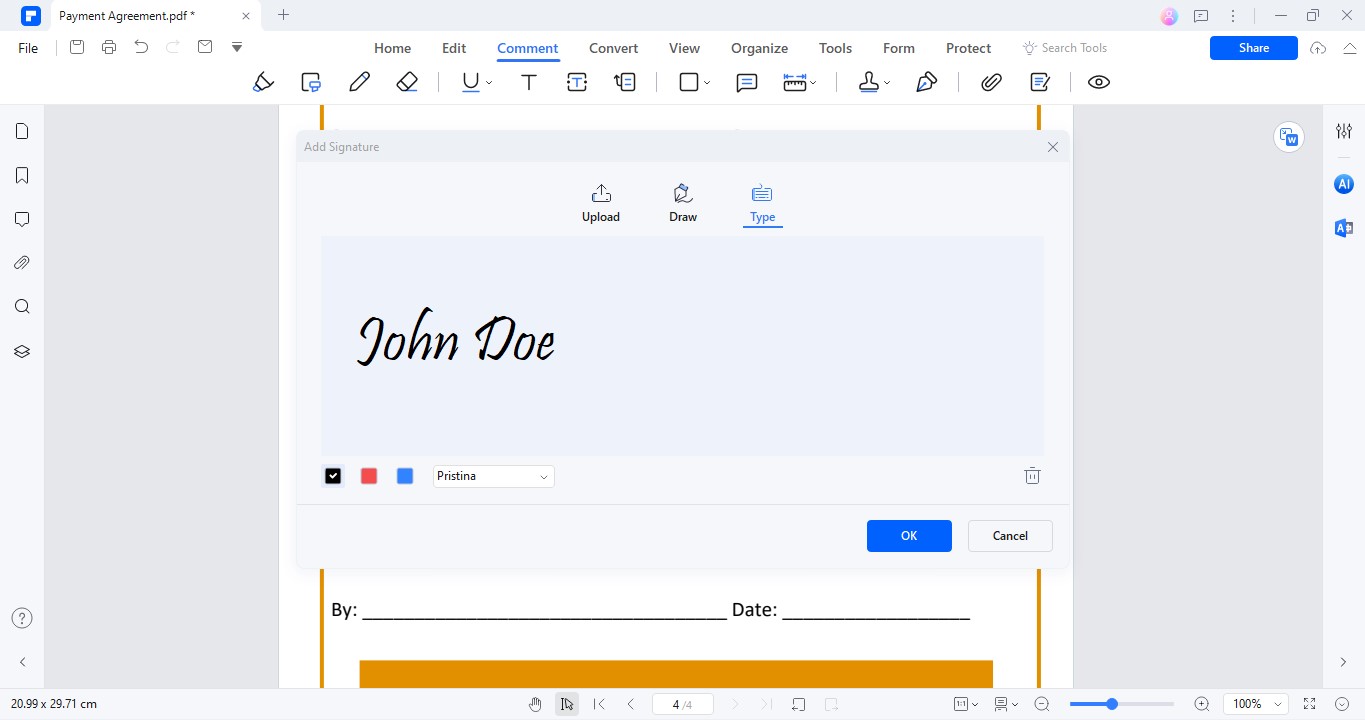
Verwenden Sie die PDFelement-Funktion "eSign anfordern", um Dokumente zum Unterschreiben an andere zu senden. Geben Sie die E-Mail-Adressen der Unterzeichner ein und senden Sie Ihre Anfrage ab. Sie können die Unterzeichnung online verfolgen.
Für eine noch sicherere Signatur fügen Sie eine zertifikatsbasierte digitale Signatur hinzu. Gehen Sie zum "Schützen"-Menü, klicken Sie auf "Dokument signieren" und folgen Sie den Prompt, um eine neue Signatur-ID zu erstellen oder eine vorhandene zu verwenden. Einmal eingerichtet, können Sie diese Signatur ganz einfach zu Ihrem PDF hinzufügen.
Mit diesen Schritten vereinfacht PDFelement das Hinzufügen verschiedener Arten von Signaturen zu Ihren PDF-Dokumenten und gewährleistet, dass diese sicher und überprüfbar sind.
Teil 4. Der Unterschied zwischen PDFelement und LibreOffice bei digitalen Signaturen
Sowohl PDFelement als auch LibreOffice bieten nützliche Tools zum Signieren digitaler Dokumente, aber sie unterscheiden sich in ihrer Funktionalität und Benutzerfreundlichkeit.
Funktionen der Signatur
- LibreOffice: Ermöglicht Ihnen das Hinzufügen digitaler Signaturen zu Dokumenten und beinhaltet eine grundlegende Verschlüsselung zur Sicherung der Signatur. Es ist für einfache Signieraufgaben geeignet.
- PDFelement: Bietet eine breitere Palette von Signatur-Optionen. Fügen Sie Bilder hinzu, zeichnen Sie Signaturen direkt oder geben Sie sie mit anpassbaren Schriftarten ein. Es unterstützt auch zertifikatsbasierte digitale Signaturen, die zusätzliche Sicherheit bieten.
Benutzerfreundlichkeit
- LibreOffice: Das Hinzufügen einer Signatur ist einfach, kann aber eingeschränkt sein, wenn Sie fortgeschrittene Funktionen benötigen, z.B. wenn Sie Dokumente zur Unterschrift an andere senden möchten.
- PDFelement: Entwickelt mit einer intuitiveren Oberfläche für die Bearbeitung von Signaturen. Es erleichtert das Hinzufügen verschiedener Arten von Signaturen und bietet klare Anweisungen für jeden Schritt.
PDFelement zeichnet sich durch seine umfassende PDF-Unterstützung aus. Es enthält Funktionen wie die Online-Signatur, mit der Sie Dokumente an andere senden können, um sie elektronisch zu unterzeichnen. Diese Funktion ist besonders nützlich für Unternehmen, die häufig und remote Dokumente signieren müssen.
Während LibreOffice die grundlegenden Anforderungen an das digitale Signieren abdeckt, bietet PDFelement eine robustere Lösung mit erweiterten Funktionen wie Online-Signatur und verbesserter Sicherheit. Dies macht PDFelement zu einer besseren Wahl für Benutzer, die mehr Flexibilität und Sicherheit für ihre digitalen Dokumente benötigen.
 G2-Wertung: 4.5/5 |
G2-Wertung: 4.5/5 |  100 % Sicher |
100 % Sicher |Fazit
LibreOffice und PDFelement bieten Tools zum Hinzufügen von Signaturen an, sind aber auf unterschiedliche Bedürfnisse zugeschnitten. LibreOffice bietet grundlegende Funktionen für digitale Signaturen, die für einfache Aufgaben geeignet sind. Auf der anderen Seite zeichnet sich PDFelement durch eine größere Auswahl an Signatur-Optionen und zusätzliche Funktionen wie Online-Signatur und verbesserte Sicherheit aus. Wenn Sie sich für ein Tool zur Verwaltung digitaler Dokumente und zur Integration von Signaturen entscheiden, sollten Sie die Funktionen berücksichtigen, die für Ihren Bedarf am wichtigsten sind. Wenn Sie erweiterte Sicherheit und Flexibilität benötigen, ist PDFelement vielleicht die bessere Wahl. Für das einfache Signieren von Dokumenten könnte LibreOffice ausreichen. Wählen Sie das Tool, das am besten zu Ihren Anforderungen an die Dokumentenbearbeitung passt.




