In der heutigen Welt werden Dokumente nicht mehr mit Stift und Papier unterzeichnet, sondern mit Klicks und Fingertipps. Mit digitalen Signaturen können Sie jedes Dokument unterschreiben, ohne es auszudrucken. Sie sind wichtig, weil sie Zeit sparen, sicher sind und überall durchgeführt werden können. Stellen Sie sich vor, Sie unterschreiben einen wichtigen Vertrag von zu Hause aus oder sogar von unterwegs. Das ist die Macht der digitalen Signaturen.
In dieser Anleitung stellen wir Ihnen zwei Tools vor, mit denen Sie einem PDF ein Signaturfeld hinzufügen können. PDFelement und Adobe Acrobat. Diese Tools sind für jeden geeignet, auch wenn Sie kein Computerexperte sind. Damit können Sie PDF-Dokumente schnell und einfach mit Ihrer Signatur versehen. Ganz gleich, ob Sie einen Mietvertrag, ein Arbeitsdokument oder ein anderes Dokument unterschreiben müssen, wir zeigen Ihnen, wie Sie dies problemlos tun können. Lassen Sie uns beginnen und sehen, wie diese Tools Ihr Leben erleichtern können.
In diesem Artikel
Teil 1. Hinzufügen eines Signaturfelds zu einem PDF mit PDFelement
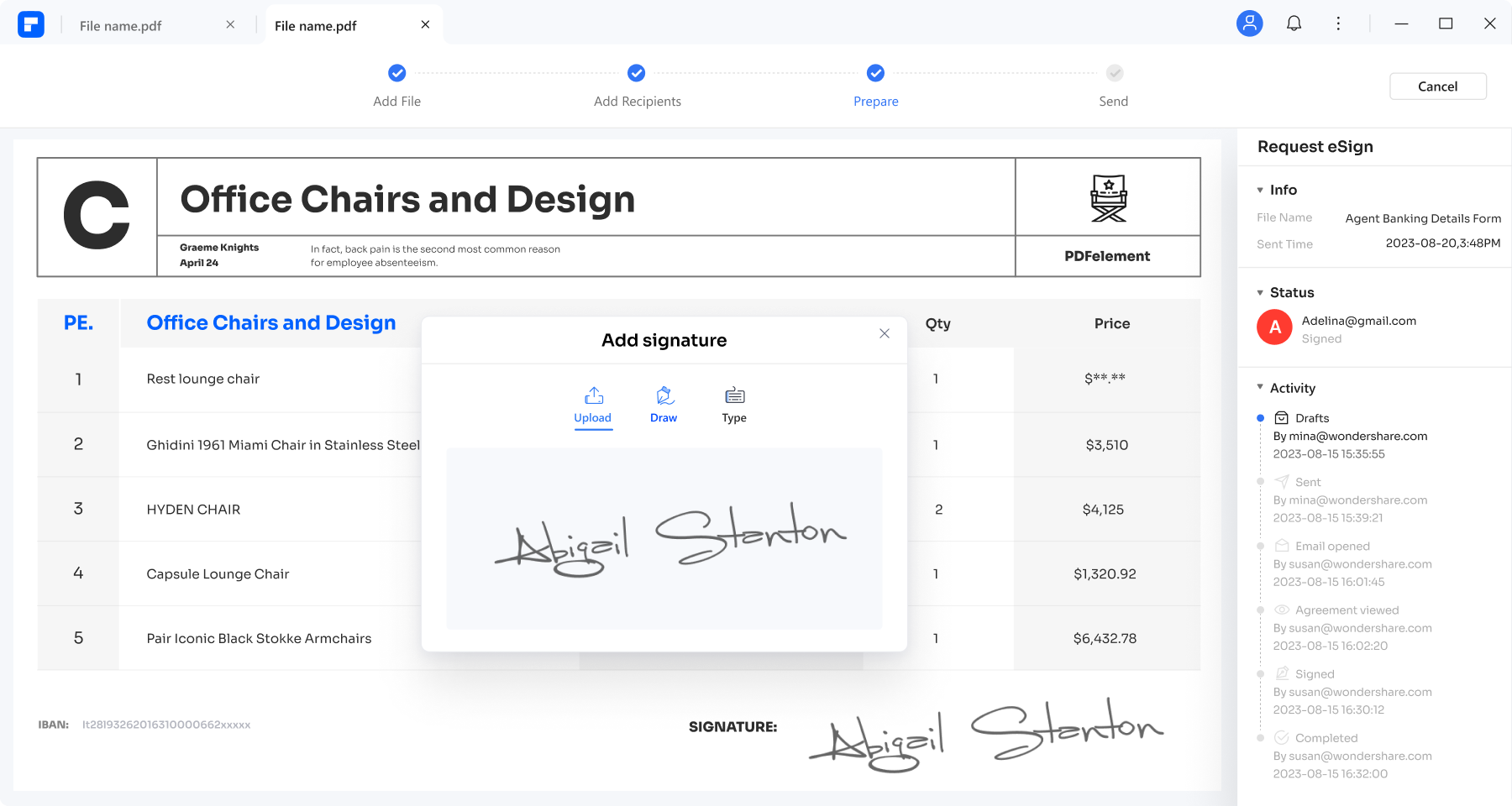
 G2-Wertung: 4.5/5 |
G2-Wertung: 4.5/5 |  100 % Sicher |
100 % Sicher |PDFelement ist ein Tool, das Sie bei der Arbeit mit PDF-Dokumenten auf vielfältige Weise unterstützt, unter anderem durch das Hinzufügen Ihrer Signatur. Es ist einfach zu bedienen, so dass Sie kein Technikexperte sein müssen, um Ihre PDFs zu bearbeiten. Mit PDFelement können Sie schnell eine Stelle in Ihrem Dokument einfügen, an der Sie oder andere Personen unterschreiben können. Dies ist praktisch für alle Arten von Dokumenten, wie Verträge oder Formulare, die eine Signatur benötigen, um offiziell zu sein.
PDFelement zeichnet sich dadurch aus, dass es ein Gleichgewicht zwischen leistungsstarken Funktionen und Einfachheit schafft. Sie können PDFs bearbeiten, in andere Formate umwandeln und, ja, Sie können problemlos Signaturfelder hinzufügen. Dieses Tool ist ideal für alle, die eine schnelle und unkomplizierte Möglichkeit benötigen, um Signaturen in ihre Dokumente einzufügen. Es ist besonders nützlich für kleine Unternehmen, Freiberufler und alle, die viel Papierkram zu erledigen haben, aber alles digital und übersichtlich halten wollen.
Schritt-für-Schritt-Anleitung: Ein Signaturfeld erstellen
Hier finden Sie eine einfache Anleitung zum Erstellen eines Signaturfelds in Ihrem PDF-Dokument mit PDFelement. Dieser Leitfaden hilft Ihnen, Dokumente problemlos zu unterschreiben.
Schritt 1. Öffnen Sie zunächst PDFelement auf Ihrem Computer. Achten Sie auf die Schaltfläche "PDF öffnen", um das PDF auszuwählen, das Sie signieren müssen.
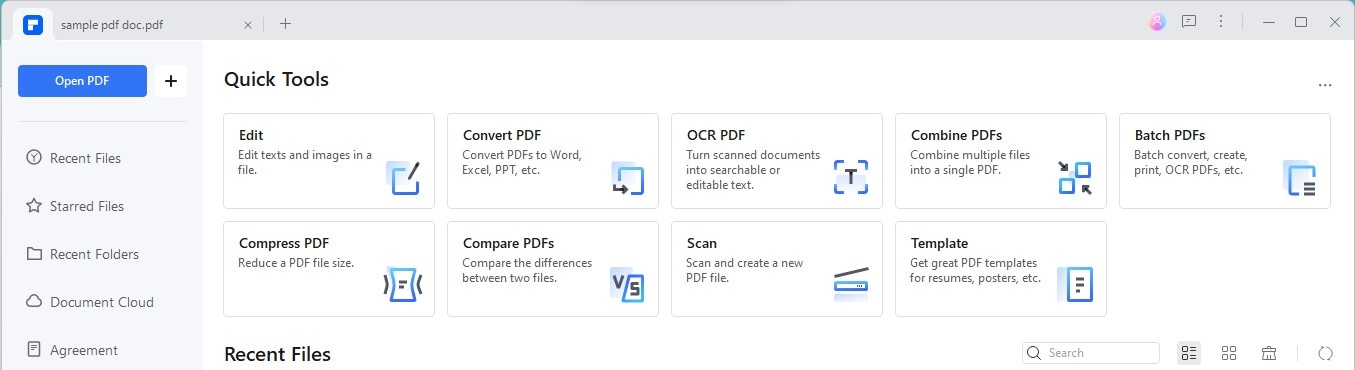
Schritt 2. Suchen Sie dann das Feld "Formular" > "Digitales Signaturfeld". Damit können Sie eine Stelle in Ihrem Dokument hinzufügen, an der Signaturen angebracht werden können.
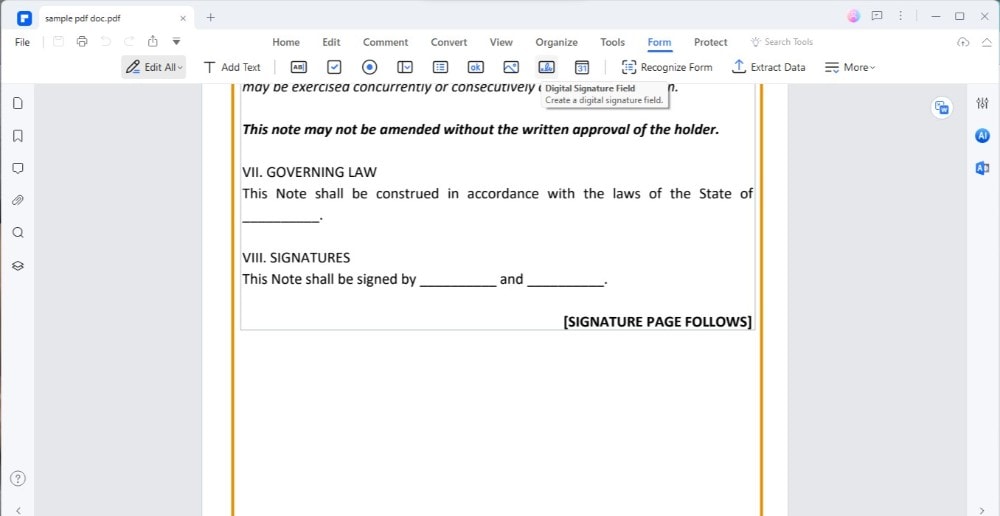
Schritt 3. Klicken Sie nun auf Ihr PDF, wo Sie das Feld für die Signatur haben möchten. Es wird ein Feld angezeigt. Dieses Feld ist Ihr Feld für die Signatur. Je nachdem, wie viel Platz die Signatur benötigt, können Sie dieses Feld größer oder kleiner machen.
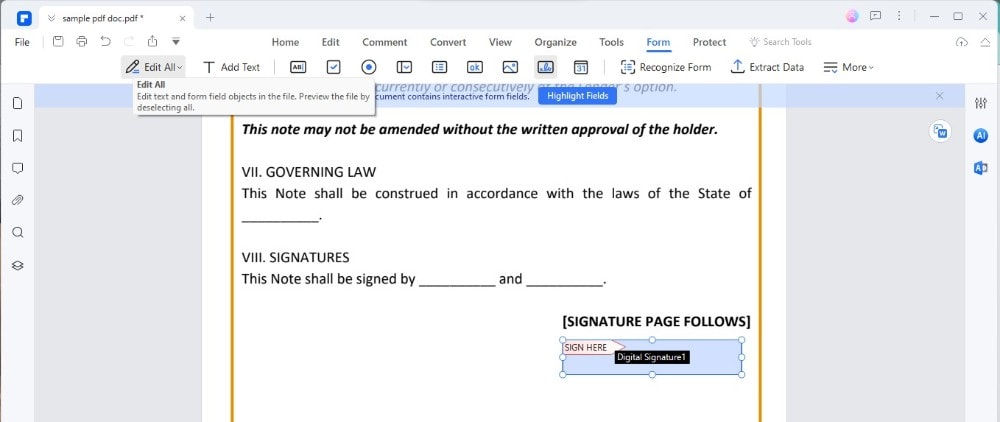
Am besten sehen Sie aus, wenn Sie das Signaturfeld dort platzieren, wo es Sinn ergibt, z.B. am Ende eines Formulars oder unter einer Erklärung, die eine Signatur erfordert. Achten Sie darauf, dass sie groß genug ist, damit die Signatur gut lesbar ist, aber nicht so groß, dass sie zu viel Platz einnimmt.
Denken Sie daran, dass PDFelement ein Tool ist, das auf verschiedenen Computern, einschließlich Windows und Mac, gut funktioniert. Es ist schnell und einfach, so dass Sie sich nicht in komplizierten Schritten verlieren werden. Damit können Sie ganz einfach digitale Signaturen in Ihre PDFs einfügen, was Ihren Papierkram schneller und sicherer macht.
Teil 2. Verwalten von Signaturfeldern in PDFelement
Nachdem Sie mit PDFelement ein Signaturfeld zu Ihrem PDF hinzugefügt haben, ist die Verwaltung ganz einfach. In diesem Teil unserer Anleitung erfahren Sie, wie Sie Signatur-Felder bei Bedarf anpassen oder entfernen können. PDFelement macht es Ihnen leicht, Ihre Dokumente ordentlich und professionell zu gestalten, auch wenn Sie keine Erfahrung damit haben.
Entfernung eines Signaturfeldes
Wenn Sie Ihrem PDF ein Signaturfeld hinzugefügt haben und es entfernen müssen, ist dies mit PDFelement ganz einfach. So können Sie es tun:
Schritt 1. Öffnen Sie Ihr PDF in PDFelement.
Schritt 2. Gehen Sie oben auf die Registerkarte "Formular".
Schritt 3. Klicken Sie auf das Signaturfeld, das Sie entfernen möchten. Sie werden es sehen, denn es ist auf Ihrem Dokument markiert.
Schritt 4. Klicken Sie mit der rechten Maustaste (oder bei gedrückter Strg-Taste auf dem Mac) auf das Feld für die Signatur.
Schritt 5. Wählen Sie in dem sich öffnenden Menü "Löschen". Das Feld für die Signatur wird aus Ihrem Dokument verschwinden.
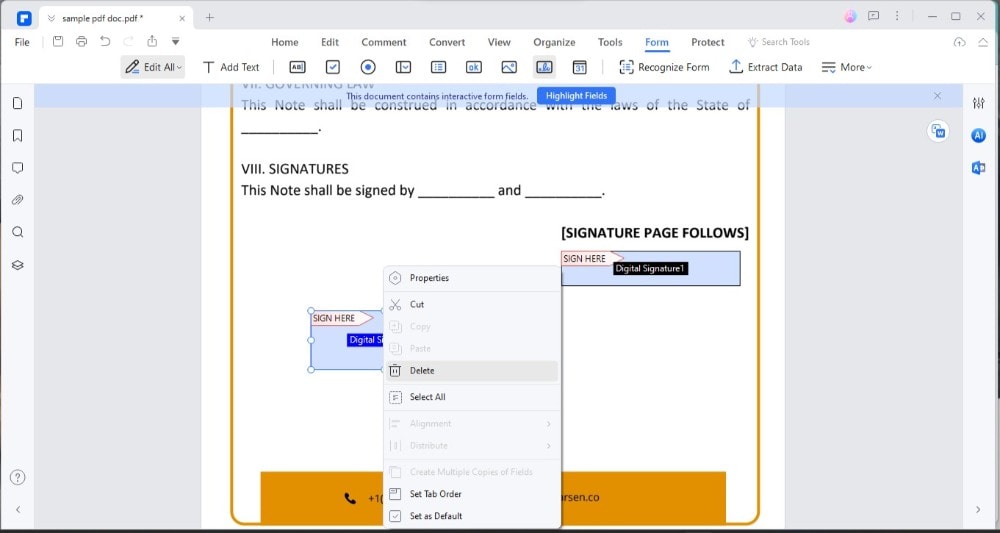
Das war's! Wenn Sie versehentlich das falsche Feld entfernen, können Sie Ihre letzte Aktion jederzeit rückgängig machen, indem Sie Strg+Z unter Windows oder Cmd+Z auf dem Mac drücken.
Bearbeiten eines Signaturfeldes
Manchmal möchten Sie vielleicht die Details eines Signaturfeldes ändern, das Sie bereits hinzugefügt haben. Hier sehen Sie, wie Sie es in PDFelement bearbeiten können:
Schritt 1. Öffnen Sie Ihr Dokument in PDFelement.
Schritt 2. Navigieren Sie erneut zur Registerkarte "Formular".
Schritt 3. Klicken Sie auf das Signaturfeld, das Sie bearbeiten möchten. Sobald Sie es ausgewählt haben, sehen Sie Optionen zur Anpassung seiner Eigenschaften. Sie können den Namen, das Aussehen und die Position des Feldes auf dem Dokument ändern.
Schritt 4. Um das Feld zu verschieben, ziehen Sie es einfach an eine neue Position. Um die Größe zu ändern, ziehen Sie die Ecken, um es zu vergrößern oder zu verkleinern.
Schritt 5. Wenn Sie den Namen oder das Aussehen ändern möchten, suchen Sie nach der Eigenschaften Option (Rechtsklick oder Strg-Klick) und passen Sie sie an.
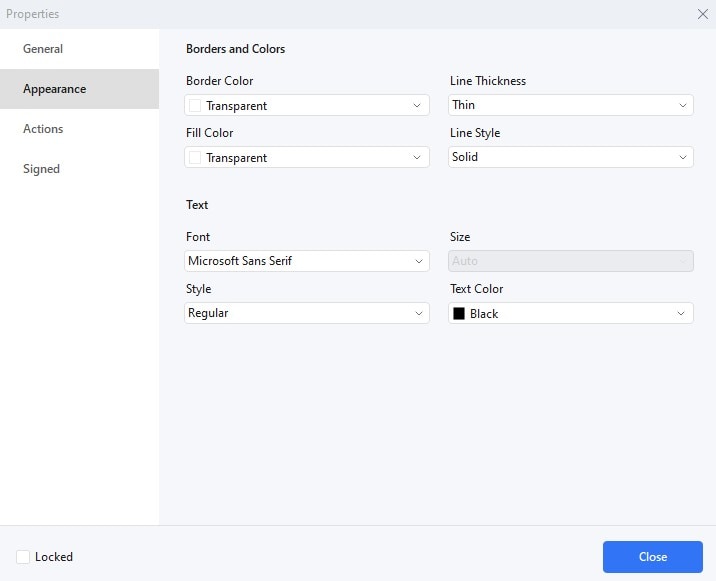
Nachdem Sie Ihre Änderungen vorgenommen haben, speichern Sie Ihr Dokument, damit die Aktualisierungen erhalten bleiben. Mit diesen Schritten können Sie sicherstellen, dass Ihre Signaturfelder genau richtig sind und Ihre Dokumente sauber und professionell aussehen.
Vorbereiten Ihrer Signatur
Die Erstellung einer digitalen Signatur für Ihre Dokumente ist ganz einfach. Wenn Sie eine Signatur haben, achten Sie darauf, dass sie klar und auf einem einfarbigen Hintergrund ist. Auf diese Weise sieht es am besten aus, wenn es zu Dokumenten hinzugefügt wird. Wenn Sie kein Bild für Ihre Signatur haben, können Sie mit PDFelement ganz einfach eines erstellen.
Mit der Software können Sie Ihre Signatur direkt auf dem Bildschirm zeichnen. Dies kann mit einer Maus oder, noch besser, mit einem Touchpad oder Touchscreen geschehen, um eine natürlichere Signatur zu erreichen. Achten Sie darauf, dass Ihre Signatur ordentlich ist und so aussieht, wie Sie auf Papier unterschreiben würden. Wenn Sie mit Ihrer Signatur zufrieden sind, speichern Sie sie. PDFelement bewahrt sie für zukünftige Dokumente auf, so dass Sie sie leicht wieder verwenden können.
Einfügen der Signatur
Das Hinzufügen Ihrer Signatur zu einem Dokument in PDFelement ist ganz einfach. Und so geht's:
Schritt 1. Öffnen Sie Ihr PDF in PDFelement, indem Sie auf "Datei öffnen" klicken und das zu signierende Dokument auswählen.
Schritt 2. Suchen Sie die Registerkarte "Kommentar" > Schaltfläche "Signatur". Hier können Sie eine gespeicherte Signatur hinzufügen oder eine neue erstellen.
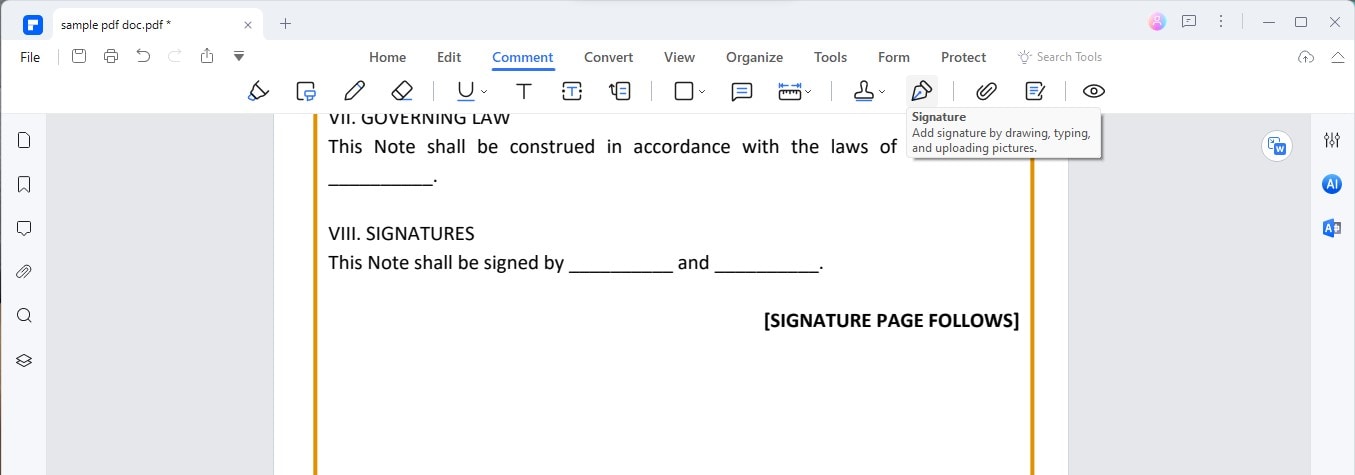
Schritt 3. Wenn Sie eine neue Signatur erstellen, zeichnen Sie sie direkt in das dafür vorgesehene Feld oder laden Sie ein Bild Ihrer Signatur hoch.
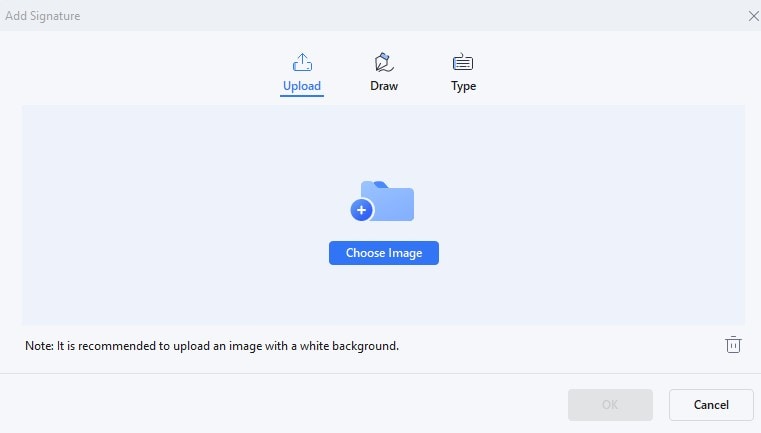
Schritt 4. Nachdem Ihre Signatur fertig ist, klicken Sie auf das Dokument, in dem Sie sie platzieren möchten. Sie können sie verschieben, um sie perfekt im Feld für die Signatur zu positionieren.
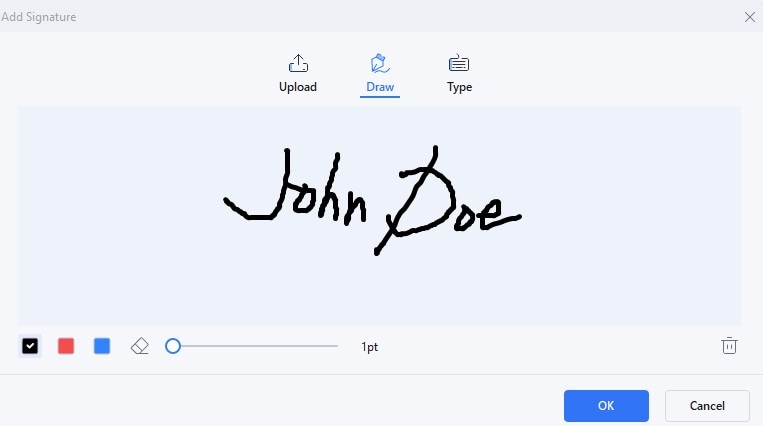
Schritt 5. Passen Sie die Größe Ihrer Signatur bei Bedarf an, indem Sie an den Ecken des Signaturfeldes ziehen. Vergewissern Sie sich, dass sie gut passt und wie ein natürliches Dokumententeil aussieht.
Schritt 6. Wenn Sie mit dem Aussehen zufrieden sind, speichern Sie Ihr Dokument. Ihre Signatur ist jetzt sicher hinzugefügt.
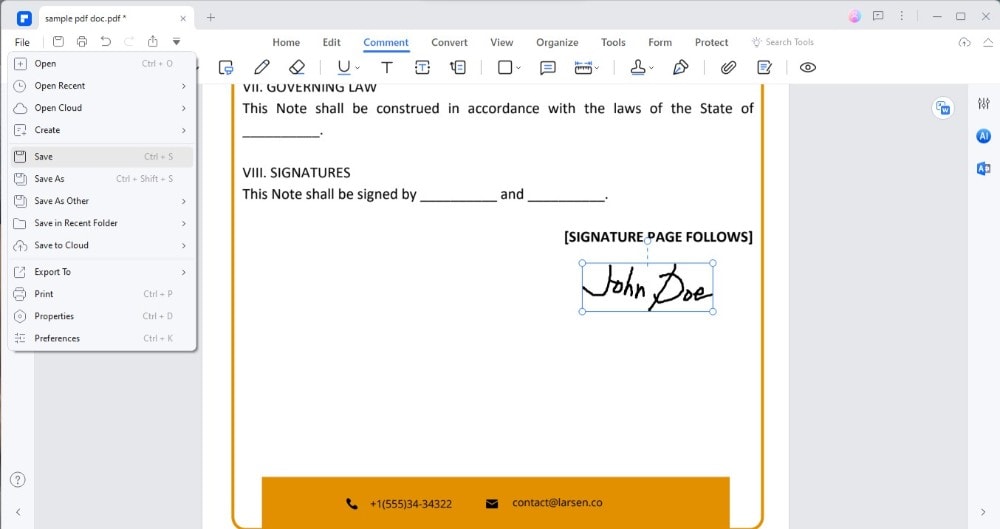
Denken Sie daran, dass eine digitale Signatur Ihr Dokument offiziell macht, genau wie eine handschriftliche Signatur. Mit PDFelement ist dieser Prozess einfach und sicher, so dass Ihre Dokumente ordnungsgemäß signiert und einsatzbereit sind.
Teil 3. Hinzufügen einer Signatur zu PDF mit Adobe Acrobat
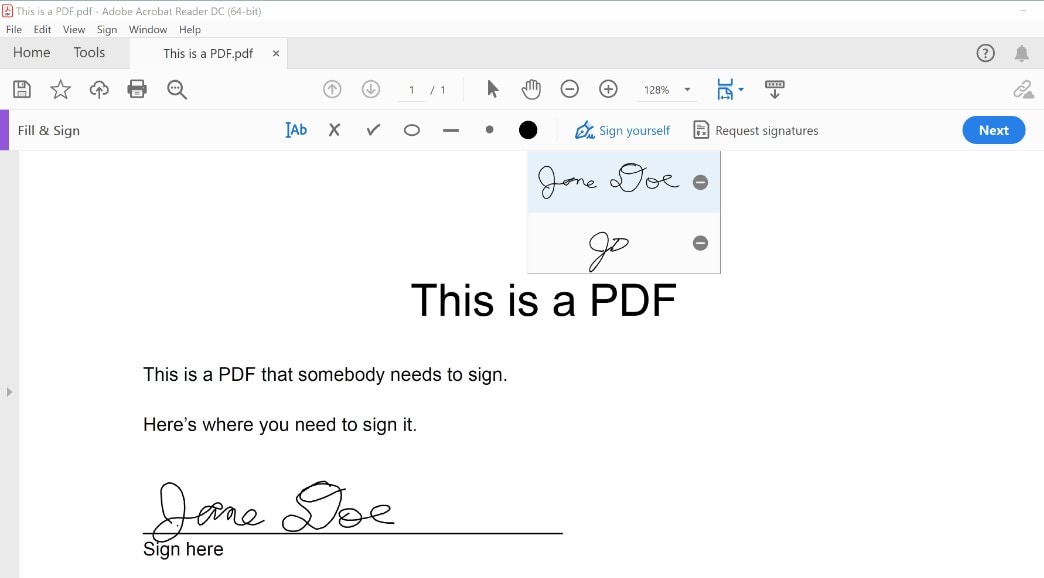
Adobe Acrobat ist ein weiteres beliebtes Tool für die Arbeit mit PDFs, insbesondere für das Hinzufügen von Feldern für die Signatur. Aufgrund seiner Zuverlässigkeit und seiner umfassenden Funktionen wird es sowohl im beruflichen als auch im privaten Umfeld häufig eingesetzt. Ob Sie nun Acrobat DC oder Acrobat Pro DC verwenden, das Hinzufügen einer Signatur zu Ihren PDFs ist ganz einfach.
Und so geht's:
Schritt 1. Beginnen Sie damit, Ihr Dokument in Adobe Acrobat zu öffnen. Dies funktioniert in Acrobat DC und Acrobat Pro DC auf die gleiche Weise.
Schritt 2. Achten Sie auf die Option "Ausfüllen & Unterschreiben" im rechten Fensterbereich.
Schritt 3. In der Symbolleiste sehen Sie eine "Unterschreiben" Schaltfläche. Klicken Sie darauf und wählen Sie dann "Signatur hinzufügen" aus den Optionen.
Schritt 4. Sie können Ihre Signatur jetzt eingeben, zeichnen oder ein Bild hochladen. Mit Adobe Acrobat können Sie Ihre Signatur ganz nach Ihren Wünschen gestalten.
Schritt 5. Nachdem Sie Ihre Signatur erstellt haben, klicken Sie auf das Dokument, in das Sie sie einfügen möchten. Sie können sie verschieben und in der Größe verändern, damit sie perfekt passt.
Vergleichen Sie Adobe Acrobat mit PDFelement, beide bieten robuste Lösungen für das Hinzufügen von Signaturen zu PDFs. Acrobat ist für seine fortschrittlichen Funktionen und Sicherheitsoptionen bekannt und wird daher von vielen professionellen Anwendern bevorzugt. PDFelement hingegen wird für seine Einfachheit und Benutzerfreundlichkeit gelobt und spricht Benutzer an, die einen unkomplizierten Ansatz bevorzugen.
Je nach Ihren Bedürfnissen und Ihren Kenntnissen ist das eine vielleicht besser geeignet als das andere. Beide sind jedoch eine ausgezeichnete Wahl für die Verwaltung digitaler Signaturen.
Teil 4. Rechtliche und sicherheitsrelevante Aspekte beim Hinzufügen eines Signaturfelds zu einem PDF
Digitale Signaturen sind wie elektronische Fingerabdrücke, die in vielen Ländern weltweit rechtsverbindlich sind. Das heißt, wenn Sie ein Dokument digital unterschreiben, hat es dasselbe Gewicht, als wenn Sie es mit Stift und Papier unterzeichnet hätten. Das ist wichtig, denn so können Sie offizielle Angelegenheiten schnell und von überall aus erledigen, ohne auf Post warten oder sich persönlich treffen zu müssen.
Um sicherzustellen, dass Ihre unterzeichneten Dokumente sicher sind, sollten Sie einige Dinge beachten. Verwenden Sie zunächst eine vertrauenswürdige Software wie PDFelement oder Adobe Acrobat. Diese Programme verfügen über Sicherheitsfunktionen, die Ihre Signatur und Ihr Dokument vor Manipulationen schützen. Sie verwenden eine Verschlüsselung, wie einen Geheimcode, um Ihre Informationen zu schützen.
Wenn Sie ein Dokument unterschreiben oder jemanden bitten, es zu unterschreiben, vergewissern Sie sich außerdem, dass Sie wissen, wer die Person ist. Mit einer bestimmten Software können Sie nachverfolgen, wer das Dokument unterschrieben hat, was eine zusätzliche Sicherheitsebene darstellt.
Denken Sie daran, dass Sie Ihre digitalen Signaturen nur dann sicher halten können, wenn Sie die richtigen Tools verwenden und darauf achten, mit wem Sie Ihre Dokumente teilen. Auf diese Weise können Sie die praktischen Vorteile digitaler Signaturen nutzen, ohne sich um die Sicherheit Ihrer Dokumente sorgen zu müssen.
Fazit
Das Hinzufügen einer Signatur zu Ihren PDFs ist mit Tools wie PDFelement und Adobe Acrobat ganz einfach. Diese digitalen Signaturen sind rechtsverbindlich und sicher, so dass Sie Ihre Dokumente schnell und sicher signieren können. Ganz gleich, ob Sie beruflich tätig sind oder einfach nur ein Dokument von zu Hause aus unterschreiben müssen, diese Tools stellen sicher, dass Ihre Signaturen gültig und geschützt sind, und vereinfachen Ihre Aufgaben in der digitalen Welt.
 G2-Wertung: 4.5/5 |
G2-Wertung: 4.5/5 |  100 % Sicher |
100 % Sicher |



