In der heutigen schnelllebigen Welt kann das Signieren mehrerer PDF-Dokumente zeitaufwändig sein. Hier kommen Stapel von PDF-Signaturen ins Spiel. So können Sie mehrere Dokumente auf einmal unterschreiben. Diese Methode ist sehr hilfreich für Menschen, die viel Papierkram zu erledigen haben. Stellen Sie sich vor, Sie sind ein Manager oder ein Lehrer, der täglich viele Dokumente unterschreiben muss.
Stapel-Signieren spart Ihnen viel Zeit. Auch für Unternehmen ist das eine tolle Sache. Sie können Verträge und Formulare schnell und ohne Wartezeit unterschreiben. Dieses Tool ist in vielen Situationen nützlich. Zum Beispiel, wenn Sie eine Reihe von Berichten genehmigen müssen oder wenn ein Team Projektdokumente abzeichnen muss. Es gibt viele Tools, die Ihnen dabei helfen. Sie machen den Prozess einfach und schnell. In diesem Artikel stellen wir Ihnen die fünf besten Tools für das Stapelsignieren von PDFs vor. Mit diesen Tools können Sie Ihr Arbeitsleben einfacher und effizienter gestalten.
In diesem Artikel
Teil 1. Ist es möglich, PDF-Dokumente im Stapel zu signieren?
Ja, es ist heutzutage möglich, PDF-Dokumente im Stapel zu signieren. Das bedeutet, dass Sie viele Dokumente gleichzeitig unterschreiben können, anstatt eines nach dem anderen. Wie funktioniert das? Nun, Sie brauchen ein digitales Tool, das PDF-Dateien verarbeiten kann. Mit diesen Tools können Sie Ihre Signatur mit wenigen Klicks zu vielen Dokumenten hinzufügen.
Zunächst benötigen Sie eine digitale Signatur. Dies ist wie eine elektronische Version Ihrer handschriftlichen Signatur. Außerdem benötigen Sie ein Tool, das Stapel-Signaturen durchführen kann. Es gibt viele Tools, die dies leisten können. Einige sind kostenlos, für andere müssen Sie bezahlen. Sie wählen die Dokumente aus, die Sie unterschreiben möchten, laden sie in das Tool hoch und es fügt Ihre Signatur allen Dokumenten auf einmal hinzu.
Die Vorteile? Es gibt viele. Zum einen spart es viel Zeit. Stellen Sie sich vor, Sie müssen 50 Dokumente unterschreiben. Es von Hand zu machen, würde ewig dauern. Mit der Stapel-Signatur geht es schnell. Außerdem sorgt es für mehr Ordnung. Nie wieder Dokumente verlieren oder vergessen, ein Dokument zu unterschreiben. Alles ist digital und an einem Ort. Außerdem ist es sicher. Digitale Tools nutzen Sicherheit, um Ihre Dokumente und Signaturen zu schützen.
Kurz gesagt, das Stapelsignieren von PDF-Dokumenten macht das Leben leichter, vor allem wenn Sie viel Papierkram haben. Es ist schnell, organisiert und sicher. Mit dem richtigen Tool können Sie den Umgang mit Dokumenten rationalisieren und so Zeit für wichtigere Aufgaben gewinnen.
Teil 2. Wie signiert man PDF-Dokumente schnell im Stapel?
Mit speziellen PDF-Tools können Sie PDF-Dokumente schnell im Stapel signieren. Mit diesen Tools können Sie Ihre Signatur ganz einfach in mehrere PDFs gleichzeitig einfügen. Sie müssen nicht mehr ein Dokument nach dem anderen unterschreiben. Mit diesen Tools können Sie Zeit sparen und Ihren Papierkram effizient erledigen.
1. PDFelement: PDFs im Stapel signieren
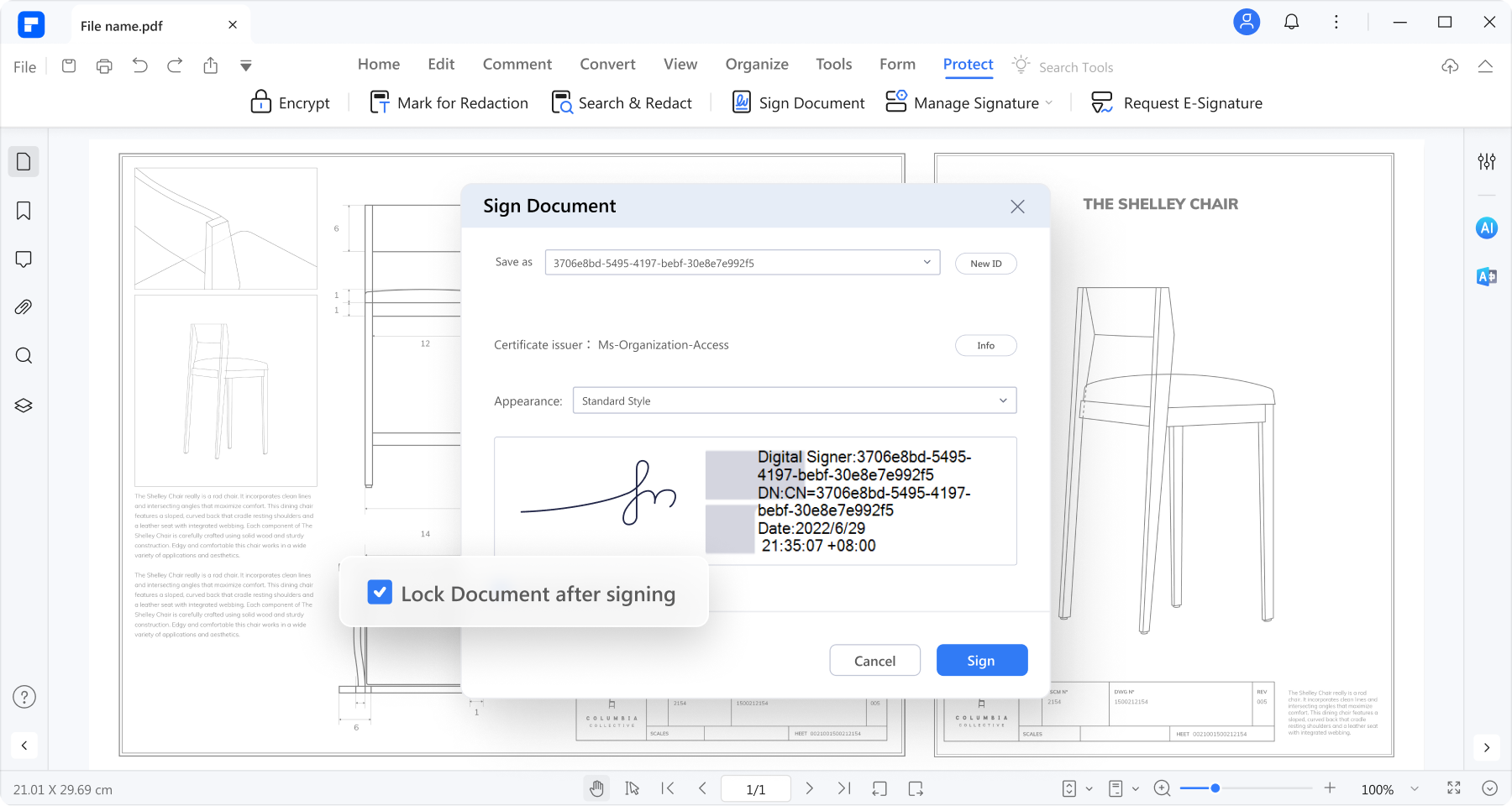
PDFelement ist ein fantastisches Tool für das Massensignieren von PDF-Dokumenten. Es wurde entwickelt, um Ihnen das Leben zu erleichtern, wenn Sie viele PDFs signieren müssen. Mit PDFelement können Sie mühelos mehrere PDF-Dateien mit Ihrer Signatur versehen. Es ist benutzerfreundlich, so dass Sie kein Technikexperte sein müssen, um es zu benutzen.
 G2-Wertung: 4.5/5 |
G2-Wertung: 4.5/5 |  100 % Sicher |
100 % Sicher |Dieses Tool vereinfacht den Prozess und ermöglicht es Ihnen, Ihren Papierkram schnell und effizient zu erledigen. Es ist, als hätten Sie einen virtuellen Assistenten, der sich um Ihre Dokumente kümmert. In diesem Artikel gehen wir näher auf PDFelement ein und zeigen Ihnen, wie Sie die Stapel-Signierfunktion optimal nutzen können. Verabschieden Sie sich von der zeitaufwändigen Aufgabe, PDFs einzeln zu signieren - PDFelement hat für Sie vorgesorgt!
Die Funktionen von PDFelement zur Signatur
Die Signatur-Funktion von PDFelement ist ein entscheidender Vorteil beim Signieren von PDF-Dokumenten. Es bietet Ihnen zwei großartige Optionen:
Digitale Signatur
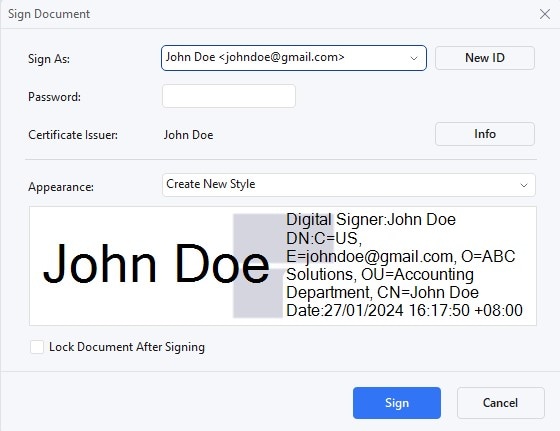
Dies ist wie Ihre traditionelle handschriftliche Signatur, aber in digitaler Form. Es hilft, sowohl Ihre Identität als auch den Inhalt des Dokuments zu bestätigen. Ihre digitale ID enthält wichtige Informationen über Sie, wie z.B. Ihren Namen, Ihre E-Mail-Adresse und mehr.
Es gibt zwei Schlüssel in Ihrer digitalen ID - einen öffentlichen, der zum Sperren von Daten verwendet wird und einen privaten, der zum Entsperren dient. Sie können den öffentlichen Schlüssel weitergeben, um Ihre Signatur zu verifizieren oder Dokumente zu verschlüsseln. Aber denken Sie daran, dass nur Ihr privater Schlüssel verschlüsselte Daten entsperren kann.
Um ein PDF zu signieren, öffnen Sie es, klicken Sie auf "Schützen" und dann auf "Dokument signieren". Wählen Sie Ihre ID und Sie sind fertig. Wenn Sie noch keine ID haben, können Sie eine erstellen. Und keine Sorge, Sie können Signaturen auch validieren und entfernen.
Handschriftliche Signatur
 G2-Wertung: 4.5/5 |
G2-Wertung: 4.5/5 |  100 % Sicher |
100 % Sicher |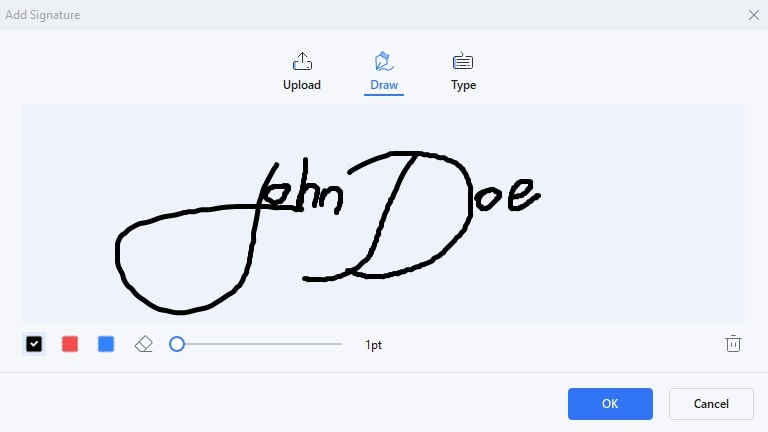
Mit PDFelement können Sie auch handschriftlich unterschreiben. Sie können ein Bild von Ihrer Signatur hochladen, sie selbst zeichnen oder sie eintippen. Das ist super einfach zu machen. Klicken Sie einfach auf "Kommentar", dann auf "Signatur" und dann auf "+ Erstellen". Sie können ein Bild auswählen, Ihre Signatur zeichnen oder sie mit verschiedenen Schriftarten und Farben eingeben. Diese Funktion bietet Ihnen Flexibilität und Personalisierung beim Signieren Ihrer PDFs.
Mit PDFelement wird das Signieren von PDFs zum Kinderspiel, egal ob Sie eine digitale oder handschriftliche Signatur bevorzugen. Es geht darum, die Arbeit mit Ihren Dokumenten geschmeidiger und schneller zu machen.
Wie man PDFs stapelweise mit PDFelement signiert
Mit PDFelement ist das Signieren mehrerer PDFs in großen Mengen ein Kinderspiel. Hier ist eine einfache Schritt-für-Schritt-Anleitung:
Schritt 1
Beginnen Sie damit, die PDFelement-Software auf Ihrem Computer zu öffnen.
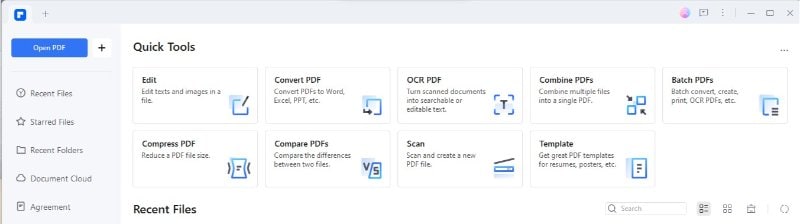
Schritt 2
Falls Sie es noch nicht getan haben, erstellen Sie Ihre digitale oder handschriftliche Signatur mit den oben genannten Methoden.
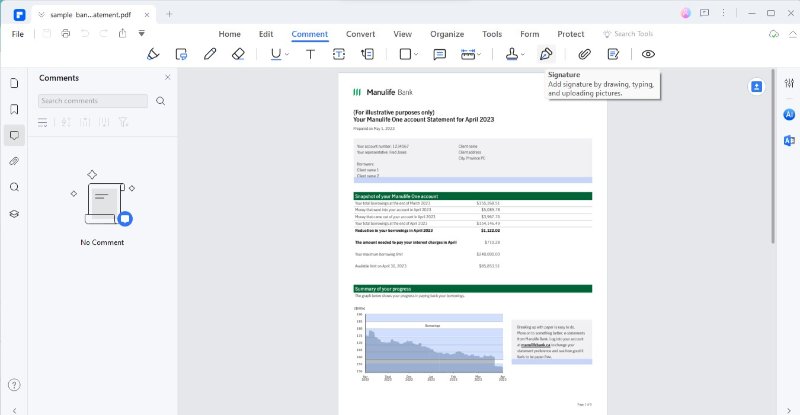
Schritt 3
Suchen Sie die Registerkarte "Schützen" und klicken Sie darauf.
 G2-Wertung: 4.5/5 |
G2-Wertung: 4.5/5 |  100 % Sicher |
100 % Sicher |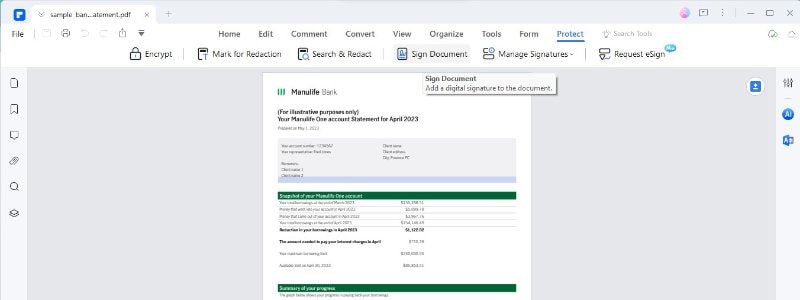
Schritt 4
Wählen Sie die Registerkarte "Schützen" > "Dokument signieren".
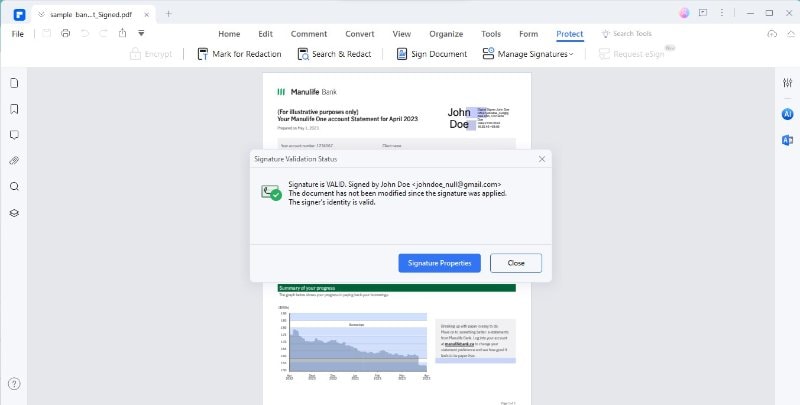
Schritt 5
Wenn Sie eine digitale Signatur erstellt haben, wählen Sie Ihre digitale ID. Wenn Sie eine handschriftliche Signatur verwenden, wählen Sie die Signatur, die Sie zuvor erstellt haben.
 G2-Wertung: 4.5/5 |
G2-Wertung: 4.5/5 |  100 % Sicher |
100 % Sicher |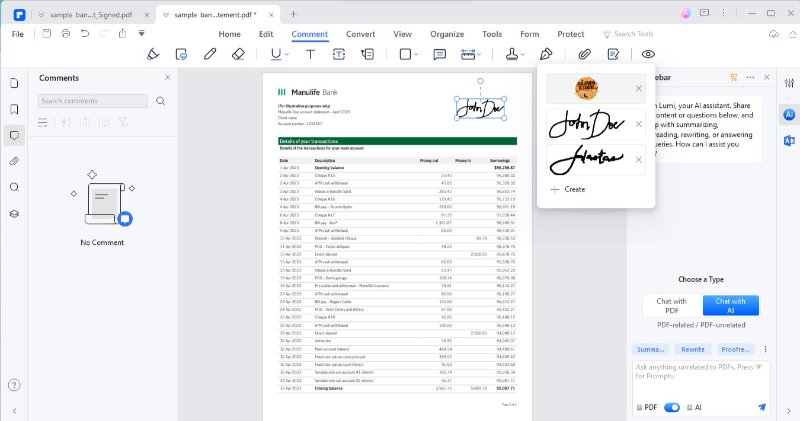
Schritt 6
Sie müssen die PDF-Dokumente laden, die Sie im Stapel signieren möchten.
Schritt 7
Wenn Sie Ihre Signatur ausgewählt und die PDFs geladen haben, klicken Sie auf die Signierschaltfläche. PDFelement fügt Ihre Signatur im Handumdrehen allen geladenen PDFs hinzu, ohne dass Sie jedes einzelne unterschreiben müssen.
Das war's! Mit PDFelement können Sie mehrere PDF-Dokumente in nur wenigen einfachen Schritten effizient signieren und so wertvolle Zeit und Mühe sparen. Unabhängig davon, ob Sie eine digitale oder handschriftliche Signatur haben, PDFelement rationalisiert den Prozess der Stapel-Signatur für Ihren Komfort.
2. SignNow Batch Sign PDF
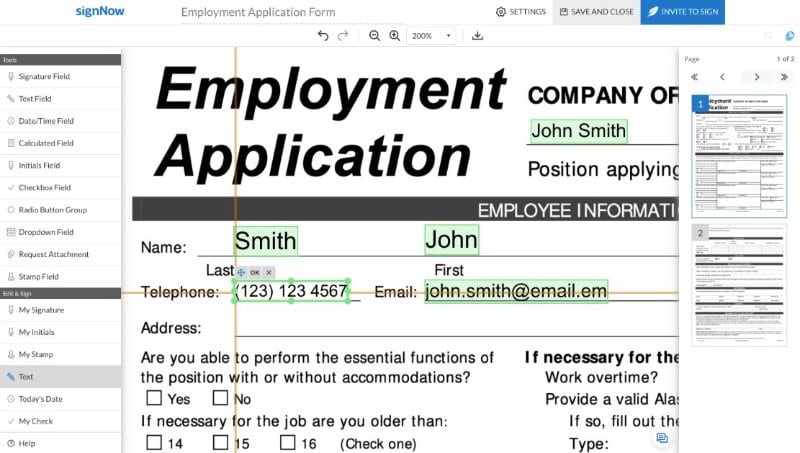
Die Funktion der Stapelvervollständigungs eSignatur von SignNow revolutioniert die Dokumentenverarbeitung und macht sie effizienter und bequemer. Verabschieden Sie sich von Papierkram und begrüßen Sie eine rationalisierte digitale Lösung.
Mit SignNow können Sie:
- eSignieren Sie Dokumente mühelos von zu Hause aus.
- Sammeln Sie mehrere Signaturen auf einem einzigen Dokument.
- Unterschreiben Sie Ihre Dokumente ohne lästiges Drucken und Scannen.
Erleben Sie eine geschmeidigere Art, Ihr Geschäft zu führen - mit der preisgekrönten eSignature-Lösung von SignNow. Das Tool bietet ein hervorragendes Unterschriftserlebnis und gewährleistet eine schnelle und effiziente eSignatur für Ihre Kunden und Teammitglieder.
SignNow vereinfacht den eSignatur-Prozess und macht ihn schneller und effizienter. Außerdem können Sie Ihren Workflow mit einfach zu installierenden SignNow-Add-ons für verschiedene Plattformen, einschließlich Google Docs und Gmail, verbessern.
3. Dropbox Sign Batch PDF
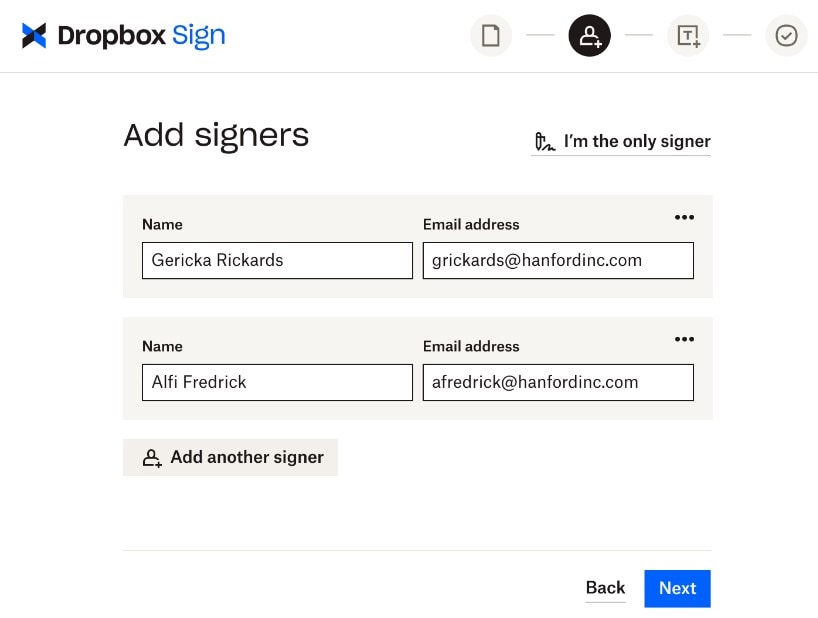
Dropbox bietet eine bequeme Möglichkeit, PDF-Dokumente im Stapel zu signieren. Mit Dropbox können Sie den Prozess der Unterzeichnung von Dokumenten ganz einfach rationalisieren. Laden Sie Ihren Stapel PDF-Dateien einfach auf Ihr Dropbox-Konto hoch und Sie können von überall darauf zugreifen, ob im Büro oder unterwegs.
Sobald sich Ihre PDF-Dokumente in Dropbox befinden, können Sie sie schnell und effizient signieren. Dropbox stellt Ihnen benutzerfreundliche Tools zur Verfügung, mit denen Sie mehrere Dokumente gleichzeitig mit Ihrer Signatur versehen können. So müssen Sie nicht mehr jedes Dokument einzeln unterschreiben und sparen wertvolle Zeit.
Außerdem gewährleistet Dropbox die Sicherheit Ihrer signierten Dokumente. Ihre Dateien werden sicher in der Cloud gespeichert und durch Verschlüsselung und Zugriffskontrollen geschützt, so dass Ihre sensiblen Daten vertraulich bleiben.
4. Adobe Acrobat Reader DC Batch PDF Sign
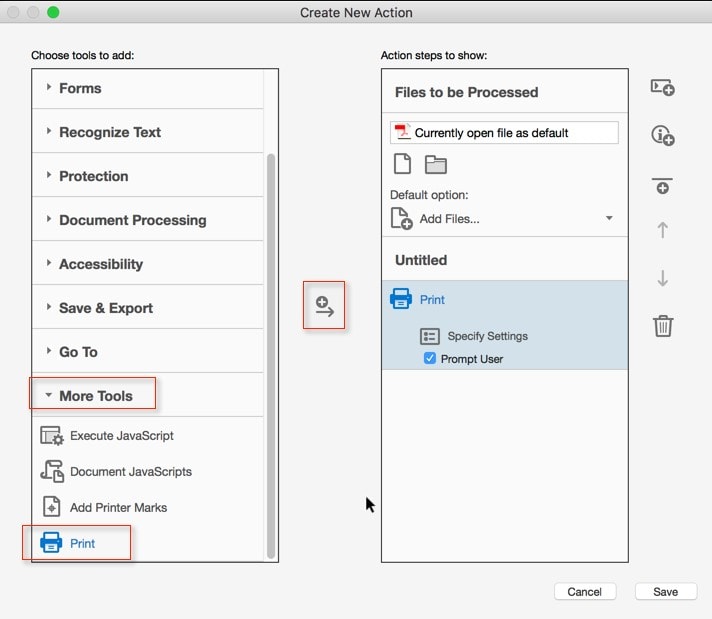
Der Adobe Acrobat Reader DC bietet eine nützliche Funktion zum Stapelsignieren von PDFs. Diese Funktion ist zwar Bestandteil von Adobe Sign, ermöglicht Ihnen aber die effiziente Bearbeitung mehrerer Dokumente. Wenn Sie Acrobat Pro DC haben, können Sie auf diese Funktion zugreifen, indem Sie auf "Ausfüllen & Signieren" klicken und mehrere Dokumente zum Signiervorgang hinzufügen.
Sobald Sie die Dokumente hinzugefügt haben, fügt der Adobe Acrobat Reader DC sie zu einem einzigen finalen Dokument zusammen. Eine wichtige Option im Cloud-Kontrollzentrum ermöglicht es Ihnen jedoch, die einzelnen Formulare separat herunterzuladen. Das bedeutet, dass Sie mehrere Dokumente auf einmal unterschreiben können und trotzdem Zugriff auf jedes Dokument als separate Datei haben.
Diese Funktion vereinfacht das Signieren mehrerer PDF-Dokumente und ist damit eine zeitsparende Lösung für Unternehmen und Privatpersonen. Sie können die Stapel-Signierung von PDFs bequem mit dem Adobe Acrobat Reader DC durchführen und so Ihren Workflow effizienter und organisierter gestalten.
5. DocuSign Batch PDF Sign
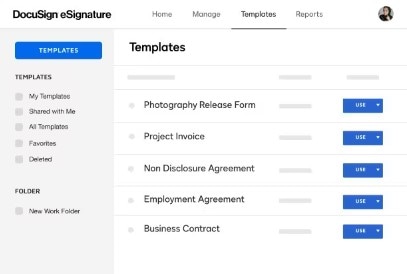
Mit DocuSign können Sie effizient und unkompliziert mehrere Dokumente unterschreiben. Wenn Sie ein Dokument in Ihrem Konto zum Signieren öffnen, fordert DocuSign Sie nach dem Signieren auf, das nächste Dokument in der Warteschlange zu signieren, wenn weitere Dokumente Ihre Signatur erfordern. Diese Dokumente werden in der Reihenfolge angezeigt, in der sie in Ihrem Konto erscheinen.
Um mehrere Dokumente zu signieren, suchen Sie das erste Dokument, das Sie signieren möchten, auf der Seite "Verwalten". Klicken Sie auf die Schaltfläche "SIGNIEREN" und füllen Sie die erforderlichen Felder aus. Wenn nach der Unterzeichnung des ersten Dokuments noch weitere Dokumente zu unterzeichnen sind, werden Sie aufgefordert, das nächste Dokument anzusprechen.
Sie können die Unterzeichnung fortsetzen, indem Sie auf "Signieren" klicken, um das nächste Dokument in der Reihe zu öffnen, oder "Nein danke" wählen, um zu Ihrem Konto zurückzukehren, ohne weitere Dokumente zu unterzeichnen. Dieser benutzerfreundliche Prozess vereinfacht das Signieren mehrerer Dokumente und gewährleistet einen geschmeidigen und effizienten Workflow für Ihre Dokumentensignatur.
Fazit
Die Stapel-Signatur von PDF ist eine bequeme Möglichkeit, mehrere Dokumente effizient zu signieren. Wir haben uns verschiedene Tools wie PDFelement, SignNow, Dropbox Sign, Adobe Acrobat Reader DC und DocuSign angesehen, die jeweils einen eigenen Ansatz für die Stapel-Signatur bieten. Um das beste Tool zu wählen, sollten Sie Ihre spezifischen Anforderungen berücksichtigen. PDFelement ist aufgrund seiner benutzerfreundlichen Funktionen eine gute Wahl. Wählen Sie das Tool, das Ihren Anforderungen entspricht und Ihre Aufgaben beim Signieren von Dokumenten vereinfacht.
 G2-Wertung: 4.5/5 |
G2-Wertung: 4.5/5 |  100 % Sicher |
100 % Sicher |



