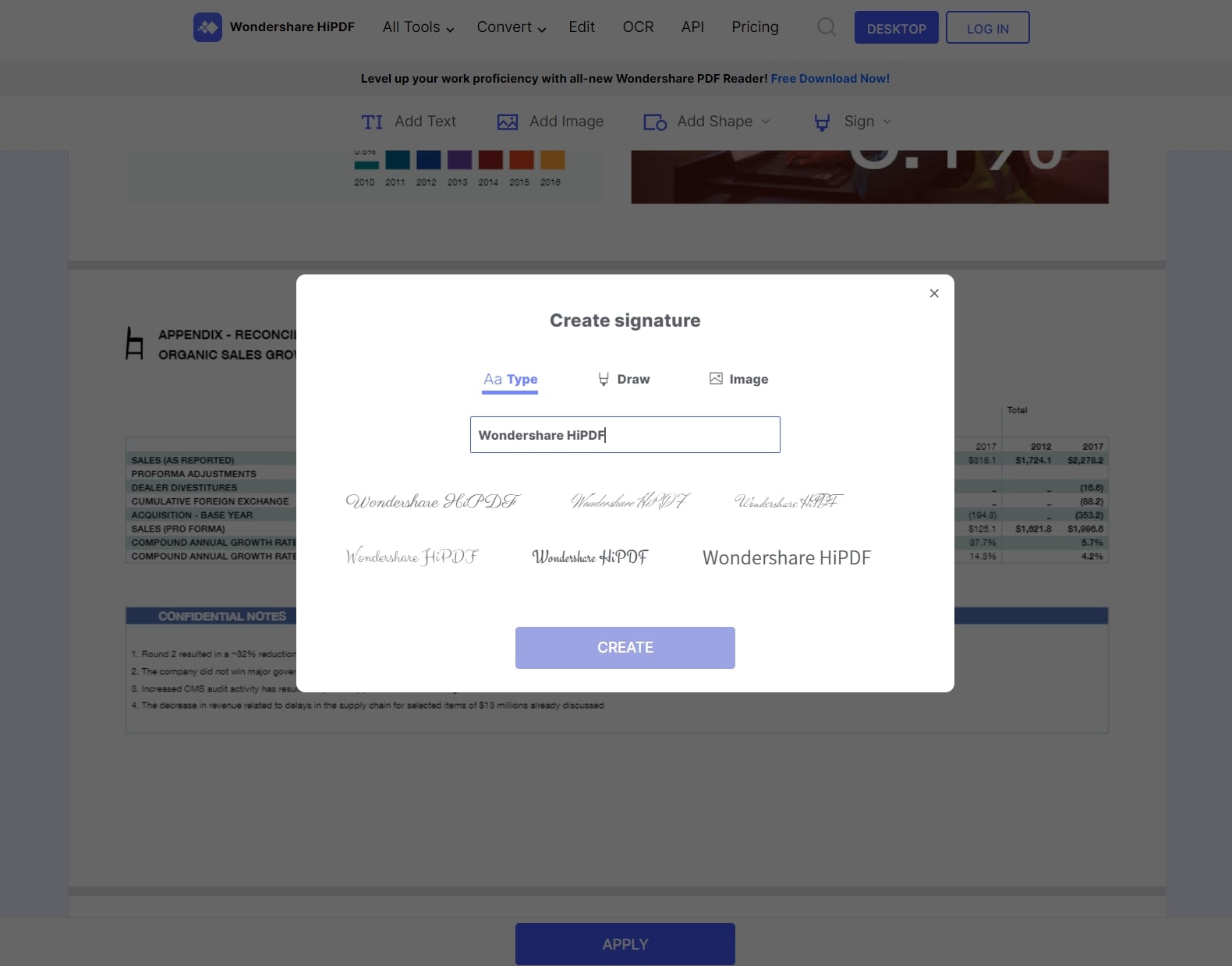Möchten Sie eine zusätzliche Sicherheitsebene einfügen? Signieren Sie passwortgeschützte PDF-Dateien und schützen Sie Ihre Dateien und Daten vor neugierigen Blicken. Es kann frustrierend sein, wenn Sie das Dokument vor sich liegen haben, aber nicht darauf zugreifen können. An dieser Stelle kommt das Signieren einer PDF-Datei ins Spiel. Es erhöht die Glaubwürdigkeit des Dokuments und macht es sicher und geschützt.
Das Signieren einer passwortgeschützten PDF-Datei kann jedoch ohne Hilfe schwierig sein und wird von einfachen PDF-Viewern nicht immer unterstützt. Die meisten PDF-Anwendungen enthalten zwar eine Signierfunktion, aber nur wenige können eine passwortgeschützte Datei tatsächlich signieren.
Sind Sie schon einmal auf eine passwortgeschützte PDF-Datei gestoßen, die Sie signieren wollten, aber nicht wussten, wie? Hier finden Sie eine umfassende Anleitung, wie Sie den Prozess mit Offline- und Online-Anwendungen durchführen können. Lesen Sie die Anweisungen sorgfältig durch und erledigen Sie die Arbeit so schnell wie möglich. In dem Leitfaden werden auch einige Einschränkungen des Passwortschutzes einer PDF-Datei genannt, weshalb Sie diese lieber signieren sollten. Lassen Sie uns ohne Umschweife zur Sache kommen.
In diesem Artikel
Teil 1: Die Grenzen eines passwortgeschützten PDFs
Bevor wir uns näher mit der Anleitung zum Signieren einer gesperrten PDF-Datei befassen, sollten wir uns zunächst mit den Nachteilen des Passwortschutzes für PDF-Dateien befassen. Eine Datei mit einem Passwort zu schützen, mag auf den ersten Blick eine gute Idee sein. Schließlich bietet es eine zusätzliche Sicherheitsstufe für Ihre Daten. Es gibt jedoch auch einige Nachteile, die Sie beachten sollten, bevor Sie sich für den Passwortschutz einer Datei entscheiden. Sehen Sie sich diese an und bewerten Sie, warum Sie eine gesperrte PDF-Datei signieren sollten, um die Sicherheit der Datei zu erhöhen.
● Wenn Sie eine Datei mit einem Passwort schützen, kann sie nur von jemandem geöffnet und bearbeitet werden, der das Passwort kennt. Dies kann ein Nachteil sein, wenn Sie die Datei für mehrere Personen freigeben müssen, da nicht jeder darauf zugreifen kann. Und wenn Sie das Passwort vergessen, können Sie die Datei möglicherweise nicht mehr öffnen und verlieren sie für immer.
● Passwort-geschützte Dateien können schwieriger mit anderen zu teilen sein. Wenn jemand anderes Zugriff auf die Datei benötigt, muss er das Passwort kennen. Dies könnte die Integrität Ihrer Sicherheitspasswörter in Frage stellen und anderen helfen, Ihr Muster für die Eingabe eines Passworts zu erkennen.
● Solche Dateien können auf verschiedenen Geräten schwieriger zu öffnen sein. Wenn Sie versuchen, eine passwortgeschützte Datei auf einem Gerät zu öffnen, das den Passwortschutz nicht unterstützt, können Sie möglicherweise gar nicht darauf zugreifen.
Aus all diesen Gründen ist es unerlässlich, passwortgeschützte PDF-Dateien zu signieren, um ihre Sicherheit zu erhöhen. Scrollen Sie weiter auf der Seite und erfahren Sie, wie Sie diesen Prozess ohne großen Aufwand durchführen können.
Teil 2: Wie signiert man ein passwortgeschütztes PDF sicher in 3 Schritten?
Das Signieren einer passwortgeschützten PDF-Datei ist nicht so schwierig, wie es scheinen mag, vorausgesetzt, Sie verwenden das richtige Tool, um den Prozess durchzuführen. Das Internet bietet eine Vielzahl von Möglichkeiten, die wir Ihnen Wondershare PDFelement - PDF Editor aus verschiedenen Gründen direkt empfehlen. Dieses Tool ist eine Plattform, die alle PDF-bezogenen Funktionen an einem Ort vereint.
Dieses Tool wird wegen seiner einfachen und dennoch leistungsstarken Oberfläche sehr geschätzt und eignet sich daher sowohl für Anfänger als auch für Profis. Mit PDFelement können Sie eine passwortgeschützte PDF-Datei in drei einfachen Schritten sicher signieren. Zunächst müssen Sie die PDF-Datei entsperren, die digitale oder handschriftliche Signatur verwenden und die signierte PDF-Datei bearbeiten und speichern. Doch bevor Sie den Vorgang starten, müssen Sie das Tool herunterladen und den Anweisungen auf dem Bildschirm folgen, um es zu installieren.
 G2-Wertung: 4.5/5 |
G2-Wertung: 4.5/5 |  100 % Sicher |
100 % Sicher |Also, worauf warten Sie noch? Fahren Sie mit der Schritt-für-Schritt-Anleitung fort, um geschützte PDF-Dateien mit Wondershare PDFelement zu signieren und erledigen Sie es mit ein paar Klicks. Lassen Sie keine Schritte aus, um Probleme in letzter Minute zu vermeiden.
Stufe 1: Entsperren der passwortgeschützten PDF-Datei
Schritt 1 Starten Sie zunächst das Tool auf Ihrem System und klicken Sie auf die Schaltfläche "PDF öffnen" im linken Fensterbereich. Auf dem Bildschirm wird ein Datei-Explorer-Fenster angezeigt, in dem Sie die zu importierende PDF-Datei auswählen können. Alternativ können Sie die Datei auch ziehen und ablegen, um einen schnelleren Zugriff zu erhalten.

Schritt 2 Da die PDF-Datei gesperrt oder passwortgeschützt ist, müssen Sie den Sicherheitscode eingeben, um auf die Datei zuzugreifen. Achten Sie darauf, dass Sie das richtige Passwort eingeben, um spätere Probleme zu vermeiden. Wenn Sie ein voreingestelltes Passwort festgelegt haben, aktivieren Sie das Kontrollkästchen neben "Voreingestellte Passwörter" und rufen Sie die Datei auf. Sobald Sie das Sicherheitskennwort eingegeben haben, klicken Sie auf Ok und gehen Sie zum nächsten Schritt.

Schritt 3 Sobald Sie Zugriff auf die gesperrte PDF-Datei haben, gehen Sie zur Symbolleiste und klicken Sie auf die "Schützen" Schaltfläche. Auf dem Bildschirm erscheint ein Untermenü, in dem Sie die Option "Passwort festlegen" wählen müssen.
Schritt 4 Auf dem Bildschirm erscheint ein Dialogfenster mit den Feldern für das Öffnungs- und das Berechtigungspasswort. Deaktivieren Sie diese Kontrollkästchen und klicken Sie unten auf die Speichern Schaltfläche, um die PDF-Datei dauerhaft zu entsperren.
 G2-Wertung: 4.5/5 |
G2-Wertung: 4.5/5 |  100 % Sicher |
100 % Sicher |
Schritt 2: Signieren Sie Ihr entsperrtes PDF
Nun, da Sie die PDF-Datei entsperrt haben, ist es an der Zeit, zu Schritt 2 überzugehen, um die geschützte PDF-Datei zu signieren. Benutzer können die PDF-Datei auf zwei Arten signieren. Sie können entweder die Methode der digitalen Signatur verwenden oder die handschriftliche Unterschrift für zusätzliche Sicherheit nutzen. Lesen Sie weiter, um eine detaillierte Beschreibung beider Methoden zu erhalten.
Methode 1: Hinzufügen einer handschriftlichen Signatur zur PDF-Datei
Eine handschriftliche Unterschrift wird immer einer digitalen Unterschrift vorgezogen, da sie persönlicher und sicherer ist als ihr Gegenstück. Sie können Ihre Signatur ganz einfach durch Zeichnen, Tippen oder Hochladen von Bildern erstellen. Um eine Signatur zu erstellen, gehen Sie in der Symbolleiste auf die Kommentar Option und tippen Sie im Untermenü auf das Signatur Symbol.
 G2-Wertung: 4.5/5 |
G2-Wertung: 4.5/5 |  100 % Sicher |
100 % Sicher |
Diese Funktion bietet dann drei verschiedene Optionen für die Erstellung der handschriftlichen Unterschrift, nämlich Hochladen, Zeichnen und Tippen. Sie können eine dieser Optionen nach Ihrer Wahl auswählen.
Wenn Sie ein Bild importieren möchten, klicken Sie auf die Hochladen Schaltfläche und tippen Sie auf die Option "Bild auswählen", um eine auf Ihrem PC gespeicherte Bildsignatur zu importieren. Sobald Sie mit dem Hochladen fertig sind, klicken Sie auf die Schaltfläche OK, um die Änderungen zu speichern.

Wenn Sie etwas eingeben möchten, um eine persönliche Signatur zu erstellen, dann klicken Sie auf die Tippen Schaltfläche und geben Sie Ihre Signatur manuell ein. Bei der Erstellung der handschriftlichen Unterschrift können Sie Ihre Lieblingsschriftarten aus der Schriftartenliste auswählen und eine Farbe wählen. Wenn Sie mit Ihren Eingaben zufrieden sind, klicken Sie auf die Schaltfläche Ok, um die Änderungen zu speichern.

Außerdem können Sie auf die Zeichnen Schaltfläche klicken, um Ihren Namen oder etwas anderes zu zeichnen, das Sie als Signatur auswählen möchten. Sie können auch zwischen verschiedenen Farben wählen, um es einzigartig und ansprechend zu gestalten.
Methode 2: Hinzufügen einer digitalen Signatur zu PDF
Finden Sie die Erstellung einer handschriftlichen Unterschrift zeitaufwändig? Machen Sie sich keine Sorgen. Sie können diesen Teil überspringen und sich für die digitale Signatur entscheiden, um Zeit zu sparen. Diese Signaturen enthalten Ihren Namen, Ihre E-Mail-Adresse, die Seriennummer, das Gültigkeitsdatum und den Namen des Unternehmens. Hier erfahren Sie, wie Sie sie erstellen können.
 G2-Wertung: 4.5/5 |
G2-Wertung: 4.5/5 |  100 % Sicher |
100 % Sicher |Schritt 1 Gehen Sie auf die Schützen Option in der Symbolleiste und wählen Sie die Registerkarte "Dokument signieren" aus dem Untermenü.

Schritt 2 Auf dem Bildschirm erscheint ein Dialogfeld mit dem Titel "Dokument signieren", in dem Sie bestimmte Felder ausfüllen müssen, z.B. "Signieren als", "Passwort", "Grund für die Signierung", "Ort", "Zertifikatsausgabe" und "Aussehen". Sobald Sie diese Details hinzugefügt haben, klicken Sie auf die Signieren Schaltfläche, um der PDF-Datei eine digitale Signatur hinzuzufügen. Sie können auch das Kontrollkästchen "Dokument nach dem Signieren sperren" anklicken, um das Dokument erneut mit einem Passwort zu schützen.

Schritt 3 Die meisten Benutzer sind verwirrt, was sie in das oben erwähnte Feld "Anmelden als" eintragen sollen. Hier werden Sie aufgefordert, eine digitale ID hinzuzufügen. Wenn Sie noch keine haben, klicken Sie auf die Option "Neue ID", um zunächst die digitale ID zu erstellen. Auf dem Bildschirm wird ein Dialogfeld angezeigt, in dem Sie aufgefordert werden, die digitale Kennung aus einer Datei einzugeben. Um die vorhandene ID hochzuladen, klicken Sie auf die Durchsuchen Schaltfläche und laden Sie sofort eine ID hoch. Geben Sie anschließend das Passwort ein und klicken Sie auf die Weiter Schaltfläche, um fortzufahren.

Schritt 4 Wenn Sie jedoch noch keine ID haben, aktivieren Sie das Kontrollkästchen "Ich möchte eine neue digitale ID erstellen" und eine neue Seite wird auf dem Bildschirm angezeigt. Sie können eine neue ID mit Ihrem Namen, Ihrer E-Mail-Adresse, Ihrem Firmennamen, etc. erstellen. Sobald Sie Ihre ID erstellt haben, werden Sie erneut zum Popup-Fenster "Dokument signieren" weitergeleitet, damit Sie den Vorgang des Signierens einer passwortgeschützten PDF-Datei abschließen können.
Schritt 3: Bearbeiten und Speichern der signierten PDF-Datei
Der letzte Schritt des Prozesses ist das Bearbeiten und Speichern der signierten PDF-Datei. Die Bearbeitung in der signierten PDF-Datei ist völlig optional. Sie können bei Bedarf verschiedene Änderungen an der PDF-Datei vornehmen. Diese Bearbeitungen umfassen das Hinzufügen von Texten, Bildern, Links, Wasserzeichen, das Ändern von Hintergründen, das Hinzufügen von Kopf- und Fußzeilen und vieles mehr.
 G2-Wertung: 4.5/5 |
G2-Wertung: 4.5/5 |  100 % Sicher |
100 % Sicher |Um die Datei zu bearbeiten, klicken Sie auf die Bearbeiten Option in der Symbolleiste und verwenden eine beliebige Bearbeitungsoption aus dem Untermenü.

Wenn Sie alle Änderungen vorgenommen haben, erweitern Sie das Datei Menü und klicken Sie auf die Option Speichern oder "Speichern unter", um die signierte PDF-Datei an den gewünschten Ort zu exportieren.

Das ist alles darüber, wie Sie eine gesperrte PDF-Datei mit Wondershare PDFelement signieren. Diese Desktop-Anwendung ist zwar einfach und sicher in der Anwendung, aber PDFelement lässt Ihnen nicht die Freiheit, es von überall aus zu nutzen. Aber das ist kein Grund zur Sorge, denn Sie können auch auf die Online-Tools zurückgreifen, um den Prozess durchzuführen. Lesen Sie weiter, um zu erfahren, wie Sie gesperrte PDF-Dateien online signieren können.
Teil 3: Wie signiert man gesperrte PDF-Dateien online?
Um gesperrte PDFs online zu signieren, nutzen Sie das HiPDF Tool und fügen mit wenigen Klicks eine Signatur zu Ihrer passwortgeschützten PDF-Datei hinzu. Diese PDF-Lösung aus einer Hand ist einfach zu bedienen und ermöglicht es Ihnen, verschiedene PDF-bezogene Funktionen unter einem Dach auszuführen. Sie verfügt über 39 verschiedene Tools, mit denen Sie Ihre PDF-Dateien einfach und effizient bearbeiten können.
Das Beste an HiPDF ist seine Sicherheit. Dieses preisgekrönte Tool kümmert sich um die Sicherheit Ihrer Dateien, so dass Sie es unbesorgt verwenden können. Das Signieren einer gesperrten PDF-Datei mit HiPDF ist in zwei Schritte unterteilt. Zuerst müssen Sie die Datei entsperren und dann können Sie die Signatur hinzufügen.
Möchten Sie loslegen? Hier finden Sie eine umfassende Anleitung, die Schritt für Schritt beschreibt, wie Sie passwortgeschützte PDF-Dateien mit HiPDF signieren. Schauen wir uns das mal an.
Schritt 1 PDF entsperren
Öffnen Sie das HiPDF Tool im Webbrowser und klicken Sie auf die Registerkarte "Alle Tools" in der oberen rechten Ecke. Wählen Sie die Option "PDF entsperren" und fahren Sie fort. Klicken Sie auf die Option "Datei auswählen", um die gesperrte PDF-Datei zum Signieren hinzuzufügen.
Geben Sie nun das Passwort ein, um die PDF-Datei zu öffnen und tippen Sie auf "Entsperren", um den Entsperrungsvorgang zu starten. Es kann ein paar Sekunden dauern, bis er abgeschlossen ist. Tippen Sie auf die Herunterladen Schaltfläche, um die entsperrte PDF-Datei auf Ihrem System zu speichern.
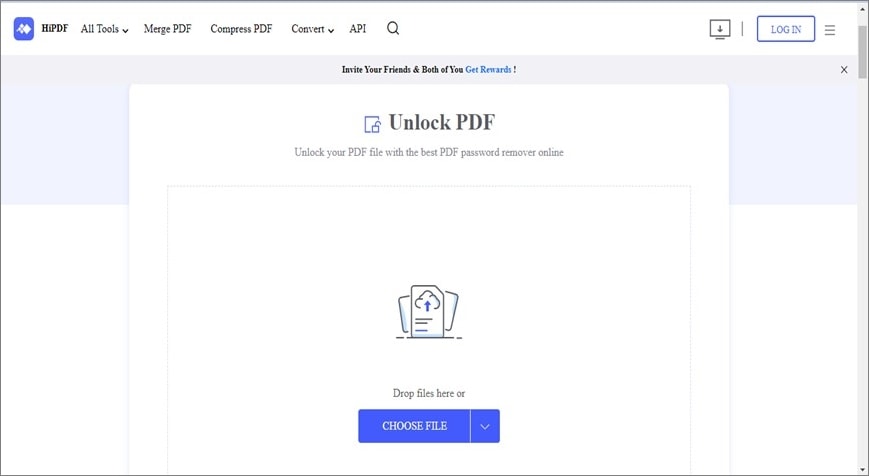
Schritt 2 PDF unterschreiben
Nun, da Sie Ihre PDF-Datei entsperrt haben, ist es an der Zeit, eine Signatur hinzuzufügen. Wählen Sie dazu die Option "PDF signieren" und fahren Sie fort. Tippen Sie dort auf die Schaltfläche "Datei auswählen", um die zu signierende PDF-Datei zu importieren (dieselbe Datei, die Sie im vorherigen Schritt freigeschaltet haben).
Sobald Sie mit dem Hochladen fertig sind, finden Sie drei Optionen zum Hinzufügen einer Signatur: Tippen, Zeichnen und Hochladen. Wählen Sie eine dieser Optionen, um eine einzigartige Signatur für Ihr PDF zu erstellen. Fügen Sie dem Dokument die gewünschte Signatur hinzu und klicken Sie auf die Download Schaltfläche, um die signierte PDF-Datei zu speichern.