2025-04-09 16:08:47 • Abgelegt unter: PDF signieren • Bewährte Lösungen
Das Ausfüllen und Signieren von PDF-Dokumenten auf Mobiltelefonen ist sehr wichtig. Stellen Sie sich vor, Sie sind nicht an Ihrem Computer und ein dringendes Dokument landet in Ihrem Posteingang. Dann wird Ihr iPhone zu Ihrem treuen Helfer.
Adobe Fill and Sign für das iPhone ist wie ein digitaler Stift und Papier in Ihrer Tasche. Damit können Sie Formulare mit nur wenigen Fingertipps unterschreiben und ausfüllen. Sie brauchen keinen Drucker, keinen Scanner und nicht einmal einen Stift zu suchen. In dieser Anleitung zeigen wir Ihnen, wie einfach es ist, Adobe Fill and Sign auf Ihrem iPhone zu verwenden. Außerdem stellen wir Ihnen weitere Apps vor, mit denen Sie Ihre Arbeit auch unterwegs erledigen können. Machen Sie sich bereit, Ihr mobiles Gerät in ein Produktivitätskraftwerk zu verwandeln!
Teil 1. Was ist die Adobe Fill and Sign iPhone App?
Adobe Fill and Sign for iPhone ist eine fantastische Anwendung, die das Ausfüllen und Unterschreiben von PDF-Formularen von Ihrem mobilen Gerät aus vereinfacht. Im Folgenden finden Sie eine Übersicht über die wichtigsten Funktionen, Vorteile, die benutzerfreundliche Oberfläche und die Zugänglichkeit.
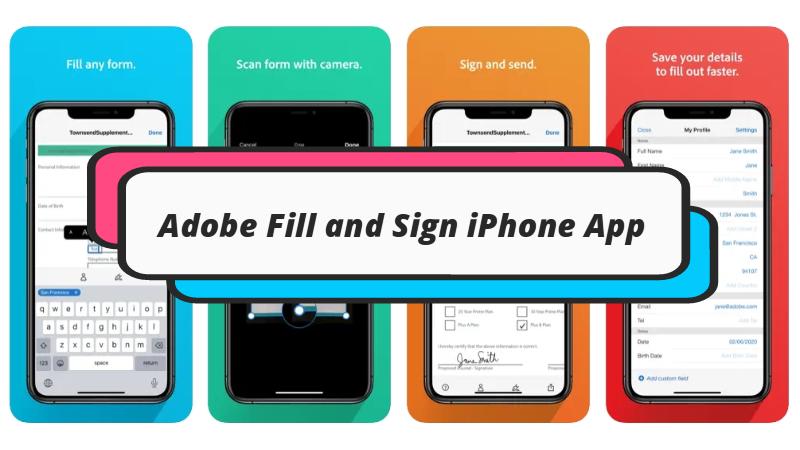
- PDF-Formulare ausfüllen: Mit Adobe Fill and Sign können Sie PDF-Formulare ganz einfach auf Ihrem iPhone öffnen und ausfüllen. Sie müssen nicht mehr drucken, schreiben oder scannen.
- Digitale Signaturen: Die App ermöglicht es Ihnen, Dokumente mit Ihrer digitalen Signatur zu versehen. Verwenden Sie Ihren Finger oder Stift, um eine persönliche Unterschrift zu erstellen, die einen professionellen Eindruck macht.
- Texteingabe: Sie können Text direkt in die Formularfelder eingeben, was das Ausfüllen von Formularen - von Bewerbungen bis hin zu Verträgen - zu einem Kinderspiel macht.
- Importieren und Exportieren: Importieren Sie PDFs aus Ihrer E-Mail, Ihrem Cloud-Speicher oder anderen Apps und exportieren Sie die ausgefüllten Formulare mühelos.
- Benutzerfreundliche Oberfläche: Adobe Fill and Sign verfügt über eine einfache und intuitive Oberfläche, die für jeden leicht zu bedienen ist, auch wenn Sie technisch nicht versiert sind.
- Benutzerfreundliche Oberfläche: Adobe Fill and Sign ist auf Einfachheit ausgelegt. Öffnen Sie Ihre PDF-Datei, tippen Sie auf die Felder, um sie auszufüllen, fügen Sie Ihre Unterschrift hinzu und schon sind Sie fertig. Es ist wie ein Online-Formular, nur dass Sie es praktisch mit Ihrem iPhone ausfüllen können.
- Zugänglichkeit: Sie können Adobe Fill and Sign für iPhone aus dem Apple App Store herunterladen. Es ist auch für Android-Geräte auf Google Play verfügbar. Die App ist benutzerfreundlich gestaltet, so dass Menschen mit unterschiedlichem technischen Hintergrund sie problemlos nutzen können.
In diesem schnelllebigen digitalen Zeitalter ist Adobe Fill and Sign für das iPhone ein wertvolles Tool zur effizienten und professionellen Bearbeitung von PDF-Formularen, das Sie direkt in der Hand halten können.
Wie man mit der Adobe Fill and Sign iPhone App PDF-Dateien ausfüllt und signiert
Das Ausfüllen und Signieren einer PDF-Datei mit Adobe Fill and Sign auf Ihrem iPhone ist ganz einfach. Folgen Sie diesen einfachen Schritten:
Schritt 1. Suchen Sie die Adobe Fill & Sign App auf dem Startbildschirm Ihres iPhones und tippen Sie darauf. Öffnen Sie das PDF-Formular, das Sie ausfüllen möchten.
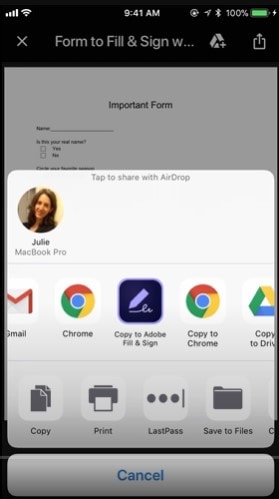
Schritt 2. Klicken Sie auf die leeren Felder im PDF-Formular, um Ihre Informationen hinzuzufügen. Sie können Ihre Antworten direkt über die Tastatur eingeben.
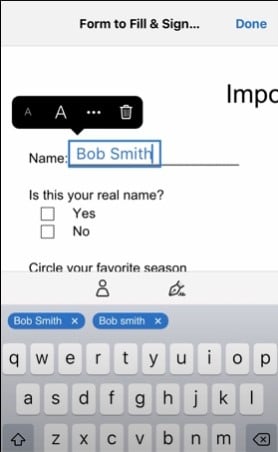
Schritt 3. Um die PDF-Datei zu signieren, tippen Sie auf das Stift-Symbol in der App. Wählen Sie dann "Signatur erstellen". Sie können Ihre Unterschrift mit dem Finger auf dem Bildschirm zeichnen oder mit der Kamera Ihres iPhones ein Foto Ihrer handschriftlichen Unterschrift machen.
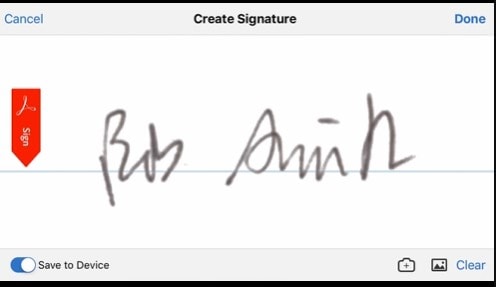
Schritt 4. Nachdem Sie Ihre Signatur erstellt haben, tippen Sie auf "Fertig".
Schritt 5. Ziehen Sie Ihre Unterschrift auf das Unterschriftsfeld im PDF-Formular. Passen Sie die Größe und Position nach Bedarf an.
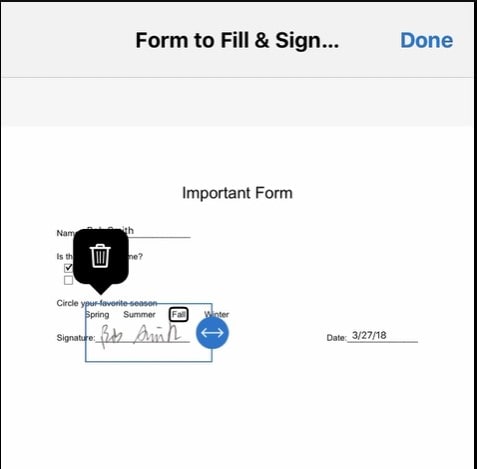
Schritt 6. Sobald Sie das Formular ausgefüllt und Ihre Unterschrift hinzugefügt haben, tippen Sie auf die "Teilen" Schaltfläche in der rechten unteren Ecke der App. Wählen Sie Ihre E-Mail-Anwendung aus den Optionen, um die signierte PDF-Datei zu versenden.
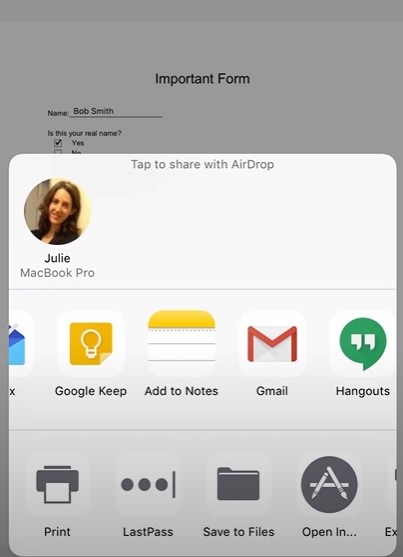
Und das war's! Sie haben ein PDF-Dokument mit Adobe Fill and Sign auf Ihrem iPhone ausgefüllt und unterzeichnet. Es ist eine schnelle und praktische Methode, um Papierkram unterwegs zu erledigen.
Teil 2. PDFelement für das iPhone: Die beste Alternative zur Adobe Fill & Sign App
Wenn Sie nach einer Alternative zu Adobe Fill and Sign auf Ihrem iPhone suchen, ist PDFelement eine fantastische Wahl. Es ist benutzerfreundlich und bietet mehrere Vorteile, die es wert sind, in Betracht gezogen zu werden.
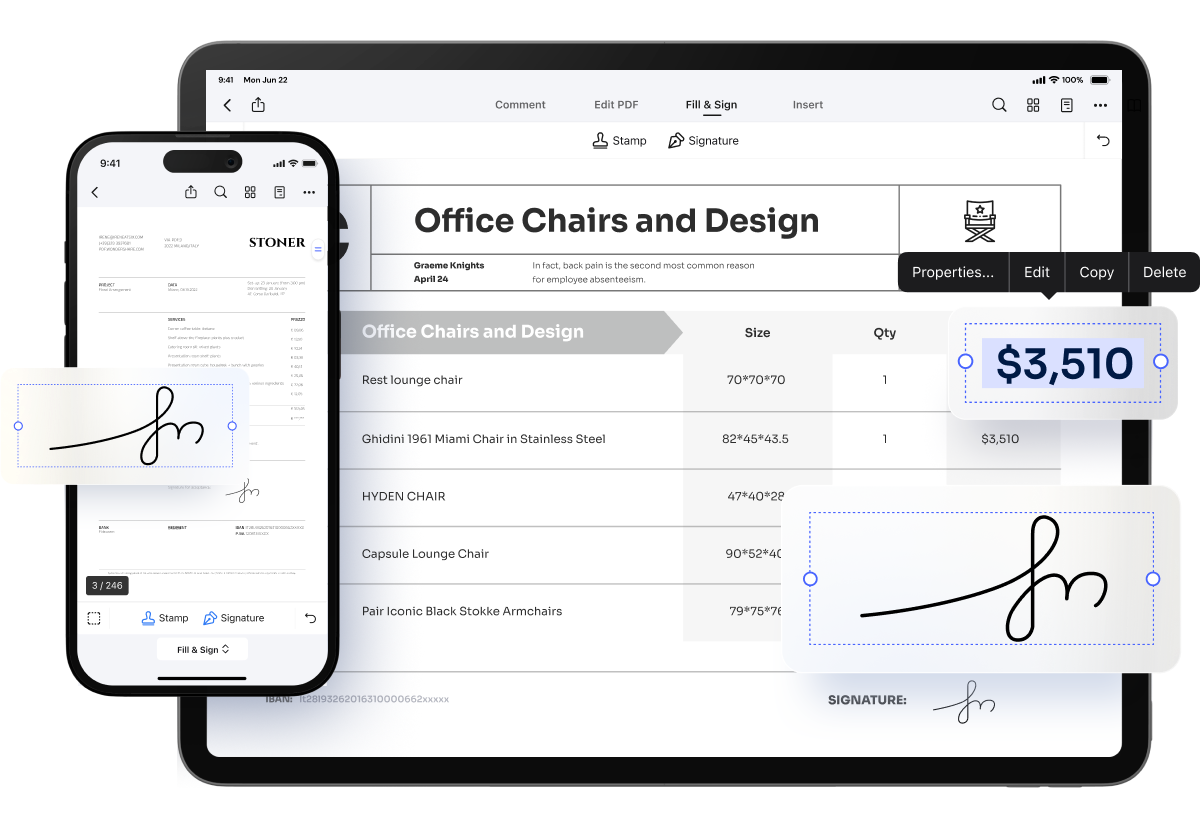
PDFelement für iPhone ist ein vielseitiger PDF Editor, mit dem die Arbeit mit PDF-Dokumenten zum Kinderspiel wird. Hier ist der Grund, warum Benutzer es bevorzugen könnten:
- Umfassende Bearbeitung: Mit PDFelement können Sie mehr tun als nur PDFs ausfüllen und unterschreiben. Sie können auch Text bearbeiten, Bilder hinzufügen und Dokumente mit Anmerkungen versehen. Das macht es zu einer großartigen All-in-One PDF-Lösung.
- Vorlagen und Formulare: Es enthält verschiedene vorgefertigte Vorlagen und Formulare, die Ihnen Zeit bei der Erstellung oder Suche nach dem richtigen Dokumentenformat sparen.
- Benutzerfreundlichkeit: PDFelement verfügt über eine intuitive Oberfläche, die einfach zu bedienen ist, so dass es für technisch versierte Benutzer aller Stufen zugänglich ist.
- Plattformübergreifende Kompatibilität: Sie können reibungslos zwischen Ihrem iPhone, Ihrem Computer und anderen Geräten wechseln, denn PDFelement bietet ein konsistentes Erlebnis auf verschiedenen Plattformen.
- Erweiterte Funktionen: Für diejenigen, die erweiterte Funktionen benötigen, bietet PDFelement Funktionen wie OCR (Optical Character Recognition), um gescannte Dokumente in bearbeitbaren Text zu konvertieren.
- Sicherheit: PDFelement nimmt die Datensicherheit ernst und sorgt dafür, dass Ihre Dokumente und Informationen sicher sind, wenn Sie die App verwenden.
PDFelement für das iPhone ist eine hervorragende Alternative zu Adobe Fill and Sign, da es eine breitere Palette von Funktionen bietet, die über das einfache Ausfüllen und Signieren von PDF-Formularen hinausgehen. Die benutzerfreundliche Oberfläche und die plattformübergreifende Kompatibilität machen es zu einer attraktiven Wahl für alle, die auf ihrem iPhone mit PDFs arbeiten möchten. Ganz gleich, ob Sie PDFs bearbeiten, mit Anmerkungen versehen oder erstellen möchten, PDFelement hat alles, was Sie brauchen.
Wie man PDF mit PDFelement für iPhone App ausfüllt
Das Ausfüllen von PDFs mit PDFelement für iPhone ist einfach und funktioniert für interaktive und nicht-interaktive Formulare. Und so geht's:
Für interaktive Formulare:
Schritt 1. Starten Sie PDFelement für iPhone und öffnen Sie das PDF-Formular, das Sie ausfüllen möchten.
Schritt 2. Tippen Sie in der App auf die Option "Ausfüllen & Unterschreiben".
Schritt 3. Klicken Sie auf die leeren Felder oder Kästchen im Formular, in die Sie Ihre Informationen eintragen müssen. Einfach antippen und eingeben.
Schritt 4. Sobald Sie das Formular ausgefüllt haben, tippen Sie auf das Symbol "Drei Punkte" in der oberen rechten Ecke der App. Wählen Sie dann "Kopie speichern", um eine Kopie des ausgefüllten Formulars zu speichern.
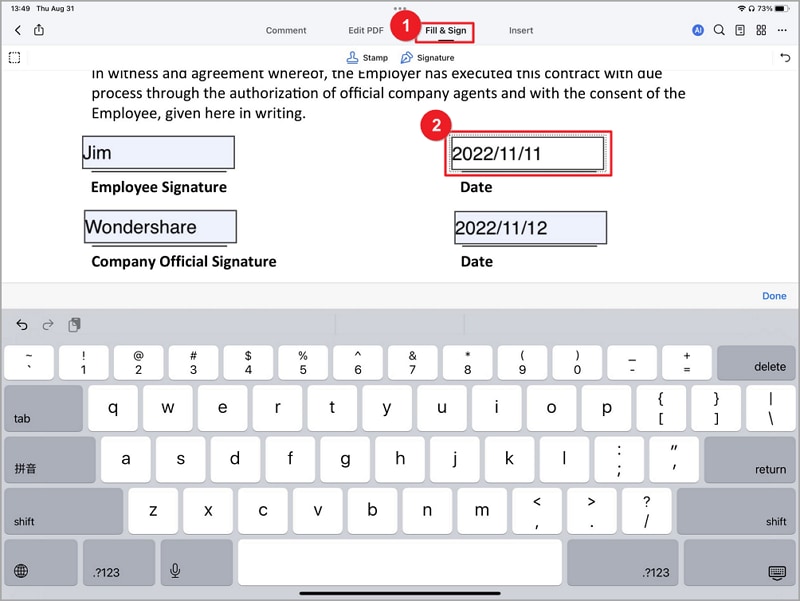
Für nicht interaktive Formulare:
Schritt 1. Starten Sie PDFelement und öffnen Sie das nicht-interaktive PDF-Formular, das Sie ausfüllen möchten.
Schritt 2. Um Text zu nicht-interaktiven Formularfeldern hinzuzufügen, tippen Sie auf "PDF bearbeiten" am oberen Rand des Bildschirms.
Schritt 3. Wählen Sie "Text hinzufügen", um mit der Eingabe in das nicht-interaktive Formularfeld zu beginnen. Sie können Text überall dort platzieren, wo Sie ihn benötigen.

PDFelement für das iPhone verbessert mit seinen benutzerfreundlichen Funktionen Ihre Erfahrung beim Ausfüllen von Formularen. Es vereinfacht den Prozess interaktiver und nicht-interaktiver Formulare und sorgt dafür, dass Sie Ihre PDF-Dokumente mühelos ausfüllen können.
Ein einzigartiger Vorteil von PDFelement ist seine Fähigkeit, viele PDF-Aufgaben zu erledigen, die über das Ausfüllen von Formularen hinausgehen. Sie können Text bearbeiten, Bilder hinzufügen, Anmerkungen machen und sogar PDFs in verschiedene Formate konvertieren. Das macht PDFelement zu einem vielseitigen Tool für alle Ihre PDF-Anforderungen auf Ihrem iPhone.
Wie man PDF mit PDFelement für iPhone App signiert
Das Signieren eines PDF-Dokuments mit PDFelement für iPhone ist ein unkomplizierter Vorgang. Hier ist eine Schritt-für-Schritt-Anleitung:
Schritt 1. Starten Sie zunächst die PDFelement für iPhone-App auf Ihrem Gerät. Suchen Sie die PDF-Datei, die Sie unterschreiben müssen und greifen Sie darauf zu. Sie können dies direkt von Ihrem Gerät aus tun.
Schritt 2. In der oberen Symbolleiste des Bildschirms sehen Sie ein Tool namens "Ausfüllen und Unterschreiben". Tippen Sie darauf. Wählen Sie aus den angezeigten Optionen "Signatur".
Schritt 3. Wählen Sie Ihren Signaturtyp:
- Vorläufige Signatur: Für eine schnelle Unterzeichnung können Sie eine temporäre Signatur verwenden.
- Eine Signatur erstellen: Wenn Sie Ihre Signatur in Zukunft verwenden möchten, können Sie in der App eine personalisierte Signatur erstellen.
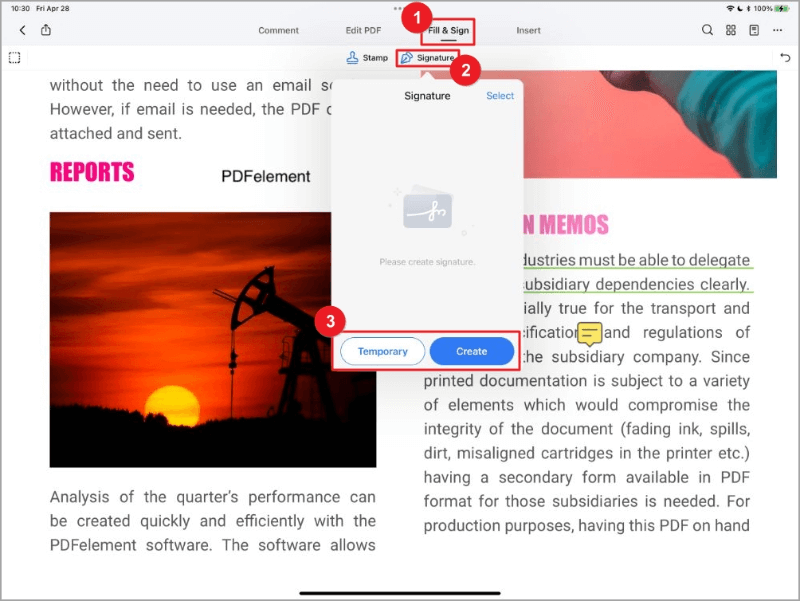
Schritt 4. Wählen Sie, wie Sie Ihre Signatur erstellen:
- Zeichnen: Erstellen Sie Ihre Unterschrift, indem Sie sie direkt auf dem Bildschirm zeichnen.
- Zeichnen: Erstellen Sie Ihre Unterschrift, indem Sie sie direkt auf dem Bildschirm zeichnen.
- Kamera: Nehmen Sie mit der Kamera Ihres Geräts ein Foto von Ihrer Unterschrift auf.
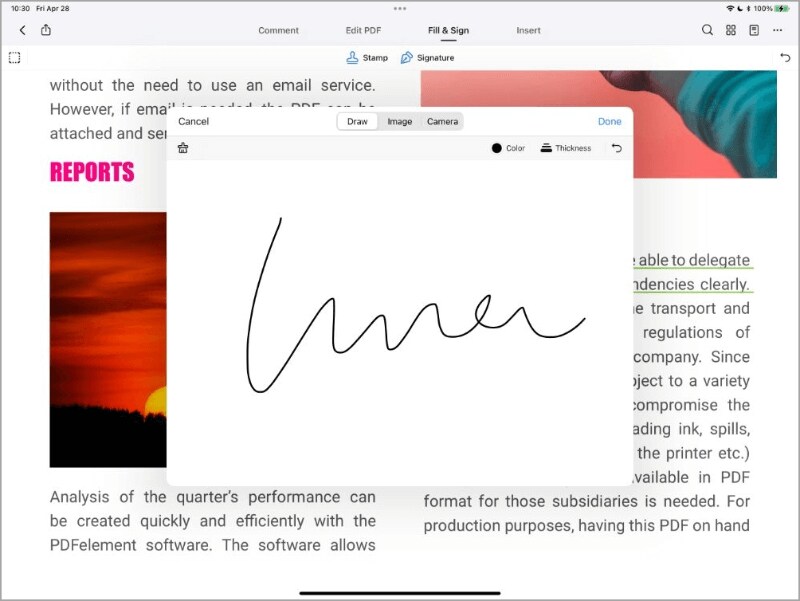
Schritt 5. Sobald Ihre Signatur fertig ist, können Sie sie im Dokument platzieren. Positionieren Sie es dort, wo Sie es haben möchten.
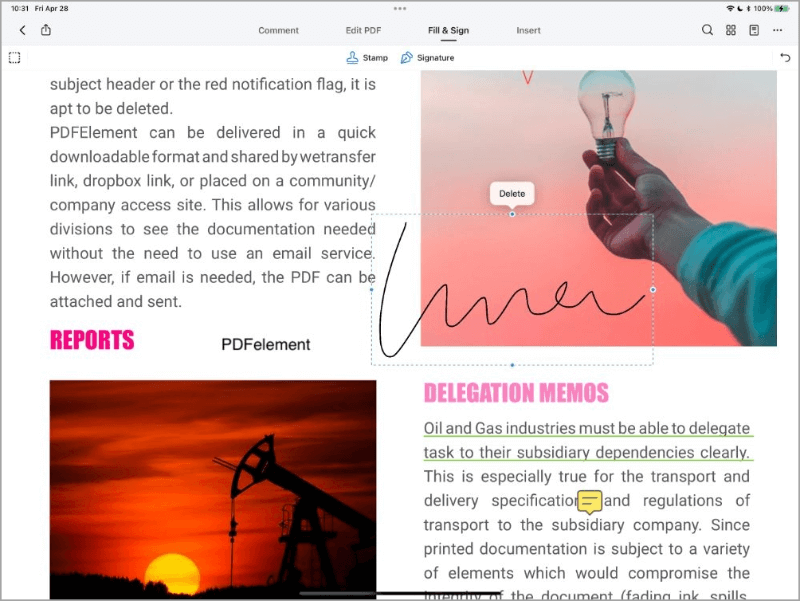
Schritt 6. Sie können die Größe Ihrer Signatur so anpassen, dass sie perfekt in das Dokument passt.
Mit diesen einfachen Schritten können Sie mit PDFelement für iPhone effizient digitale Signaturen erstellen und anwenden. Genießen Sie den praktischen Vorteil einer mühelosen, papierlosen Unterzeichnung in einer umfassenden App.
PDFelement bietet eine Reihe von Funktionen, die über das reine Signieren von PDFs hinausgehen. Es handelt sich um eine vielseitige PDF-Verwaltungsanwendung, mit der Sie PDFs bearbeiten, mit Anmerkungen versehen und konvertieren können. Damit ist es ein leistungsstarkes Tool für den Umgang mit all Ihren PDF-Dokumenten auf Ihrem iPhone.
Fazit
Eine Lösung zum Ausfüllen und Signieren von PDF-Dateien auf Ihrem iPhone ist in der heutigen digitalen Welt unerlässlich. Das spart Zeit, Papier und Ärger. Ob Sie nun Adobe Fill and Sign oder PDFelement bevorzugen, wählen Sie die für Sie passende Lösung. Vereinfachen Sie Ihr Dokumentenmanagement und werden Sie papierlos mit einer App, die Ihren Wünschen entspricht. Es geht darum, das Leben einfacher und effizienter zu machen.
Gratis Testen oder PDFelement Kaufen Jetzt!
Gratis Testen or PDFelement Kaufen Jetzt!
PDFelement Kaufen Jetzt!
PDFelement Kaufen Jetzt!


Noah Hofer
staff Editor
Im Allgemeinen bewertet4.5(105teilgenommen)