PDFelement - Leistungsstarker und einfacher PDF-Editor
Starten Sie mit der einfachsten Art, PDFs zu verwalten - mit PDFelement!
Ein PDF-Stempel besteht aus Texten, die in ein Bild oder eine Form eingefügt sind. Ein Stempel in einer PDF-Datei dient dem Datenschutz, der Überprüfung von Dokumenten und der Erläuterung der Sensibilität eines Dokuments. Er ähnelt einem Wasserzeichen, aber ein Stempel ist sichtbarer und erscheint eher oben auf der Seite als auf der Rückseite. PDF-Stempel sind eine der besten Möglichkeiten zur Personalisierung von PDF-Dokumenten, da Sie persönliche Informationen wie E-Mail-Adresse, Kontaktperson, Name, Lizenzschlüssel und Codes einfügen können. Die Liste ist lang. Auch PDF-Stempel werden zu unschätzbaren Mitteln gegen Piraterie.
Das Hinzufügen von Stempeln zu PDF-Dateien sieht zwar wie eine einfache Aufgabe aus, aber wenn Sie nicht wissen, wie es geht, kann einiges schief gehen. Das Geheimnis liegt in der Verwendung des richtigen Tools zur Erstellung von PDF-Signaturstempeln. Es gibt mehrere Tools, die behaupten, die besten PDF-Signaturstempel zu erstellen. Es ist jedoch leicht, darauf hereinzufallen, besonders wenn Sie ein Neuling sind. Zum Glück bietet Wondershare PDFelement die beste Plattform zur Erstellung von PDF-Signaturstempeln. Es ist zweifellos der beste Signaturstempel und Millionen von Menschen lieben ihn. In diesem Artikel finden Sie eine vollständige Anleitung, wie Sie mit dem besten Tool - Wondershare PDFelement - einen PDF-Signaturstempel erstellen.
In diesem Artikel
Wie man mit Wondershare PDFelement einen Signaturstempel in eine PDF-Datei einfügt
Signaturstempel in PDF unter Windows hinzufügen
Wondershare PDFelement - PDF Editor PDFelement für Windows bietet eine nahtlose Möglichkeit zum Erstellen, Hinzufügen und Verwalten von Stempeln in einer PDF-Datei. Alles ist ziemlich einfach und Neulinge werden keine Probleme mit der Navigation haben. Die folgenden Schritte veranschaulichen, wie Sie einen Signaturstempel in eine PDF-Datei einfügen.
 G2-Wertung: 4.5/5 |
G2-Wertung: 4.5/5 |  100 % Sicher |
100 % Sicher |Schritt 1 Starten Sie zunächst PDFelement und laden Sie die PDF-Datei hoch, der Sie einen Stempel hinzufügen möchten. Wenn die PDF-Datei geladen ist, gehen Sie zur Symbolleiste und klicken Sie auf die Registerkarte "Kommentar".
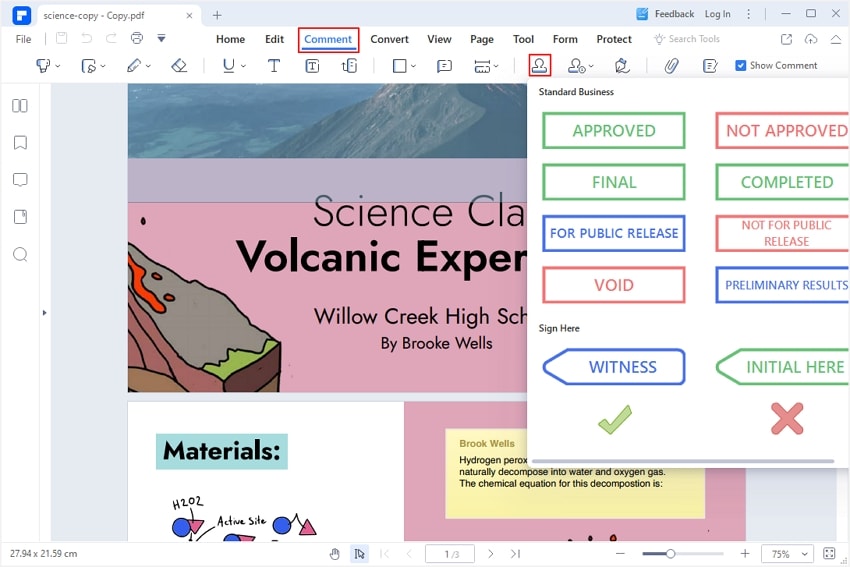
Schritt 2 Sie können auch vordefinierte Stempel verwenden oder einen eigenen Stempel erstellen. Klicken Sie bei vordefinierten Stempeln auf die Schaltfläche "Stempel hinzufügen" und wählen Sie den gewünschten Stempel aus den verschiedenen angezeigten vordefinierten Stempeln aus. Wenn Sie Ihren eigenen Stempel hinzufügen möchten, klicken Sie auf das Symbol "Stempel verwalten" und wählen Sie "Erstellen".
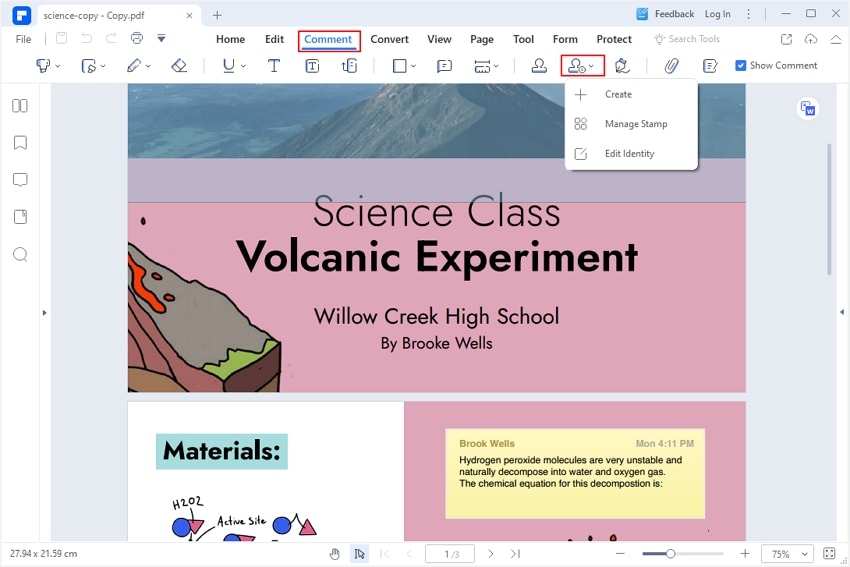
Schritt 3 Klicken Sie im nächsten Fenster auf die Schaltfläche "Datei auswählen", um das Datei-Explorer-Fenster zu öffnen. Wählen Sie hier das Signaturbild, das Sie der PDF-Datei hinzufügen möchten und klicken Sie auf "Öffnen", um es hochzuladen. Sie können den Namen des Stempels im Feld "Name" ändern.
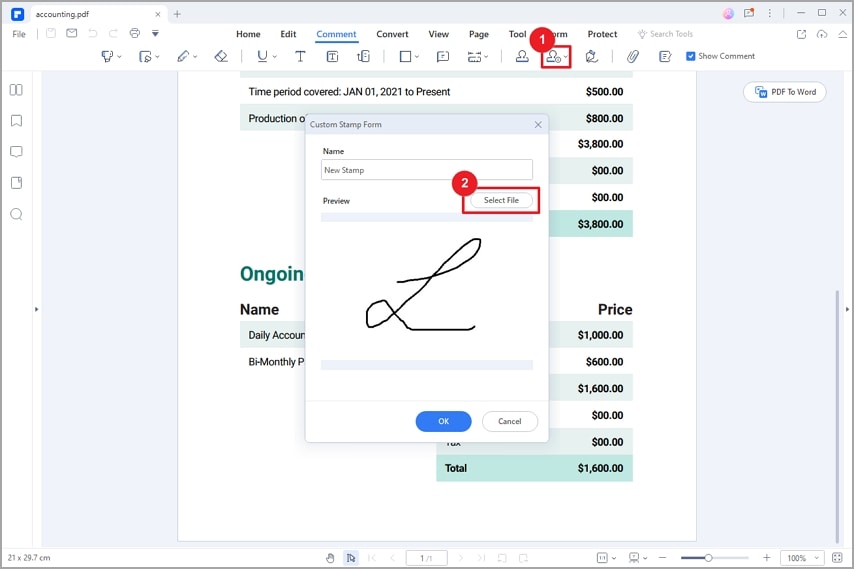
Schritt 4 Klicken Sie abschließend auf die Schaltfläche "OK", um das Fenster zu schließen und Ihre Signatur zu bestätigen. Die Stempelsignatur wird der Stempelbibliothek hinzugefügt. Sie können sie auch löschen, bearbeiten und verwalten, wie Sie möchten.
Schritt 5 Nachdem Sie den Bildstempel erstellt haben, klicken Sie auf das "Stempel" Symbol in der Symbolleiste und wählen den zuvor erstellten Signaturstempel aus.
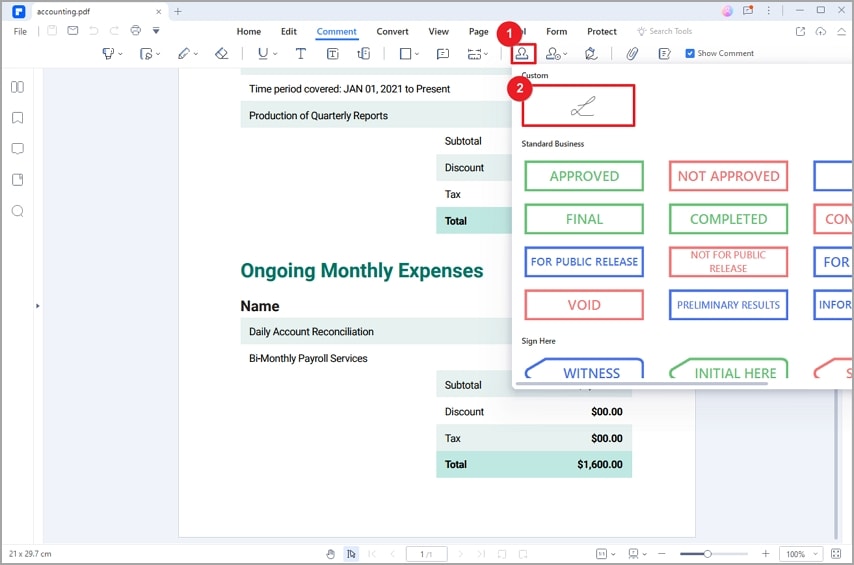
Schritt 6 Als nächstes platzieren Sie ihn an der Zielposition in der PDF-Datei.
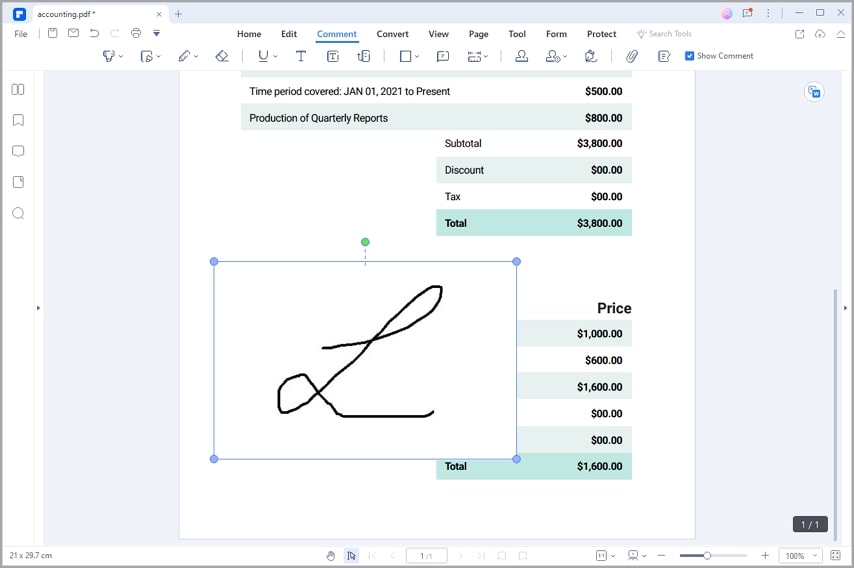
Signaturstempel in PDF auf Mac hinzufügen
Mit Wondershare PDFelement für Mac können Sie ganz einfach einen Signaturstempel in PDF-Dateien einfügen. Mit diesem Programm ist es ganz einfach, Stempel zu erstellen und an die Bedürfnisse des Endbenutzers anzupassen. Es bietet große Flexibilität und Komfort beim Hinzufügen eines Signaturstempels in PDF. Die folgenden Schritte zeigen Ihnen, wie Sie mit Wondershare PDFelement für Mac Signaturstempel zu PDF-Dateien hinzufügen.
 G2-Wertung: 4.5/5 |
G2-Wertung: 4.5/5 |  100 % Sicher |
100 % Sicher |Schritt 1 Öffnen Sie zunächst die Ziel-PDF-Datei mit PDFelement für Mac auf Ihrem PC. Sobald die PDF-Datei geladen ist, klicken Sie oben auf der Seite auf das "Markieren" Symbol und darunter auf das "Stempel" Symbol.
Schritt 2 Klicken Sie in dem kleinen "Stempel" Dialogfeld am rechten Rand des Fensters auf die Schaltfläche "Benutzerdefiniert" > "Importieren".
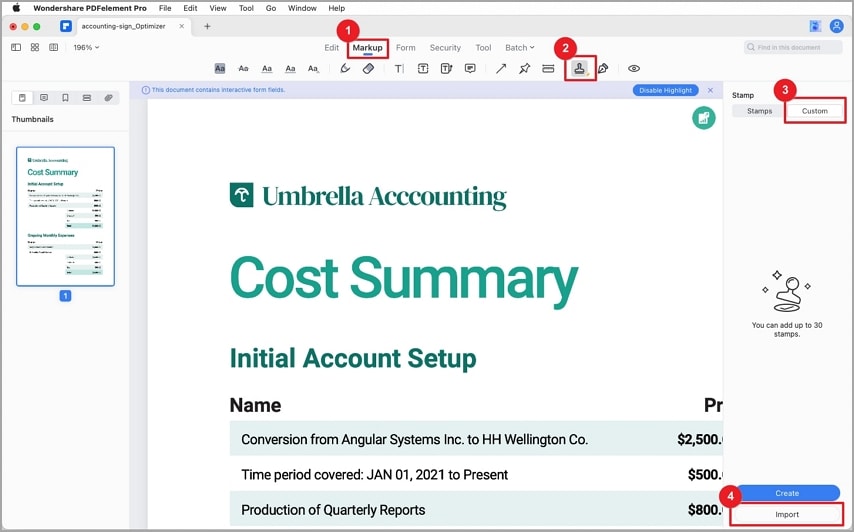
Schritt 3 Öffnen Sie dann auf Ihrem Mac das Signaturbild, das Sie Ihrer PDF-Datei hinzufügen möchten und laden Sie es hoch.
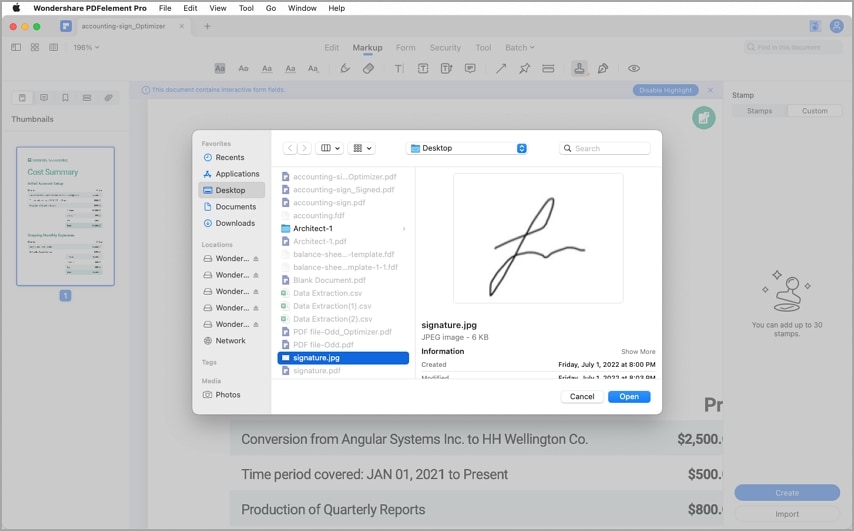
Schritt 4. Sobald Sie den Signaturstempel importiert haben, erscheint der Stempel auf der Registerkarte "Benutzerdefiniert". Ziehen Sie den Stempel schließlich auf den gewünschten Bereich in Ihrer PDF-Datei. Damit haben Sie den Signaturstempel zu Ihrer PDF-Datei hinzugefügt.
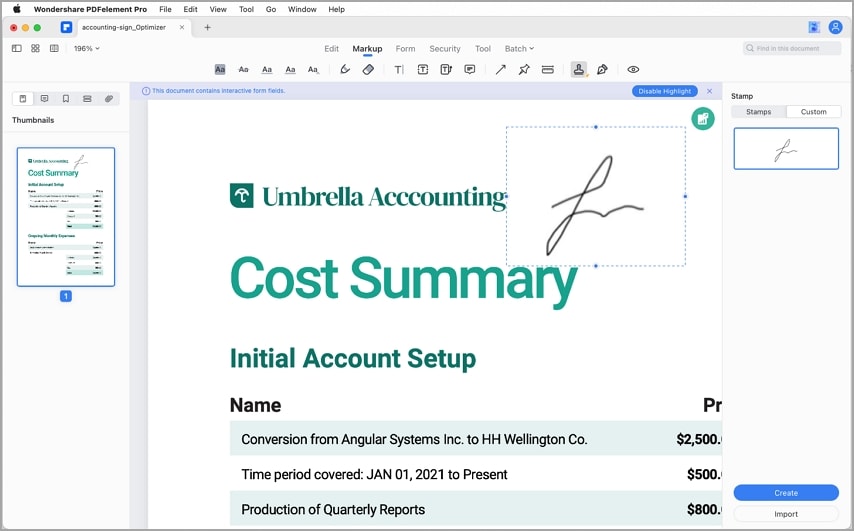
Wie man mit Wondershare PDFelement eine Bildsignatur in PDF einfügt
-Bildsignatur in PDF unter Windows hinzufügen
Wondershare PDFelement - PDF Editor Es bietet auch eine einfache, aber effektive Möglichkeit, Ihrer PDF-Datei eine schriftliche Signatur hinzuzufügen. Die schriftliche Signatur kann auf drei Arten erstellt werden: Als Bild, als Zeichnung oder durch Tippen. All diese Optionen sind großartig und es hängt von Ihrem Bedarf ab. Die folgenden Schritte zeigen Ihnen, wie Sie mit Wondershare PDFelement eine Bildsignatur in eine PDF-Datei einfügen.
 G2-Wertung: 4.5/5 |
G2-Wertung: 4.5/5 |  100 % Sicher |
100 % Sicher |Schritt 1 Starten Sie zunächst PDFelement auf Ihrem Computer und laden Sie die PDF-Datei hoch, der Sie die Bildsignatur hinzufügen möchten. Wenn die Datei erfolgreich geöffnet wurde, gehen Sie zur Symbolleiste und klicken Sie auf die Registerkarte "Kommentar". Klicken Sie unter den verschiedenen Symbolen, die darunter angezeigt werden, auf die "Signatur" Schaltfläche und anschließend auf die "Erstellen" Option.
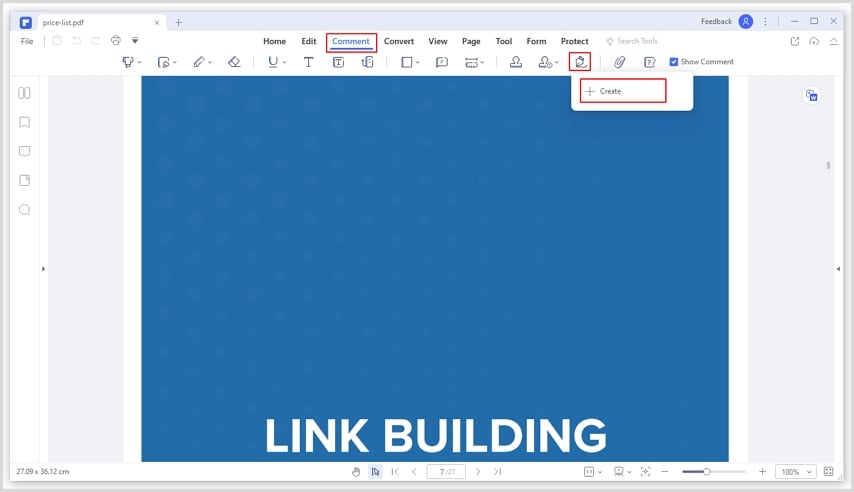
Schritt 2 Im Fenster "Signatur hinzufügen" sehen Sie die drei Möglichkeiten (Hochladen, Zeichnen und Tippen), um eine Signatur hinzuzufügen. Da wir eine Bildsignatur hinzufügen möchten, ignorieren Sie die anderen Optionen und klicken Sie auf "Hochladen".
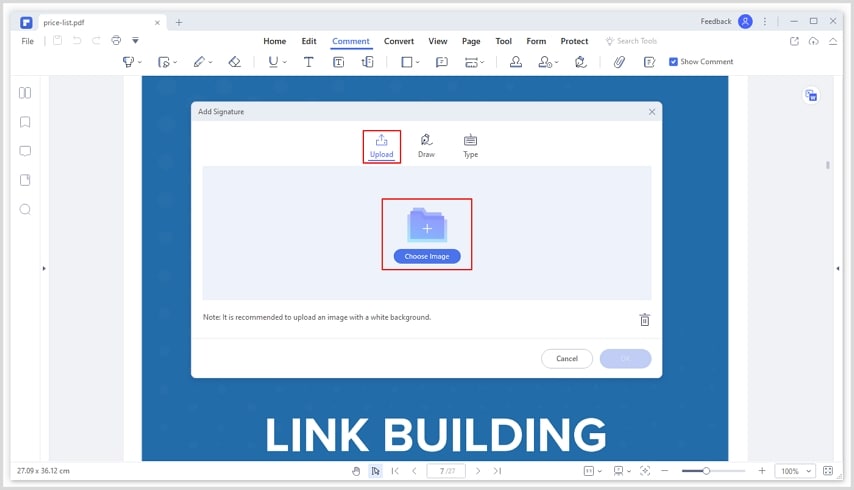
Schritt 3 Klicken Sie auf die Schaltfläche "Bild auswählen", um das Fenster mit dem Dateiverzeichnis aufzurufen. Wählen Sie die Bildsignatur und klicken Sie auf "Öffnen", um sie hochzuladen. Wenn die Signatur hochgeladen ist, klicken Sie auf die Schaltfläche "OK", um zu bestätigen und die Bildsignatur zu Ihrer PDF-Datei hinzuzufügen.
Bildsignatur in PDF auf Mac hinzufügen
Wondershare PDF für Mac ist ein großartiges Tool zum Hinzufügen von Signaturstempeln in PDF-Dateien. Alles an ihm ist unkompliziert und bietet eine Vielzahl von Optionen, um Ihren Unterschriftsstempel ansprechend und professionell aussehen zu lassen. Sie können zwischen zwei Effekten wählen, wenn Sie einen Signaturstempel in einer PDF-Datei hinzufügen. Sie können die Effekte Basic oder Premium auswählen.
 G2-Wertung: 4.5/5 |
G2-Wertung: 4.5/5 |  100 % Sicher |
100 % Sicher |Der Basic Effekt fügt das Bild dem PDF einfach so hinzu, wie es ist und bietet keine erweiterten Optionen zur Feinabstimmung. Das heißt, wenn das Bild der Signatur nicht besonders ansprechend war, können Sie nicht viel tun, um es zu ändern. Der Premium-Effekt hingegen bietet erweiterte Funktionen zur Anpassung der Bildsignatur und macht sie ansprechender und realistischer.
Mit dem Premium-Effekt können Sie den Hintergrund des Unterschriftenbildes entfernen, die Unterschrift schärfen und das Bild in Schwarz-Weiß umwandeln. Diese Änderungen sind nützlich, insbesondere bei der Bearbeitung offizieller oder sensibler Dokumente, die keinen Raum für unzureichende Unterschriften lassen. Die folgenden Schritte zeigen Ihnen, wie Sie mit Wondershare PDFelement für Mac eine Bildsignatur in PDF-Dateien einfügen.
Schritt 1 Starten Sie zunächst PDFelement für Mac auf Ihrem PC und öffnen Sie die Ziel-PDF-Datei. Wenn die Datei geöffnet ist, klicken Sie auf die Registerkarte "Markierung" in der Symbolleiste.
Schritt 2 Klicken Sie auf das "Signatur" Symbol aus den Optionen darunter und ein Popup-Fenster sollte auf dem Bildschirm erscheinen.
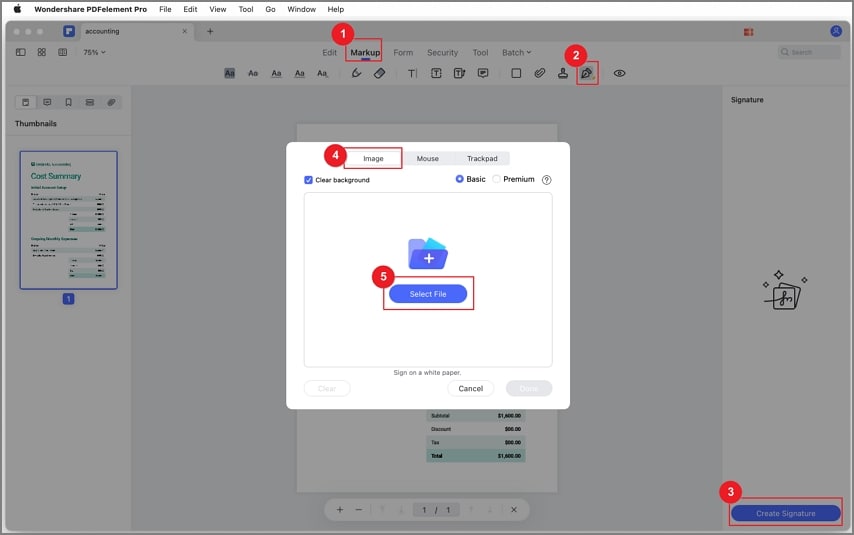
Schritt 3 Wählen Sie in diesem Popup-Fenster die Registerkarte "Bild" und klicken Sie auf die Schaltfläche "Datei auswählen". Wählen Sie die Bildsignatur im nachfolgenden Dateiverzeichnis und klicken Sie auf "Öffnen", um sie hochzuladen. Klicken Sie abschließend auf "OK" und dann auf "Signatur erstellen", um das Signaturfenster zu verlassen.
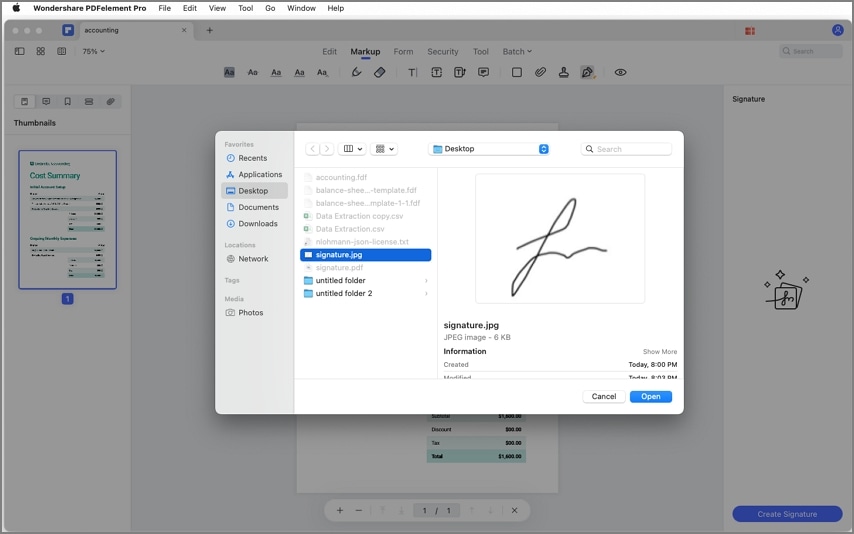
Schritt 4. Sie haben nun die Bildsignatur zu Ihrer PDF-Datei auf dem Mac hinzugefügt. Je nach Bedarf können Sie die Signatur an die entsprechende Position in der PDF-Datei ziehen. Denken Sie daran, die von Ihnen vorgenommenen Änderungen zu speichern, damit sie nicht verworfen werden, wenn Sie das Programm bearbeiten.
Unterschied zwischen Signaturstempel und Bildsignatur
Signatur- und Bildstempel sind eng miteinander verwandt und viele verwechseln die beiden Begriffe. Sie werden von vielen Menschen austauschbar verwendet, aber in Wirklichkeit bedeuten sie nicht dasselbe. Um das zu verdeutlichen, sehen wir uns einige der Unterschiede zwischen dem Signaturstempel und dem Bildstempel an.
- Ein Stempel ist ein eingefügtes Bild oder eine eingefügte Signatur, die Ihr Dokument verändert, aber keine Sicherheitsebenen hinzufügt. Eine Bildsignatur hingegen ist ein Bild einer Signatur, die einem Dokument hinzugefügt wird.
- Ein Stempel wird hauptsächlich verwendet, um den Status oder die Sensibilität eines Dokuments zu erklären, während eine Bildsignatur als physischer Beweis und zur Zertifizierung des Inhalts verwendet wird.
- Ein Stempel sollte digital signiert werden, um seine Unversehrtheit und sein Eigentum sicherzustellen, während ein Bildstempel für sich alleine stehen kann und dennoch die Identität von Dokumenten nachweist.
- Das Anbringen eines Stempels auf einem Dokument verändert dessen Inhalt, aber eine Unterschrift zeigt den Besitz, die Zustimmung oder bescheinigt bestimmte Informationen. Ein Unterschriftsstempel mit der Unterschrift "FAKE" zum Beispiel macht den Inhalt des Dokuments unglaubwürdig. Obwohl es sich nur um einen Signaturstempel handelt, wird der Inhalt als unwahr empfunden und wahrscheinlich vernachlässigt werden.
- Ein Signaturstempel wird oft in der Mitte des Dokuments oder an gut sichtbaren Stellen angebracht. Ein Signaturbild auf der anderen Seite wird oft in bestimmten Signaturfeldern platziert, insbesondere am unteren Rand der Seite oder genau dort, wo das Signaturfeld platziert ist.
- Ein Signaturstempel ist oft eine Kombination aus Formen, Wörtern, Symbolen, Zeichnungen, etc. Eine Bildsignatur hingegen ist oft ein Bild einer handschriftlichen Signatur, die auf dem Dokument angebracht wird.
- Eine Bildsignatur lässt sich im Vergleich zu einem Signaturstempel leicht anpassen.
Fazit
Die Erstellung von PDF-Signaturstempeln ist eine Sache, aber das richtige Tool ist eine andere. Wenn Sie das Beste aus den PDF-Signaturstempeln herausholen wollen, holen Sie sich Wondershare PDFelement. Dieses Tool wird von Millionen von Menschen auf der ganzen Welt geliebt und enttäuscht nie. Laden Sie Wondershare PDFelement noch heute herunter und heben Sie Ihr Erlebnis auf eine neue Ebene.



