Wenn Sie geschäftlich unterwegs sind, kann eine Signatur für Konsistenz und Professionalität bei der Arbeit sorgen. Der Grund, warum Sie Outlook-Signaturen geräteübergreifend synchronisieren sollten, ist die Aufrechterhaltung einer reibungslosen Kommunikation mit Ihren Kunden. Außerdem müssen Benutzer ihre Signatur nicht mehr konfigurieren, wenn sie das Gerät wechseln. Deshalb gehen wir in diesem Artikel verschiedene Methoden dazu durch, wie Sie Signaturen in Outlook synchronisieren können.
In diesem Artikel
- Schritt-für-Schritt-Anleitung zum Erstellen einer Signatur in Outlook
- Wie man Outlook Signaturen über Desktop und mobile Geräte hinweg synchronisiert
- Gründe, warum Sie E-Mail-Signaturen nicht automatisch über alle Geräte hinweg synchronisieren können
- Eine bessere Alternativlösung für die Synchronisierung von Signaturen: Wondershare PDFelement
- Wie kann man mit PDFelement Signaturen für verschiedene E-Mail-Anwendungen synchronisieren?
- Hilfreiche Tipps zur Synchronisierung von Signaturen über verschiedene Geräte hinweg
Teil 1. Schritt-für-Schritt-Anleitung zum Erstellen einer Signatur in Outlook
Wenn Sie Ihre Signatur beim Schreiben wichtiger E-Mails an Ihre Kunden oder Vorgesetzten einbetten, wirkt dies sehr professionell. Außerdem liefert eine Signatur dem Empfänger alle Details über Ihre Marke, wenn Sie eine E-Mail senden. Mit diesem Verfahren zur Outlook-Signatur-Synchronisierung können Benutzer ihre Signatur mit verschiedenen Anpassungsoptionen gestalten:
Schritt 1
Öffnen Sie die Outlook-Software auf Ihrem Desktop und rufen Sie die Oberfläche auf. Gehen Sie nun auf die linke Seite und klicken Sie in der Symbolleiste auf die Option "Neue E-Mail". Daraufhin wird ein neues Fenster geöffnet, in dem Sie eine E-Mail erstellen können.
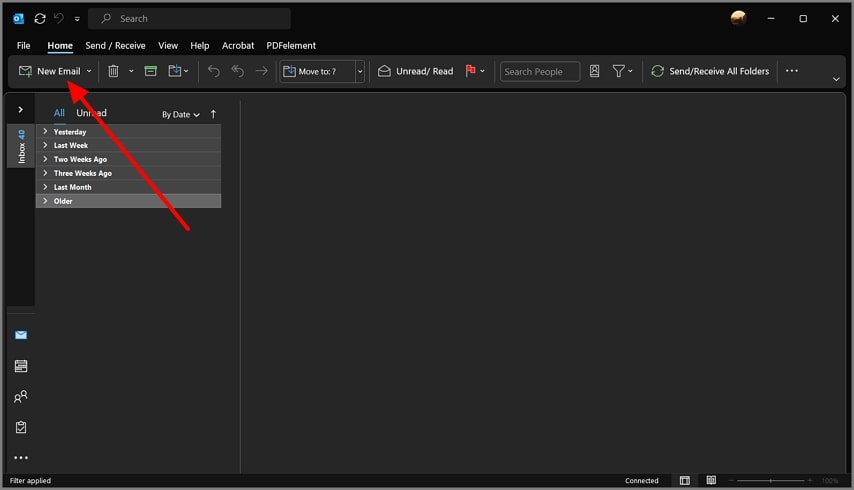
Schritt 2
Öffnen Sie in diesem neuen Fenster das "Signaturen" Symbol auf der Registerkarte "Nachricht" in der Symbolleiste. Wenn sich das Menü erweitert, drücken Sie auf die "Signaturen" Option, um die Popup-Einstellungen für "Signaturen und Briefpapier" zu öffnen.
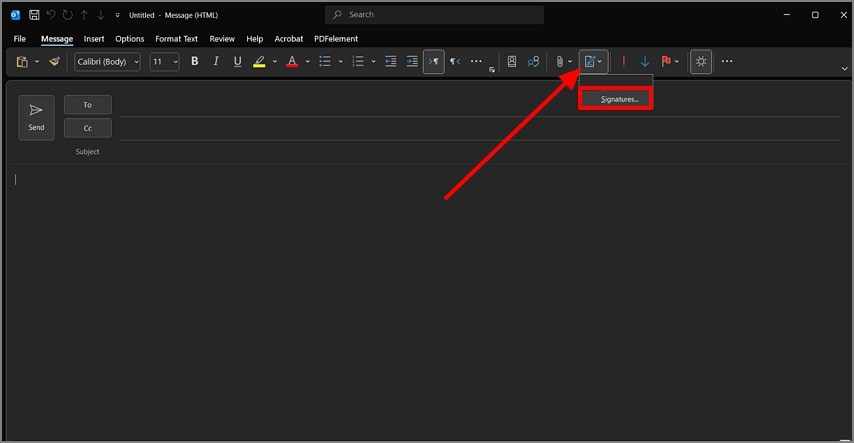
Schritt 3
Unter dem Feld "Zu bearbeitende Signatur auswählen" klicken Sie auf die "Neu" Schaltfläche, um ein kleines Feld für die Signatur zu öffnen. Hier können Sie Ihren Namen für die Signatur eingeben und auf "OK" klicken, um sie zu den Signaturen hinzuzufügen. Passen Sie die Signatur in verschiedenen Schriftarten und Größen an und klicken Sie auf die Schaltfläche "OK", um die Signatur final zu gestalten.
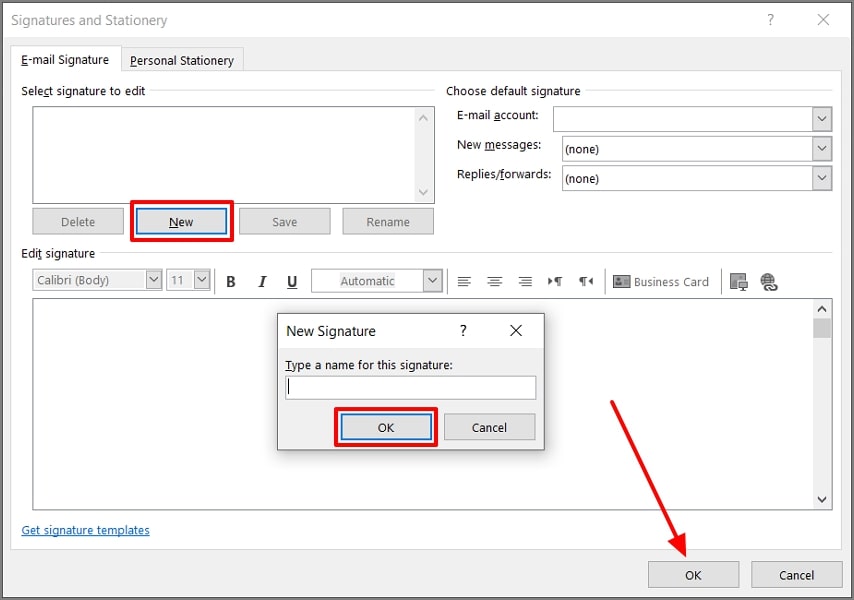
Teil 2. Wie man Outlook Signaturen über Desktop und mobile Geräte hinweg synchronisiert
Wir haben bereits erörtert, warum es wichtig ist, Outlook-Signaturen geräteübergreifend zu synchronisieren, da dies eine Möglichkeit ist, die Kommunikation von überall aus aufrechtzuerhalten. Die Synchronisierung von E-Mails auf Mobiltelefonen ist unkompliziert und kann auf allen Apple- oder Android-Geräten beibehalten werden. Um zu erfahren, wie Sie Outlook-Signaturen geräteübergreifend synchronisieren können, folgen Sie diesen Schritten:
Schritt 1
Klicken Sie in der Outlook-Software auf die Option der "Datei" in der oberen Symbolleiste, um einen neuen Bildschirm zu öffnen. Wählen Sie auf der linken Seite "Optionen", um fortzufahren.
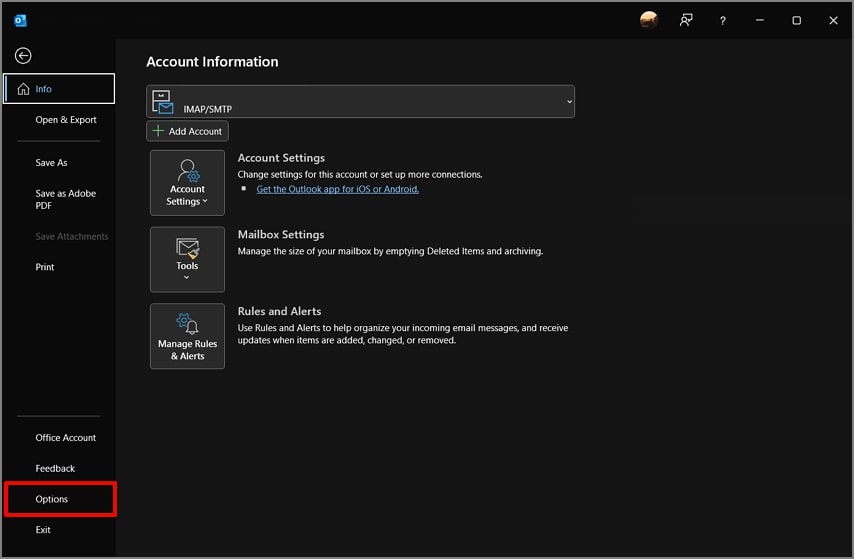
Schritt 2
Wenn das Dialogfeld "Outlook-Optionen" erscheint, wählen Sie die Registerkarte "Mail" im linken Bereich. Danach klicken Sie auf die "Signaturen..." Schaltfläche unter dem Abschnitt "Nachrichten verfassen".
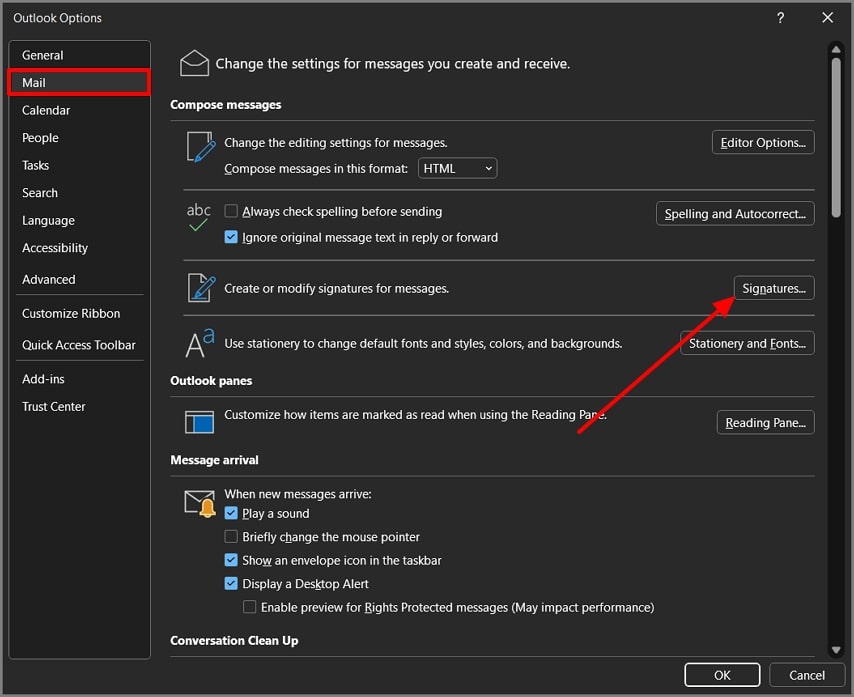
Schritt 3
Fügen Sie im Feld "Zu bearbeitende Signatur auswählen" verschiedene Signaturen hinzu, indem Sie auf die Schaltfläche "Neu" klicken. Sobald Sie verschiedene Signaturen hinzugefügt haben, nehmen Sie die entsprechenden Formatierungen vor und klicken Sie auf die "Speichern" Schaltfläche. Klicken Sie hier auf die Schaltfläche "OK" und Ihre neu hinzugefügten Signaturen werden automatisch mit anderen Geräten synchronisiert.
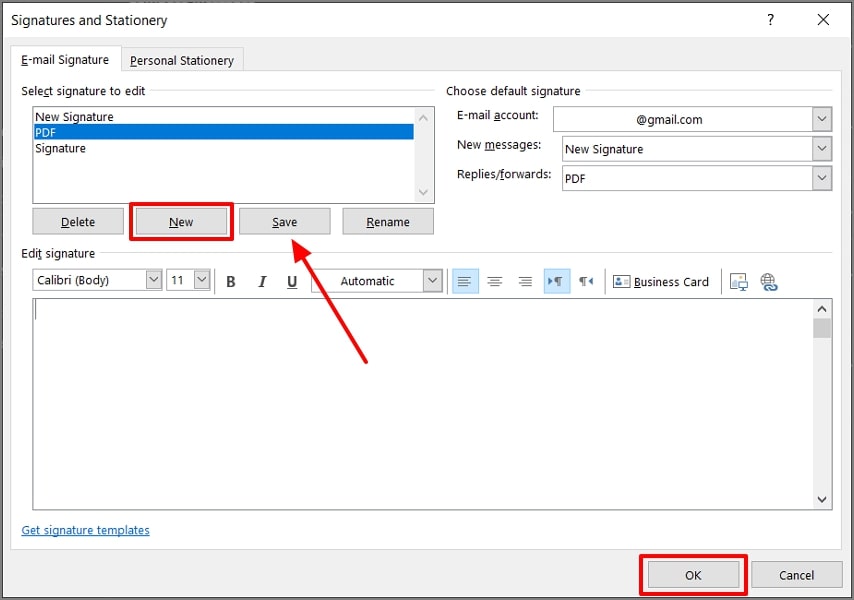
Teil 3. Gründe, warum Sie E-Mail-Signaturen nicht automatisch über alle Geräte hinweg synchronisieren können
Es kann verschiedene Gründe dafür geben, dass Sie die Outlook Signatur nicht zwischen verschiedenen Geräten synchronisieren können. Lassen Sie uns im Folgenden andere häufige Gründe besprechen, warum Sie Ihre E-Mails nicht über verschiedene Geräte hinweg synchronisieren können:
- Plattformspezifisch: E-Mail-Signaturen werden oft lokal auf Ihrem Gerät und nicht in der Cloud gespeichert, was eine Synchronisierung mit anderen Geräten erschwert.
- Fehlende zentralisierte Einstellungen: Einige Ihrer persönlichen Konten ermöglichen möglicherweise keine zentralisierten Einstellungen für Signaturen. Sie können also keine einheitliche Signatur für verschiedene Plattformen erstellen.
- Sicherheitserwägungen: Eine Signatur kann sensible und persönliche Informationen enthalten, so dass sie nicht mit anderen Plattformen synchronisiert werden kann.
- Signaturen für mehrere Konten: Es kann vorkommen, dass Benutzer unterschiedliche Signaturen auf verschiedenen Konten verwenden, so dass es schwierig ist, die verschiedenen Signaturen auf anderen Plattformen zu synchronisieren.
Teil 4. Eine bessere Alternativlösung für die Synchronisierung von Signaturen: Wondershare PDFelement
Wenn Sie Ihre Signatur aus irgendeinem Grund nicht mit Outlook auf verschiedenen Geräten synchronisieren können, gibt es eine andere Möglichkeit. Wir haben eine alternative und praktische Methode, mit der Sie Ihre Signaturen synchronisieren können und zwar mit Wondershare PDFelement. Diese Software bietet eine Funktion zur Erstellung digitaler und elektronischer Signaturen, mit der Sie effizient Signaturen erstellen und synchronisieren können.
Außerdem können Sie, sobald Sie eine Signatur mit einem bestimmten Konto erstellt haben, auf diese Signatur auf anderen Plattformen mit demselben Konto zugreifen. Benutzer können ihre Signaturen einfach in der PDFelement Cloud speichern und synchronisieren und so den vollständigen Zugriff auf anderen Geräten sicherstellen.
 G2-Wertung: 4.5/5 |
G2-Wertung: 4.5/5 |  100 % Sicher |
100 % Sicher |Wichtigste Funktionen von PDFelement
- Sammeln Sie mehrere Signaturen: Sie können reibungslos mehrere Signaturen von verschiedenen Empfängern mit zusätzlichen Einschränkungen sammeln. Außerdem können Sie die Anzahl der Empfänger kontrollieren, indem Sie ihnen das Formular manuell per E-Mail oder Link zusenden.
- Ausfüllbare Formulare erstellen: Studenten können mit der Formularfunktion in PDFelement interaktive ausfüllbare Formulare erstellen. Sie können Text eingeben, Kontrollkästchen hinzufügen, einen Signaturbereich einrichten und vieles mehr, um ein ansprechendes Formular zu erstellen.
- PDF Konvertierung: Wenn Sie mit verschiedenen PDF-Dateien arbeiten, benötigen Sie möglicherweise andere Bearbeitungsoptionen, die in einem PDF-Format nicht möglich sind. Verwenden Sie also die Konvertierungsfunktion, um PDFs in andere Formate wie PNG, Word, HTML und mehr umzuwandeln.
- Daten extrahieren: Benutzer können die OCR-Funktion nutzen, um wichtige Daten aus gescannten PDF-Dateien und Bildern zu extrahieren. Diese Funktion erkennt Text fachmännisch und verwandelt jeden Bereich der Datei in bearbeitbaren Text, den Sie ändern können.
Teil 5. Wie kann man mit PDFelement Signaturen für verschiedene E-Mail-Anwendungen synchronisieren?
Wenn die Outlook-Synchronisierung von Signaturen auf anderen Plattformen nicht funktioniert, verwenden Sie die PDFelement Cloud-Funktion, um Ihre digitalen Signaturen auf verschiedenen Geräten zu synchronisieren. In diesem Abschnitt sehen wir uns eine Schritt-für-Schritt-Anleitung für die Synchronisierung von Signaturen in verschiedenen E-Mail-Anwendungen an:
Schritt 1 Öffnen Sie ein PDF und rufen Sie das Signatur Tool auf.
Installieren und starten Sie PDFelement auf Ihrem Computer und klicken Sie auf die Schaltfläche "PDF öffnen" auf der Oberfläche des Programms. Nachdem Sie die gewünschte PDF-Datei importiert haben, wählen Sie in der oberen Symbolleiste die Registerkarte "Kommentar". Wählen Sie nun das Symbol der "Signatur" und wählen Sie die Option "+Erstellen" aus dem Dropdown-Menü.
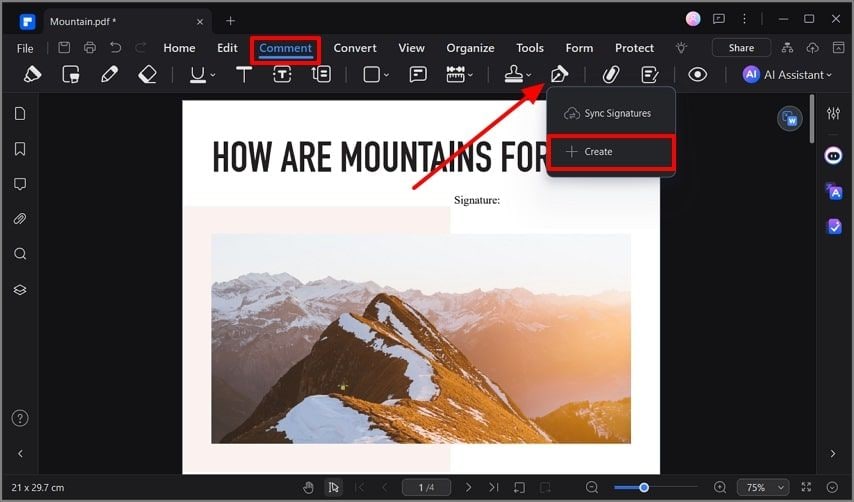
Schritt 2 Gewünschte Signatur unter definierten Einstellungen erstellen
Wenn ein kleines Dialogfeld "Signatur hinzufügen" erscheint, wählen Sie eine der drei verfügbaren Optionen: "Hochladen", "Zeichnen" oder "Eingeben". Nachdem Sie eine Signatur hinzugefügt oder erstellt haben, klicken Sie auf die Schaltfläche "OK" und platzieren die Signatur an einer beliebigen Stelle in der PDF-Datei.
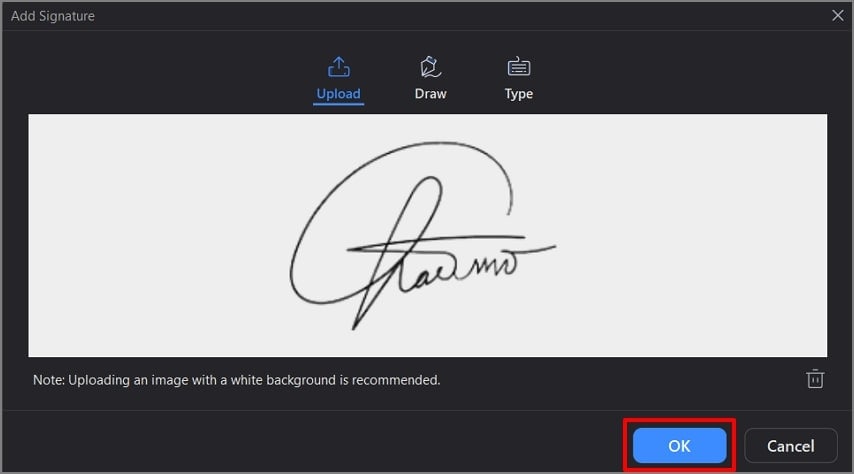
Schritt 3 Synchronisieren der erstellten Signatur mit der PDFelement Cloud
Drücken Sie im Dropdown-Menü der "Signatur" auf die Option "Signaturen synchronisieren", um sie mit der PDFelement Cloud zu synchronisieren. Danach können Sie auf diese Signaturen auf jedem Gerät zugreifen, indem Sie sich mit demselben Konto anmelden.
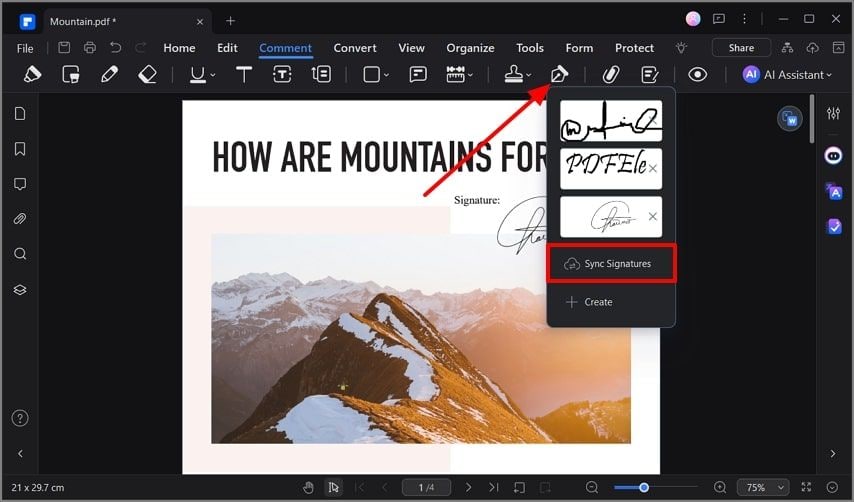
 G2-Wertung: 4.5/5 |
G2-Wertung: 4.5/5 |  100 % Sicher |
100 % Sicher |Teil 6. Hilfreiche Tipps zur Synchronisierung von Signaturen über verschiedene Geräte hinweg
Nachdem wir die verschiedenen Gründe verstanden und gelernt haben, wie Sie Outlook-Signaturen mit verschiedenen Methoden geräteübergreifend synchronisieren können, wollen wir uns nun einige Tipps ansehen. Mit diesen Tipps können Sie E-Mail-Signaturen auf verschiedenen Geräten mit hervorragender Effizienz synchronisieren:
- Nutzen Sie Cloud-basierte E-Mail-Programme: Benutzer sollten sich für Cloud-basierte E-Mail-Clients entscheiden, die ihre Signaturen automatisch auf anderen Geräten synchronisieren können.
- Einheitliches Signatur-Format: Wenn Sie komplexe Probleme bei der Synchronisierung vermeiden möchten, kann ein einheitliches Signaturformat dazu beitragen, Probleme zu vermeiden, wie z.B. die Unfähigkeit, Signaturen auf Geräten anzuzeigen.
- Nutzen Sie ein Tool zur Verwaltung von Signaturen: Sie können Tools von Drittanbietern wie PDFelement nutzen, die Signaturen synchronisieren können, indem sie die Einstellungen plattformübergreifend zentralisieren.
- Aktualisieren Sie die Signaturen auf jedem Gerät: Falls Sie keine automatische Synchronisierung haben, sollten Sie eine Master-Vorlage für Signaturen speichern, die Sie manuell auf verschiedenen Geräten hinzufügen.
- Sichern Sie Ihre Signaturen: Es ist wichtig, Ihre neue Signatur zu aktualisieren und eine Sicherungskopie auf verschiedenen Cloud-Diensten zu erstellen, wenn Sie zwischen Plattformen wechseln.
Fazit
Viele Berufstätige sind auf die Kommunikation per E-Mail angewiesen und die Verwendung einer Signatur zeigt Professionalität. Daher sollten Sie Ihre offizielle Signatur jederzeit zur Verfügung haben, indem Sie sie auf verschiedenen Geräten synchronisieren. Dieser Artikel erklärt, wie Sie Outlook-Signaturen geräteübergreifend synchronisieren können.
In manchen Fällen ist es jedoch nicht möglich, Signaturen zu synchronisieren. Deshalb haben wir nach einer alternativen Lösung gesucht, nämlich PDFelement. Mit der Cloud-Funktion dieses Tools können Sie nicht nur mehrere Signaturen synchronisieren, sondern haben auch die Möglichkeit, Signaturen zu erstellen. Am Ende haben wir Ihnen verschiedene Tipps gegeben, mit denen Sie verschiedene Signaturen auf Geräten synchronisieren können.
 G2-Wertung: 4.5/5 |
G2-Wertung: 4.5/5 |  100 % Sicher |
100 % Sicher |



