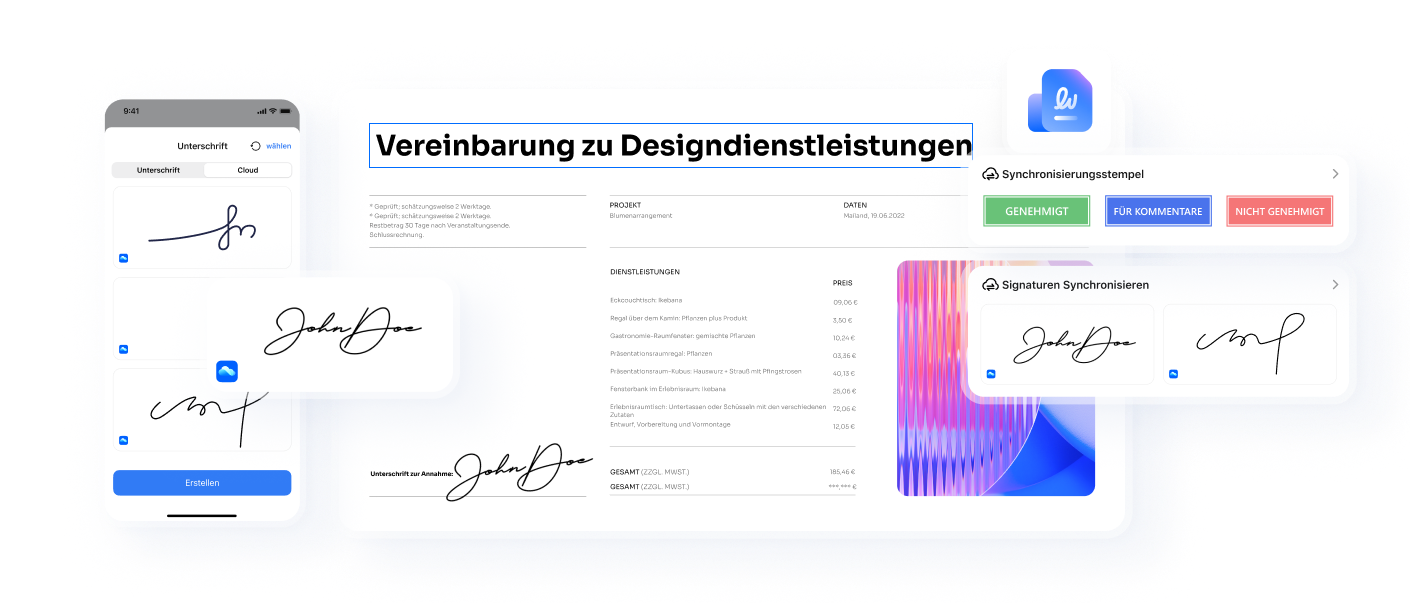So unterschreiben Sie eine gesicherte PDF: Ein umfassender Leitfaden für Sie
Angesichts der Entwicklung der modernen Gesellschaft muss die Online-Sicherheit erhöht werden, unabhängig davon, ob Sie Informationen für private oder geschäftliche Zwecke weitergeben. Das Signieren einer geschützten PDF-Datei ist unerlässlich, um zu kontrollieren, wer Ihre Daten bearbeiten, anzeigen oder drucken kann. In diesem Artikel erfahren Sie, wie Sie geschützte PDFs signieren und schreibgeschützte PDFs schnell signieren können.
 G2-Wertung: 4.5/5 |
G2-Wertung: 4.5/5 |  100 % Sicher |
100 % Sicher |So unterschreiben Sie geschützte PDF mit PDFelement
Mit PDFelement von Wondershare können Sie geschützte PDF-Dokumente ganz einfach signieren. Das elektronische oder digitale Signieren einer geschützten PDF-Datei spart Ihnen und Ihren Kunden in der heutigen High-Tech-Welt viel Zeit beim Abschluss von Verträgen, Rechnungen und vielem mehr. Hier sind die folgenden Möglichkeiten zum Signieren einer geschützten PDF-Datei mit PDFelement.
 G2-Wertung: 4.5/5 |
G2-Wertung: 4.5/5 |  100 % Sicher |
100 % Sicher |Signieren einer passwortgeschützten PDF-Datei mit digitaler Signatur
Hier sind die einzelnen Schritte zum Signieren von passwortgeschützten PDF-Dateien mit digitalen Signaturen in PDFelement:
Schritt 1 Um mit einer digitalen Signatur zu signieren, klicken Sie auf Schützen und dann auf "Dokument signieren". Wählen Sie den Ort in der Datei aus, an dem Sie signieren möchten. Geben Sie anschließend Ihre digitale ID und Ihr Passwort ein. Wenn Sie noch keine haben, erstellen Sie eine, indem Sie auf "Ich möchte eine neue digitale ID anlegen" klicken. Klicken Sie auf Weiter, um mit dem nächsten Schritt fortzufahren.
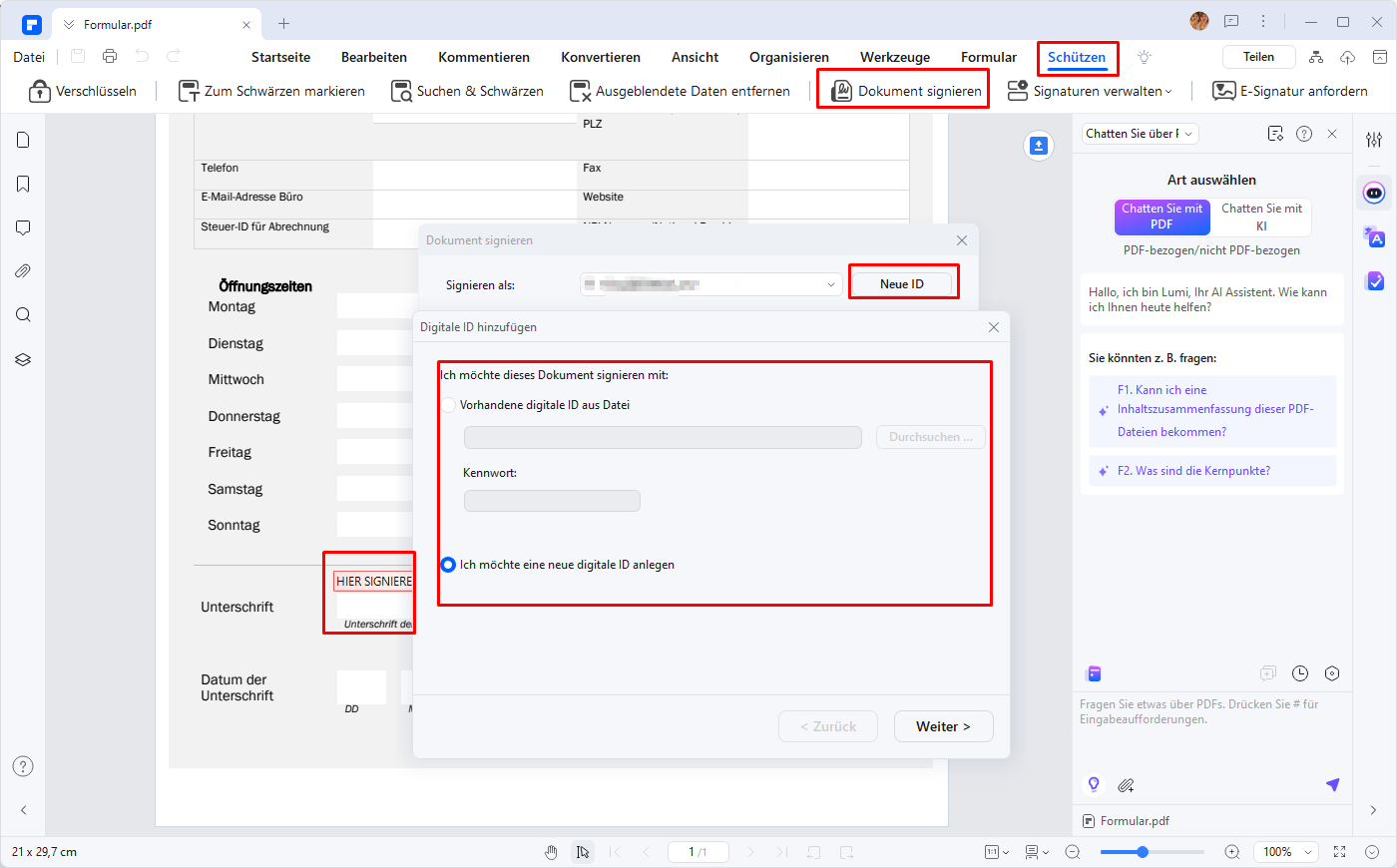
Schritt 2 (Optional) Es gibt zwei Möglichkeiten, Ihre selbstsignierte digitale ID zu erstellen. Wählen Sie "Neue digitale PKCS# 12 ID-Datei" oder "Windows-Zertifikatspeicher", um Ihre digitale ID zu speichern. Klicken Sie auf Weiter, um fortzufahren.
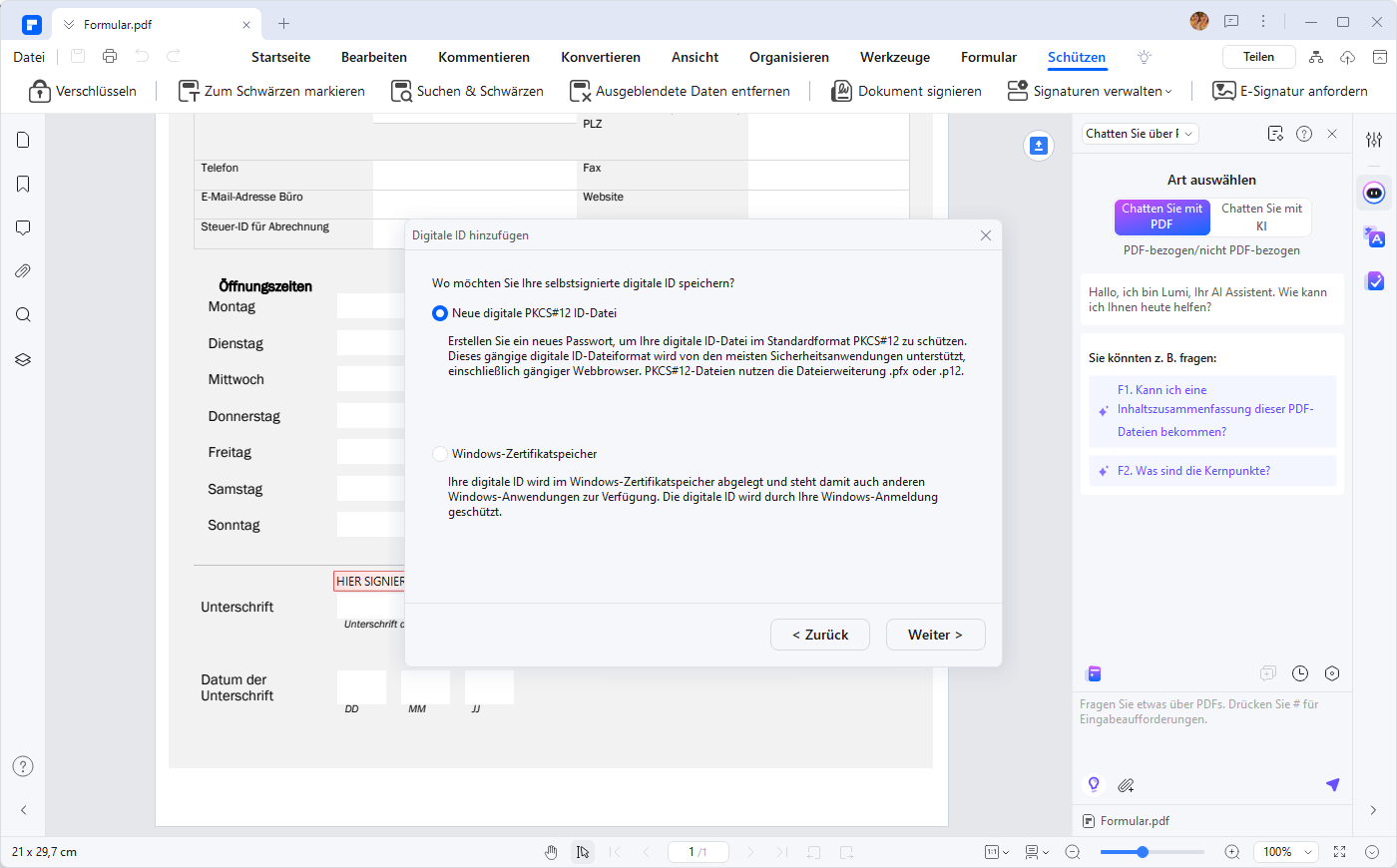
Schritt 3 (Optional) Geben Sie Ihre Informationen ein, um Ihr einzigartiges selbstsigniertes Zertifikat zu generieren. Klicken Sie auf Weiter, um Ihren Namen und Ihre E-Mail-Adresse zum Speichern Ihrer neuen digitalen ID festzulegen. Klicken Sie auf Fertig stellen, um mit dem Signieren des geschützten PDF-Dokuments zu beginnen.
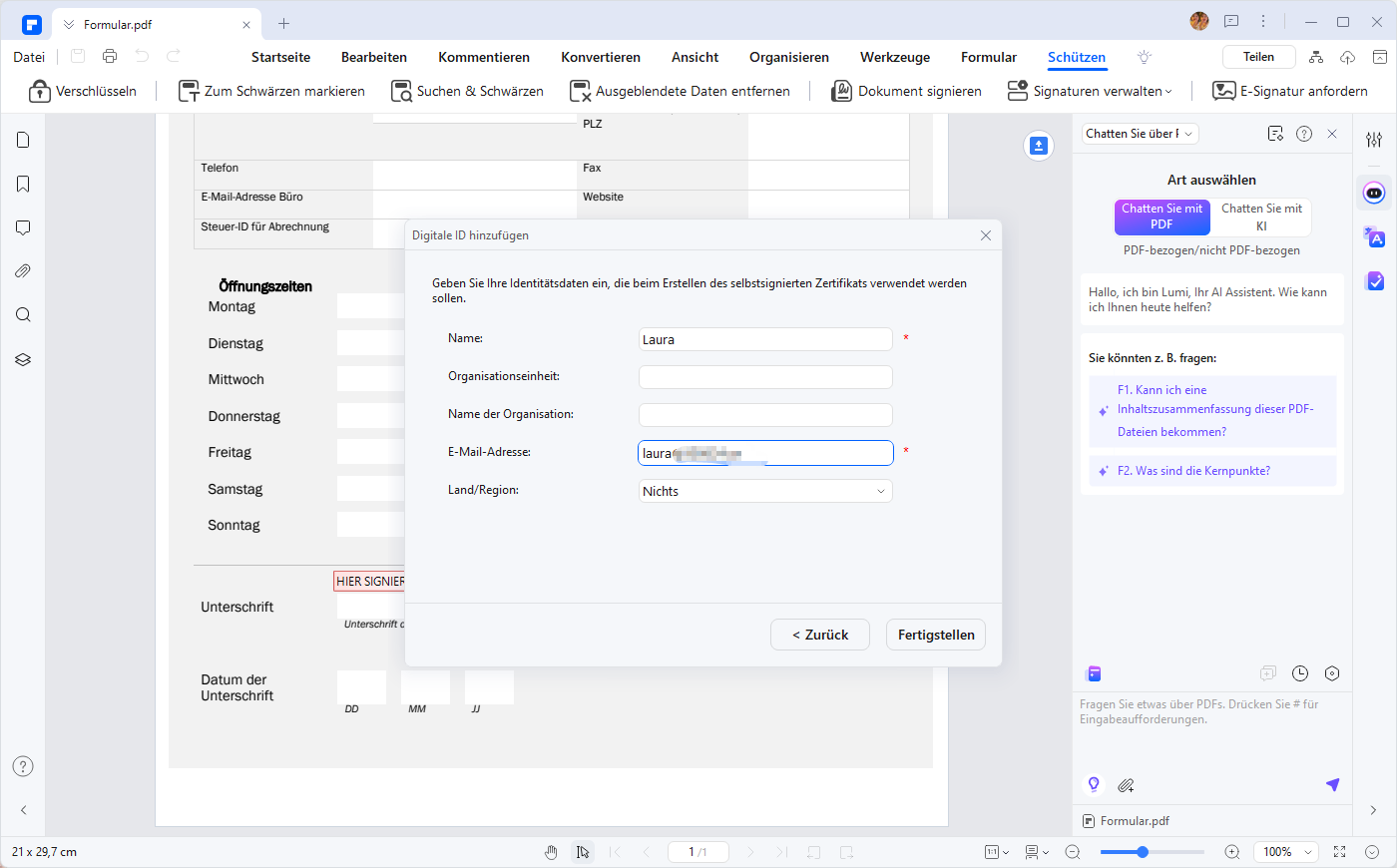
Schritt 4 Geben Sie Ihr Passwort ein, um die PDF-Datei zu signieren. Wenn Sie Ihre PDF-Datei schützen möchten, klicken Sie auf "Dokument nach dem Signieren sperren", um sie zu sichern. Klicken Sie anschließend auf Unterschreiben. Es öffnet sich ein Popup-Fenster. Klicken Sie dann auf "Speichern unter", um die PDF-Datei zu speichern.
Signieren Sie ein passwortgeschütztes PDF mit elektronischer Signatur
Schritt 1 Starten Sie PDFelement auf Ihrem Computer. Klicken Sie auf "PDF öffnen" oder ziehen Sie die gesicherte PDF-Datei per Drag & Drop in das Programmmenü.

Schritt 2 Klicken Sie auf Kommentieren und dann auf das Signatur Symbol im Untermenü. Klicken Sie auf die Schaltfläche "+ Erstellen", um mit dem Anbringen Ihrer elektronischen Signatur zu beginnen.
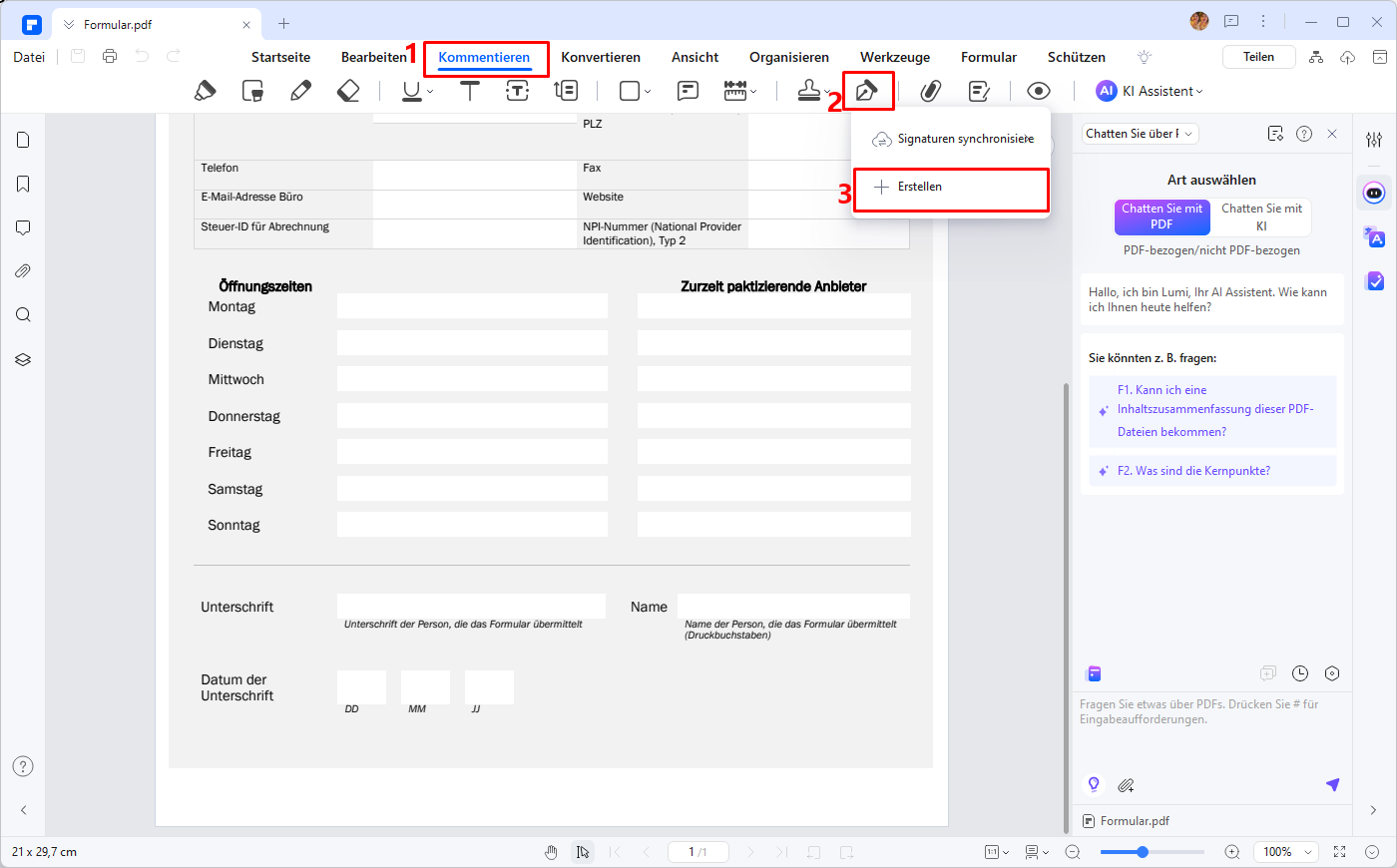
Schritt 3 Das Popup-Fenster "Signatur hinzufügen" zeigt Ihnen drei Optionen zum elektronischen Signieren Ihrer PDF-Datei an. Wählen Sie zwischen Hochladen, Zeichnen oder Tippen. Wählen Sie Hochladen, um eine auf Ihrem Computer gespeicherte Bildsignatur hochzuladen oder Tippen, um das Programm für Sie eSignieren zu lassen, wobei Sie aus verschiedenen Schriftarten wählen können. Um Ihre handschriftliche Unterschrift zu erstellen, wählen Sie Zeichnen, um Ihre eigene eSignatur freihändig zu erstellen. Klicken Sie auf Ok, sobald Sie fertig sind.
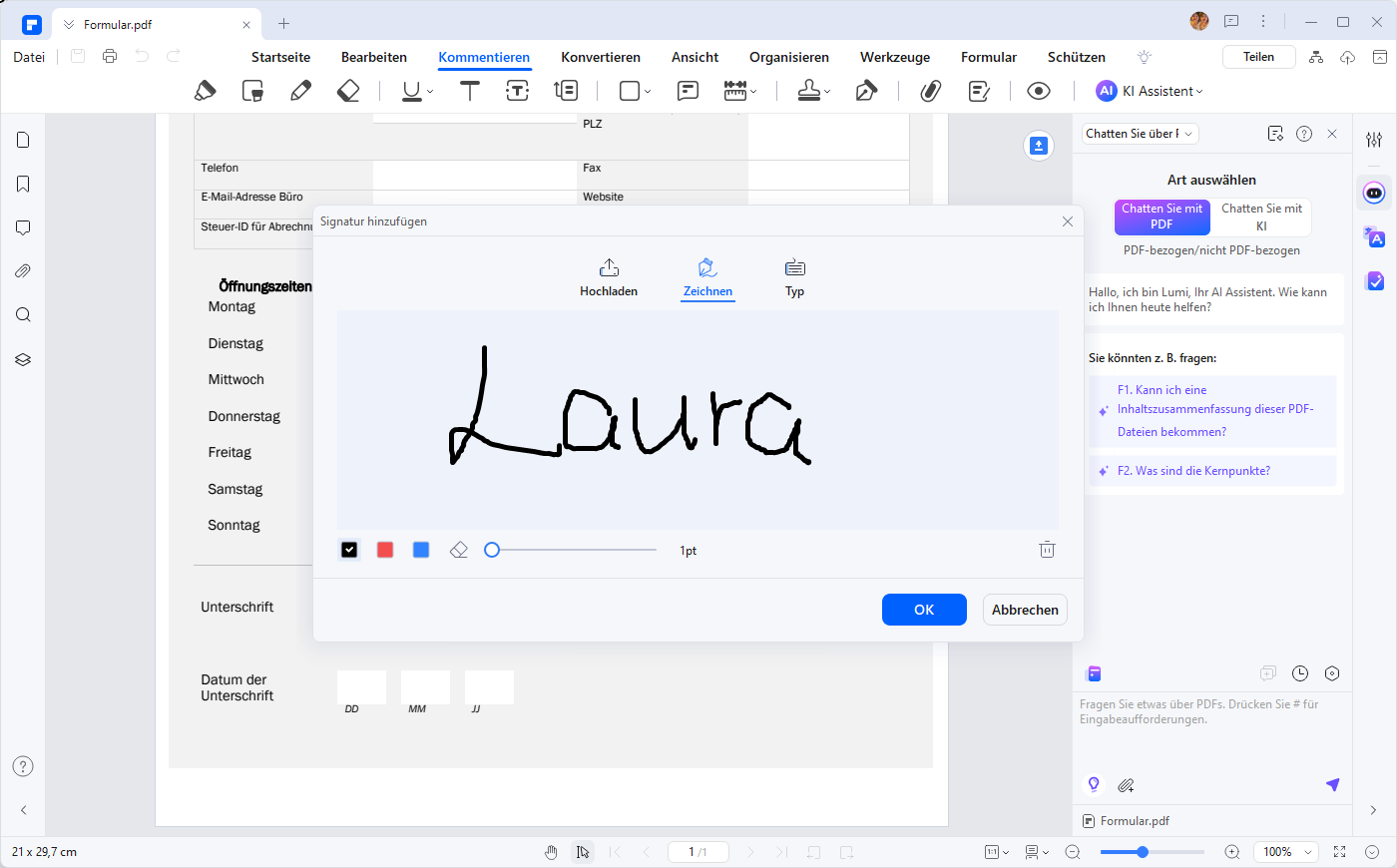
Ist PDFelement eine gute Wahl für Ihren PDF-Bedarf?
PDFelement bietet die gleiche Menge an Funktionen wie Adobe Acrobat in seiner Software. Es ist jedoch aufgrund seiner umfassenden Oberfläche gegenüber Adobe im Vorteil. Das Extrahieren von Daten aus PDFelement oder das Erstellen von ausfüllbaren Formularen geht schneller und unkomplizierter. Außerdem ist es bequemer in der Anwendung, da PDFelement nur eine einmalige Lizenzgebühr für die lebenslange Nutzung verlangt, was es flexibler und erschwinglicher macht als andere Tools.
Was kann PDFelement sonst noch tun?
 G2-Wertung: 4.5/5 |
G2-Wertung: 4.5/5 |  100 % Sicher |
100 % Sicher |Mit PDFelement können Sie nicht nur Ihre eSigning-Anforderungen perfekt erfüllen, sondern mit dieser praktischen Software auch alle Ihre PDF-Anforderungen im Handumdrehen bearbeiten, erstellen und konvertieren. Und nicht nur das, Sie können PDFs auch in Word, Excel, PPT und vieles mehr exportieren. Es ist ein All-in-One Tool für alle PDF-Dateien mit einer bemerkenswerten optischen Zeichenerkennung für gescannte Dateien. Außerdem erkennt es Dateien in 22 verschiedenen Sprachen, was seine Vielseitigkeit noch erhöht.
So unterschreiben Sie geschützte PDF mit Adobe Acrobat Reader DC
So signieren Sie ein passwortgeschütztes PDF mit dem Adobe Acrobat Reader DC
Schritt 1 Laden Sie den Adobe Acrobat Reader herunter und installieren Sie ihn. Starten Sie das Programm und klicken Sie auf "Ausfüllen & Unterschreiben".
Schritt 2 Wählen Sie die passwortgeschützte PDF-Datei, die Sie signieren möchten. Wählen Sie im Dropdown-Menü der Sicherheitsmethode die Option "Keine Sicherheit". Geben Sie das Öffnungspasswort des Dokuments oder das Berechtigungspasswort ein, um die PDF-Datei zu öffnen.

Schritt 3 Klicken Sie auf Unterschreiben > Unterschrift hinzufügen oder Initialen hinzufügen und platzieren Sie Ihre Unterschrift mit Hilfe von Drag & Drop. Speichern Sie die Datei, sobald sie fertig ist.
So unterschreiben Sie geschützte PDF mit Adobe Acrobat Fill & Sign
Es gibt noch eine andere Möglichkeit, ein passwortgeschütztes PDF mit Adobe zu signieren. Gehen Sie einfach online und verwenden Sie Adobe Acrobat Fill & Sign online, um Ihr PDF zu signieren.
Hier sind die Schritte zum Signieren einer passwortgeschützten PDF-Datei mit dem Adobe Acrobat Form Filler:
Schritt 1 Gehen Sie auf die Seite Adobe Acrobat Fill & Sign online. Melden Sie sich an oder erstellen Sie ein Konto.
Schritt 2 Öffnen Sie die PDF-Datei oder ziehen Sie die PDF-Datei per Drag & Drop in das Hauptfenster. Wählen Sie im Dropdown-Menü der Sicherheitsmethode die Option "Keine Sicherheit". Geben Sie das Öffnungspasswort des Dokuments oder das Berechtigungspasswort ein, um die PDF-Datei zu öffnen. Sobald die PDF-Datei geöffnet ist, wählen Sie das Tool "Ausfüllen & Unterschreiben", um den eSigning-Prozess zu starten.

Schritt 3 Wählen Sie oben Unterschreiben und dann "Unterschrift hinzufügen" oder "Initialen hinzufügen". Es öffnet sich ein Untermenü, in dem Sie Ihre Signatur aus verschiedenen Schriftarten eingeben oder eine auf Ihrem Computer gespeicherte Bildsignatur auswählen können. Sie haben auch die Möglichkeit, Ihre einzigartige Signatur selbst freihändig zu erstellen.
Schritt 4 Platzieren Sie die E-Signatur per Drag & Drop in dem Feld, in dem Sie sie hinzufügen möchten. Klicken Sie auf Speichern, wenn Sie fertig sind.
Hinweis: Sie müssen mit dem Internet verbunden sein, wenn Sie das Adobe Acrobat Fill & Sign Tool online verwenden.
FAQs
1. Wie man eine elektronisch signierte PDF-Datei mit einem Passwort schützt
Um eine elektronisch signierte PDF-Datei mit einem Passwort zu schützen, müssen Sie Softwareprogramme wie PDFelement installieren. Klicken Sie dann einfach auf die Registerkarte Schützen und gehen Sie zu "Passwort festlegen". Mit der Funktion "Passwort festlegen" in PDFelement können Sie die PDF-Datei mit einem Passwort schützen, indem Sie ein Öffnungspasswort festlegen. Sie können sie auch verschlüsseln, um die PDF-Datei mit einem Passwort vor Bearbeitung und Druck zu schützen. Mit dem Passwort-Schutz für PDF-Dateien bleiben Ihre sensiblen Daten vertraulich.
2. Wie entsperre ich ein gesichertes PDF-Dokument?
So entsperren Sie die PDF-Datei mit Adobe:
1. Gehen Sie zu Tools > Schützen > Verschlüsseln > Sicherheit entfernen.
2. Wenn die PDF-Datei ein Öffnungspasswort enthält, klicken Sie auf Ok, um es zu entfernen.
3. Wenn es ein Berechtigungspasswort gibt, geben Sie es in das Feld "Passwort eingeben" ein und klicken Sie auf Ok.
4. Klicken Sie noch einmal auf Ok, wenn das Popup-Fenster zur Bestätigung erscheint.
Zum Entsperren mit PDFelement:
1. Klicken Sie auf Schützen > Passwort festlegen und deaktivieren Sie die Option für das Öffnungspasswort, um das Passwort aus der PDF-Datei zu entfernen.
2. Wenn sie über ein Passwort verfügt, klicken Sie in der Benachrichtigungsleiste auf "Bearbeitung aktivieren".
3. Klicken Sie in dem daraufhin angezeigten Popup-Fenster auf Ok.
3. Wie entfernt man Signaturen aus PDFs?
Um mit Adobe eine Signatur aus PDFs zu entfernen, klicken Sie mit der rechten Maustaste auf die Signatur, die Sie entfernen möchten. Klicken Sie anschließend auf "Signatur löschen". Wenn Sie die e-Signatur einer anderen Person löschen, müssen Sie den Unterzeichner bitten, dies selbst zu tun.
Um Signaturen mit PDFelement zu entfernen, starten Sie die Software und klicken Sie auf Öffnen oder ziehen Sie Ihre Datei per Drag & Drop in das Hauptfenster. Klicken Sie auf Schützen > und wählen Sie "Alle Signaturen validieren". Dieser Vorgang entfernt jede Signatur auf der PDF-Datei vollständig.
4. Was ist ein gesichertes PDF?
Eine geschützte PDF-Datei ist im Wesentlichen ein Dokument, das verschlüsselt ist, um alle Änderungen oder Aktionen an der Datei zu verhindern. Das Sichern einer PDF-Datei mit einem Passwort oder einer Verschlüsselung ist eine zusätzliche Sicherheitsebene, um sicherzustellen, dass Ihre PDF-Datei authentisch ist.
- Ein passwortgeschütztes PDF: Die PDF-Datei ist nur für autorisierte Benutzer zugänglich. Wenn Sie eine passwortgeschützte PDF-Datei öffnen und ansehen dürfen, haben Sie ein Passwort für "Dokument öffnen". Wenn die PDF-Datei inzwischen das Drucken, Kopieren oder Bearbeiten der PDF-Datei einschränkt, dann haben Sie eine passwortgeschützte PDF-Datei.
- Ein verschlüsseltes PDF: Verwendet Verschlüsselung und Zugangscodes, um wichtige Daten in der Datei zu verstecken. Nur autorisierte Personen können die verschlüsselten Informationen mit Hilfe eines Passworts einsehen. Sobald ein PDF-Dokument verschlüsselt ist, benötigt es einen Code und einen Schlüssel, damit Benutzer die darin gespeicherten Daten entschlüsseln können.
5. Kann ich eine gesicherte PDF-Datei digital signieren?
In der modernen Welt von heute ist die Verwendung einer elektronischen Signatur zur Unterzeichnung von Dokumenten eine akzeptable Form der Absicherung einer Vereinbarung. Das bedeutet, dass Sie keine Formulare ausdrucken, unterschreiben und einscannen müssen, um ein Geschäft abzuschließen. Es ist möglich, eine geschützte PDF-Datei digital zu signieren, aber Sie müssen vor dem Signieren der PDF-Datei feststellen, ob sie bestimmte Sicherheitseinstellungen hat.
6. Wie kann ich eine gesicherte PDF-Datei digital signieren
Es gibt zahlreiche Möglichkeiten, eine gesicherte PDF-Datei auf Ihrem Computer oder online zu signieren. Das Wichtigste, was Sie immer beachten sollten, ist das Passwort des Dokuments, um dessen Inhalt einzusehen. Wenn Sie die PDF-Datei hingegen nur ansehen, aber nicht bearbeiten können, müssen Sie sich ein Passwort sichern, um die Berechtigungseinstellungen zu ändern und die PDF-Datei signieren zu können.
Fazit
Mit dem Aufkommen von e-Signaturen in der modernen Gesellschaft sollte es nicht kompliziert sein zu wissen, wie man eine gesicherte PDF-Datei signiert. Die Sicherung von PDFs schützt Ihre Daten vor Änderungen und Fälschungen, damit Ihre Verträge vor unbefugtem Zugriff geschützt sind. Die Verwendung von Adobe und PDFelement macht den Prozess einfacher und bequemer. Es ist ideal, jede Methode auszuprobieren, um herauszufinden, wie Sie eine gesicherte PDF-Datei am besten signieren können.
 G2-Wertung: 4.5/5 |
G2-Wertung: 4.5/5 |  100 % Sicher |
100 % Sicher |