Seit dem Ausbruch der Covid-19-Pandemie wurde viel Papierkram, wie Verträge und Bescheinigungen, digitalisiert. So hat das Signieren von PDFs in Chrome einen stetigen Aufschwung erlebt. Fragen Sie sich, wie Sie einen Vertrag problemlos online unterzeichnen können? Lesen Sie weiter, um zu erfahren, wie Sie PDFs in Ihrem Browser, Chrome-Erweiterungen und anderen großartigen Alternativen wie PDFelement in Sekundenschnelle signieren können.
In diesem Artikel
Wie man eine PDF-Datei mit Google Docs in Chrome signiert
Google hat eine neue Funktion namens eSignature veröffentlicht, mit der Sie Verträge in Sekundenschnelle unterschreiben können. Die eSignatur-Funktion von Google Docs befindet sich jedoch noch in der Beta-Phase, so dass Sie für die Nutzung dieser Funktion ein aktives Google Workspace Individual-Abonnement haben müssen.
Sie können sich immer noch für die Beta-Phase von eSignature anmelden, indem Sie sich über Google Docs registrieren. Die Bearbeitung kann bis zu zwei Wochen dauern.
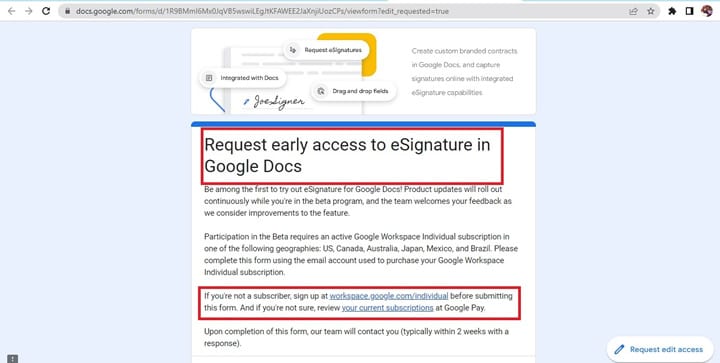
Sobald Ihre eSignatur mit Google Docs aktiviert ist, folgen Sie diesen Schritten, um PDFs in Chrome mit Google Docs zu signieren:
Schritt 1 Öffnen Sie das Dokument oder die Benachrichtigung, die Sie per E-Mail erhalten haben.
Schritt 2 Klicken Sie auf Signieren, um das Dokument in einem PDF-Viewer zu öffnen.
Schritt 3 Geben Sie Ihren vollständigen Namen ein und klicken Sie auf "Ausfüllen und unterschreiben".
Schritt 4 Klicken Sie auf "Vollständig markieren", sobald Sie alle Felder, die eine Unterschrift erfordern, ausgefüllt haben.
Schritt 5 Haken Sie "Mit dem Ankreuzen dieses Kästchens erkläre ich mich mit diesen eSignature Beta-Bedingungen einverstanden" an. Klicken Sie auf Zustimmen & Weiter.
Wenn Sie alles richtig gemacht haben, erhalten Sie eine Bestätigung per E-Mail, sobald der Vorgang abgeschlossen ist.
Wie man ein PDF in Chrome mit Adobe Acrobat Fill & Sign signiert
Das Signieren von PDFs in Chrome mit Google Docs befindet sich zwar noch in der Betaphase, aber eine Alternative, die Sie in der Zwischenzeit nutzen können, ist Adobe Acrobat Fill & Sign online. Mit diesem einfachen Tool können Sie Dokumente ganz einfach online unterschreiben, ohne dass Sie Erweiterungen für Ihren Browser benötigen, wenn Sie in Eile sind. Im Folgenden erfahren Sie, wie Sie eine PDF-Datei in Chrome signieren können.
Schritt 1 Klicken Sie oben auf der Adobe Online-Webseite auf "Eine Datei auswählen".
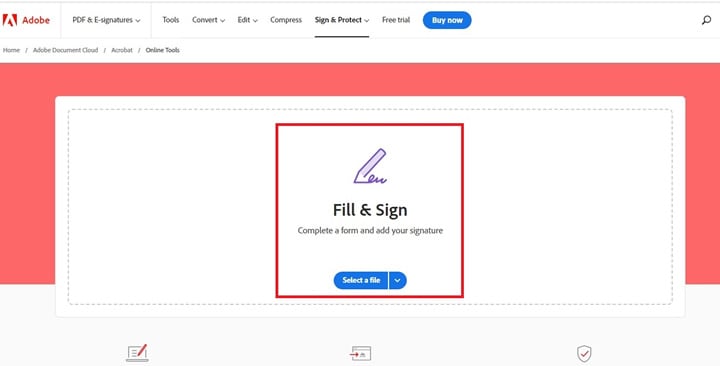
Schritt 2 Suchen Sie die PDF-Datei, die Sie signieren möchten und klicken Sie darauf.
Schritt 3 Sobald die Datei hochgeladen wurde, werden Sie auf eine Anmeldeseite weitergeleitet, auf der Sie das ausfüllbare Formular zur Unterzeichnung ausfüllen können.
Schritt 4 Suchen Sie die Symbolleiste auf der linken Seite und füllen Sie die Felder für "Unterschrift hinzufügen" oder "Initialen hinzufügen" aus. Fügen Sie dann einfach Ihre Signatur in das PDF-Dokument ein und klicken Sie auf Weiter.
Sobald Sie alle Schritte ausgeführt haben, können Sie Ihr ausgefülltes Formular herunterladen und erhalten sogar einen Link, um Ihr PDF-Dokument online zu teilen.
Wie man ein PDF in Chrome mit einer PDF Chrome-Erweiterung signiert
Wenn Sie Schwierigkeiten haben, eine PDF-Datei in Chrome digital zu signieren, können Sie eine beliebte Alternative verwenden, indem Sie eine Erweiterung für Ihren Browser herunterladen. Es gibt eine Reihe von Erweiterungen, mit denen Sie ein PDF in Chrome elektronisch signieren können. In diesem Artikel werden wir einige von ihnen testen.
SignNow ist eine der am besten bewerteten Erweiterungen auf dem Markt. Mit dieser Erweiterung können Sie eine PDF-Datei direkt in Ihrem Browser elektronisch signieren. Befolgen Sie einfach diese einfachen Schritte, damit Sie keine ressourcen- und zeitraubenden Dokumente ausdrucken, einscannen oder dringend versenden müssen:
Schritt 1 Suchen Sie im Chrome Web Store nach der SignNow-Erweiterung und klicken Sie auf "Zu Chrome hinzufügen".

Schritt 2 Wählen Sie das PDF-Dokument, das Sie signieren möchten.
Schritt 3 Fügen Sie Ihre Unterschrift hinzu, indem Sie sie mit Ihrer Maus zeichnen. Sie können auch Ihren Namen eingeben oder ein Bild Ihrer eSignatur hochladen, wenn Sie diese bereits in einer Datei haben.
Sobald Ihre PDF-Datei signiert ist, können Sie mit SignNow das PDF-Dokument herunterladen oder die Datei über Google Mail versenden. Es ist auch möglich, die PDF-Datei für die spätere Verwendung sicher in einem privaten Cloud-Speicher aufzubewahren.
Wie Sie ein PDF auf Ihrem Chromebook signieren
Wenn Sie ein Chromebook besitzen, stehen Sie wahrscheinlich vor einer Aufgabe, bei der Sie wichtige Papiere unterschreiben müssen. Normalerweise müssen Sie das Dokument erst ausdrucken, um es zu unterschreiben. Danach müssen Sie es einscannen oder per Post verschicken, was manchmal mühsam und zeitaufwendig sein kann.
Wenn Sie es nicht auf herkömmliche Weise machen können, haben Sie Glück, denn wir zeigen Ihnen, wie Sie ein PDF-Dokument auf einem Chromebook signieren können. Das ist ganz einfach, denn ChromeOS verwendet den Standard-PDF-Viewer von Chrome, wenn Sie PDF-Dokumente öffnen, so dass Sie bequem eine Signatur zu Ihrem PDF hinzufügen können. Sehen Sie sich diese schnellen und einfachen Schritte an, um zu beginnen:
Schritt 1 Öffnen Sie die PDF-Datei auf Ihrem Chromebook.
Schritt 2 Suchen Sie nach dem Stift Symbol oben rechts in Ihrem Viewer, um den Anmerkungsmodus zu aktivieren.
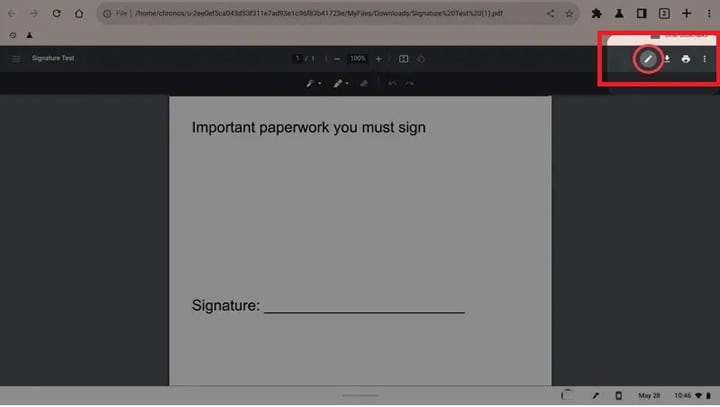
Schritt 3 Klicken Sie auf das Stift Anmerkungstool, um Ihr Dokument zu signieren. Sie können mit Ihrem Finger oder einem Stift unterschreiben, wenn Ihr Chromebook die Stifteingabe unterstützt und Sie ein kompatibles Peripheriegerät zur Verfügung haben. Entscheiden Sie sich für eine Farbe und eine Stiftdicke, wenn Sie schon dabei sind, um Einzigartigkeit und Stil zu erhöhen.
Schritt 4 Klicken Sie auf die Herunterladen Schaltfläche, um Ihr PDF zu speichern.
Das Signieren von PDF-Dateien auf einem Chromebook ist eine produktive Möglichkeit, die Technologie, auf die Sie bereits Zugriff haben, optimal zu nutzen. Das bedeutet, dass Chromebook-Besitzer keine Erweiterungen oder Drittanbieter-Apps herunterladen und einrichten müssen, um elektronisch zu unterschreiben.
Wie man ein PDF mit PDFelement in Windows signiert
Wenn Sie einen Windows/Mac besitzen und nach Möglichkeiten suchen, Ihre Effizienz beim Signieren von PDF-Dokumenten zu steigern, dann sollten Sie sich PDFelement von Wondershare ansehen. Mit PDFelement können Sie mit nur wenigen Tasten ein Bild, eine Zeichnung oder eine maschinengeschriebene Unterschrift erstellen.
 G2-Wertung: 4.5/5 |
G2-Wertung: 4.5/5 |  100 % Sicher |
100 % Sicher |Folgen Sie diesen Schritten, um mit PDFelement eine digitale oder handschriftliche Unterschrift zu erstellen, damit Sie dringende PDF-Dateien sofort versenden können:
Digitale Signatur
Die digitale Signatur ist eine weitere Möglichkeit, Ihre Identität und den Inhalt Ihres PDF-Dokuments zu authentifizieren. Eine digitale Signatur speichert das Datum, die Uhrzeit und den Zustand der PDF-Datei, als sie signiert wurde. Eine digitale ID bedeutet, dass Ihre Daten verschlüsselt sind und nur Ihr privater Schlüssel kann die verschlüsselten Informationen auf Ihrem Dokument entsperren.
Schritt 1 Öffnen Sie eine PDF-Datei mit einem Signaturfeld, das Sie unterschreiben können. Klicken Sie auf Schützen und dann auf "Dokument signieren". Wählen Sie Ihre Signatur aus der vorgegebenen Liste aus. Wenn Sie noch keine ID erstellt haben, fahren Sie mit der Erstellung einer ID fort.
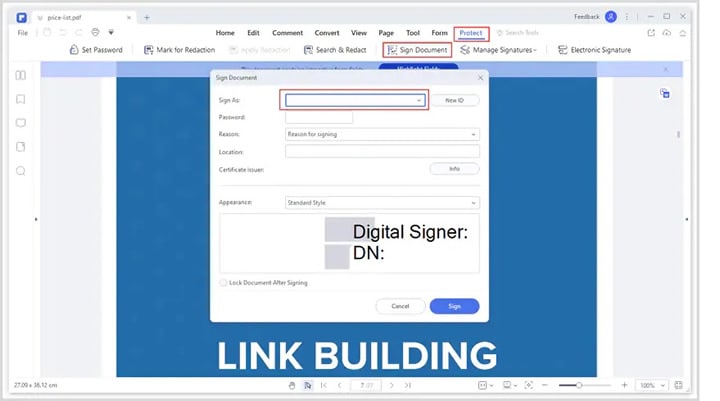
Schritt 2 Klicken Sie auf "Neue ID", um eine neue digitale eSignatur zu erstellen. Wählen Sie die Option "Ich möchte eine neue digitale ID erstellen". Klicken Sie anschließend auf Weiter.
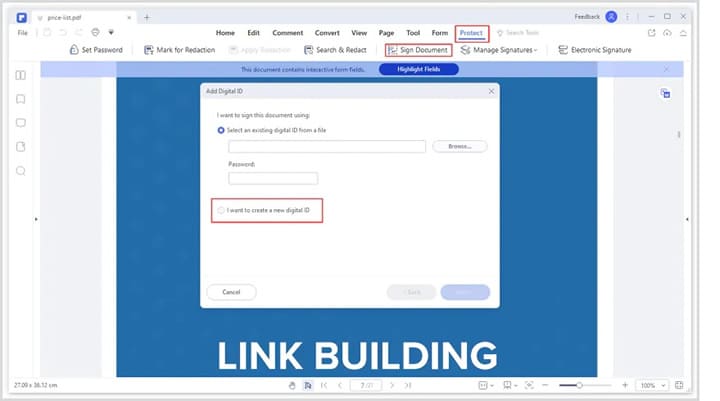
Schritt 3 Nachdem Sie nun Ihre eigene digitale ID erstellt haben, wählen Sie Schützen > Signaturen verwalten > und klicken Sie auf "Alle Signaturen validieren". Warten Sie auf ein Popup-Fenster mit einer Bestätigungsmeldung, die Sie darüber informiert, dass Ihre Signatur jetzt gültig ist.
Um Ihre gespeicherten digitalen Signaturen zu entfernen, gehen Sie zu Schützen > Signaturen verwalten > und klicken Sie auf "Alle Signaturen löschen". Damit entfernen Sie alle digitalen Signaturen in einer PDF-Datei, insbesondere wenn Sie neu beginnen möchten.
Handschriftliche Unterschrift
Mit der Signaturfunktion von PDFelement können Sie PDF-Dateien mit Ihrer Handschrift signieren. Sie können auch Ihre Bildsignatur hochladen oder zeichnen, je nachdem, was Ihnen lieber ist.
Schritt 1 Klicken Sie auf die Registerkarte Kommentar, klicken Sie auf Signatur und klicken Sie auf das Symbol [+], um eine handschriftliche Unterschrift zum Signieren von PDF-Dateien zu erstellen.
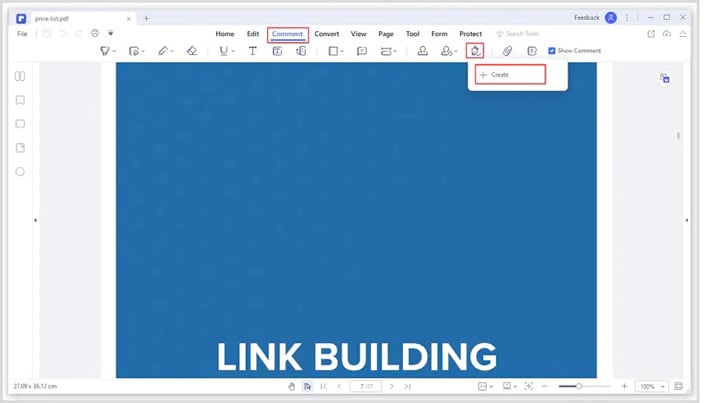
Schritt 2 Wählen Sie zwischen Hochladen, Zeichnen oder Tippen, wenn Sie Ihre handschriftliche Unterschrift hinzufügen. Wenn Sie die eSignatur Ihrer Wahl ausgewählt haben, klicken Sie auf Ok.
Nach Abschluss des Vorgangs sehen Sie Ihr Signaturbild auf der Seite Ihres Dokuments.
Wie man den schnellsten und sichersten Weg zum eSignieren Ihrer PDFs findet
Die Wahl der besten Methode zum Signieren Ihrer PDF-Dokumente hängt ganz von Ihrer Hardware und Ihrem technischen Know-how ab. Wenn Sie ein Chromebook besitzen und einen kompatiblen Eingabestift verwenden, ist das Signieren von PDFs ein Kinderspiel.
In der Zwischenzeit bietet Google jetzt Google Docs mit eSignature für Einzelabonnenten von Google Workspace an, damit Sie Vereinbarungen im Handumdrehen abschließen können. Die Funktion befindet sich derzeit in der Beta-Phase, aber Sie können sich jetzt über ein Google-Formular anmelden, dessen Bearbeitung bis zu zwei Wochen dauert.
Nehmen wir an, Sie verwenden einen Chrome-Browser. In diesem Fall haben Sie viele Alternativen, wie z.B. die Installation von Erweiterungen oder die Verwendung von Drittanbieter-Apps wie Adobe Online oder Wondershare PDFelement, um es Ihnen bequem zu machen, wenn Sie viele Dokumente zu signieren haben.
Fazit
Die elektronische Unterzeichnung von Verträgen ist in den letzten Jahren immer beliebter geworden. Die Verwendung des besten Tools ist unerlässlich, damit Sie intelligent, effizient und zuverlässig arbeiten können, ohne wertvolle Zeit zu verlieren. PDFelement bietet die beste Ressource, um PDFs sicher und zuverlässig zu signieren. Sie sollten es also ausprobieren, wenn Sie nach der besten Möglichkeit suchen, Ihre PDF-Dokumente online zu signieren.



