2025-04-30 16:20:33 • Abgelegt unter: Office Word • Bewährte Lösungen
Das Löschen eines Textfeldes in Word ist ein Vorgang, der bei den Benutzern sehr beliebt ist, da er sehr einfach ist. Manchmal gibt es viele Textfelder, die fälschlicherweise hinzugefügt werden. Die Antwort auf die Frage, wie Sie ein Textfeld in Word löschen können, sorgt dafür, dass ein solches Problem leicht behoben werden kann. Wenn Sie auch nach der Frage suchen, wie Sie ein Textfeld in Word entfernen können, erhalten Sie hier eine sehr detaillierte Antwort. Es ist ratsam, die Anleitung gründlich zu lesen, um sicherzustellen, dass Sie nie woanders suchen müssen, um die Arbeit zu erledigen.
Wie man ein Textfeld in Word löscht
Bevor Sie das Textfeld löschen, müssen Sie eines hinzufügen, um sicherzustellen, dass Sie den Prozess durchlaufen. Die Schritte sind sehr einfach umzusetzen und es ist daher sehr ratsam, sie zu befolgen, um das gewünschte Ergebnis zu erzielen.
- Die Schritte sind sehr einfach umzusetzen. Öffnen Sie ein Word-Dokument, um sicherzustellen, dass Sie den Prozess in Gang bringen. Sie sehen dann die Hauptsymbolleiste.
- Drücken Sie auf die "Einfügen" Leiste oben in der Hauptsymbolleiste, um das darunter liegende Menü aufzurufen.
- Klicken Sie auf die "Textfeld" Option in der Symbolleiste, um sicherzustellen, dass Sie die vordefinierten Formate der Textfelder im Menü aufrufen. Sie können das gewünschte Feld zu Ihrem Word-Dokument hinzufügen. Wählen Sie die Form des Textfeldes mit Bedacht. Das bedeutet, dass Sie immer die Form einfügen, die zu Ihrem Dokumenttext passt. Wenn Sie eine Präsentation mit einer seltsamen Form versehen, hinterlässt das einen schlechten Eindruck.
- Sobald Sie das Feld ausgewählt haben, können Sie es anklicken, um es Ihrem Dokument hinzuzufügen.
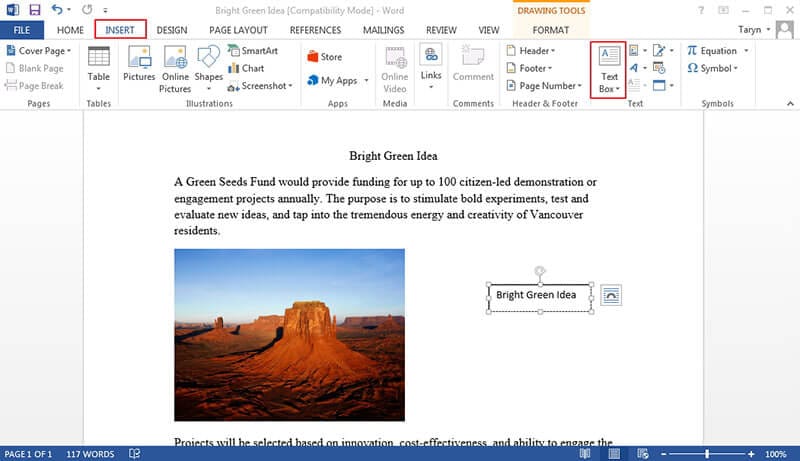
- Klicken Sie auf das Textfeld, um auf den Zeichenbereich der Symbolleiste zuzugreifen. Diese Symbolleiste ist sehr wichtig, da Sie keine Funktion in Ihrem Textfeld ausführen können, wenn die Zeichensymbolleiste nicht verwendet wird.
- Die Formen können zu Ihrem Textfeld hinzugefügt werden. Sie können diese ändern, wenn Sie möchten. Sie können auch die Formen, die dem Dokument hinzugefügt werden, manipulieren. Wenn Sie möchten, kann auch ein neues Textfeld gezeichnet werden.
- Sobald Sie die Formen hinzugefügt haben, können Sie auch die gewünschten Stile anwenden. Füllen Sie verschiedene Farben ein und stellen Sie sicher, dass auch die Umrisse der Formen nach Ihren Vorstellungen gezeichnet werden.
- Die Word-Grafikstile können auch angewendet werden, um den Text zu bearbeiten, den Sie in die Textfelder schreiben.
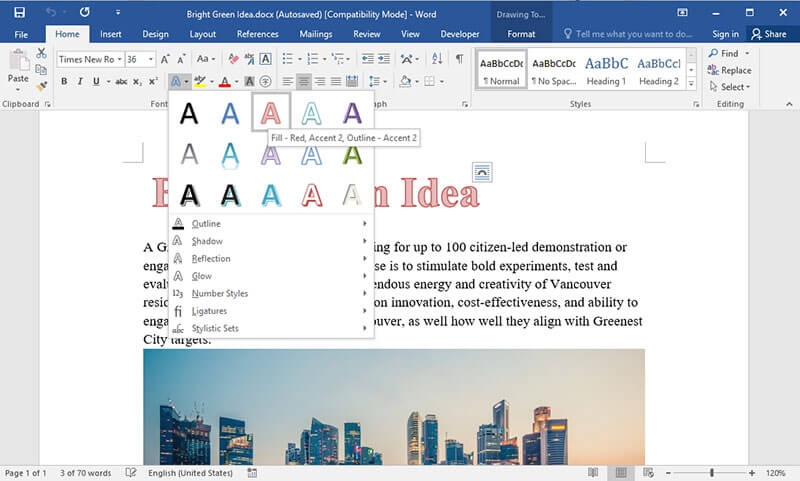
- Ordnen Sie das Textfeld an einer beliebigen Stelle des Dokuments an. Dadurch wird Ihr Dokument professioneller und Sie können es auch nach Ihren Wünschen gestalten. Wenn Sie zum alten Stil zurückkehren möchten, brauchen Sie nur "CTRL+Z" zu drücken, um das alte Design wiederherzustellen.
- Wenn Sie das Textfeld löschen möchten, klicken Sie auf den Rand des Textfeldes und drücken Sie auf Löschen, um das Feld vollständig zu entfernen. Dadurch wird der Vorgang vollständig abgeschlossen.
Hinweis: Das Verfahren ist auf alle Word-Formate ab 2007 anwendbar. Office 2003 wurde nicht mehr weiterentwickelt, so dass Sie diese Version nicht mehr zu kaufen brauchen.
Vorteile von PDF-Dokumenten
PDF ist ein Format, das von den Fachleuten sehr geschätzt wird. Das liegt daran, dass alle Probleme, die mit Word zusammenhängen, im PDF-Format behandelt werden. Einige der Vorteile von PDF sind die folgenden.
- PDF kann überhaupt nicht formatiert werden. Um die Arbeit zu erledigen, sind spezielle Tools erforderlich. Das bedeutet, dass Ihre Daten sicher sind.
- Die Lesbarkeit des PDF-Formats ist hervorragend, so dass Sie auf allen Geräten, die Sie möchten, mit derselben Leichtigkeit darauf zugreifen können.
Wondershare PDFelement - PDF Editor ist eines der besten Programme, die Sie für die PDF-Bearbeitung verwenden sollten. Der Gesamteffekt des Programms ist großartig, da es den Benutzern ermöglicht, die Probleme zu überwinden, die normalerweise mit PDF-Formaten auftreten. Das Programm ist sehr einfach zu bedienen und daher für Einsteiger sehr zu empfehlen. Wenn Sie dieses Programm in Ihr System integrieren, können Sie alle seine Funktionen nutzen.
 G2-Wertung: 4.5/5 |
G2-Wertung: 4.5/5 |  100 % Sicher |
100 % Sicher |- Mit diesem Programm können Sie PDFs ganz einfach öffnen, drucken, speichern und mit Markierungen versehen.
- Genehmigen und unterzeichnen Sie die Dokumente digital.
- Schützen Sie Ihre wichtigen PDF-Dokumente mit einem Passwort, um die Nutzung einzuschränken.
- Verwenden Sie OCR, um den Text in den Bildern nach Ihren Wünschen und Bedürfnissen zu entschlüsseln.

Wie man ein Textfeld in PDF-Dokumenten löscht
Schritt 1. PDF öffnen
Sobald Sie das Programm heruntergeladen und installiert haben, müssen Sie die PDF-Datei in das Programm importieren.

Schritt 2. Ein Textfeld in einer PDF-Datei löschen
Klicken Sie auf die Registerkarte "Kommentar" und dann auf die "Auswählen" Schaltfläche in der Symbolleiste oben links. Klicken Sie mit der rechten Maustaste auf den Textblock oder das Feld, das Sie löschen möchten und wählen Sie "Löschen". Speichern Sie Ihre PDF-Datei an dem Ort, an dem Sie den Vorgang vollständig abschließen möchten. Weitere Schritte zur Erstellung eines PDF-Formulars finden Sie hier.
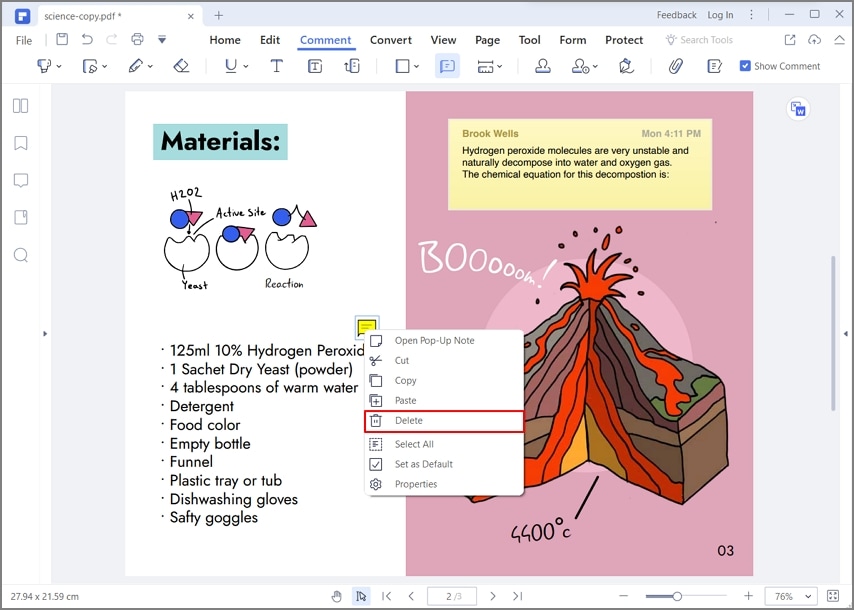
Kostenlos Downloaden oder PDFelement kaufen jetzt sofort!
Kostenlos Downloaden oder PDFelement kaufen jetzt sofort!
PDFelement kaufen jetzt sofort!
PDFelement kaufen jetzt sofort!




Noah Hofer
staff Editor