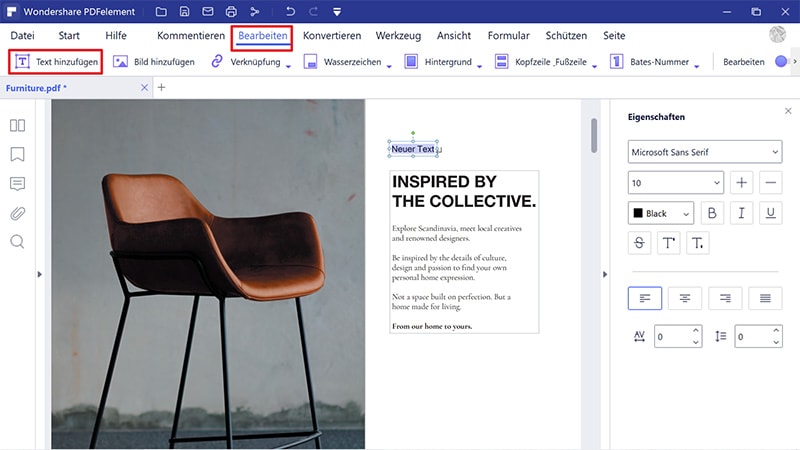Wie Sie ein gescanntes Dokument in Word bearbeiten , ist eine Frage, die sich viele Benutzer stellen. Wenn Sie sich jemals gefragt haben, wie ich ein gescanntes Dokumente in Word bearbeite, so ist dies problemlos möglich. Wenn Sie sich fragen: Kann ich ein gescanntes Dokument in Word bearbeiten?, so empfehlen wir, diesen Artikel zu lesen, um Informationen zu diesem Thema zu erhalten. Hier erfahren Sie außerdem die besten im Internet verfügbaren Programme.
Sie ein gescanntes Dokument in Word bearbeiten
Der Ablauf, auf den sich diese Frage bezieht, ist sehr einfach. Halten Sie sich einfach an die erwähnten Schritte, um das gewünschte Ergebnis zu erhalten.
- Öffnen Sie OneNote und erstellen Sie dann ein neues Dokument. Klicken Sie dazu auf „Datei“ > „Neu“.

- Fügen Sie das gescannte Bild von Ihrem lokalen Laufwerk ein, indem Sie auf „Einfügen“ > „Bild“ klicken.

- Sobald Sie das Bild hinzugefügt haben, rechtsklicken Sie und wählen Sie „Text vom Bild kopieren“.

- Öffnen Sie ein neues Word-Dokument, um fortzufahren.
- Rechtsklicken Sie und wählen Sie unter „Inhalte einfügen“ die Option „Quellformatierung beibehalten“, um den Text aus dem Bild einzufügen und den Vorgang abzuschließen. Sie können außerdem für das gleiche Ergebnis auch einfach rechtsklicken und K drücken.

Gescannte Dokument mit MS Word zu bearbeiten, ist sehr wichtig. Dies bietet Ihnen zahlreiche Vorteile. Einige dieser Vorteile beschreiben wir im Folgenden.
- Sie sparen Zeit und Mühe, da Sie den Text nur einmal eingeben müssen.
- Der Prozess ist sehr einfach, daher können Sie ihn innerhalb kürzester Zeit abschließen.
- Menschliche Eingriffe sind nicht nötig, der kopierte Text ist daher stets korrekt.
- Es gibt zahlreiche einfache Programme, die den OCR-Vorgang sehr einfach gestalten. Daher empfehlen wir die Verwendung von OCR anstelle der manuellen Eingabe.
Vorteile des PDF-Formats
Das PDF-Format ist für Einzelbenutzer sehr empfehlenswert. Die Verwendung von PDF gegenüber Word oder einem anderen Format bietet viele Vorteile. Der Grund dafür ist, dass es viele PDF-Funktionen gibt, die in keinem anderen Format verfügbar sind. Von der Datenübertragung bis zur Bearbeitung sind mit PDF zahlreiche Vorgänge möglich, was dies zu einem sehr intuitiven Format macht. Um das PDF-Format zu verstehen, müssen Sie sich in die Funktionsweise des PDF-Formats einarbeiten. Das PDF-Format erhöht die Sicherheit für die Anwender, da für die Bearbeitung spezielle Software benötigt wird.
- PDF-Dokumente lassen sich leicht durchsuchen und nur einfache Befehle sind nötig, um nach einem Wort oder einem Satz im gesamten Dokument zu suchen.
- Der Audit-Trail von PDF-Dokumenten lässt sich vom Besitzer der Dokumente verfolgen, somit lässt sich der unbefugte Zugriff einschränken.
- Es kommt zu keinem Qualitätsverlust, deshalb lässt sich jedes andere Format perfekt in PDF konvertieren.
- Die Lesbarkeit von PDF-Dokumenten ist sehr hoch, daher können diese Dokumente auf jedes denkbare Gerät übertragen werden.
- PDF ist mit fast allen Geräten kompatibel, somit lassen sich die Dateien problemlos von einem Ort zum anderen übertragen.
- PDF-Dateien sind im Vergleich mit jedem anderen Format einfach zu verwalten.
PDFelement ist eines der besten und fortgeschrittensten Programme, mit dem Sie PDF-Dokumente einfach und zufriedenstellend bearbeiten können. Die Verwendung des Programms bietet viele Vorteile. Die Oberfläche ist besonders benutzerfreundlich und das Programm bietet zahlreiche Funktionen, die Sie für die PDF-Formatierung nutzen können. Noch nie war die Arbeit mit PDF-Dokumenten so einfach wie mit diesem Programm. Das Gute an PDFelement ist die OCR-Funktion, die von den Entwicklern ständig aktualisiert wird. Hier finden Sie eine vollständige Anleitung zu PDFelement.
 100% sicher | Werbefrei | Keine Malware
100% sicher | Werbefrei | Keine Malware- Das Programm kann PDF-Dateien öffnen, speichern, drucken und markieren.
- Sie können Dokumente genehmigen und digital signieren.
- Das Anwenden von OCR auf spezifische und benutzerdefinierte Felder ist mit diesem Programm sehr einfach.
- Das Programm kann Text in Bildern freischalten.
- Batch-Prozess zum Konvertieren, für Batesnummern, Wasserzeichen und Datenextraktion.
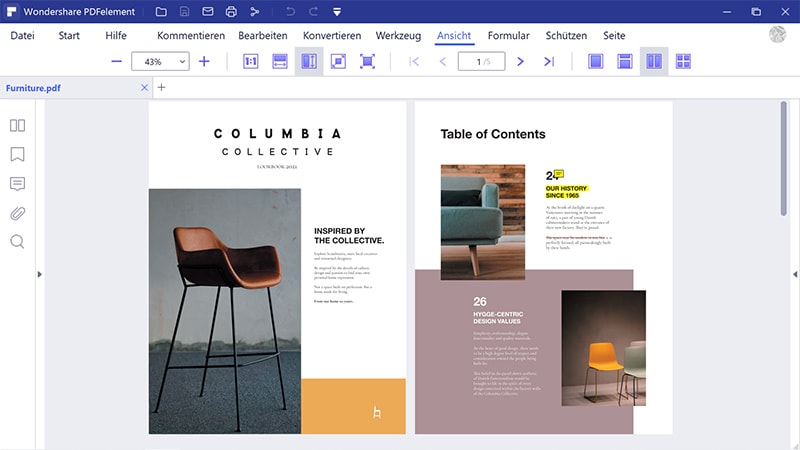
Wie Sie ein gescanntes PDF-Dokument bearbeiten
Der Ablauf ist einfach und erfordert daher keinen zusätzlichen Aufwand. Die Schritte sind im Folgenden beschrieben.
Schritt 1. PDF öffnen
Öffnen Sie Ihre gescannte PDF-Datei im Programm über den „Datei öffnen…“-Knopf. Sie können das gescannte Bild auch einfach in das Programm ziehen. Es wird automatisch als PDF geöffnet.

Schritt 2. Führen Sie OCR aus
Machen Sie weiter, indem Sie auf die Funktion „Bearbeiten“> „OCR“ klicken. Wählen Sie nun „Editierbarer Text“, um mit dem Vorgang fortzufahren.
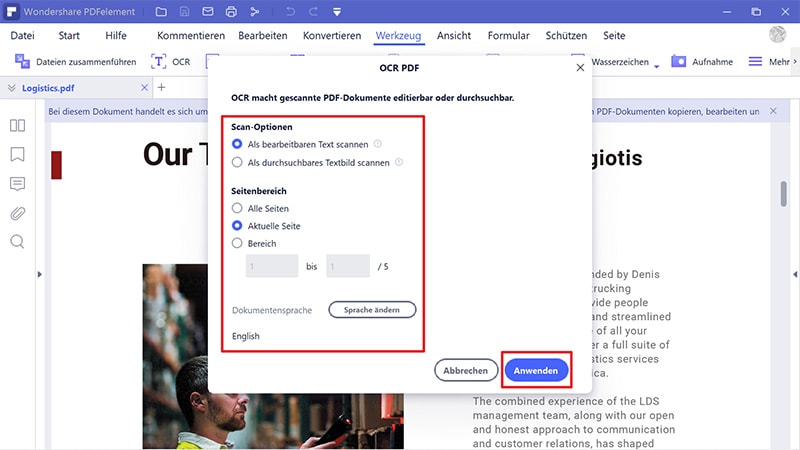
Schritt 3. PDF bearbeiten
Nach dem Ausführen von OCR wird die neu erstellte PDF-Datei im Programm geöffnet. Klicken Sie oben links auf den „Bearbeiten“-Knopf, um mit der Bearbeitung des gerade erstellten editierbaren PDFs zu beginnen.