2025-04-30 16:20:33 • Abgelegt unter: Business Tipps • Bewährte Lösungen
In der heutigen schnelllebigen Geschäftswelt ist die bescheidene Visitenkarte immer noch ein mächtiges Werkzeug, um einen bleibenden Eindruck zu hinterlassen. Außerdem gibt es immer noch etwas Effektives am Austausch einer greifbaren Karte. Das liegt daran, dass sie Ihre Professionalität und Ihre Markenidentität widerspiegelt. Es wird Sie überraschen, dass Microsoft Word nicht nur zur Erstellung von Dokumenten dient. Es ermöglicht Ihnen auch das Erstellen von eleganten und professionellen Visitenkarten.
Wir führen Sie durch den Schritt-für-Schritt-Prozess, wie man Visitenkarten in Word erstellt. Wir werden auch alternative Methoden aufdecken, um Ihr Spiel bei Visitenkarten auf die nächste Stufe zu heben. wir werden auch alternative Methoden entdecken, um Ihr Visitenkartenspiel auf die nächste Ebene zu erheben.
- Teil 1. Vorteile einer Visitenkarte
- Teil 2. So erstellen Sie Visitenkarten in Word
- Teil 3. Effiziente Methoden: Visitenkarten mit Wondershare PDFelement erstellen
Teil 1. Vorteile einer Visitenkarte
In der heutigen digitalen Welt, in der Online-Verbindungen üblich sind, hat das Überreichen einer Visitenkarte immer noch einen hohen Wert. Es ist wie das Knüpfen einer echten Verbindung in einem hauptsächlich virtuellen Raum. Digitale Interaktionen sind wichtig, aber eine physische Karte verleiht einen persönlichen Touch. Sie macht Ihre Verbindung unvergesslicher und realer.
Denken Sie an eine Visitenkarte als kleine Version von Ihnen und dem, was Sie tun. Es ist wie das Halten eines Teils Ihrer Arbeit, den Sie berühren können. In einer von Bildschirmen dominierten Welt sticht diese greifbare Karte heraus. Dies zeigt, dass Ihnen Ihr Job und die Bildung bedeutungsvoller Beziehungen am Herzen liegen.
Die sorgfältige Gestaltung Ihrer Karte geht nicht nur um Kontaktdaten. Es geht darum, sich professionell zu präsentieren und bereit zu sein, in Verbindung zu treten. Jede Karte, die Sie teilen, ist ein Versprechen, in Kontakt zu bleiben und möglicherweise in Zukunft zusammenzuarbeiten. Sie fügt eine Prise Vertrauenswürdigkeit hinzu und stellt sicher, dass die Leute sich an Sie erinnern. Auch wenn die digitale Welt schnelllebig ist, ist eine physische Visitenkarte ein dauerhaftes Verbindungselement. Sie zeigt, dass persönliche Interaktionen einen Wert neben der Technologie haben.
Dennoch sollten Sie digitale Visitenkarten nicht vernachlässigen. Sie bieten Ihnen eine Möglichkeit für einen nahtlosen Informationsaustausch. Außerdem gehen digitale Visitenkarten weniger leicht verloren. Das gilt insbesondere jetzt, da es Apps gibt, mit denen Sie Visitenkarten scannen, speichern und verwalten können.
Teil 2. So erstellen Sie Visitenkarten in Word
Das Erstellen professioneller und ansprechender Visitenkarten erfordert keine teure Designsoftware. Microsoft Word ist ein weit verbreitetes Textverarbeitungstool. Es bietet eine leistungsstarke Plattform für die Gestaltung dieser wichtigen Networking-Tools. Hier finden Sie eine Schritt-für-Schritt-Anleitung, wie Sie Visitenkarten in Word erstellen:
- Starten Sie Word auf Ihrem Computer und erstellen Sie ein neues Dokument.
- Klicken Sie auf das "DateiMenü" > wählen Sie "Neu" .
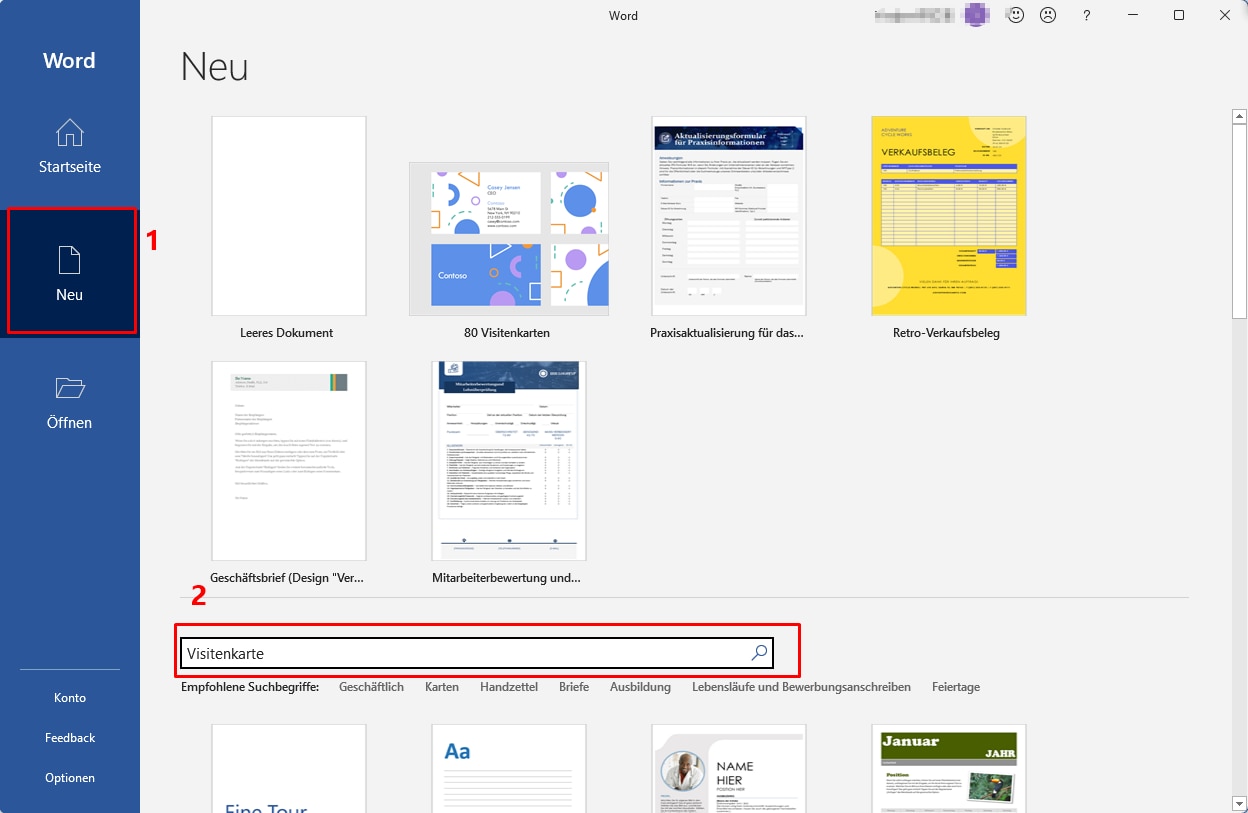
- Geben Sie im Suchfeld "Visitenkarte" ein, um auf eine Vielzahl vorgefertigter Vorlagen zugreifen zu können.
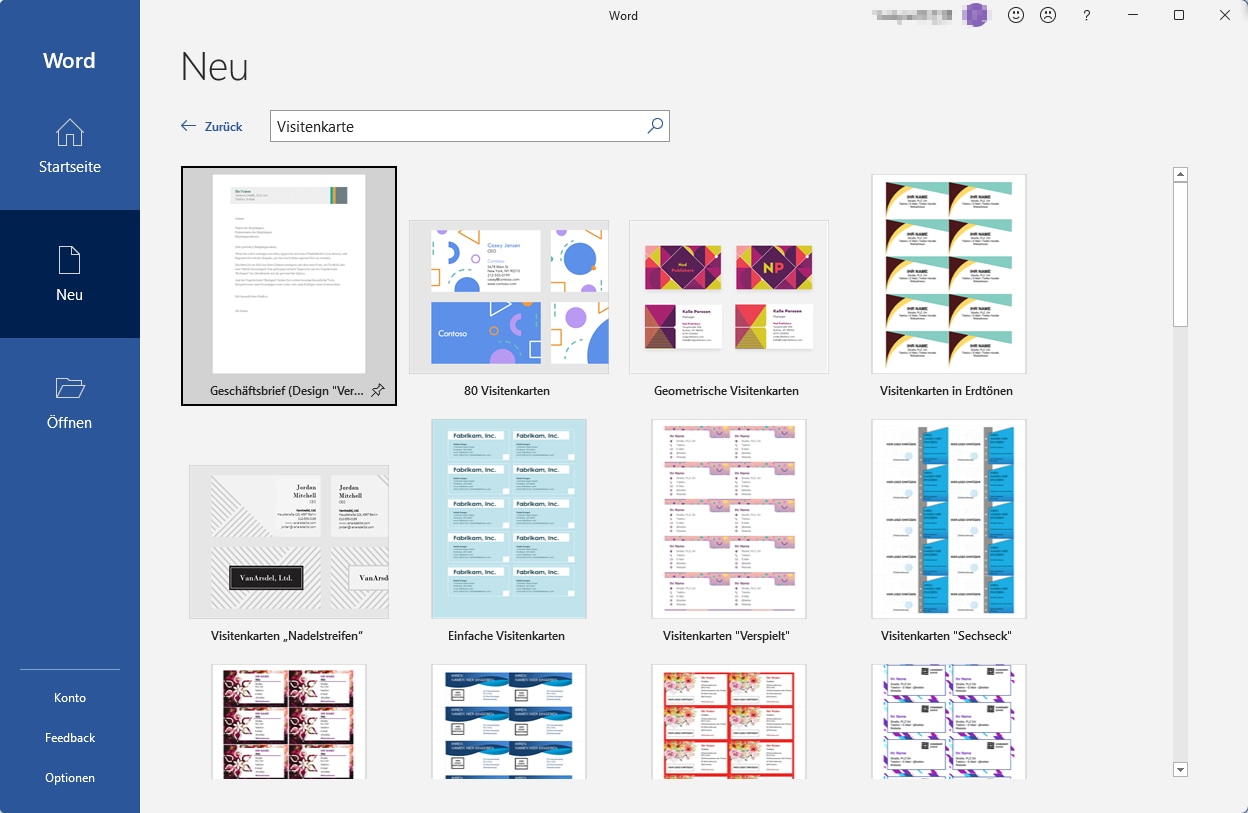
- Durchsuchen Sie die verfügbaren Vorlagen und wählen Sie eine aus, die zu Ihrer Marke passt.
- Sobald Sie eine Vorlage ausgewählt haben, können Sie jeden Aspekt anpassen. Doppelklicken Sie auf die Platzhalter, um Ihre Kontaktdaten und andere relevante Informationen hinzuzufügen. Sie können auch Ihr Logo oder andere Bilder hochladen, die Ihre Marke repräsentieren.
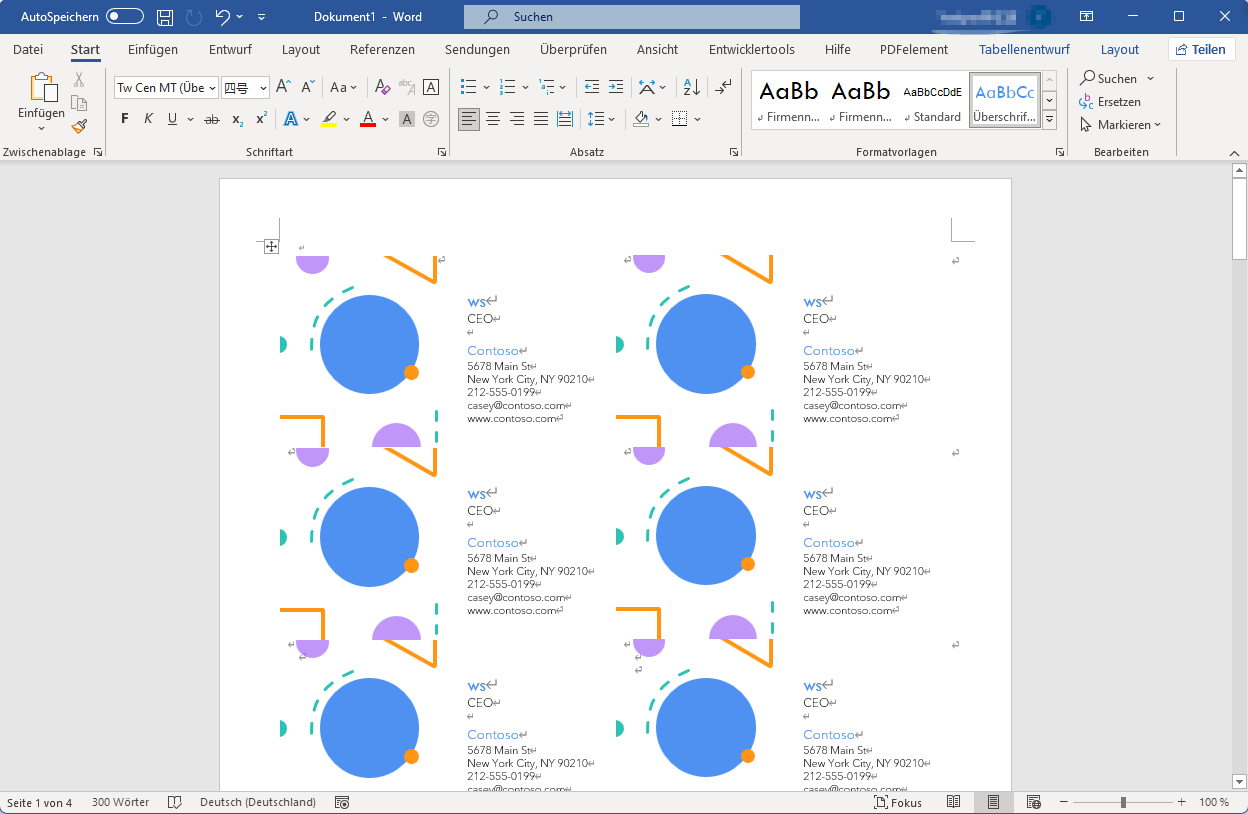
- Klicken Sie mit der rechten Maustaste auf Text oder Bilder, um auf Formatierungsoptionen zuzugreifen. Dadurch können Sie das Erscheinungsbild Ihrer Visitenkarte an die Identität Ihrer Marke anpassen.
- Sobald Sie mit Ihrem Design zufrieden sind, speichern Sie es auf Ihrem Computer, indem Sie auf die Speichern Schaltfläche klicken.
Teil 3. Alternative: Visitenkarten mit Wondershare PDFelement erstellen
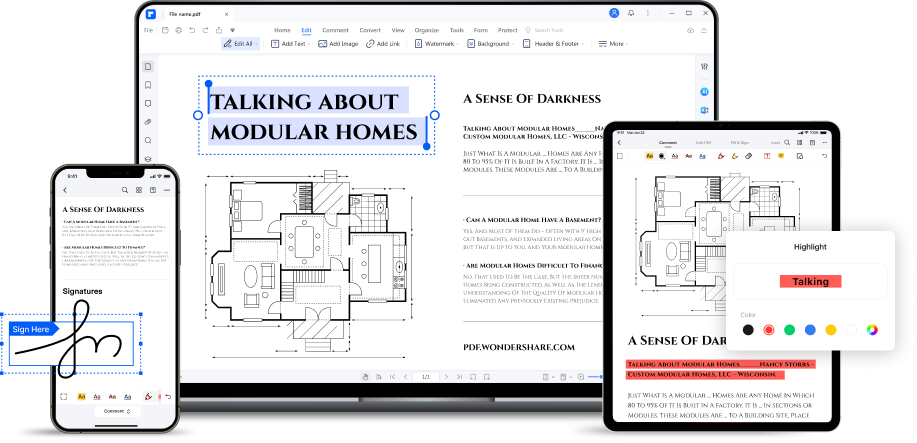
Microsoft Word bietet zwar eine grundlegende Möglichkeit, Visitenkarten zu erstellen. Die Möglichkeiten und Anpassungsoptionen sind jedoch begrenzt und bieten keinen einzigartigen und professionellen Touch für diejenigen, die dies wünschen.
Für eine umfassende und flexible Lösung sollten Sie einen spezialisierten PDF-Editor verwenden. Ein solches leistungsstarkes Werkzeug ist Wondershare PDFelement. Es ermöglicht Ihnen, Visitenkarten mit erweiterten Funktionen und Ästhetik zu gestalten. So geht's:
 G2-Wertung: 4.5/5 |
G2-Wertung: 4.5/5 |  100 % Sicher |
100 % Sicher |Methode 1: Erstellen Sie eine neue digitale Visitenkarte mit PDFelement PDF-Vorlage
Wenn Sie keine Visitenkarte haben, befolgen Sie diese Schritte:
- Öffnen Sie PDFelement und klicken Sie auf "PDF erstellen" > "PDF-Vorlage".
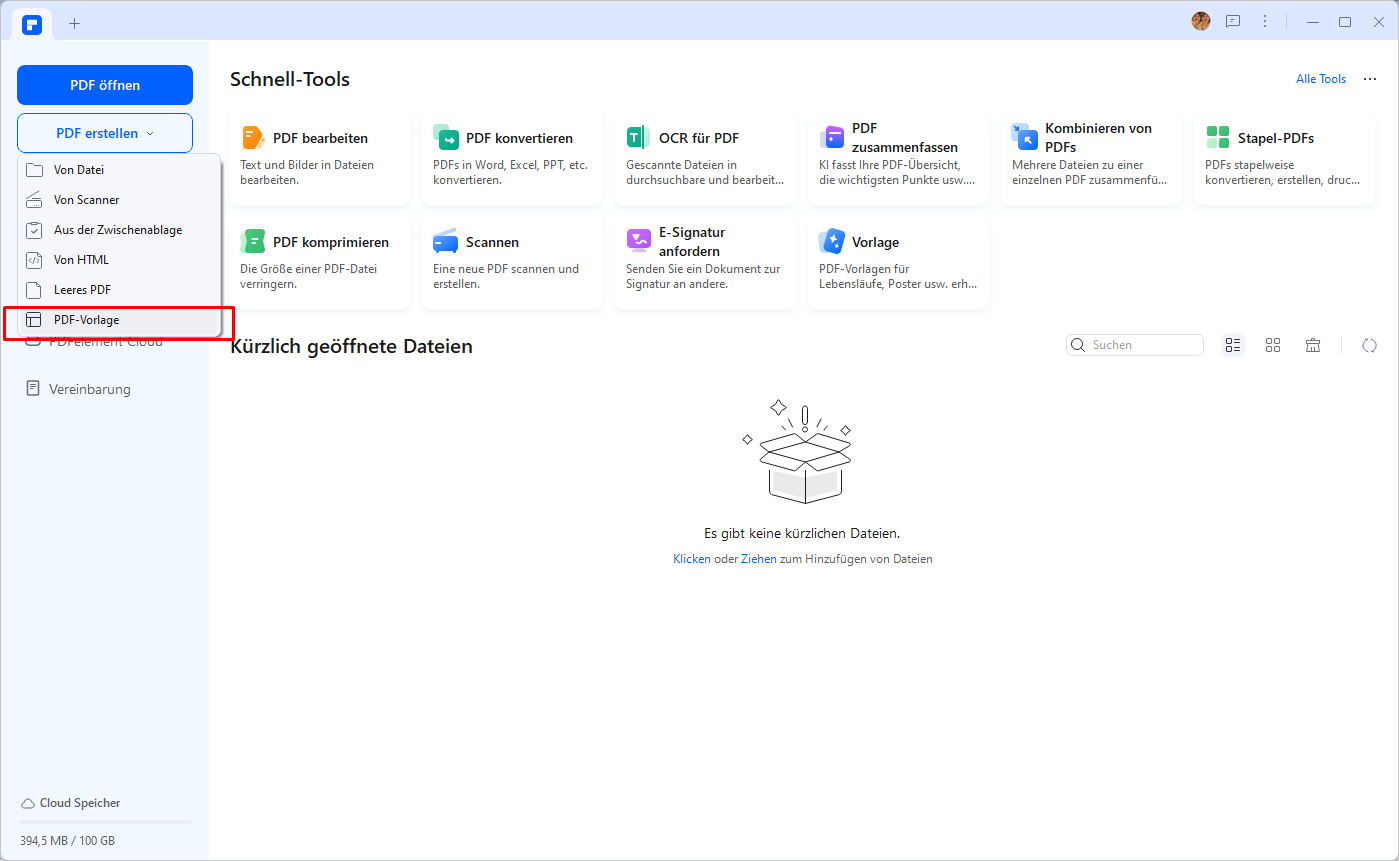
- Geben Sie "Business" in die Suchleiste oben links im Fenster des Vorlagenmarktes ein.
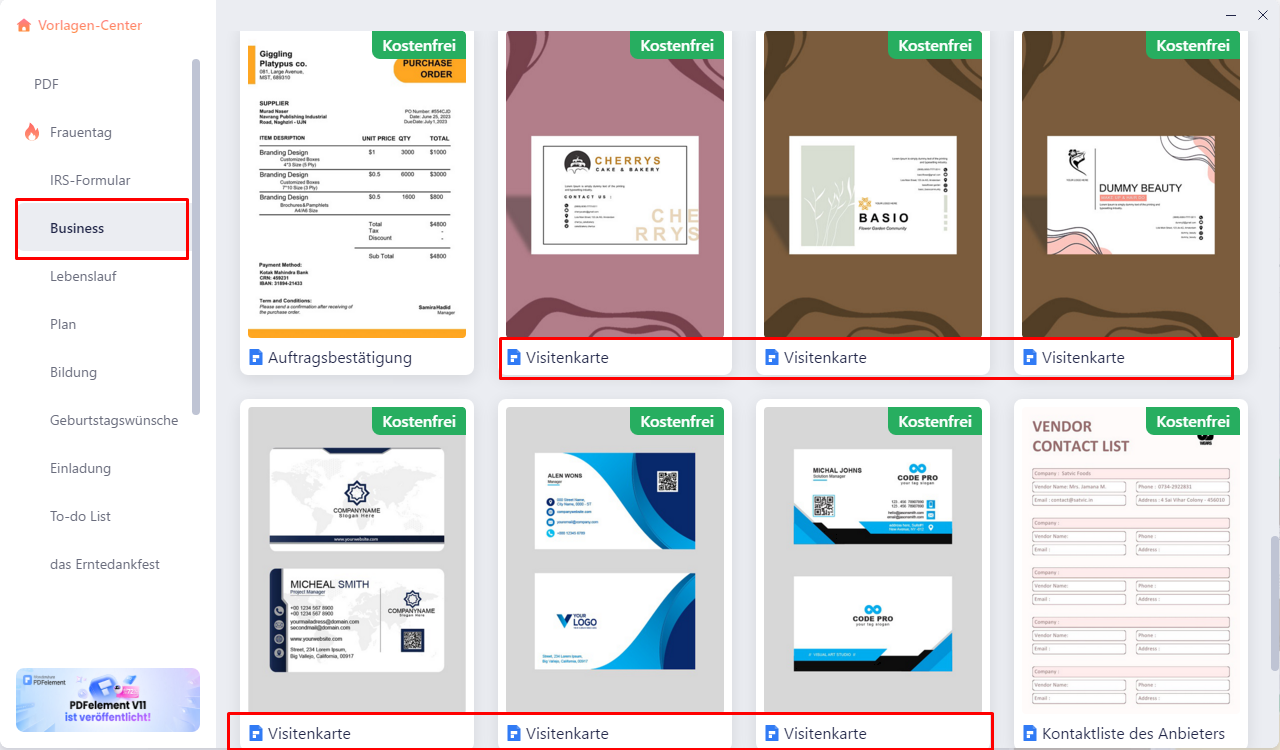
- Wählen Sie eine Visitenkartenvorlage, die zu Ihrer Marke und Ihrem Stil passt. Klicken Sie darauf und klicken Sie auf Jetzt bearbeiten.
 G2-Wertung: 4.5/5 |
G2-Wertung: 4.5/5 |  100 % Sicher |
100 % Sicher |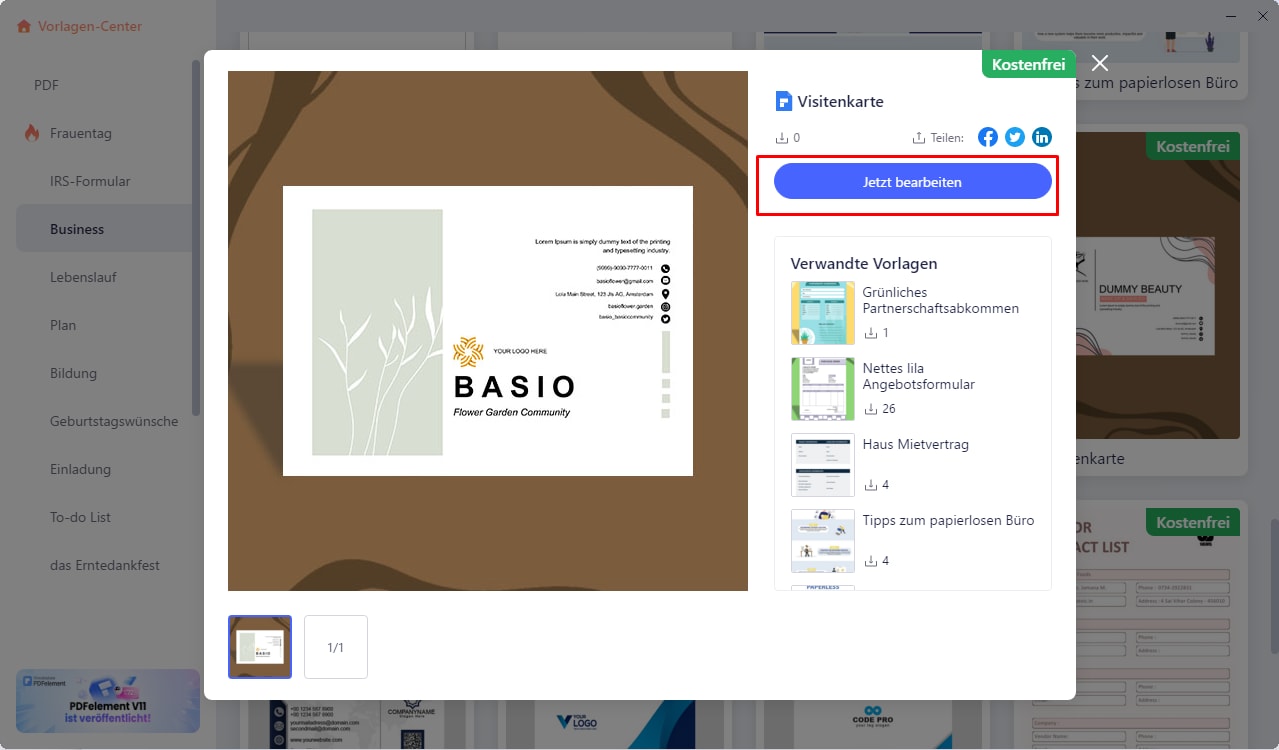
- Klicken Sie auf "Bearbeiten" und bearbeiten Sie den Inhalt der Karte, um Ihre Geschäftsdaten hinzuzufügen.
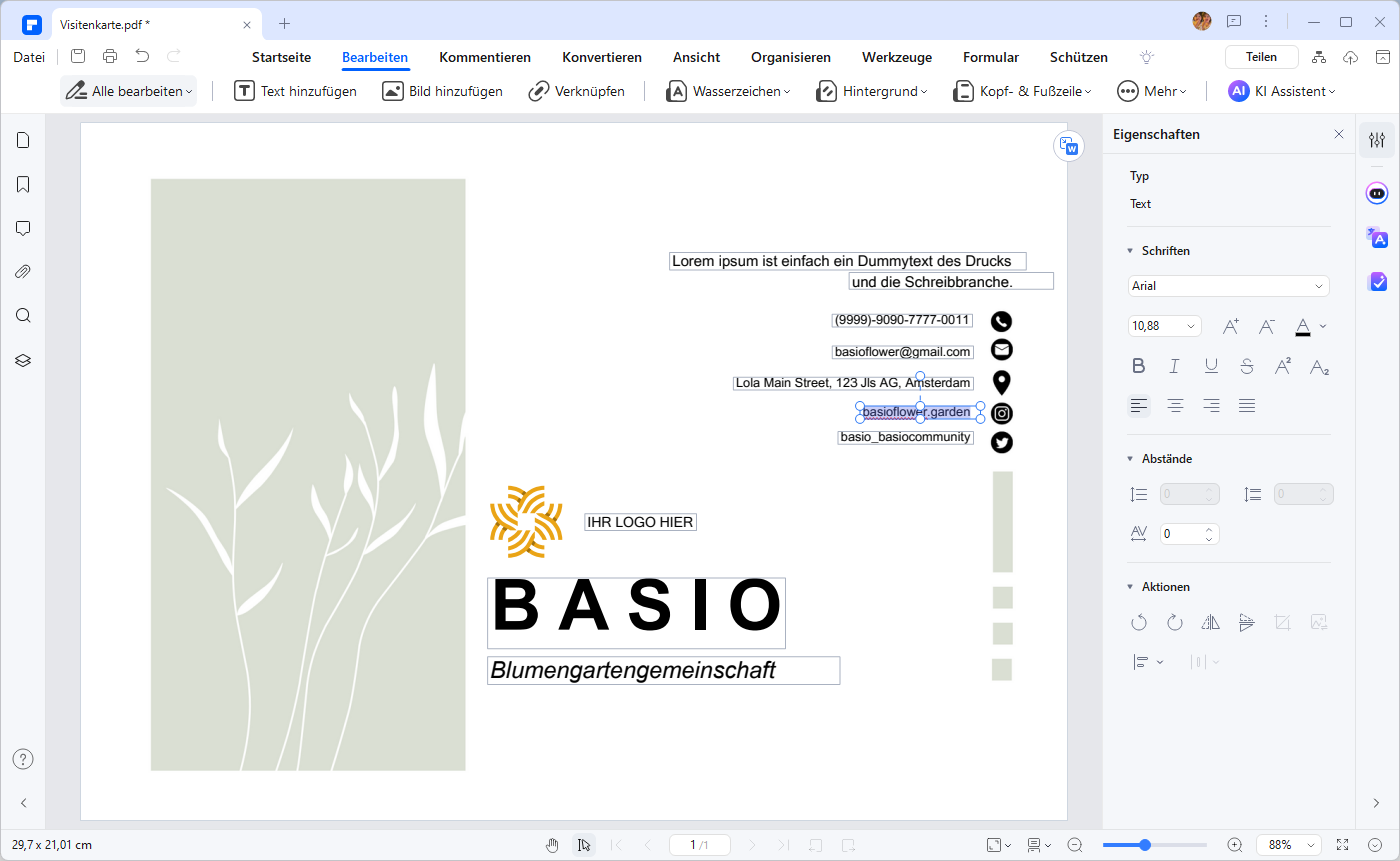
- Speichern das Dokument, wenn Sie fertig sind.
Methode 2: Konvertieren Sie Ihre Papier Visitenkarte in eine digitale Geschäfts Visitenkarte
Wenn Sie bereits eine Papier Visitenkarte haben, können Sie sie mit PDFelement scannen. Befolgen Sie stattdessen diese Anweisungen:
- Klicken Sie auf die "PDF erstellen" Taste und wählen Sie "Von Scanner".
 G2-Wertung: 4.5/5 |
G2-Wertung: 4.5/5 |  100 % Sicher |
100 % Sicher |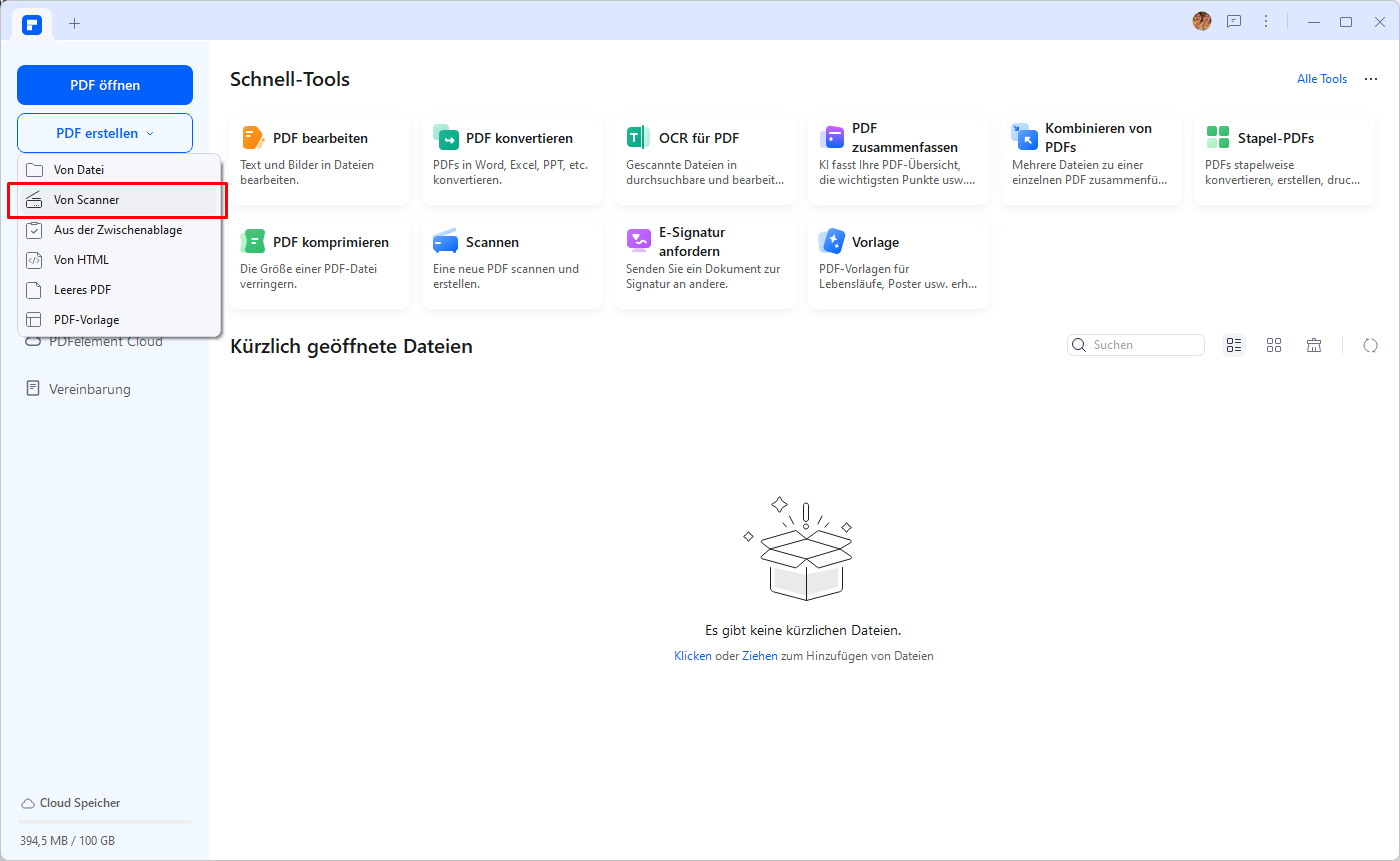
- Scannen Sie die Karte und öffnen Sie das gescannte PDF in Wondershare PDFelement.
- Klicken Sie auf "OCR ausführen" durch, um den Text auf der gescannten Visitenkarte zu erkennen und bearbeitbar zu machen.
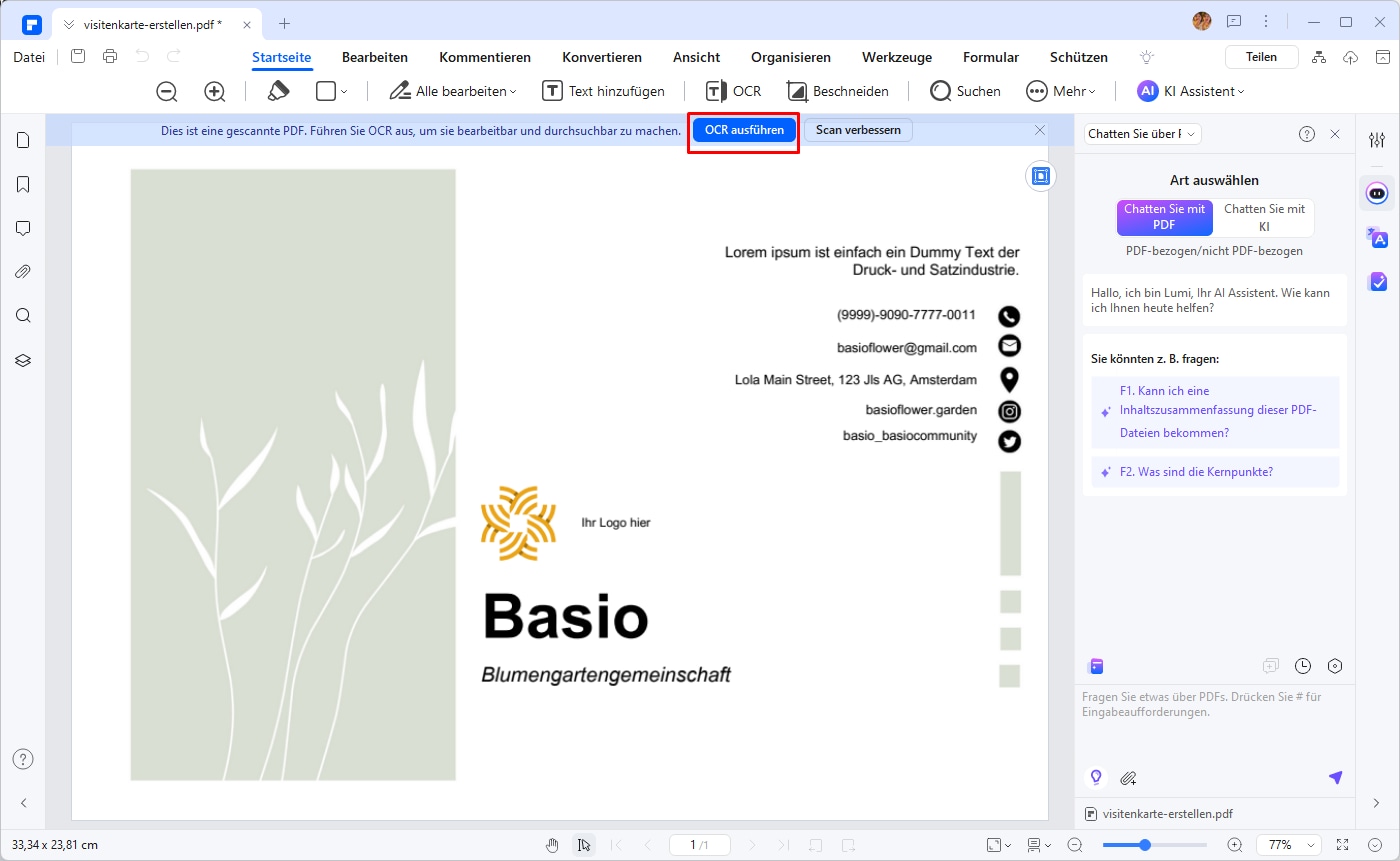
- Wählen Sie "Anwenden".
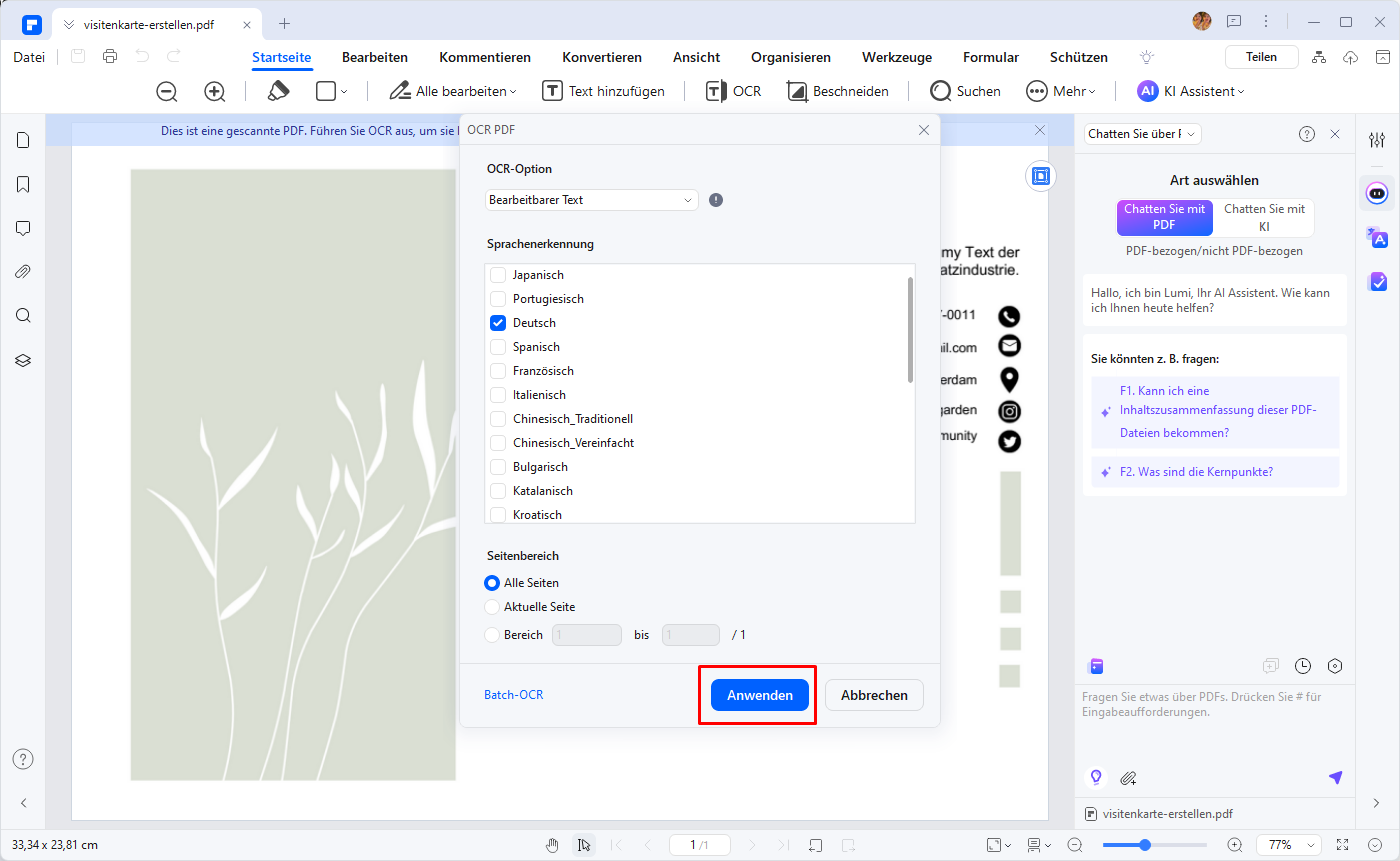
- Klicken Sie auf "Bearbeiten" und bearbeiten Sie die Visitenkarte nach Bedarf.
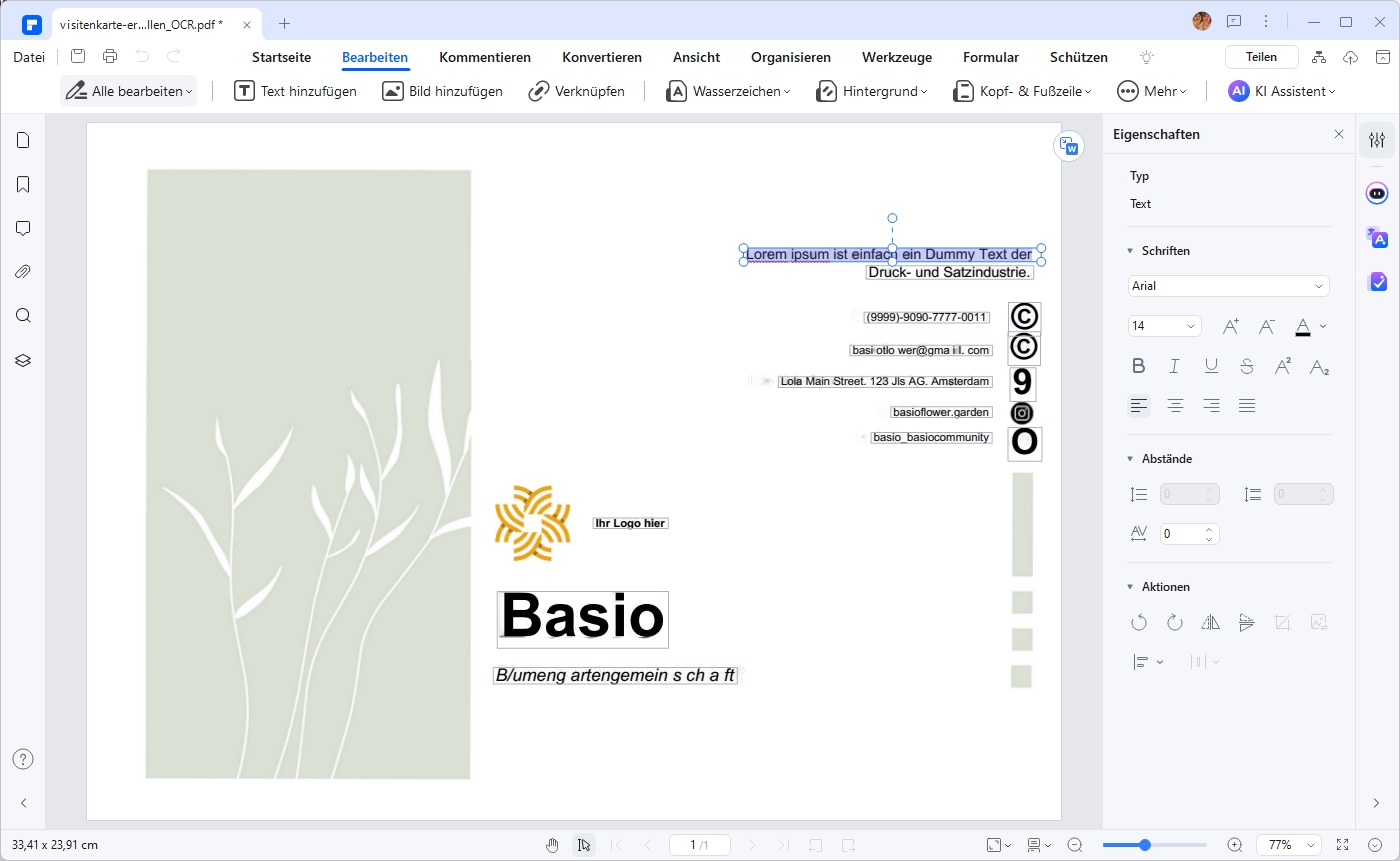
So teilen Sie die digitale Visitenkarte mit PDFelement
Wondershare PDFelement ermöglicht es Ihnen auch, Ihre Visitenkarte digital zu teilen. Sie müssen die Karte nicht drucken. So geht's:
- Klicken Sie auf die "Teilen" Button oben rechts in PDFelement.
- Wählen Sie, wie Sie die digitale Visitenkarte teilen möchten. Sie können einen shareable Link oder einen QR-Code verwenden. Alternativ können Sie die Visitenkarte an eine E-Mail anhängen und sie ohne Verlassen der Wondershare PDFelement-Benutzeroberfläche senden.
 G2-Wertung: 4.5/5 |
G2-Wertung: 4.5/5 |  100 % Sicher |
100 % Sicher |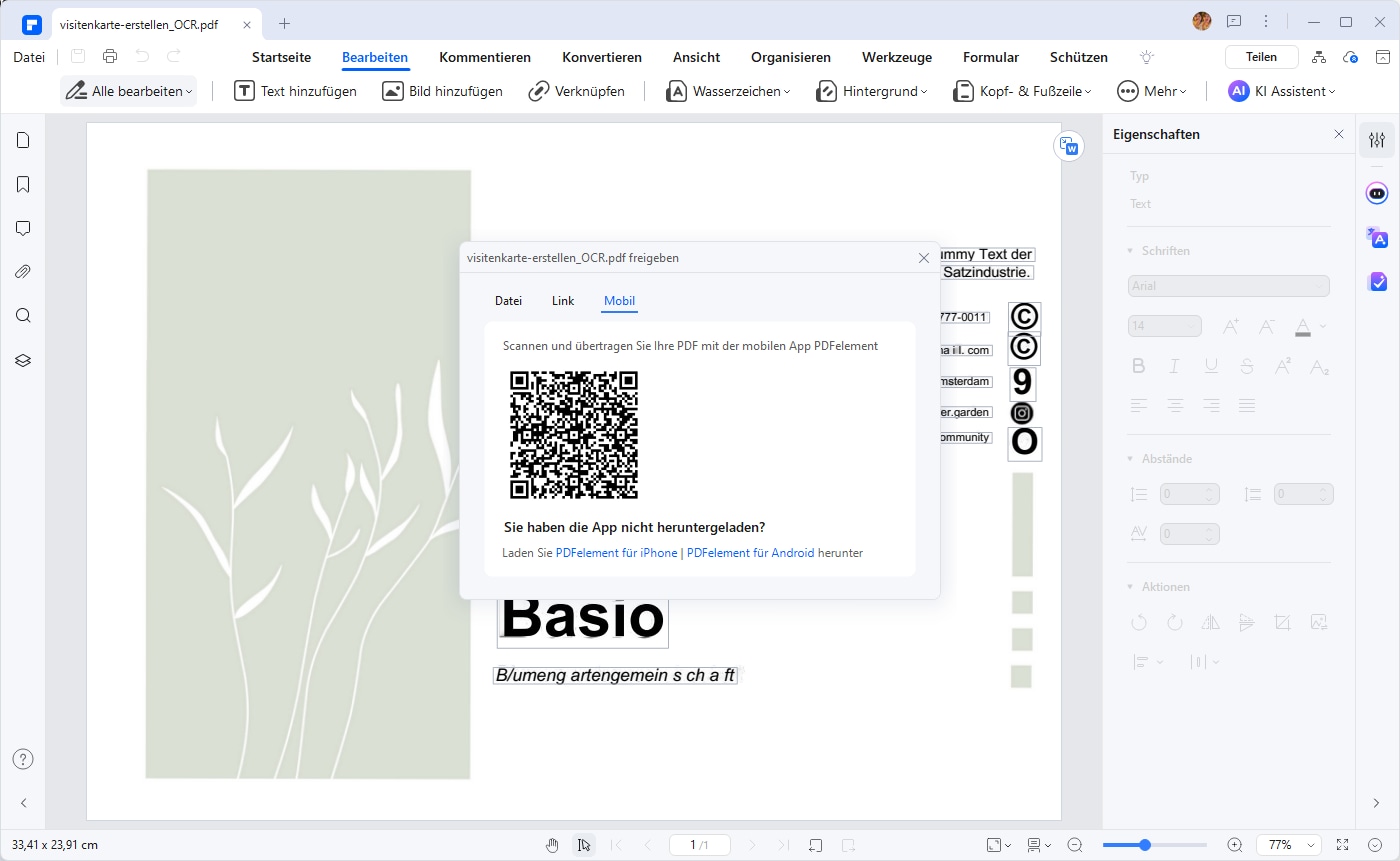
Hinweis: Shareable Links und QR-Codes sind nur 30 Tage lang sichtbar. Danach müssen Sie einen neuen generieren.
Teil 4. FAQs
Hier sind einige FAQs zur Erstellung von Visitenkarten.
F1. Sehen die Visitenkarten, die in Word erstellt wurden, professionell aus?
Visitenkarten, die in Word erstellt wurden, können aufgrund begrenzter Designoptionen und Formatierungseinschränkungen weniger professionell aussehen. Spezialisierte Designsoftware oder PDF-Lösungen wie Wondershare PDFelement bieten mehr Anpassungsmöglichkeiten, bessere Grafiken und Layoutkontrolle. Dadurch sorgen sie für ein gepflegtes und markantes Erscheinungsbild für die professionelle Markenbildung.
F2. Was sind die Standardmaße für Visitenkarten?
Die Standardmaße für Visitenkarten betragen 3,5 Zoll in der Breite und 2 Zoll in der Höhe (3,5" x 2"). Diese weit verbreitete Größe passt problemlos in Geldbörsen und Kartenhalter und entspricht den professionellen Normen für Networking und Markenbildung.
F3. Kann ich mein Logo oder Bilder zur Visitenkarte in Microsoft Word hinzufügen?
Ja, Microsoft Word ermöglicht es Ihnen, Ihr Logo und Bilder auf einer Visitenkarte einzufügen. Während es grundlegende Designtools bietet, könnten bestimmte Bildanpassungen begrenzt sein. Für professionelle Ergebnisse verwenden Sie spezialisierte Grafikdesignsoftware oder PDF-Lösungen. Sie bieten eine bessere Kontrolle über Platzierung, Größe und Qualität.
F4. Kann ich mein Visitenkartendesign in Microsoft Word als PDF für den professionellen Druck speichern?
Ja, Sie können Ihr Visitenkartendesign in Microsoft Word als PDF speichern, um es für den professionellen Druck besser geeignet zu machen. Dieses Format erhält das Layout und die Designintegrität, so dass Ihre Visitenkarten konsistent und professionell aussehen, wenn sie von professionellen Dienstleistern gedruckt werden. Sie können auch eine Word-Datei in PDF umwandeln mithilfe von Wondershare PDFelement.
Fazit
Es gibt viele Tools, die Sie zur Erstellung einer Visitenkarte verwenden können. Microsoft Word, ein sehr verbreiteter Textverarbeitungsprogramm, ist eines davon. Allerdings können Sie feststellen, dass seine Funktionen begrenzt sind.
Es ist besser, PDF-Editoren wie Wondershare PDFelement zu verwenden. Diese bieten mehr Kontrolle über die Platzierung, Größe und Qualität von Elementen wie Logos usw. Darüber hinaus bietet Wondershare PDFelement auch Vorlagen, die den Prozess der Erstellung einer Visitenkarte beschleunigen können. PDFelement ermöglicht auch das einfache Teilen von Visitenkarten und ist somit ein effektives Networking-Tool.
Kostenlos Downloaden oder PDFelement kaufen jetzt sofort!
Kostenlos Downloaden oder PDFelement kaufen jetzt sofort!
PDFelement kaufen jetzt sofort!
PDFelement kaufen jetzt sofort!
Sagen Sie Ihre Meinung
Verwandte Artikel
- Warum ist die PDF-Datei das ideale Medium für digitale Informationen?
- Top 5 Software-programme für Immobilieninvestitionen 2025
- Beste Tipps und Lösungen für papierloses Arbeiten zu Hause und im Büro
- Wie man ein SBI Bankauszug PDF Passwort öffnet
- Wie man einfach Zoom-Breakout-Zimmer erstellt




Noah Hofer
staff Editor