PDFelement - Leistungsstarker und einfacher PDF-Editor
Starten Sie mit der einfachsten Art, PDFs zu verwalten - mit PDFelement!
Das Sammeln von Unterschriften auf einem PDF-Dokument von Kunden, Freunden oder Verwandten kann manchmal eine schwierige Aufgabe sein, wenn Sie die traditionelle Methode mit nasser Tinte verwenden. Bei dieser traditionellen Methode sind zu viele Verfahren zu beachten, da der Empfänger das Dokument ausdrucken, mit einer Unterschrift versehen und dann an Sie zurückschicken muss. Das ist ziemlich mühsam, also wurde eine digitale Methode eingeführt.
Mit digitalen Signaturen können Ihre Empfänger aus der Ferne ihre Unterschrift auf jedem PDF-Dokument anbringen und das ganz bequem von zu Hause aus. Dieser Ansatz hat sich als sehr hilfreich erwiesen, da er den Arbeitsablauf und die Produktivität verbessert. Dazu benötigen Sie ein professionelles PDF Tool mit E-Signatur-Funktionalität.
Mehrere Softwareprogramme behaupten, diesen Service zu bieten, aber Wondershare PDFelement ist das vielseitigste unter ihnen. Mit der Software können Sie eine PDF-Datei erstellen, ein Signaturfeld darin einbetten und sie dann zum Unterschreiben an die Empfänger senden. Das Versenden von PDFs zur Signatur über Wondershare PDFelement ist einfach. Wir zeigen Ihnen in diesem Artikel 3 Möglichkeiten, wie Sie das tun können. Lesen Sie also weiter!
 G2-Wertung: 4.5/5 |
G2-Wertung: 4.5/5 |  100 % Sicher |
100 % Sicher |Methode 1. PDF zur Unterschrift senden über die Wondershare PDFelement Cloud
Wondershare PDFelement - PDF Editor ermöglicht es Ihnen, Ihr PDF-Dokument zur Unterschrift zu versenden, indem Sie den Link zum Dokument mit den Empfängern teilen. Hier finden Sie eine detaillierte Schritt-für-Schritt-Anleitung für die Anwendung dieser Technik:
1. PDF in die Cloud hochladen
Schritt 1 Starten Sie Wondershare PDFelement auf Ihrem Computer, suchen Sie die Registerkarte "PDF öffnen" in der linken unteren Ecke Ihres Bildschirms und klicken Sie dann darauf.
 G2-Wertung: 4.5/5 |
G2-Wertung: 4.5/5 |  100 % Sicher |
100 % Sicher |Schritt 2 Wählen Sie ein PDF-Dokument, das Sie von Ihrem lokalen Laufwerk in die Cloud hochladen möchten und klicken Sie dann auf die "Öffnen" Schaltfläche, um es in Wondershare PDFelement zu importieren.
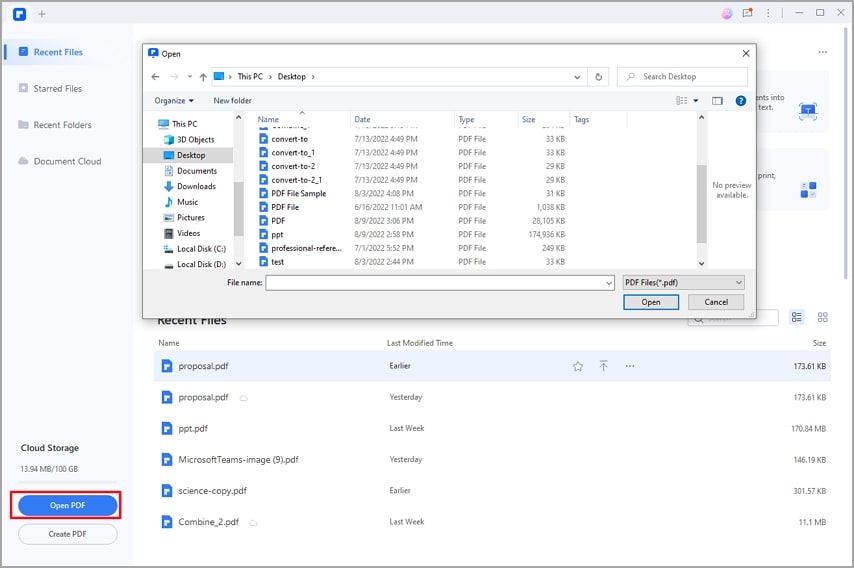
Schritt 3 Klicken Sie auf die Schaltfläche "In die Cloud hochladen", die sich in der oberen linken Ecke des Bildschirms befindet. Benennen Sie im Pop-up-Fenster "Datei hochladen" die Datei nach Bedarf um und klicken Sie auf "Hochladen".
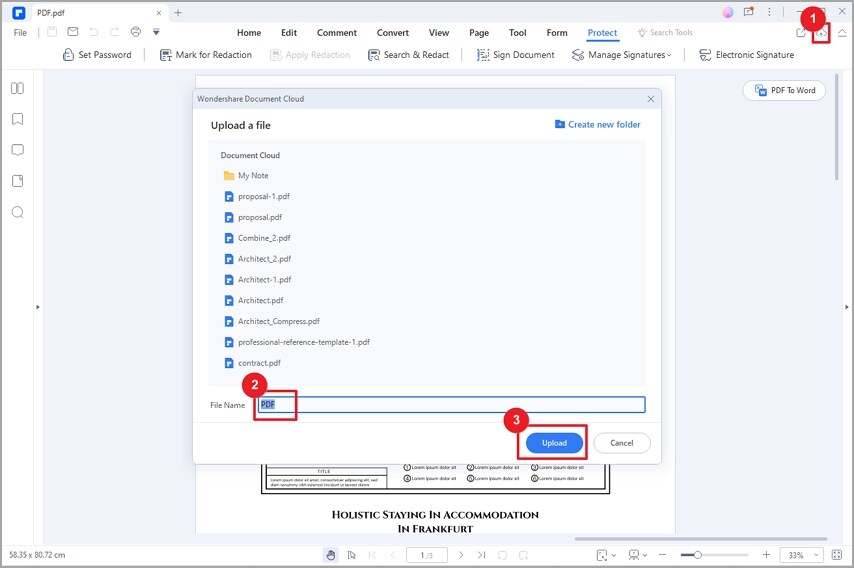
2. Zur Unterschrift senden
Nun, da Sie das PDF-Dokument erfolgreich in die Wondershare PDFelement Cloud hochgeladen haben, lassen Sie uns einen Schritt weitergehen und einen Freigabelink erstellen. Um das zu tun:
- Besuchen Sie die Wondershare PDFelement Cloud.
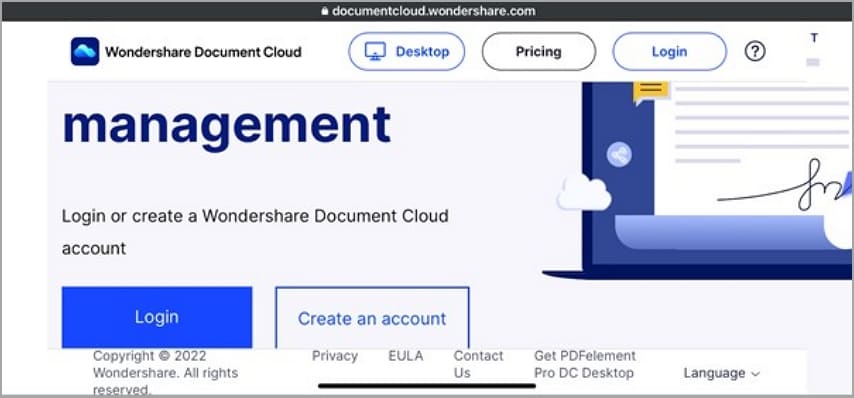
- Geben Sie Ihre Daten korrekt in das erforderliche Feld ein, um sich bei Ihrem Wondershare-Konto anzumelden.
- Sobald Sie erfolgreich Zugang zur Wondershare PDFelement Cloud erhalten haben, scrollen Sie zu dem PDF-Dokument, das Sie zum Signieren verschicken möchten und klicken Sie auf das Hamburger-Symbol mit den drei Punkten daneben.
- Wählen Sie nun "Zur Unterschrift senden" aus den angezeigten Optionen.
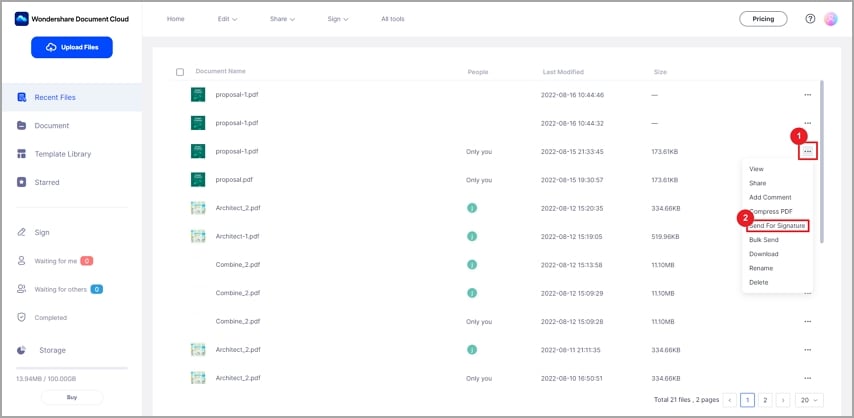
- Fügen Sie im nächsten Bildschirm bei Bedarf ein Passwort zum Schutz der Datei hinzu und klicken Sie dann auf "Weiter".
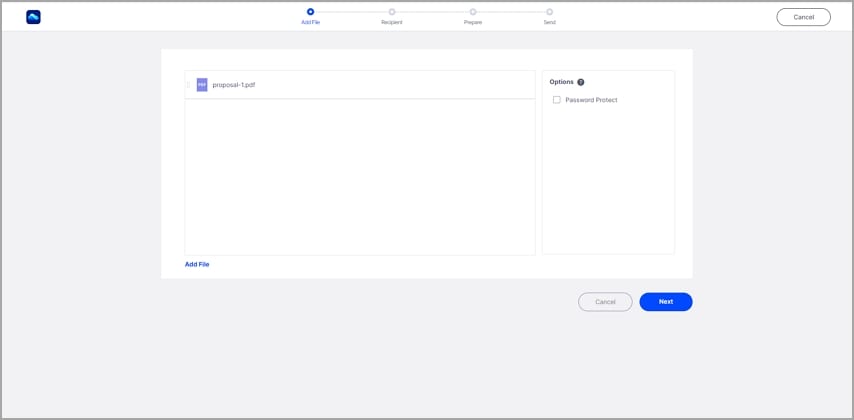
- Legen Sie die Empfängerinformationen fest. Geben Sie die E-Mail-Adresse des Empfängers und die Adresse der Kopie ein. Sie können auch eine CSV-Datei importieren, wenn Sie eine große Anzahl von Empfängern haben. Wählen Sie, ob Sie zuerst oder zuletzt unterschreiben möchten. Klicken Sie dann auf "Weiter".
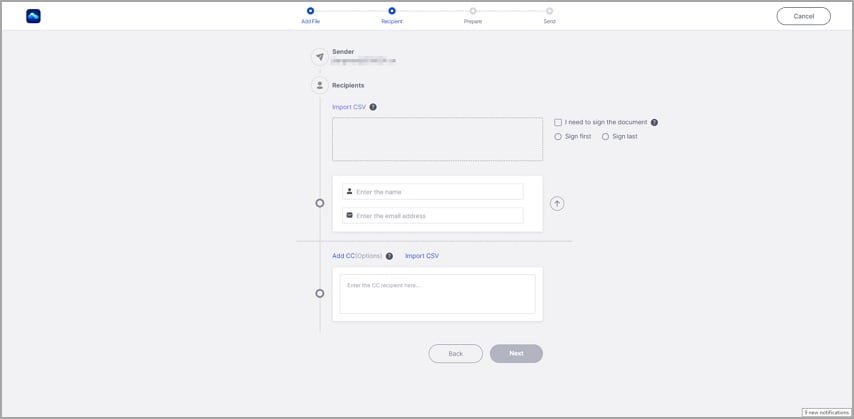
- Legen Sie nach Bedarf Felder für Unterschrift, Datum, Titel und Unternehmen fest. Sie können auch alle anderen Felder anpassen. Klicken Sie nach der Einstellung auf "Weiter".
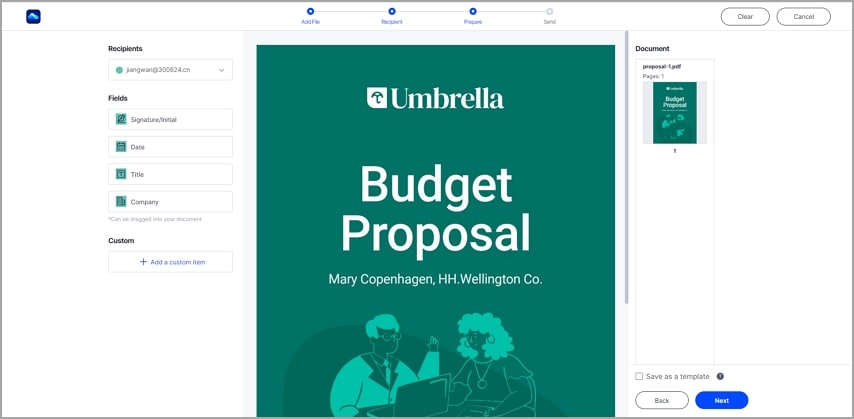
- Passen Sie Ihre Nachricht den Empfängern an. Senden Sie schließlich die PDF-Datei zur Unterschrift.
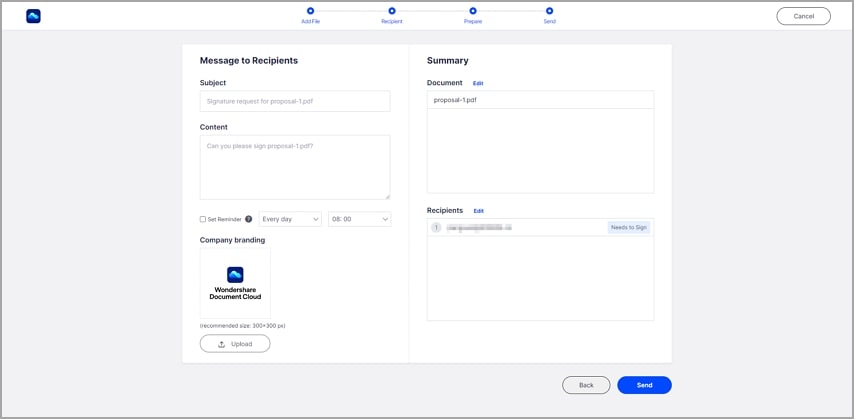
Tipps und Hinweise:
● Ein Wondershare PDFelement Cloud-Konto ist erforderlich, um PDF-Dokumente an Empfänger zu senden.
● Das Dokument muss in der Cloud verfügbar sein, damit Sie es versenden oder mit den Empfängern teilen können. Sie können die PDF-Datei in der Software in die Wondershare Cloud hochladen oder sich in der Cloud anmelden und die Datei dann direkt hochladen.
Sie können Dokumente versenden oder freigeben, indem Sie einen Freigabelink erstellen und den Link über andere Methoden an andere senden. Um einen Link zum Teilen zu erstellen, wählen Sie die Option "Teilen" unter dem Dropdown-Menü der drei Punkte.
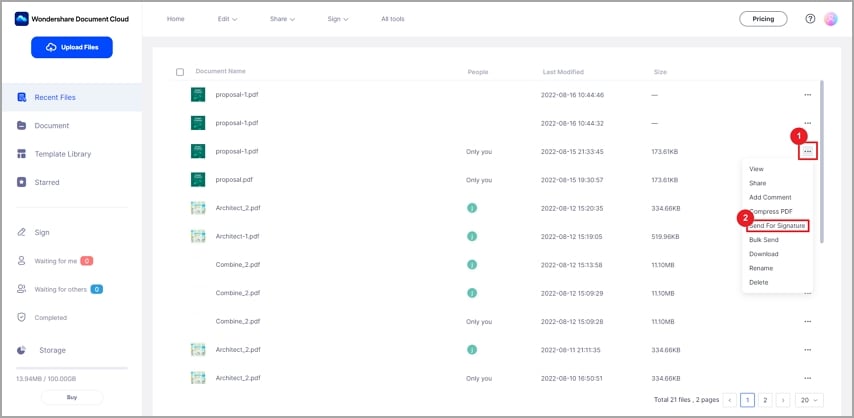
Methode 2. PDF zur Unterschrift per E-Mail versenden mit Wondershare PDFelement
Eine andere Möglichkeit, PDF-Dokumente zur Unterschrift zu versenden, besteht darin, die PDF-Datei per E-Mail innerhalb der Software zu versenden. Sie müssen die E-Mail-Adresse des Empfängers haben, um mit dieser Technik fortzufahren.
Schritt 1 Starten Sie die Wondershare PDFelement - PDF Editor Software auf Ihrem Computer. Öffnen Sie die PDF-Datei, die Sie per E-Mail versenden möchten.
 G2-Wertung: 4.5/5 |
G2-Wertung: 4.5/5 |  100 % Sicher |
100 % Sicher |Schritt 2 Als nächstes suchen Sie das "Formular" Symbol im oberen Bereich der Wondershare PDFelement Seite und klicken darauf. Wählen Sie "Digitales Unterschriftsfeld" aus den Optionen, die darunter angezeigt werden, damit Sie ein digitales Unterschriftsfeld erstellen können.
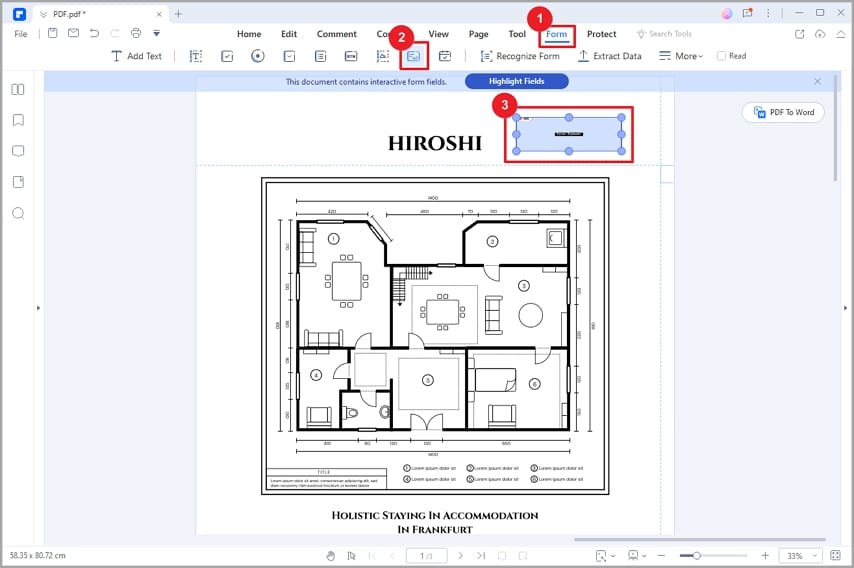
Schritt 3 Klicken Sie nun auf das "E-Mail" Symbol in der oberen linken Ecke. Wenn Sie das Symbol nicht finden können, klicken Sie auf das "Pfeil-nach-unten"-Symbol in der oberen linken Ecke Ihres Computerbildschirms. Wählen Sie "E-Mail senden" aus den Optionen und dann erscheint das "E-Mail" Symbol. Nachdem Sie auf "E-Mail" geklickt haben, wird Ihre Mailing-App geöffnet, in der die PDF-Datei als Anhang hinzugefügt wurde. Füllen Sie bitte das Feld für den Betreff und die Empfängeradresse aus, um das PDF-Dokument zu versenden.
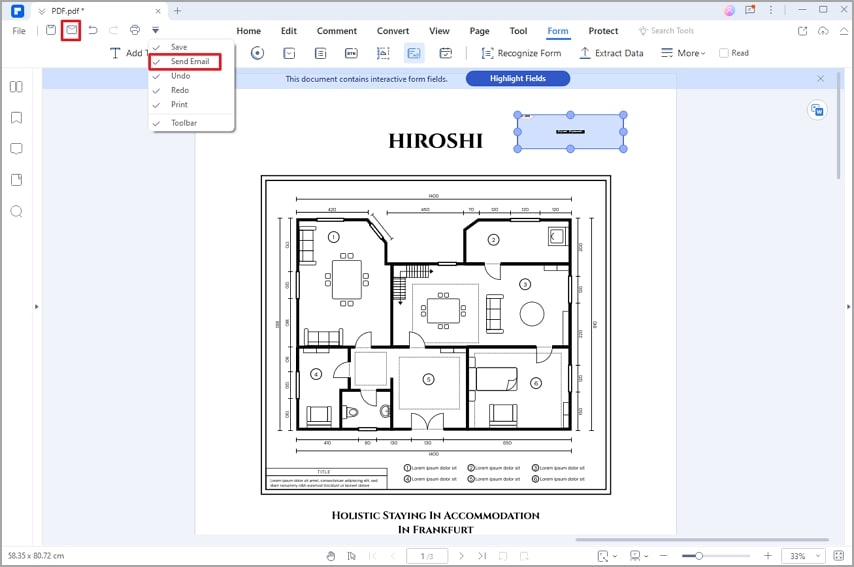
Methode 3. PDF zur Unterschrift senden mit PDFelement Sign
Mit Wondershare PDFelement Sign können Sie auch PDF-Dokumente ohne Stress zur Unterschrift versenden. Mit diesem cloudbasierten E-Signatur-Service können Sie Ihre PDF-Dokumente bequem von zu Hause aus versenden, unterschreiben und den Fortschritt/Status Ihrer Dokumente verfolgen.
Um eine PDF-Datei zur Signatur mit PDFelement Sign zu versenden, müssen Sie die folgenden Anweisungen befolgen:
Schritt 1 Besuchen Sie die offizielle Webseite von Wondershare PDFelement Sign. Melden Sie sich bei Ihrem Profil an. Sie erhalten eine Oberfläche wie unten abgebildet. Klicken Sie auf die Schaltfläche "Signieren von Dokumenten starten". Dann werden Sie auf die nächste Seite weitergeleitet, wo Sie die PDF-Datei ablegen können.
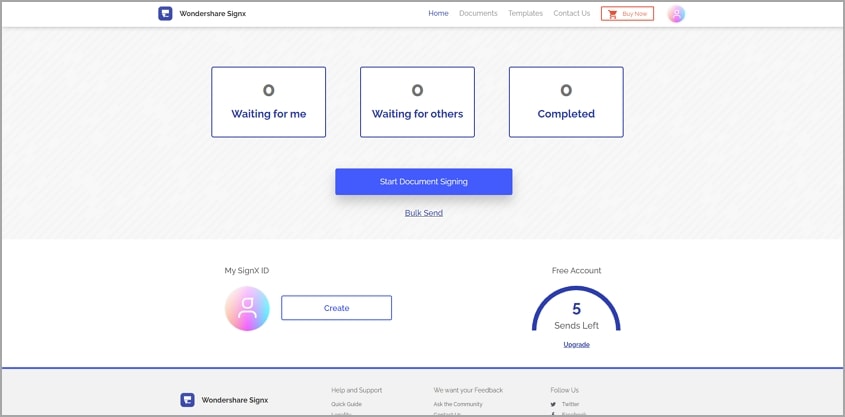
Schritt 2 Sobald das Dokument auf PDFelement Sign erscheint, sollte die folgende Oberfläche auf Ihrem Bildschirm erscheinen:
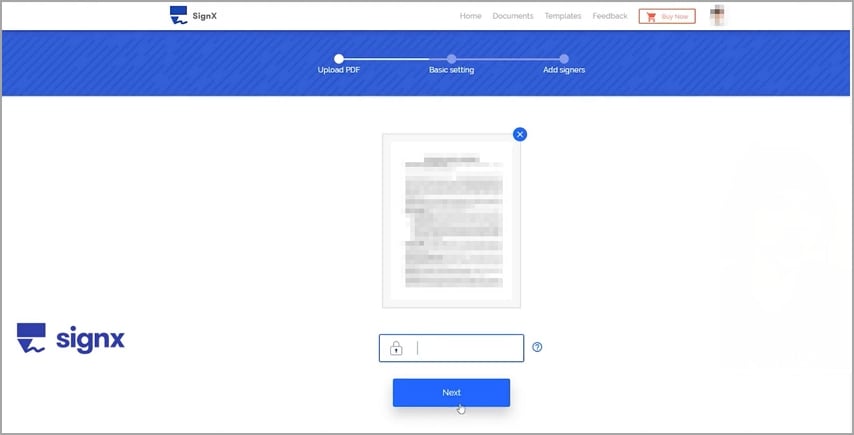
Klicken Sie auf das Sicherheitsfeld, um dem Dokument ein Passwort oder einen Passcode hinzuzufügen, damit Eindringlinge oder Dritte keinen Zugriff darauf haben. Tippen Sie auf die blaue Schaltfläche "Weiter" darunter, um fortzufahren.
Schritt 3 Geben Sie auf dem nächsten Bildschirm die E-Mail-Adresse des Empfängers ein, an den Sie das Dokument senden möchten. Klicken Sie anschließend auf "Ich muss dieses Dokument unterschreiben", wenn Sie auch Ihre Unterschrift anfügen möchten. Wählen Sie, ob Sie zuerst oder zuletzt unterschreiben möchten. Geben Sie den Betreff und den Inhalt der E-Mail ein und tippen Sie dann auf "Weiter".
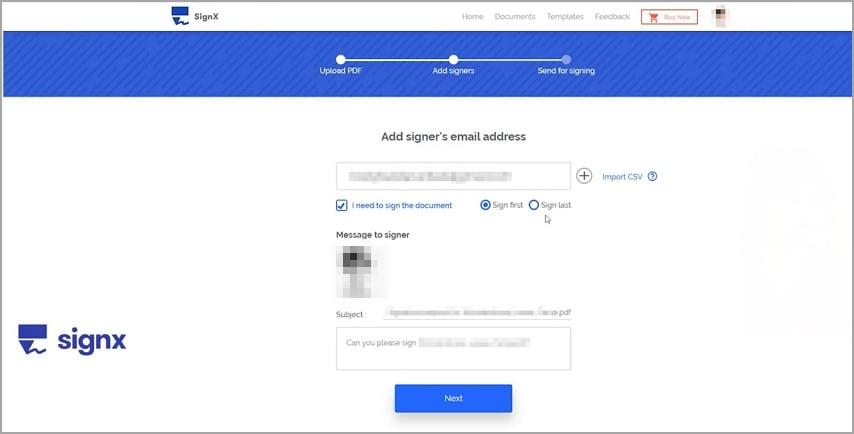
Schritt 4 Als nächstes erstellen Sie die Signaturfelder, in denen Sie und die Empfänger unterschreiben müssen. Halten Sie dazu das Feld "Unterschrift/Initial" gedrückt und ziehen Sie es an die Stelle des Dokuments, an der die Unterschriften hinzugefügt werden sollen.

Klicken Sie nun auf "Weiter", überprüfen Sie die Bedingungen und klicken Sie dann auf "Weiter".
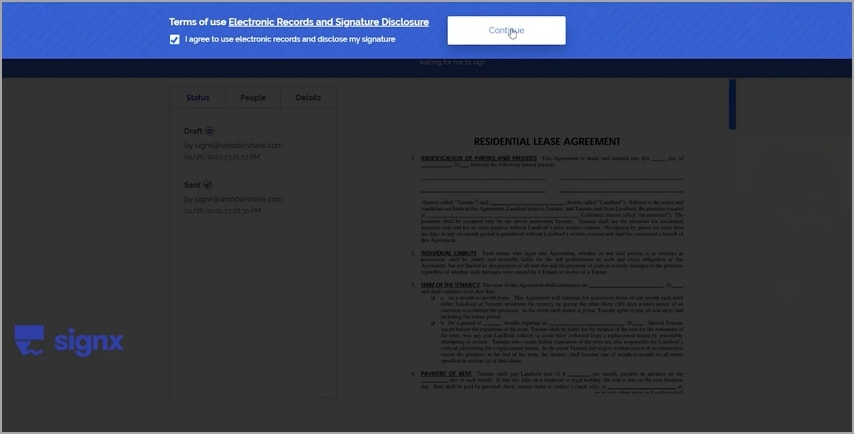
Schritt 5 Fügen Sie Ihre Unterschrift in das entsprechende Feld ein. Sie können Ihre Initialen als Signatur hinzufügen oder eine Zeichnung mit der Maus anfertigen, um eine Signatur zu erstellen. Sobald das eingestellt ist, klicken Sie auf "Erstellen" > "Signatur einreichen".
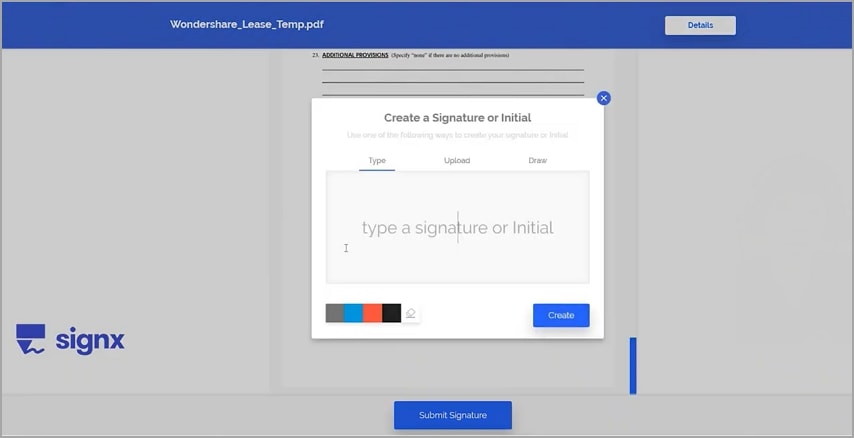
Die Empfänger erhalten eine E-Mail zur Unterzeichnung des Dokuments. Warten Sie geduldig darauf, dass sie ihre Unterschrift anbringen.
Vergleich der drei Methoden
Die Gemeinsamkeiten und Unterschiede zwischen den 3 oben genannten Methoden sind in der folgenden Vergleichstabelle aufgeführt. Es steht Ihnen frei, je nach Ihren individuellen Bedürfnissen die passende Option zu wählen.
Funktionen |
Wondershare PDFelement Cloud |
PDF per E-Mail weitergeben |
PDFelement Sign |
| Bequemlichkeit | ✅ | ✅ | ✅ |
| Der Empfänger muss eine Software zum Signieren von PDF-Dateien herunterladen? | Endbenutzer müssen keine Software herunterladen, um die PDF-Datei anzusehen, zu kommentieren oder zu signieren. | Für das Signieren von PDF-Dateien ist es wichtig, dass die Endbenutzer Wondershare PDFelement auf ihrem Computer installiert haben. | PDFelement Sign ist ein Cloud-basiertes Programm für elektronische Signaturen und erfordert daher keinen Download oder eine Installation, um PDF-Dateien zu signieren. |
| Sichereit | Die Wondershare PDFelement Cloud unterstützt den Passwortschutz von PDF-Dateien. | Kein Passwortschutz. | Unterstützt das Hinzufügen eines 6-stelligen Passworts oder Passcodes, das Sie zum Schutz der PDF-Datei verwenden können. |
| Service-Gebühr | $29,99-$99,99 | $29,99-$99,99 | $0-$756,60 |
Leute fragen auch:
F1. Wie kann man PDF-Dateien eSignieren?
Das Hinzufügen einer elektronischen Unterschrift zu einer PDF-Datei ist eine einfache Aufgabe. Aber Sie müssen das richtige Tool zur Hand haben, um die Option auszuführen. Wondershare PDFelement ist eine wunderbare Software, mit der Sie dies tun können.
So e-signieren Sie Ihre PDF-Dateien mit Wondershare PDFelement - PDF Editor:
 G2-Wertung: 4.5/5 |
G2-Wertung: 4.5/5 |  100 % Sicher |
100 % Sicher |- Starten Sie Wondershare PDFelement.
- Tippen Sie auf "PDF öffnen", um das PDF-Dokument hochzuladen, das Sie eSignieren möchten.
- Tippen Sie dann auf das "Schützen" Symbol, wählen Sie im Untermenü "Dokument unterschreiben" und fügen Sie Ihre elektronische Unterschrift hinzu. Wenn Sie noch keine Signatur erstellt haben, klicken Sie auf "Neue ID", um eine zu erstellen.
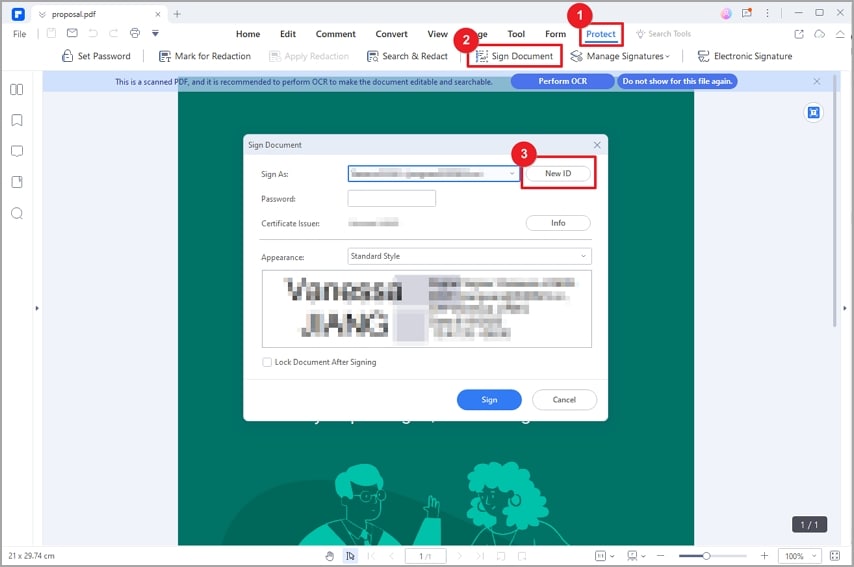
F2: Wie kann man PDF-Dateien mit einer handschriftlichen Unterschrift signieren?
Mit Wondershare PDFelement können Sie auch eine oder mehrere handschriftliche Unterschriften auf Ihren PDF-Dokumenten anbringen. Um das zu tun:
- Öffnen Sie die PDF-Datei mit Wondershare PDFelement auf Ihrem Computer.
- Klicken Sie als nächstes auf "Kommentar" und wählen Sie dann das Symbol "Handschriftliche Unterschrift" darunter.
- Klicken Sie nun auf "+ Erstellen" und das Fenster "Signatur hinzufügen" wird auf Ihrem Bildschirm angezeigt.
- Wählen Sie, wie Sie die handschriftliche Unterschrift hinzufügen möchten, ob Sie sie hochladen, zeichnen oder tippen möchten.
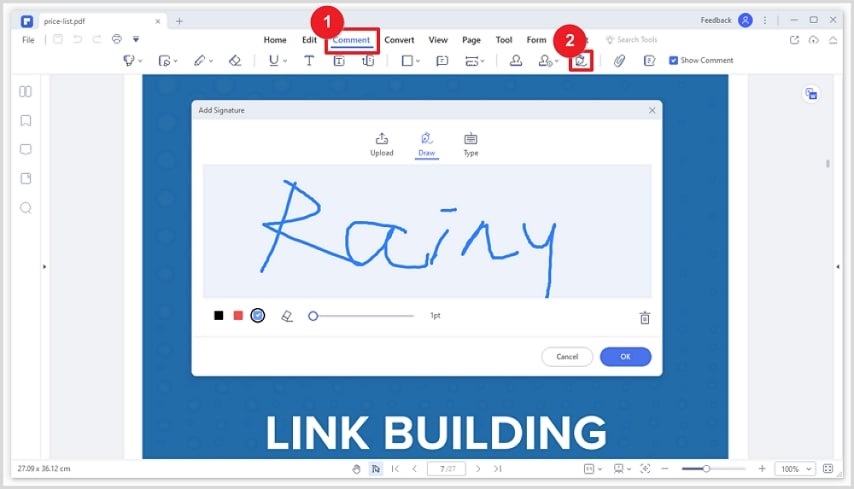
F3: Was ist der Unterschied zwischen einer digitalen Signatur und einer elektronischen Signatur?
Sowohl elektronische als auch digitale Signaturen sind vertrauenswürdige Formen der Autorisierung. Es gibt jedoch einen Unterschied zwischen ihnen.
Die elektronische Signatur ist eine fortschrittliche Art, ein Dokument mit nasser Tinte zu unterschreiben. Eine digitale Signatur hingegen ist eine sichere Form der elektronischen Unterschrift, bei der Sie ein Schlüsselwort oder ein biometrisches Merkmal angeben, um Ihr Dokument zu schützen. Die digitale Signatur ist im juristischen Bereich beliebter als die elektronische Signatur, da erstere sicherer und authentischer ist.



