PDFelement - Leistungsstarker und einfacher PDF-Editor
Starten Sie mit der einfachsten Art, PDFs zu verwalten - mit PDFelement!
PDFs sind zwar eine sichere und zuverlässige Art, Daten zu präsentieren und weiterzugeben, aber diese Dateien sind schwer zu ändern. Der einfachste Weg, dieses Problem zu beheben, besteht darin, PDF in Google Docs zu konvertieren und die Datei bearbeitbar zu machen. Diese Konvertierung ist jedoch nicht so einfach, wie es vielleicht scheint. Die meisten auf dem Markt erhältlichen Converter verursachen Formatierungsprobleme und bringen so den gesamten Prozess durcheinander.
Daher ist es wichtig, sich für eine schnelle und zuverlässige Methode zur Konvertierung von PDF-Dateien in Google Docs zu entscheiden, bei der die ursprüngliche Formatierung erhalten bleibt. Sie sind Anfänger und brauchen Hilfe bei diesem Prozess? Scrollen Sie weiter auf der Seite und finden Sie eine vollständige Anleitung, die Schritt für Schritt beschreibt, wie Sie PDF in Google Docs konvertieren. Die Anleitung behandelt auch die Dateiformate, die in Google Docs hochgeladen werden können.
In diesem Artikel
Teil 1: Warum konvertiert man PDF in Google Docs?
Bevor wir uns an die Konvertierung von PDF-Dateien in Google Docs machen, möchten wir einige Vor- und Nachteile beider Formate hervorheben und erläutern, warum Benutzer diese Konvertierung bevorzugen.
Vor- und Nachteile von PDFs
Hier finden Sie eine kurze Übersicht über die Vor- und Nachteile der Verwendung eines PDF-Formats.
Vorteile
Leichte Lesbarkeit.
Portabler Inhalt.
Sicher und geschützt.
Behält das ursprüngliche Format bei.
Nachteile
Große Dateigröße.
Schwierig zu teilen.
Vor- und Nachteile von Google Docs
Nachfolgend finden Sie einige Vor- und Nachteile von Google Docs gegenüber PDF-Dateien.
Vorteile
Einfach zu teilen.
Mehrere Benutzer können gleichzeitig an der Datei arbeiten.
Einfach zu bearbeiten.
Sie können von jedem Ort mit einer Internetverbindung darauf zugreifen.
Nachteile
Sicherheitsprobleme.
Einige der Formatierungen Ihres Original-PDFs werden bei der Konvertierung möglicherweise nicht übernommen.
Gründe, warum Benutzer PDFs in Google Docs konvertieren
- Um die PDFs bearbeitbar zu machen: Der Hauptgrund, warum Menschen PDFs in Google Docs konvertieren, ist, sie bearbeitbar zu machen. Dies ist besonders nützlich für Arbeitsdokumente oder Schulprojekte, bei denen Sie Änderungen an einer PDF-Datei vornehmen müssen, ohne die Originaldatei mitzunehmen.
- Um PDFs mit anderen zu teilen: Ein weiterer häufiger Grund für die Konvertierung von PDFs in Google Docs ist, dass Sie sie leicht mit anderen teilen können. Wenn Sie das PDF in ein Google Docs konvertieren, können Sie es ganz einfach mit jedem teilen, der über ein Gmail-Konto verfügt.
- Um gemeinsam an einem Dokument zu arbeiten: Wenn Sie mit einer anderen Person an einem Projekt arbeiten, kann es hilfreich sein, Ihre PDFs in Google Docs zu konvertieren. Da Google Docs die gleichzeitige Bearbeitung eines Dokuments durch mehrere Personen ermöglicht, können Sie und Ihre Mitarbeiter problemlos Änderungen an dem Dokument vornehmen, ohne mehrere Versionen der Datei versenden zu müssen.
- Um Platz zu sparen: Ein Vorteil der Speicherung Ihrer Dokumente in Google Drive ist die Einsparung von Speicherplatz auf der Festplatte Ihres Computers. Wenn Sie also feststellen, dass viele PDFs auf Ihrem Computer Platz wegnehmen, kann das Konvertieren in Google Docs helfen, etwas Platz freizumachen.
Teil 2: Ein schneller und kostenloser PDF zu Google Docs Converter
Wenn Sie auf der Suche nach einer schnellen und zuverlässigen Möglichkeit sind, PDF in Google Docs zu konvertieren, empfehlen wir Ihnen Wondershare PDFelement. Mit dieser Software können Sie Ihre PDFs ganz einfach in bearbeitbare Google Docs-Dateien umwandeln und dabei die ursprüngliche Formatierung und das Layout des Dokuments beibehalten.
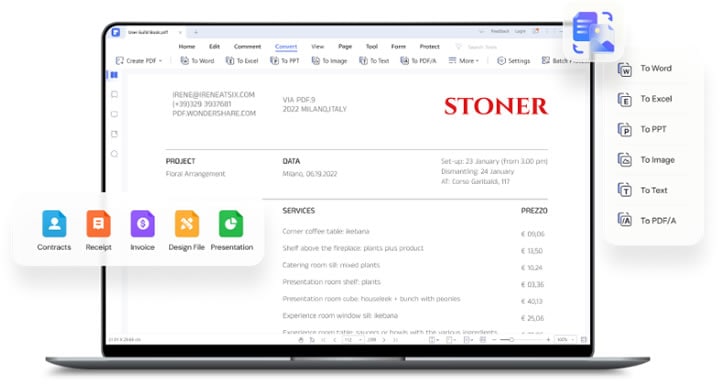
PDFelement ist ein voll ausgestattetes Tool, mit dem Sie alle Aufgaben im Zusammenhang mit PDF-Dateien erledigen können, sei es die Konvertierung in andere Microsoft-Formate und Webseiten, das Zusammenführen von zwei PDF-Dateien, das Extrahieren bestimmter Informationen aus dem Dokument, das Schwärzen von PDFs und vieles mehr.
 G2-Wertung: 4.5/5 |
G2-Wertung: 4.5/5 |  100 % Sicher |
100 % Sicher |Dank der übersichtlichen Oberfläche ist diese Anwendung sowohl für Anfänger als auch für Profis einfach zu bedienen, ohne dass Sie sich irgendwelche Tutorials ansehen müssen. Wondershare PDFelement ist eine robuste, kompakte und funktionale PDF-Lösung mit vielen ausgezeichneten Tools zum Anzeigen, Bearbeiten und Verändern von portablen Dokumenten.
Mit diesem vollwertigen PDF-Editor können Sie Ihrem Dokument Text, Bilder, Formen und Links hinzufügen und gleichzeitig Schriftgröße und Farben ändern. Er kann auch Text aus gescannten PDF-Dateien erkennen und sie bearbeitbar und durchsuchbar machen. Sie können auch PDFs aus Bildern und Word-Dokumenten erstellen und ganz von vorne anfangen, indem Sie eine leere PDF-Seite wählen.
Wondershare PDFelement - PDF Editor Es ist eine All-in-One PDF-Lösung. Sie können damit Formulare ausfüllen und Ihre PDFs mit einem Passwort schützen. Dieses Tool bietet Multiplattform-Unterstützung und funktioniert auf allen Geräten, egal ob PC oder Handy. Außerdem ist es mit den meisten Betriebssystemen kompatibel, z.B. Windows, macOS, iOS und Android.
Darüber hinaus unterstützt Wondershare PDFelement die Stapelverarbeitung von Dokumenten, d.h. Sie können jetzt mehrere PDF-Dateien gleichzeitig in Google Docs konvertieren. Diese Funktion spart Ihnen Zeit und Mühe und sorgt für eine effiziente Leistung. Dieses Tool gilt als die beste Alternative zu Adobe Acrobat und ist mit leistungsstarken Funktionen zum halben Preis ausgestattet. Fügen Sie Wondershare PDFelement zu Ihrem App Drawer hinzu und konvertieren Sie PDF in Google Docs in hoher Qualität, ohne die Formatierung zu verändern.
Teil 3: Wie konvertiert man PDF in Google Docs mit dem PDFelement Converter?
Nachdem Sie nun die Grundlagen von Wondershare PDFelement - PDF Editor kennen, ist es an der Zeit zu lernen, wie Sie das Tool verwenden und PDF-Dateien in Google Docs konvertieren. Das Verfahren ist relativ einfach und problemlos. Es besteht aus zwei Teilen: Dem Konvertieren des PDF in Word und dem Hochladen der konvertierten Datei in Google Docs.
 G2-Wertung: 4.5/5 |
G2-Wertung: 4.5/5 |  100 % Sicher |
100 % Sicher |Folgen Sie den hier genannten Anweisungen und führen Sie den Konvertierungsprozess in kürzester Zeit durch.
Schritt 1 PDF-Dateien importieren
Um den Prozess zu beginnen, müssen Sie Wondershare PDFelement auf Ihr System herunterladen und den Anweisungen auf dem Bildschirm folgen, um es zu installieren.
Starten Sie nun das Tool und bewegen Sie den Cursor in den linken Bereich. Klicken Sie auf die Schaltfläche "PDF öffnen", um die PDF-Dateien zu importieren, die Sie konvertieren möchten. Sie können die Dateien auch einfach per Drag & Drop hinzufügen.
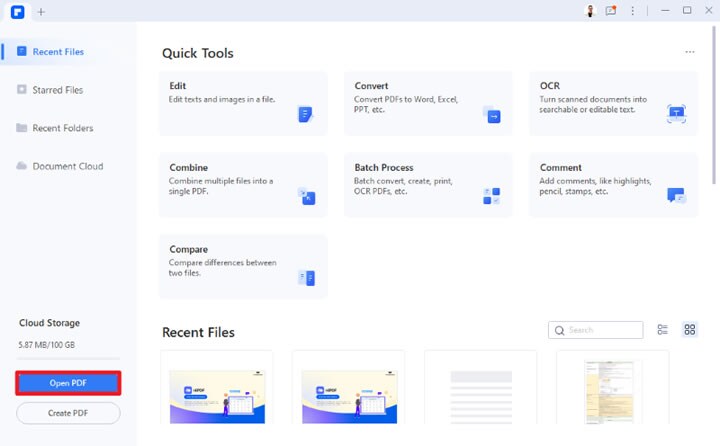
Sie können auch auf die Schaltfläche der "Stapelverarbeitung" klicken, wenn Sie mehrere Dateien auf einmal konvertieren möchten.
Schritt 2 PDF in Google Docs konvertieren
Sobald Sie die Datei hinzugefügt haben, klicken Sie auf die "Konvertieren" Schaltfläche und wählen Sie die Option "In Word".
Sie können auch die OCR-Einstellungen aktivieren, um den Text aus den gescannten PDFs zu identifizieren.
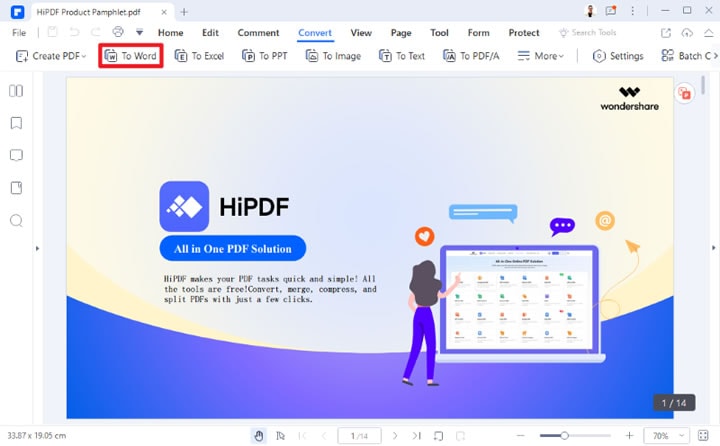
Wenn Sie mit den Einstellungen zufrieden sind, klicken Sie auf die Übernehmen Schaltfläche und warten Sie ein paar Sekunden, bis die Konvertierung abgeschlossen ist. Denken Sie daran, dass die Dauer des Vorgangs von der Größe Ihrer Datei abhängt.
Speichern Sie Ihre konvertierte Datei an dem Ort, an dem Sie sie am einfachsten aufrufen können.
Schritt 3 Hochladen der konvertierten Datei in Google Docs
Sobald der Konvertierungsprozess abgeschlossen ist, gehen Sie in den Ausgabeordner, in dem Sie die Datei gespeichert haben. Starten Sie den Webbrowser Ihrer Wahl und öffnen Sie Ihr Google Drive.
Loggen Sie sich in Ihr Konto ein, indem Sie Ihre gültige Gmail-Adresse und Ihr Passwort eingeben und laden Sie die konvertierte Datei mit ein paar Klicks hoch.
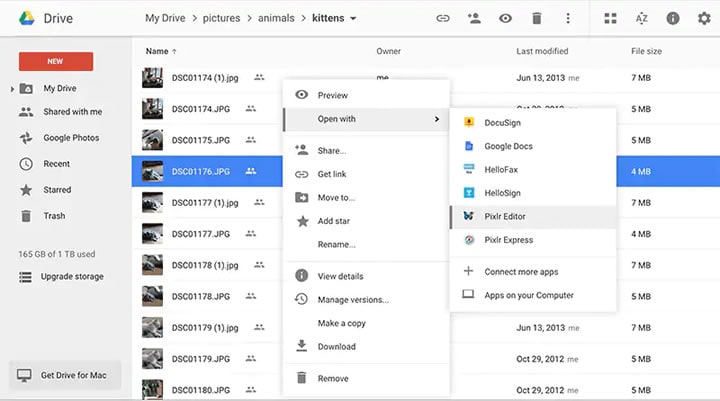
Teil 4: Wie konvertiert man PDF online in Dokumente?
Wie kann man PDF in Google Docs online konvertieren? Verwenden Sie den Online Converter für PDF in Google Docs und führen Sie den Prozess schnell aus. Im Internet gibt es zwar eine Fülle von Optionen, aber wir entscheiden uns aus mehreren guten Gründen für HiPDF.
Zunächst einmal bietet HiPDF eine Vielzahl kostenloser Online-Tools für PDF und Bilder, die Ihren Bedürfnissen entsprechen. Es ist eine hervorragende Online-Lösung, die Ihnen ein perfekt formatiertes Word-Dokument bietet und Ihnen somit Zeit und Mühe erspart. Der nächste Grund, warum wir HiPDF empfehlen, ist seine unglaubliche Kompatibilität. Da es sich um eine browserbasierte Anwendung handelt, funktioniert sie auf allen Plattformen und unterstützt eine maximale Anzahl von Browsern.
Ein weiterer Punkt, der dieses HiPDF zu einer Überlegung wert macht, ist seine Sicherheit. Obwohl es sich um einen kostenlosen PDF-Editor handelt, garantiert er ein Höchstmaß an Dateisicherheit und Datenschutz. Alle hochgeladenen Dateien werden innerhalb von 60 Minuten nach der Verarbeitung automatisch entfernt. Das Tool hat außerdem verschiedene internationale Zertifizierungen erhalten, die die Sicherheit Ihrer hochgeladenen Datei gewährleisten.
Sind Sie bereit, loszulegen? Hier finden Sie eine kurze Schritt-für-Schritt-Anleitung, wie Sie mit HiPDF PDF in Google Docs konvertieren.
Schritt 1 Öffnen Sie HiPDF im Webbrowser und gehen Sie zum Tool "PDF zu Word Converter", um den Vorgang zu starten.
Schritt 2 Klicken Sie auf die Schaltfläche "Datei auswählen" und importieren Sie die PDF-Datei, die Sie in ein bearbeitbares Word-Dokument umwandeln möchten.
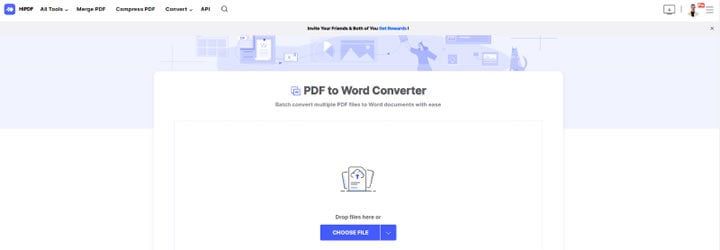
Schritt 3 Wählen Sie zwischen der Option "OCR" und "Keine OCR", wählen Sie die Sprache und klicken Sie auf die "Konvertieren" Schaltfläche, um den Vorgang zu starten.
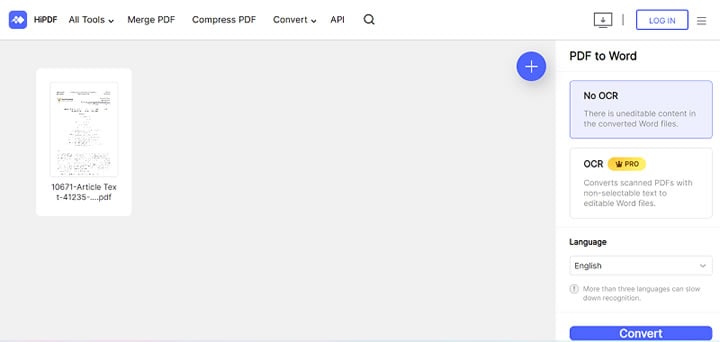
Schritt 4 Sobald das Tool die Konvertierung abgeschlossen hat, wird die Datei automatisch auf Ihrem PC gespeichert.
Schritt 5 Beenden Sie nun das Tool und starten Sie Google Drive. Fügen Sie Ihre E-Mail-Adresse und Ihr Passwort hinzu, um auf Ihr Konto zuzugreifen und laden Sie das konvertierte Word-Dokument mit wenigen Klicks auf Ihr Drive hoch.
Tipps: Welche Dateiformate können in Google Docs hochgeladen werden?
Google Docs ist eine vielseitige Plattform, die eine breite Palette von Dateiformaten unterstützt. Zu den gängigsten Dateiformaten, die in Google Docs hochgeladen werden können, gehören: -Microsoft Word (.doc und .docx) -Adobe Acrobat (.pdf) -Grafiken (.png, .jpg, .jpeg, .gif).
Andere, weniger verbreitete Dateiformate, die in Google Docs hochgeladen werden können, sind: -Zoho Writer (.zohd) -Einfacher Text (.txt) -Rich Text Formatting (.rtf), Markdown (.md), OpenDocument Text Formatting (.odt).
Unabhängig vom Dateiformat werden alle Dateien, die in Google Docs hochgeladen werden, in das Google Docs-Format konvertiert. So können Benutzer von überall aus auf ihre Dokumente zugreifen und sie bearbeiten, solange sie eine Internetverbindung haben.
Abschließende Worte
Das war's. Es gibt viele Gründe, warum man PDF in Google Docs konvertieren sollte. Vielleicht müssen Sie die PDF-Datei bearbeiten oder sie an andere weitergeben, die keinen PDF-Reader haben. Was auch immer Ihr Grund ist, die Konvertierung eines PDF in Google Docs mit Wondershare PDFelement - PDF Editor ist einfach und dauert nur ein paar Minuten.



