Um ehrlich zu sein, Adobe Acrobat X Pro ist wirklich ein leistungsfähiges PDF-Tool. Es erlaubt Benutzern fast alles mit einer PDF-Datei zu machen. Allerdings ist der Preis für Einzelpersonen zu hoch (mehr als 400$ für die Mac-Version und fast 200$ für die Windows-Version). Und was mich so sehr stört ist, dass es jedes Mal so lange dauert, eine PDF-Datei zu bearbeiten. Die Schnecken-Kriechgeschwindigkeit machte mich wirklich sauer. Glücklicherweise haben wir neben Acrobat noch PDFelement um Seiten in PDF hinzuzufügen.
 100% sicher | Werbefrei | Keine Malware
100% sicher | Werbefrei | Keine MalwareUm Seiten zu einem PDF hinzuzufügen, empfehle ich Ihnen einen Versuch mit PDFelement. Es ermöglicht uns, einfach und effizient Seiten (leere Seiten oder eine PDF-Datei) zu der aktuellen PDF hinzuzufügen. Zusätzlich können Sie Ihre Seiten im PDF auch löschen, zuschneiden, drehen, extrahieren, ersetzen. Es ist auch einfach, Texte und Bilder in Ihren PDF-Dokumenten zu bearbeiten.
PDFelement hat viele andere leistungsstarke Funktionen. Mit ihm können Sie PDF mit Kommentarfeldern, Hervorheben, Freihandzeichnen anmerken, Wasserzeichen und Signaturen zu PDF hinzufügen, PDF konvertieren und erstellen, Passwort und Berechtigungen hinzufügen, um Ihr Dokument zu sichern usw.
 100% sicher | Werbefrei | Keine Malware
100% sicher | Werbefrei | Keine MalwareWie man Seiten zu PDF unter Windows hinzufügt
Klicken Sie auf die Schaltfläche Herunterladen, um das Installationspaket zu bekommen. Sowohl Windows als auch Mac-Versionen stehen zur Verfügung. Nach dem Download installieren Sie PDFelement auf Ihrem Computer . Nach dem Download und der Installation von PDFelement, lassen Sie uns sehen, wie leicht Sie Seiten zu einer PDF hinzufügen können.
Schritt 1. Ein PDF in PDFelement öffnen
Doppelklicken Sie auf das Schnellstartsymbol auf dem Desktop, um PDFelement zu starten. Und dann öffnen Sie die PDF-Datei, zu welcher Sie Seiten hinzufügen werden, indem Sie auf die Schaltfläche "Datei Öffnen" klicken.
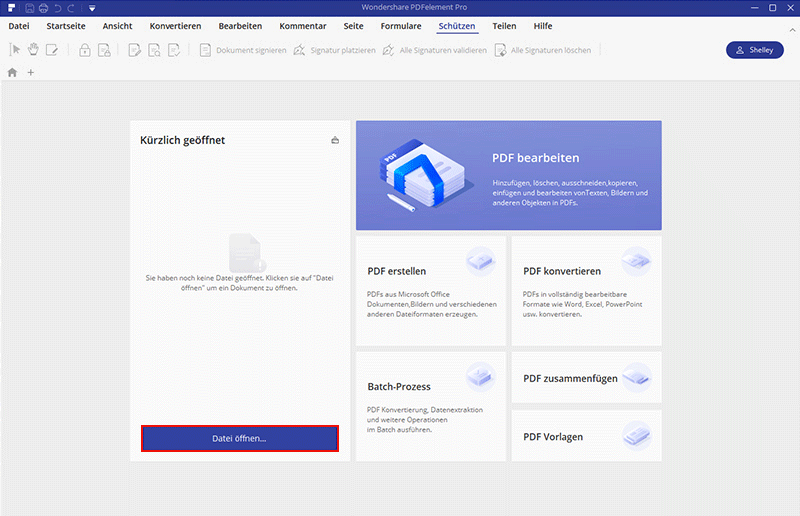
Schritt 2. Eine Seite zu PDF hinzufügen
Mit Windows PDFelement können Sie leere Seiten oder eine PDF-Datei zu der vorhandenen PDF-Datei hinzufügen. Um dies zu tun, können Sie auf das Menü "Seite" gehen und auf "Einfügen" klicken. Oder Sie können auch auf den linken PDF-Thumbnail rechtsklicken und "Seite(n) einfügen" wählen. Standardmäßig wird die leere Seite nach der aktuellen Seite hinzugefügt. Danach können Sie auf der leeren PDF-Seite schreiben.
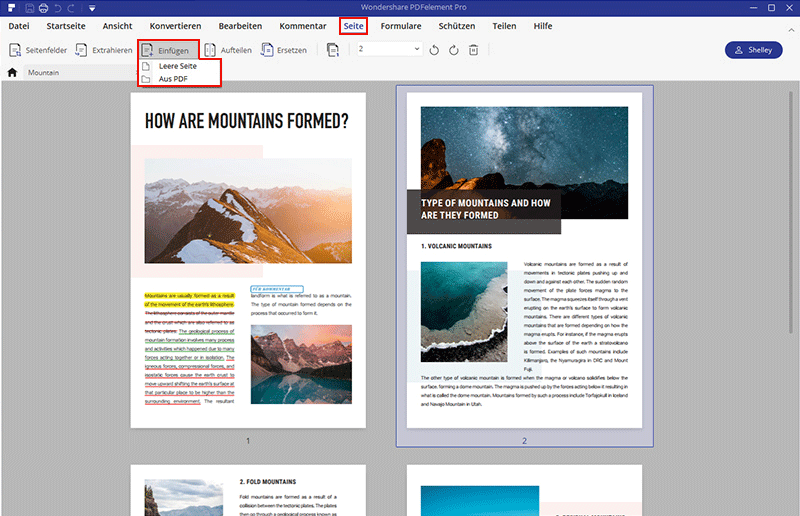
 100% sicher | Werbefrei | Keine Malware
100% sicher | Werbefrei | Keine MalwareSchritt 3. Bearbeiten Sie Ihre Seiten in PDF
Zusätzlich zum Hinzufügen neuer Seiten zu Ihrer PDF, können Sie auch die Seiten in Ihrem Dokument bearbeiten. Gehen Sie zum Menü "Seite", in welchem Sie die Optionen bekommen, die Sie benötigen. Zum Beispiel können Sie unerwünschte Seiten entfernen, eine Seite zuschneiden, um das Seitenverhältnis zu ändern, Seiten um 90 Grad und mehr drehen, PDF in einzelne Seiten splitten usw.
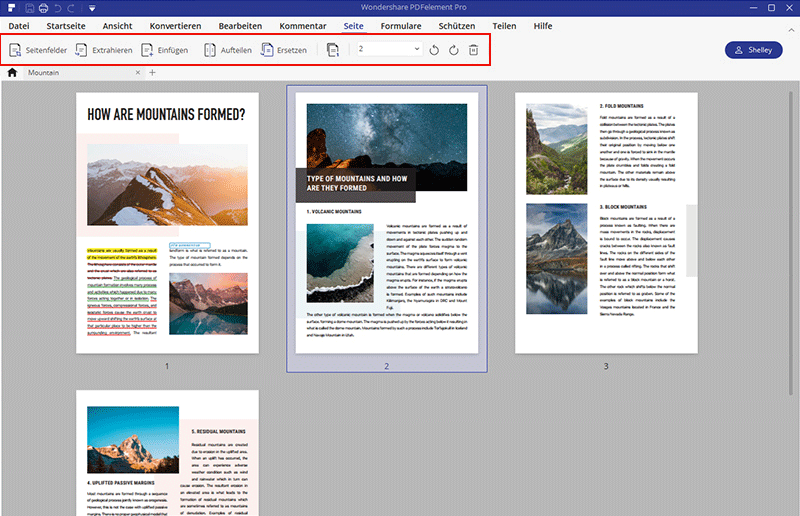
Wie man Seiten zu PDF auf Mac hinzufügt
PDFelement für Mac unterstützt von Seiten zu PDF auf dem Mac hinzufügen, indem entweder Seiten aus einer vorhandenen PDF-Datei eingefügt oder leere Seiten in die PDF-Datei eingefügt werden. Sie können Seiten zu PDF Mac hinzufügen, während Sie PDFelement 6 mit den folgenden Schritten verwenden:
Schritt 1. öffnen ein PDF
Starten Sie dazu das Programm mit einem Doppelklick auf die Schnellstart-Schaltfläche. Klicken Sie dann auf die Schaltfläche "Datei öffnen", um die PDF-Datei zu öffnen, der Sie Seiten hinzufügen möchten..
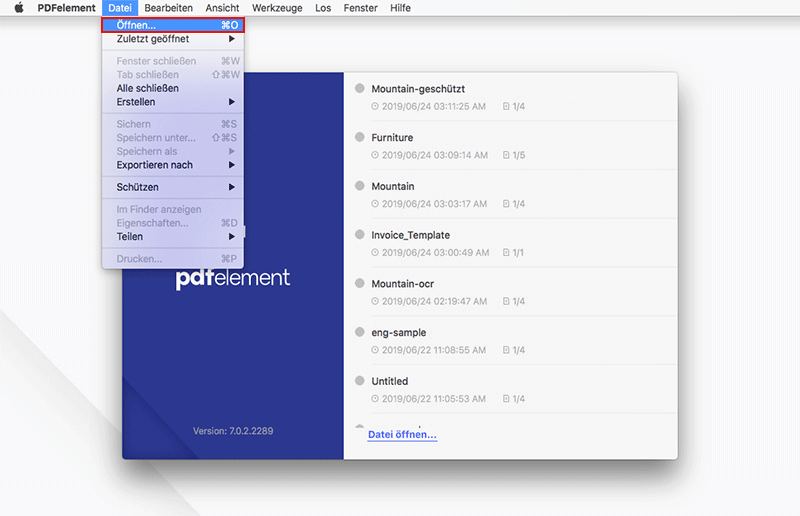
Schritt 2. Gehen zu "Seite" Bildshrimmenü
Gehen zu "Seiten" Bildshrimmenü und dann Klicken "hinzufügen" Knopf in der Toolbar. Alternativ können Sie auf "Leere Seite einfügen" klicken, wenn Sie eine leere Seite einfügen möchten. Standardmäßig wird die leere Seite später der aktuellen Seite hinzugefügt. Sie können dann auf die leere PDF-Seite schreiben, wenn dies Ihre Absicht war.
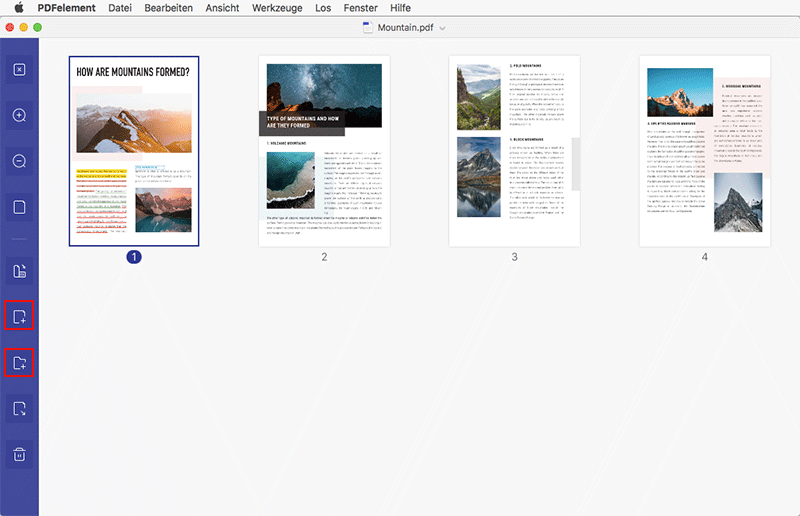
 100% sicher | Werbefrei | Keine Malware
100% sicher | Werbefrei | Keine MalwareSchritt 3. wählen die Seiten zu hinzufügen
Um eine andere PDF-Datei auszuwählen, navigieren Sie nur. Wechseln Sie in das rechte Seitenfenster und wählen Sie die Seite aus, die Sie in das Seitenzahlenfeld einfügen möchten. Klicken Sie als Nächstes auf die Miniaturansicht der Seite, um die Seite in der aktuellen PDF-Datei auszuwählen. Wählen Sie dann die Position, an der Sie die Datei einfügen möchten, entweder "Vorher" oder "Nachher" und fügen Sie.
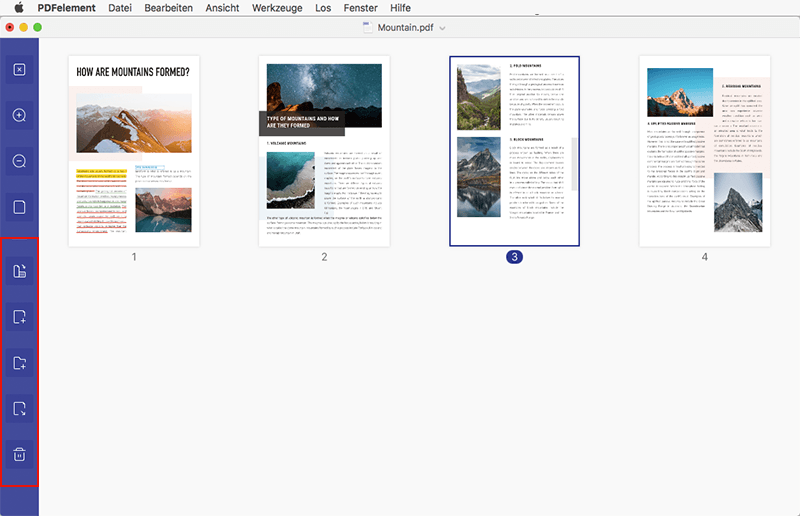
Schritt 4. hinzufügen Seiten zum PDF auf Mac
umzu einsetzen, klicken blau "hinzufügen" Knopf und die Seiten werden automatisch von der PDF-Datei auf Mac trat ein.
Vergleich zwischen PDFelement und Adobe® Acrobat®
| Product Features | PDFelement Gratis Testen Gratis Testen | Acrobat Standard DC |
|---|
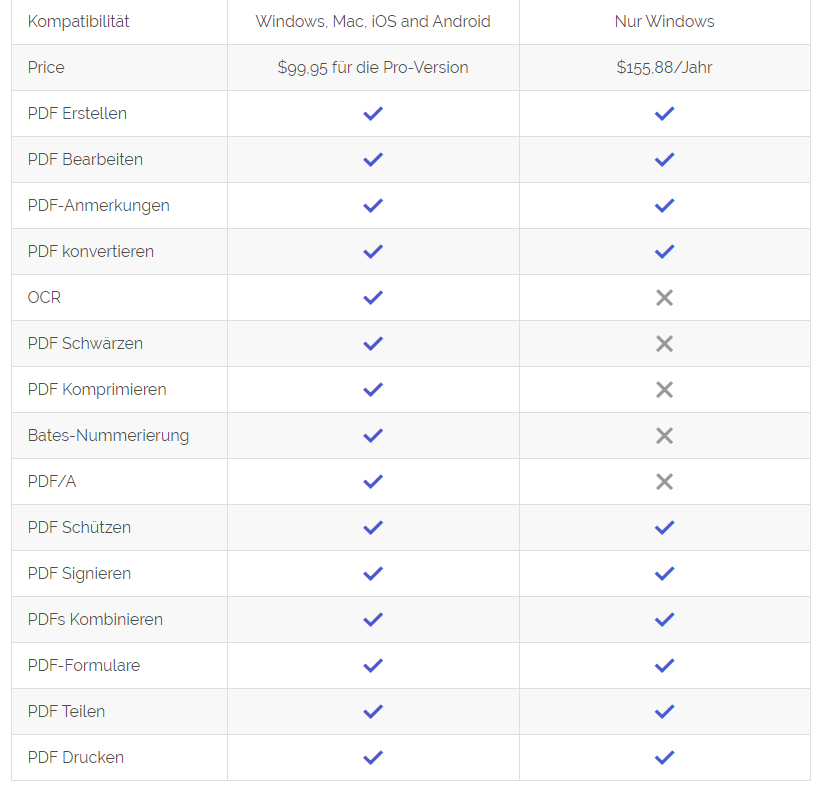
 100% sicher | Werbefrei | Keine Malware
100% sicher | Werbefrei | Keine Malware
