2025-04-30 16:20:33 • Abgelegt unter: PDFelement How-Tos • Bewährte Lösungen
Der Kindle ist ein E-Reader von Amazon, mit dem Sie E-Books und andere digitale Medien lesen können. Die entsprechenden E-Books und digitalen Mediendateien können Sie über den Kindle Store kaufen und herunterladen. Sie können auch PDF-Dateien an den Kindle senden oder PDF-Dateien an den Kindle mailen. Diese Nachrichten werden von Amazon empfangen und in das Kindle-Format umgewandelt wird.
Lösung 1: PDF an Kindle mit PDFelement senden
Mit Wondershare PDFelement - PDF Editor können Sie in 2 einfachen Schritten PDF-Dateien an den Kindle senden.
 G2-Wertung: 4.5/5 |
G2-Wertung: 4.5/5 |  100 % Sicher |
100 % Sicher |Schritt 1: PDF-Dateien importieren
Öffnen Sie zunächst die gewünschte PDF-Datei mit einem Klick auf „Datei öffnen“ und importieren Sie sie in PDFelement. Wenn Ihre Datei in einem anderen Format als im PDF-Format vorliegt, können Sie die Datei zunächst importieren und dann in das PDF-Format konvertieren.

Schritt 2: PDF-Datei an den Kindle senden
Klicken Sie nun auf „Teilen“ und „E-Mail“. Nun wird Ihre Standard-E-Mail-Anwendung geöffnet. Um die @Kindle-E-Mail-Adresse abzurufen, öffnen Sie Ihre Kindle-Einstellungsseite für persönliche Dokumente und notieren Sie sich die E-Mail-Adresse Ihres Kindle. Sie sollte das Format anything@kindle.com haben.
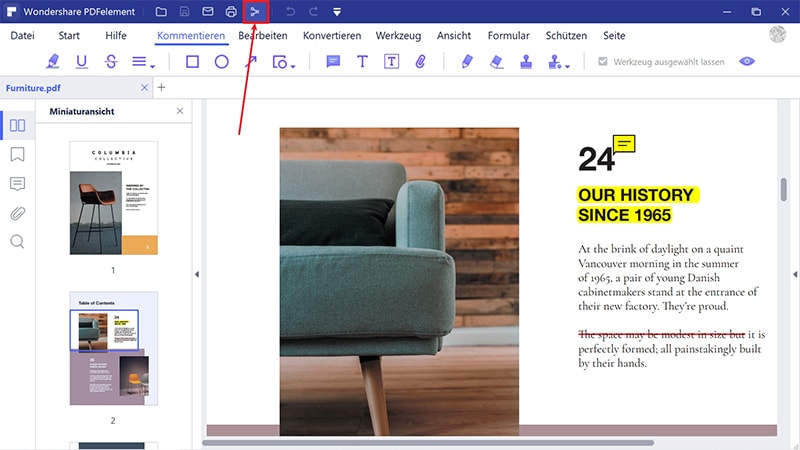
Nun können Sie diese Kindle-E-Mail-Adresse im E-Mail-Client eingeben und die PDF-Datei an den Kindle senden. Sobald die PDF-Datei bei Amazon eingegangen ist, wird sie in das Kindle-Format konvertiert und in Ihrer Online-Bibliothek gespeichert. Die von Kindle unterstützten Formate sind EPUB, MOBI, AZW, AZW3 und KFX.
Denken Sie daran, dass Sie zuerst die persönlichen Dokumenteneinstellungen für Amazon konfigurieren müssen, um Ihr Konto für den Empfang von PDF-Dateien per E-Mail zu aktivieren. Diese Konfiguration können Sie auf der gleichen Seite vornehmen, auf der Sie bereits Ihre @kindle-E-Mail-Adresse abgerufen haben. So importieren und versenden Sie also PDF-Dateien mit PDFelement mit nur 2 einfachen Schritten an Ihren Kindle. Keines der anderen Tools bieten diese Funktionen.
Lösung 2: PDF-Dateien vom Desktop an den Kindle senden
Sie möchten wissen, wie Sie PDF-Dateien von Ihrem Desktop an den Kindle senden? Der Weg dazu ist einfach und wird von Amazon unterstützt. Folgen Sie den angegebenen Schritten, um PDF-Dateien an den Kindle zu senden.
- 1. Laden Sie die Anwendung An Kindle senden herunter und installieren Sie sie auf Ihrem System.
- 2. Nach dem Abschluss der Installation sehen Sie eine neue Option im Kontextmenü. Wenn Sie einen Rechtsklicken auf eine Datei ausführen, sehen Sie nun die Option „An Kindle senden“ neben den Standardoptionen.
- 3. Um eine PDF-Datei an den Kindle zu senden, rechtsklicken Sie einfach auf die gewünschte PDF-Datei und klicken Sie auf An Kindle senden. „An Kindle senden“ ist sowohl für Windows als auch für den Mac verfügbar.

Darüber hinaus können Sie PDF-Dateien mit 2 alternativen Methoden an den Kindle senden. Wenn Ihre PDF-Datei in einer Windows-Anwendung geöffnet ist, klicken Sie zunächst auf Drucken und dann auf An Kindle senden. Sie können die PDF-Datei auch auf den Kindle hochladen, indem Sie Dateien in die Anwendung „An Kindle senden“ ziehen.
Sie können alle drei genannten Methoden zum Übertragen von PDF-Dateien auf den Kindle nach Belieben verwenden. Diese persönlichen Dateien können später mit jedem Kindle-Gerät heruntergeladen werden.
Lösung 3: PDF an Kindle senden von Google Chrome
Dies ist eine weitere praktische Methode, um PDF zur Kindle-App hinzuzufügen. Führen Sie die folgenden Schritte aus, um diese Methode zu verwenden.
- 1. Öffnen Sie Google Chrome.
- 2. Sobald Sie sich auf dieser Seite befinden, klicken Sie auf den „Jetzt für Chrome herunterladen“-Knopf, um die „An Kindle senden“-Browsererweiterung für Ihren Google Chrome-Browser zu installieren.
- 3. Sobald die Erweiterung hinzugefügt und in Ihrem Browser installiert wurde, erscheint das „An Kindle senden“-Symbol neben den anderen Erweiterungssymbolen in Ihrem Google Chrome-Browser.
- 4. Nun können Sie beliebige PDF-Dateien oder sogar HTML-Websites an den Kindle senden, indem Sie auf das Kindle-Symbol klicken und dann die Option „An Kindle senden“ wählen. Sobald Sie auf die Option „An Kindle senden“ klicken, werden Sie zur Amazon-Anmeldeseite weitergeleitet. Geben Sie hier Ihre Anmeldedaten ein und melden Sie sich bei Ihrem Amazon-Konto an, um die PDF-Datei auf den Kindle hochzuladen.
Glücklicherweise ist die „An Kindle senden“-Erweiterung nicht nur für Google Chrome, sondern auch für einen der besten Webbrowser verfügbar, nämlich Mozilla Firefox. Sie können diese Erweiterung also zu Mozilla Firefox hinzufügen. Der Weg zur Installation und zum Senden ist hierbei derselbe. Sie können Ihre PDF-Datei also mit derselben Methode an den Kindle senden.
So können Sie Ihre PDF-Dateien also per Google Chrome und Mozilla Firefox an den Kindle senden.
Fazit:
Das waren also die drei besten Methoden, um PDFs innerhalb weniger paar Minuten in die Kindle-Cloud hochzuladen. Wenn Sie sich diese Methoden genau ansehen, dürfte das Senden Ihrer PDF-Dateien an den Kindle mithilfe von PDFelement als bester Weg deutlich werden. Warum? Hierbei handelt sich nicht um eine gewöhnliche Software, die lediglich zum Senden von PDF-Dateien an den Kindle verwendet wird, sie bietet zusätzlich viele Features und Funktionen, die Ihrem Unternehmen zu mehr Umsatz verhelfen.
PDFelement bietet Funktionen zum Erstellen und Bearbeiten von Dokumenten, zum Konvertieren von Dokumenten in mehr als 300 Formaten, digitale Signaturen, optische Zeichenerkennung, Passwortschutz, Datenextraktion, Datenexport und vieles mehr. Mit dieser Software können Sie Ihr Unternehmen digitalisieren und papierlos machen, was Ihre Betriebskosten senkt und Ihre Produktivität erhöht.
Kostenlos Downloaden oder PDFelement kaufen jetzt sofort!
Kostenlos Downloaden oder PDFelement kaufen jetzt sofort!
PDFelement kaufen jetzt sofort!
PDFelement kaufen jetzt sofort!
Sagen Sie Ihre Meinung
Verwandte Artikel
- Eine vollständige Anleitung, wie man ein interaktives PDF erstellt
- Wie man JPEG online und offline mit zuverlässigen Tools komprimiert
- Wie man den besten PNG-Größenreduzierer auswählt
- Einfaches Ändern von PDF-Berechtigungen
- Wie man PDF-Dateien schützt, um die Weitergabe zu verhindern




Noah Hofer
staff Editor