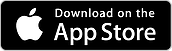Warum sollte man PNG komprimieren und wer braucht eine Reduzierung der PNG-Dateigröße? Berechtigte Fragen, denn PNG ist bereits ein verlustfreies Komprimierungsformat, im Gegensatz zu JPG und seiner verlustbehafteten Komprimierung. Warum also PNG weiter in eine noch kleinere Datei komprimieren?
Der Hauptgrund dafür ist, dass PNG für einige Arten von visuellen Inhalten besser geeignet ist, z.B. für Logos, Online-Comics, textbasierte Bilder, Strichzeichnungen, ikonbasierte Grafiken und dergleichen. Da PNG jedoch viel mehr Informationen speichert als ein JPG, werden diese Dateien oft zu groß, um sie zu verwalten. Daher benötigen Sie die besten PNG-Komprimierungstools, um das Teilen und Hochladen zu erleichtern.
 G2-Wertung: 4.5/5 |
G2-Wertung: 4.5/5 |  100 % Sicher |
100 % Sicher |Teil 1: Die Leute fragen...
F1: Wie kann ich eine PNG-Datei ohne Qualitätsverlust komprimieren?
Es gibt zahlreiche Tools, mit denen Sie PNG, JPG und andere Bilddateiformate ohne Qualitätsverlust komprimieren können. Je nachdem, ob Sie sich mit einer Desktop-Anwendung oder einem cloudbasierten PNG-Optimierungsdienst wohler fühlen, stehen Ihnen verschiedene Optionen zur Verfügung. Die meisten bieten eine niedrige, mittlere und hohe Kompression, so dass Sie die Option wählen können, die Ihrer Verlusttoleranz entspricht.
F2: Sind Offline-Tools zur PDF-Komprimierung besser als Online-Webdienste?
Als Faustregel gilt: Wenn Sicherheit für Sie eine wichtige Rolle spielt, ist eine Desktop-Softwareanwendung besser. Wenn Sie hingegen mehr Wert auf Bequemlichkeit und Mobilität legen, ist ein Online Tool genau das Richtige für Sie. Das hängt auch von der Originalgröße Ihrer PNG-Datei ab. Die meisten Online-Dienste verfügen über Dateigrößen- und Upload-Limits, damit ihre Server nicht überlastet werden und zu Engpässen führen. Desktop-Dienstprogramme haben dieses Problem nicht und können lange Warteschlangen mit sehr großen Dateien nacheinander verarbeiten - und zwar ohne menschliches Eingreifen oder Eingaben, sobald der Komprimierungsprozess beginnt. Je nachdem, was Sie brauchen, können Sie nur online oder offline oder eine Mischung aus beidem verwenden.
Teil 2: Online-Lösungen zum Komprimieren von PNG
1. Wondershare HiPDF
Mit einer robusten Suite von PDF- und Bildverwaltungstools steht HiPDF als vielseitige Webanwendung ganz oben auf der Liste. Es gibt einen exklusiven Bereich für Bild-Tools, der Größenänderungen, Zuschneiden, Konvertieren, Drehen, OCR und natürlich Komprimieren von PNGs und JPGs umfasst. Die Qualität der Konvertierung ist hervorragend. Wenn Sie also einen soliden Online-Optimierer mit der besten verlustfreien PNG-Komprimierung suchen, sind Sie bei HiPDF an der richtigen Adresse. Das kostenlose PNG-Optimierungstool ist für kleinere und begrenzte Aufträge ausreichend und Sie können für nur $6 pro Monat (jährlich berechnet) ein Upgrade durchführen, um die volle Leistungsfähigkeit des HIPDF PNG-Dateigrößenreduzierers zu erschließen.
PNG komprimieren mit Wondershare HiPDF
Schritt 1 Laden Sie die PNG-Datei in das HiPDF Kompressor-Tool hoch, indem Sie auf die Schaltfläche "Datei auswählen" klicken oder sie per Drag & Drop aus dem Quellordner ziehen.

Schritt 2 Wählen Sie auf der nächsten Seite mit dem Schieberegler "Niedrig" für eine nahezu verlustfreie Komprimierung

Schritt 3 Klicken Sie auf Komprimieren und warten Sie auf die letzte Seite, auf der Sie die Datei herunterladen oder in einem verbundenen Cloud-Speicherdienst speichern können.

Vorteile
Hervorragendes Komprimierungsniveau bei minimalem Qualitätsverlust
Kostenlose Nutzung für begrenzte Einzelaufgaben pro Tag
Zugang zur Stapelverarbeitung und höhere Dateigrößenbeschränkungen bei Upgrades
Nachteile
Die Verarbeitung komplexer PNGs erfordert eine stabile und schnelle Internetverbindung
Keine Stapelverarbeitungsfunktion in der kostenlosen Version
PDFelement hat auch Desktop-Version, die sowohl Windows als auch Mac unterstützt. Wenn Sie daran Interesse haben, können Sie PDFelement hier unter kostenlos herunterladen und probieren.
Wondershare PDFelement
Setzen Sie auf die einfachste Art, PDF-Formulare und -Dokumente auf dem Desktop, mobil und im Web zu verwalten.

2. Compress PNG (mit der Kraft eines Elefanten!!)
Das ist genau das, was die Größe angibt und wenn Sie dieses kostenlose Tool zum Verkleinern von PNG-Dateien einmal benutzt haben, werden Sie von seiner Benutzerfreundlichkeit und Einfachheit begeistert sein. Die Benutzeroberfläche ist relativ übersichtlich, aber das wichtigste Tool für die Konvertierung ist von Werbung umgeben. Der Kompressionsgrad ist jedoch ziemlich gut, so dass wir es an die Spitze der Liste gesetzt haben.
Wie man PNG-Dateien mit Compress PNG komprimiert
Schritt 1 Legen Sie Ihre Datei auf die Compress PNG Seite in dem dafür vorgesehenen Bereich ab oder verwenden Sie die Schaltfläche "Dateien hochladen"
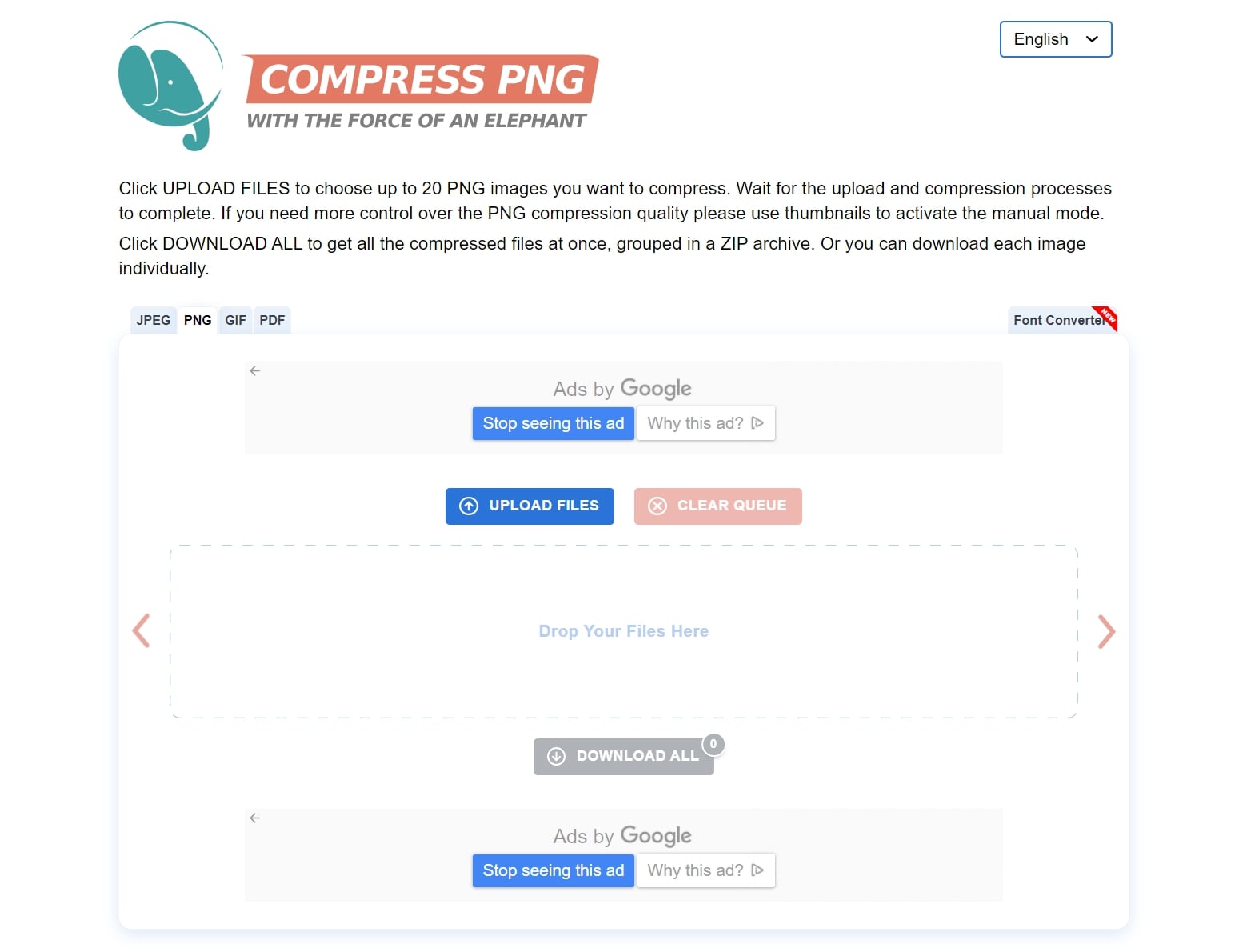
Schritt 2 Nachdem Sie die Datei hinzugefügt haben, wird sie automatisch auf einen Standardwert komprimiert und der Komprimierungsprozentsatz wird in der Mitte der Bildvorschau angezeigt.

Schritt 3 Klicken Sie auf "Alle herunterladen", um die komprimierten PNGs in einem lokalen Ordner zu speichern.
Vorteile
Kostenlos für jeden Zweck zu verwenden
Unterstützt auch JPG-, PDF- und GIF-Komprimierung
Einfach zu verwenden - automatische Komprimierung beim Hochladen
Nachteile
Keine Kontrolle über die Komprimierungsqualität
Der manuelle Modus ist etwas verwirrend - man muss eine ganze Seite nach unten scrollen, um ihn zu finden!
3. CloudConvert
CloudConvert ist eine sehr beliebte Online-Plattform zur Bildverwaltung. Sie enthält zahlreiche nützliche Tools zur Erfassung von Webseiten, zur Bildoptimierung, zur Dateikonvertierung und so weiter. Die Komprimierungsqualität ist hervorragend und Sie können auf der Eingabeseite vor dem Hochladen Ihrer Dateien zwischen verschiedenen Bildformatoptionen wählen.
Der Dienst ist für bis zu 25 Dateiaktionen pro Tag kostenlos und Sie können ihn ganz einfach mit einem $9-Paket von 500 Konvertierungsminuten oder einem $9-Monatsabonnement für 1000 Konvertierungsminuten pro Monat erweitern. Die Paket- und Abonnementoptionen basieren auf der Anzahl der von Ihnen benötigten Konvertierungsminuten, was eine ideale Lösung für unterschiedliche Arbeitslasten ist.
Wie man PNG mit CloudConvert komprimiert
Schritt 1 Auf der Homepage von CloudConvert Compress PNG ist standardmäßig PNG als Dateityp ausgewählt - laden Sie Ihre PNG-Datei hier per Drag & Drop hoch oder klicken Sie auf "Datei auswählen"
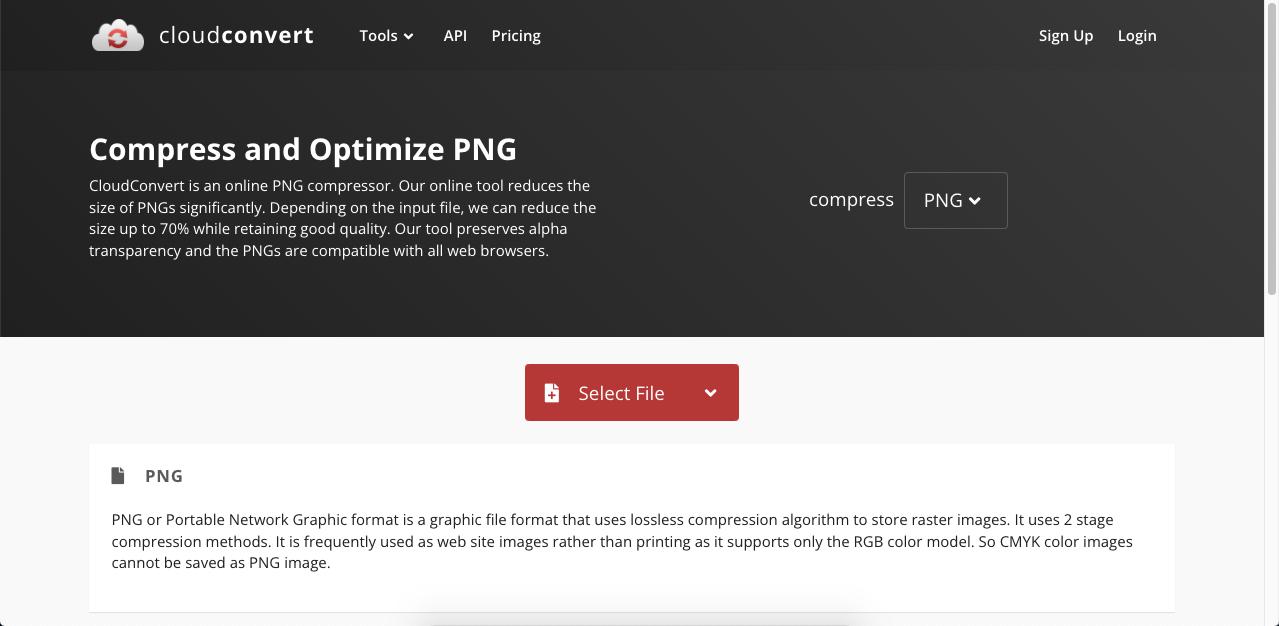
Schritt 2 Nachdem die Dateien hochgeladen wurden, können Sie bei Bedarf weitere Dateien hinzufügen und dann auf Komprimieren klicken.
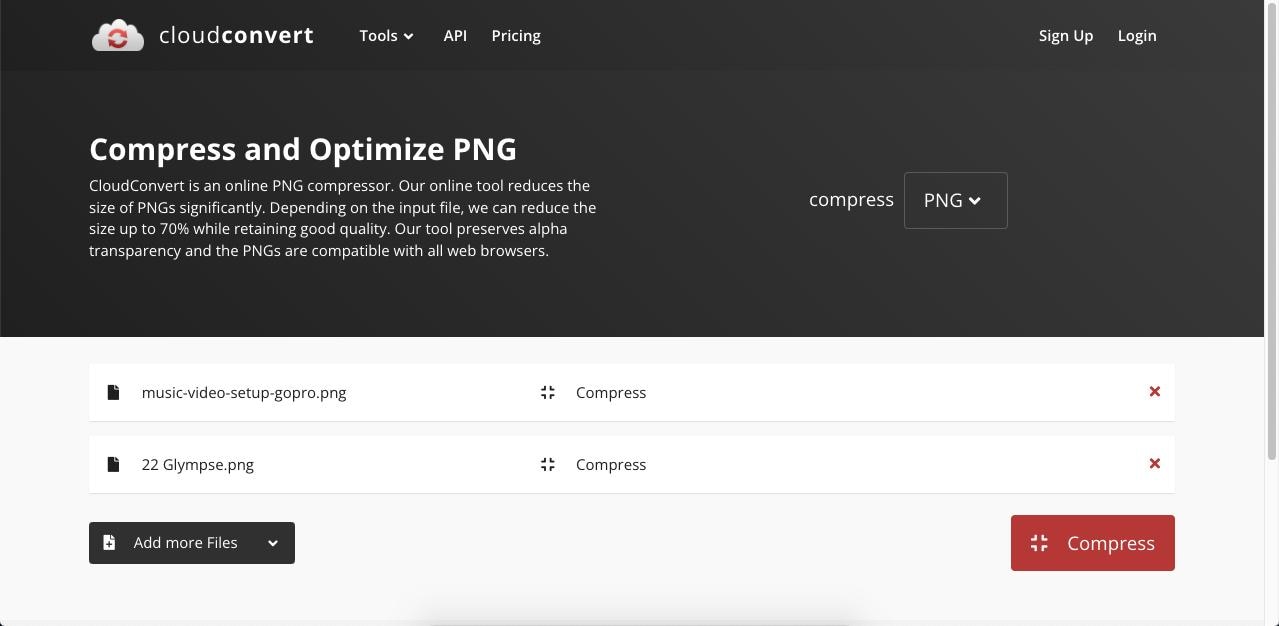
Schritt 3 Nach der Komprimierung wird das Bild als Vorschau mit einer Download Schaltfläche geöffnet - klicken Sie darauf, um die Datei zu speichern.
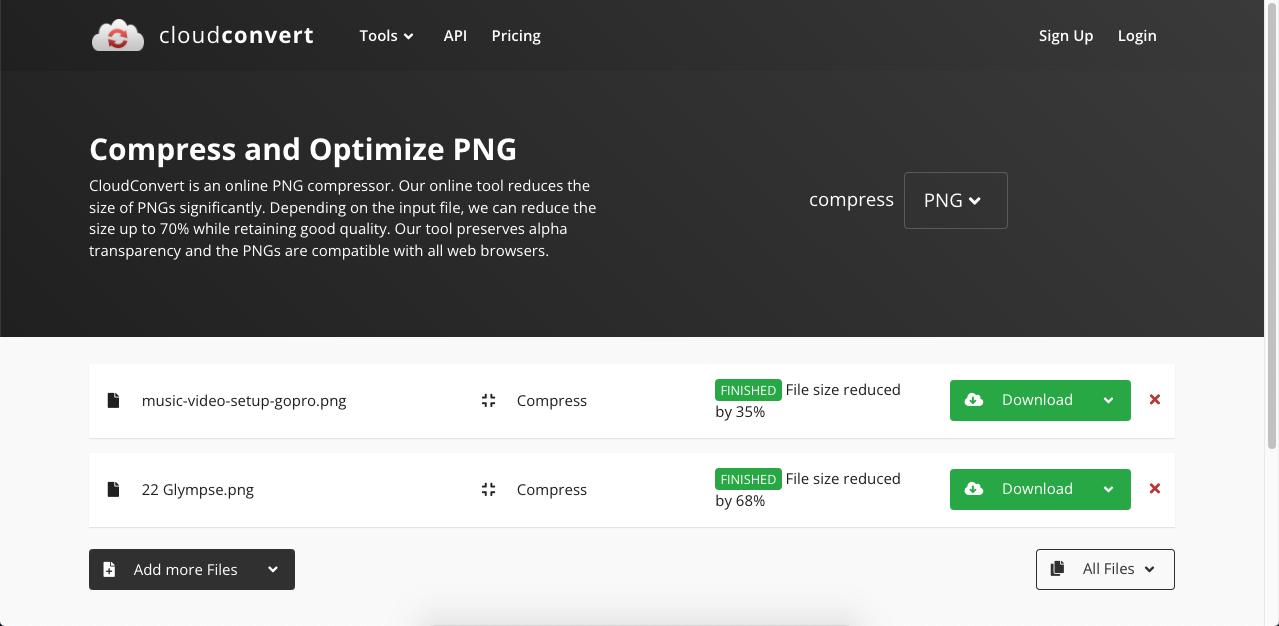
Schritt 4 Sie können das Vorschaufenster auch schließen und die Dateien einzeln oder als ZIP-Archiv herunterladen, indem Sie auf "Alle Dateien" klicken.
Vorteile
Hoher Prozentsatz an "PNG verkleinern".
Angemessen schnell
Die Stapelverarbeitung ist im Rahmen des täglichen Konvertierungslimits kostenlos.
Nachteile
Die Bild-Tools sind auf Komprimierung und Konvertierung beschränkt
Die Pakete sind in Bezug auf die Kosten pro Punkt etwas teurer als die Abonnementoption.
4. ILoveIMG
Eine weitere sehr beliebte Webseite zur Bildverwaltung ist ILoveIMG. Es enthält eine ganze Reihe von Tools zum Konvertieren, Ändern der Größe, Zuschneiden und Komprimieren von Bilddateien. Außerdem gibt es ein großzügiges kostenloses Limit von bis zu 30 Dateien für die Stapelverarbeitung mit einer maximalen Dateigröße von 200 MB pro Bild. Ein Upgrade kostet sehr günstige $3 pro Monat, die jährlich abgerechnet werden, aber das kostenlose Limit ist für die meisten leichteren Bildkomprimierungs-Workflows ausreichend.
Wie man den ILoveIMG PNG Optimizer verwendet
Schritt 1 Legen Sie im ILoveIMG PNG Compressor Ihre Datei aus dem Ordner direkt in der Browser-Oberfläche in dem dafür vorgesehenen Bereich ab oder verwenden Sie die Schaltfläche "Bilder auswählen"

Schritt 2 Auf der nächsten Seite können Sie entweder weitere PNG-Dateien hinzufügen oder einfach auf "BILDER komprimieren" klicken.

Schritt 3 Der Download erfolgt automatisch auf der nächsten Seite oder Sie können auf die Schaltfläche klicken - Sie können die Datei auch teilen, in der Cloud archivieren und andere Aktionen durchführen
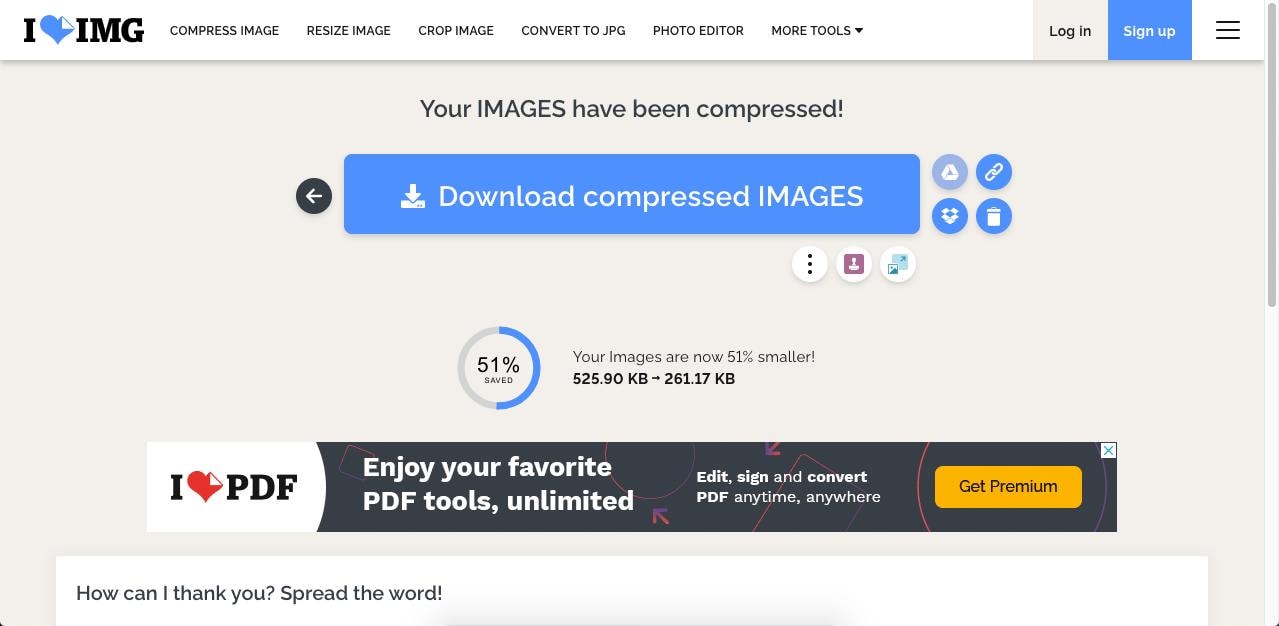
Vorteile
Ausreichend Freiraum für die Nutzung
Moderne und minimalistische Benutzeroberfläche
Klare Übersicht darüber, wie viel Kompression erreicht wurde
Nachteile
Kann bei der Verarbeitung großer Dateien ohne stabile Verbindung ein wenig instabil sein
4 GB Obergrenze für die Dateigröße auch bei Premium-Tarifen
5. Website Planet
Wie der Name schon andeutet, bietet dieser Service eine Vielzahl von Tools, mit denen Sie Ihre Webseite verbessern können. Deshalb ist neben Tools wie Produktbewertungen, einem Coupon-Bereich für Rabatte, einem QR-Code-Generator, Webmaster-Tools, einem Öffner für mehrere URLs, etc. auch ein Optimierer für die Bildgröße enthalten. Die Komprimierung von PNG ist einfach und Sie können das erweiterbare Menü "Zusätzliche Einstellungen" verwenden, um die Komprimierungsstufe zu wählen und sie von der Standardeinstellung "Mittel" auf "Hoch" oder "Niedrig" zu ändern.
Wie man PNG auf Website Planet komprimiert
Schritt 1 Gehen Sie auf die Webseite von Website Planet PNG Compression und laden Sie die Datei hoch, indem Sie sie dort ablegen oder in den dafür vorgesehenen Bereich klicken
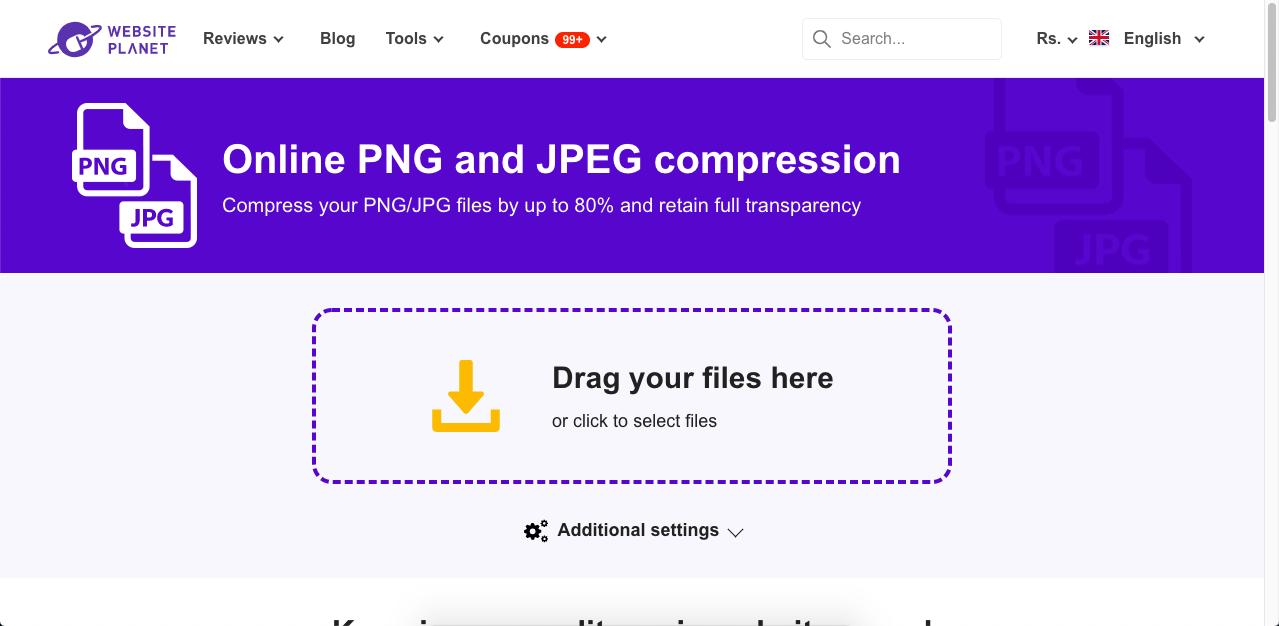
Schritt 2 Die hochgeladene Datei wird automatisch auf die Stufe "Mittel" komprimiert, aber Sie können sie je nach Bedarf auf "Hoch" oder "Niedrig" ändern.
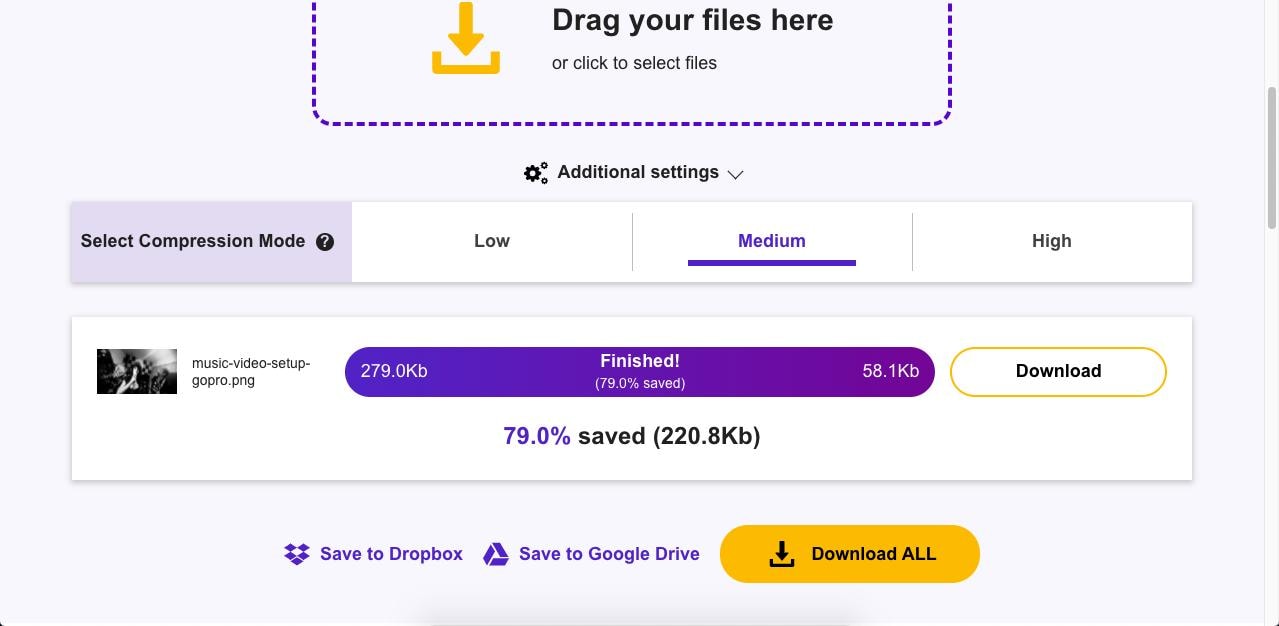
Schritt 3 Klicken Sie abschließend auf die Download Schaltfläche oder speichern Sie direkt auf Drive oder Dropbox
Vorteile
Diverse Tools für die Verwaltung von Webseiten und SEO
Guter Kompressionsgrad
Schnelle und automatische Komprimierung beim Hochladen
Nachteile
Keine Angaben zu Anzahl und Größe von Dateien verfügbar
Nicht viele andere Tools für die Bildverwaltung
6. TinyPNG
Dies ist eine Schwester-Webseite von TinyJPG, die mit dem "Portable Network Graphics"-Dateityp arbeitet. Die Webseite selbst ist in erster Linie für Entwickler gedacht, denn sie bietet neben dem nützlichen Tool zur Bildkomprimierung auch API-Optionen und andere Lösungen von Drittanbietern. Sie kann sogar APNG- oder animierte PNG-Dateien optimieren, die nach Meinung der Designer eine weitaus bessere Qualität als GIF-Dateien bieten. Der Komprimierungsgrad ist hier sehr gut, da es sich in erster Linie um ein Profi-Tool handelt, aber es bietet keine verschiedenen Optionen für den Komprimierungsgrad.
Der Dienst ist kostenlos für bis zu 20 Dateien, die jedoch jeweils nicht größer als 5 MB sein dürfen. Sie können diesen Wert auf 75 MB pro Datei und mehr als 20 Dateien auf einmal erhöhen, wenn Sie ein Upgrade auf das $39-Jahresabo vornehmen.
Wie man PNG mit TinyPNG komprimiert
Schritt 1 Legen Sie auf der TinyPNG Startseite Ihr PNG-Bild ab, um es hochzuladen - wie bereits erwähnt, können Sie mehr als ein Bild hinzufügen
Schritt 2 Die Datei wird automatisch komprimiert, so dass Sie nur noch auf die Download Schaltfläche klicken müssen.
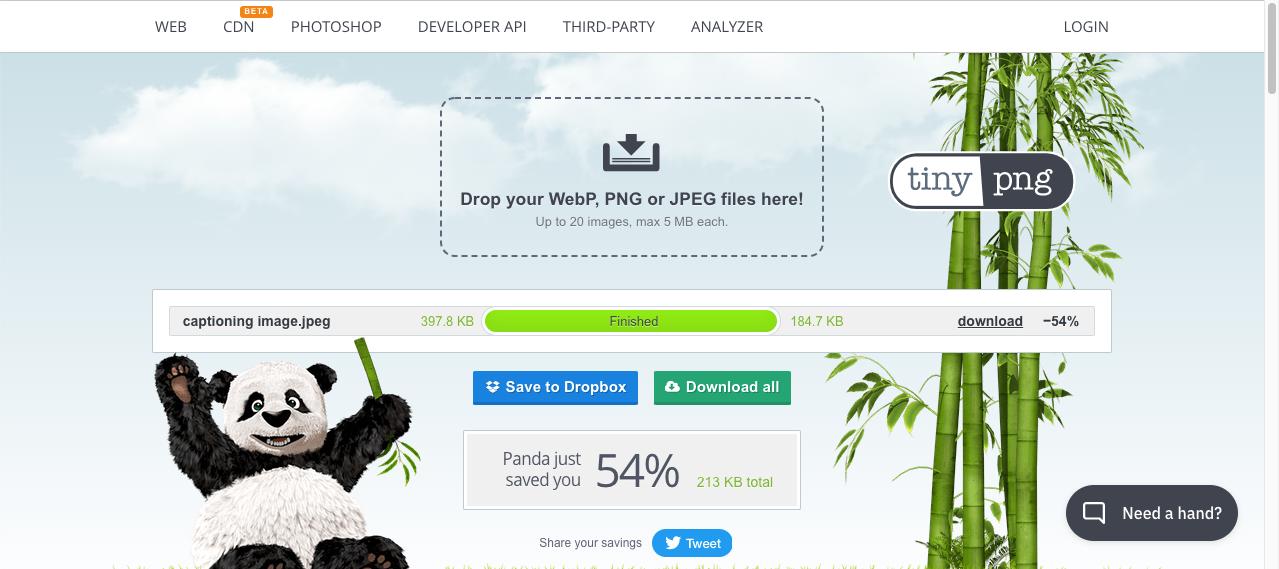
Vorteile
Einfach zu befolgender Prozess
Solide Dateikomprimierung mit guter Qualität
Beliebtes Tool, das von Millionen von Entwicklern und Designern genutzt wird
Nachteile
Keine Komprimierungseinstellungen
Die kostenlose Version begrenzt die Größe der PNG-Quelldatei auf 5 MB.
Teil 3: Offline-Lösungen - PDFelement Familie von PNG-Optimierern und PDF-Editoren
PDFelement ist ein vielseitiger PDF-Editor, der auch Dateibearbeitung, Konvertierung und andere Lösungen zur Verwaltung von Dokumenten- und Bild-Workflows bietet. Sie können eine PNG-Datei ganz einfach als PDF-Datei öffnen und sie dann mit Hilfe von PDF-Komprimierungstechniken in hohem Maße komprimieren.
Die Datei kann dann wieder als PNG exportiert werden, allerdings mit einer viel kleineren Dateigröße, die Ihren Anforderungen entspricht. Das Beste daran ist, dass diese Aktionen unter Windows, Mac und iOS mit den jeweiligen PDFelement-Versionen durchgeführt werden können.
7. PDFelement für Windows
Wondershare PDFelement - PDF Editor macht PDF einfach, aber es vereinfacht auch Bild-Workflows mit Hilfe von Komprimierungs-, Konvertierungs- und Export-Tools, die Ihnen eine nahtlose PNG-Optimierung ermöglichen. Die Benutzeroberfläche ist benutzerfreundlich und ansprechend gestaltet und die leistungsstarken Komprimierungs- und Konvertierungsmodule unter der Haube bieten Ihnen alle Funktionen, die Sie als Kreativprofi benötigen. Neben der Möglichkeit, PNG durch Konvertierung in PDF zu komprimieren, können Sie auch Tools wie OCR für die Texterkennung in bildbasierten PDF-Dateien, fortschrittliche Tools für die Formularverwaltung, elektronische Signaturen, Dateischutz und andere Zwecke verwenden.
Wondershare PDFelement Pro DC
Einfaches Cloud-basiertes Dokumentenmanagement

Wie man PNG mit PDFelment für Windows komprimiert
Schritt 1 Klicken Sie auf der Startseite auf die Schaltfläche "PDF erstellen" und wählen Sie die PNG-Datei aus, um sie als PDF zu importieren und in der PDFelement-Oberfläche zu öffnen.

Schritt 2 Klicken Sie nun auf die Tool Option im oberen Menü und wählen Sie "PDF komprimieren".

Schritt 3 Wählen Sie im Popup-Dialogfeld "PDF komprimieren" eine Komprimierungsstufe aus und klicken Sie auf "Anwenden", um das PNG zu komprimieren, das nun ein PDF ist.

Schritt 4 Klicken Sie abschließend auf Konvertieren und dann auf "In Bild", um das Dialogfeld für den Bildexport aufzurufen - ändern Sie die gewünschten Parameter, z.B. den Seitenbereich.
Schritt 5 Klicken Sie im Dialogfeld auf Anwenden und wählen Sie dann einen Zielordner und einen neuen Dateinamen für Ihr komprimiertes PNG-Bild
 G2-Wertung: 4.5/5 |
G2-Wertung: 4.5/5 |  100 % Sicher |
100 % Sicher |8. PDFelement für Mac
PDFelement für Mac hat eine andere Oberfläche, ist aber eng in das macOS-Ökosystem integriert, so dass es sich auf einem MacBook, iMac und anderen Desktop-Geräten sehr nativ anfühlt. Es bietet viele der gleichen Funktionen wie sein Pendant für Windows, mit einigen Unterschieden in der Benutzeroberfläche, die es Mac-freundlicher machen, wie z.B. die Kompatibilität mit den Umgebungsbeleuchtungsmodi Dunkel und Hell und so weiter.
Wondershare PDFelement Pro DC
Einfaches Cloud-basiertes Dokumentenmanagement

Wie man PNG in PDFelement für Mac komprimiert
Schritt 1 Laden Sie die PNG-Datei in die Anwendung hoch, indem Sie auf Datei → Neu → PDF aus Datei klicken.

Schritt 2 Wählen Sie anschließend unter Datei → "Speichern unter Andere" die Option "PDF komprimieren".

Schritt 3 Wählen Sie im Popup-Fenster eine Komprimierungsstufe und klicken Sie auf "Speichern unter"

Schritt 4 Nachdem Sie die Datei gespeichert haben (es ist immer noch eine PDF-Datei), öffnen Sie sie in PDFelement mit Datei → Öffnen
Schritt 5 Um sie als PNG-Datei zu exportieren, klicken Sie auf Datei → Exportieren nach → Bild → PNG
 G2-Wertung: 4.5/5 |
G2-Wertung: 4.5/5 |  100 % Sicher |
100 % Sicher |9. PDFelement für iOS
Die iPhone- und iPad-Version von PDFelement ist ebenso vielseitig. Ein direkter Komprimierungsbefehl für eine PNG- oder andere Bilddatei ergibt eine ZIP-Datei. Sie möchten also die PNG-Datei in eine PDF-Datei konvertieren, diese komprimieren, dann wieder in eine PNG-Datei umwandeln und speichern. Darüber hinaus können Sie Dateien online freigeben und in einen iCloud-Ordner hochladen.
Wie man PNG in PDFelement für iOS komprimiert
Schritt 1 Importieren Sie das Bild von Ihrem lokalen Speicher, der Fotos-App oder Ihrem Computer mit diesen flexiblen Optionen

Schritt 2 Tippen Sie nach dem Import auf das Ellipsen-Symbol (drei Punkte) unter der Vorschau Ihrer PNG-Datei und wählen Sie "In PDF konvertieren" - die Datei wird automatisch konvertiert und als PDF-Datei geöffnet.
Schritt 3 Um diese PDF-Version Ihres PNGs zu komprimieren, tippen Sie auf das Ellipsen-Symbol oben rechts und wählen Sie "Dateigröße verkleinern".

Schritt 4 Wählen Sie eine der fünf Komprimierungsstufen und klicken Sie auf Speichern
Schritt 5 Tippen Sie erneut auf das Ellipsen-Symbol oben rechts und wählen Sie Konvertieren
Schritt 6 Wählen Sie PNG als Ausgabeformat und klicken Sie auf Start und dann auf "In Konvertierung öffnen", um die Vorschau der Datei zu sehen.
Warum PDFelement?
Wenn Ihnen diese terminal- und plattformübergreifende Funktionalität nicht zusagt, wird Ihnen die Integration von PDFelement in die Cloud sicher gefallen. Wenn Sie Ihre Dokumente in der Wondershare PDFelement Cloud speichern, können Sie auf jedem Gerät darauf zugreifen und sie weiter bearbeiten oder andere Aktionen mit PDFelement für diesen Gerätetyp durchführen.
Diese Mobilität ist nur mit einer robusten Suite von Cloud- und PDF-Tools möglich, die mit denen von Adobe, Nitro und anderen führenden PDF-Anbietern vergleichbar sind. Aber PDFelement ist auch viel preiswerter, so dass es das beste Preis-Leistungs-Verhältnis und die beste Benutzererfahrung bietet, egal ob Sie eine einfache PNG-Komprimierung oder eine umfangreiche Änderung einer PDF-Datei vornehmen müssen.