Sind Sie derjenige, der die vertraulichen Word-Dokumente Ihres Unternehmens erstellt oder archiviert? Oder teilen Sie Ihren Computer mit Ihren Geschwistern und sind der Meinung, dass Sie auf bestimmte Inhalte nicht zugreifen sollten? Wenn Sie sich gefragt haben, wie Sie das Dokument schützen können, ohne es auf eine externe Festplatte zu übertragen? Machen Sie sich keine Sorgen mehr, es ist jederzeit möglich, Word-Dokumente mit einem Passwort zu schützen. Überraschenderweise gibt es mehrere Möglichkeiten, ein Word-Dokument zu verschlüsseln. In diesem Artikel zeigen wir Ihnen jedoch 2 Möglichkeiten, wie Sie ein Word-Dokument mit einem Passwort versehen können.
Methode 1: Wie Sie ein Word-Dokument mit einem Passwort schützen
Die erste Möglichkeit, wie Sie ein Word-Dokument mit einem Passwort schützen können, besteht darin, die Datei mit einem Tool eines Drittanbieters - Wondershare PDFelement - PDF Editor - in das PDF-Format zu konvertieren. Es ist ein professionelles PDF Tool, mit dem Sie PDFs öffnen, speichern, drucken und mit Markierungen versehen sowie mit einem Passwortschutz versehen können.
 G2-Wertung: 4.5/5 |
G2-Wertung: 4.5/5 |  100 % Sicher |
100 % Sicher |Im Folgenden finden Sie eine Anleitung, wie Sie ein Word-Dokument schützen können.
Schritt 1. Word Dokument öffnen
Importieren Sie die Word-Datei, die Sie mit einem Passwort verschlüsseln möchten, indem Sie auf die Schaltfläche "PDF erstellen" klicken und den Anweisungen auf dem Bildschirm folgen, um die Zieldatei zu durchsuchen und hochzuladen. Alternativ können Sie die Zieldatei auch auf das Programm ziehen und dort ablegen.

Schritt 2. Passwort zu Word-Dokument hinzufügen
Sobald die Datei im Programm geöffnet ist, klicken Sie in der Menüleiste auf die Registerkarte "Schützen". Ein Untermenü wird geöffnet. Klicken Sie auf die "Passwort" Schaltfläche, um das Passwort-Sicherheitsfenster aufzurufen, in dem Sie "Zum Öffnen des Dokuments ein Passwort verlangen" auswählen müssen. Geben Sie das Passwort Ihrer Wahl ein und bestätigen Sie es im Passwort-Dialogfeld. Im gleichen Fenster erstellen Sie ein Passwort für die Berechtigung zum Ändern der Sicherheitseinstellungen und für den Zugriff auf bestimmte Funktionen.

Verschlüsseln Sie das Word-Dokument weiter, indem Sie die "Verschlüsselungseinstellungen" anpassen und optional "Metadaten nicht verschlüsseln" ankreuzen, um die Metadaten bei der Dateiverschlüsselung auszunehmen.
Schritt 3. Speichern
Klicken Sie auf die Registerkarte "Datei" und wählen Sie "Speichern unter", um einen geeigneten Speicherort für Ihre passwortgeschützte Word-Datei zu wählen.

Mit PDFelement können Sie die Datei weiter organisieren, indem Sie Seitenzahlen, Bates-Nummern und Elemente einfügen. Mit der Signaturfunktion können Sie Dokumente digital genehmigen und unterzeichnen. Das Tool verfügt über aktuelle Technologien wie die optische Zeichenerkennung (OCR), mit der Sie gescannte PDF-Dokumente in eine bearbeitbare Datei umwandeln können. Wenn Sie PDFelement verwenden, können Sie sicher sein, dass Ihre Zeit gut genutzt wird, denn es unterstützt die Stapelverarbeitung zum Konvertieren, Extrahieren von Daten, Eingeben von Dateinummern und Wasserzeichen.
 G2-Wertung: 4.5/5 |
G2-Wertung: 4.5/5 |  100 % Sicher |
100 % Sicher |Methode 2: Ein Word-Dokument direkt verschlüsseln
Mit Microsoft Word können Sie nicht nur Word-Dokumente erstellen, bearbeiten und formatieren, sondern es ist auch mit einer Sicherheitsfunktion ausgestattet, die die Datei vor der Bearbeitung oder Einsichtnahme durch Unbefugte schützt. Sehen Sie unten nach und schützen Sie ein Word-Dokument mit einem Passwort
Schritt 1: Öffnen Sie das Word-Dokument, das Sie mit einem Passwort schützen möchten. Doppelklicken Sie auf die Datei, um sie automatisch in Microsoft Word zu öffnen. Wenn Sie die Datei noch nicht erstellt haben, öffnen Sie MS Word und klicken Sie auf "Leeres Dokument" und erstellen Sie das Dokument, bevor Sie fortfahren.
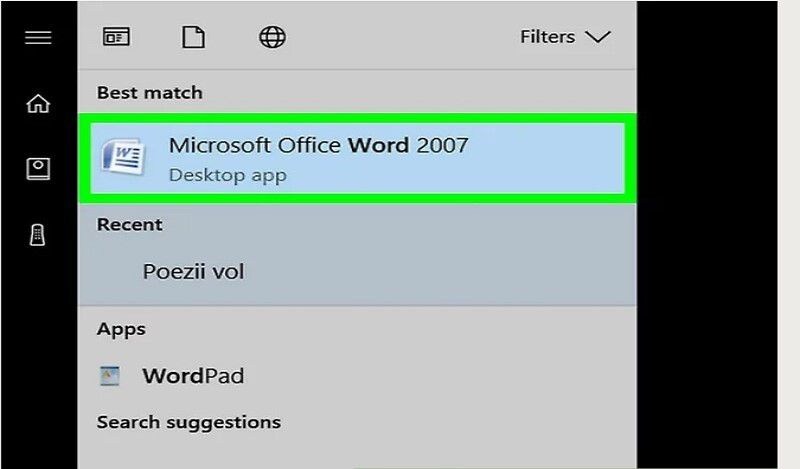
Schritt 2: Klicken Sie auf die Registerkarte "Datei", um das Dateimenü zu öffnen. Scrollen Sie über das Dateimenü und wählen Sie die Registerkarte "Info" und klicken Sie dann auf "Dokument schützen", um ein Dropdown-Menü zu öffnen.

Schritt 3: Klicken Sie oben im Dropdown-Menü auf "Mit Passwort verschlüsseln", woraufhin sich ein neues Fenster öffnet. Aktivieren Sie unter "Schutzmethode" die Option "Passwort". Dies ist der wichtigste Teil der Anleitung zum Sperren eines Word-Dokuments mit einem Passwort. Verfassen Sie ein einfaches, aber sicheres Passwort im Textfeld "Passwort". Geben Sie dasselbe Passwort zweimal ein, um das Passwort zu bestätigen. Wenn Sie außerdem "Benutzerauthentifizierung" wählen, können nur diejenigen das Word-Dokument öffnen, die das Passwort haben. Eingeschränkter Zugriff ist aktiviert. Klicken Sie auf "OK", um fortzufahren.
Nachdem Sie das Passwort auf Ihr Word-Dokument angewendet haben, kann niemand mehr die Datei öffnen, außer denjenigen, die das richtige Passwort haben.
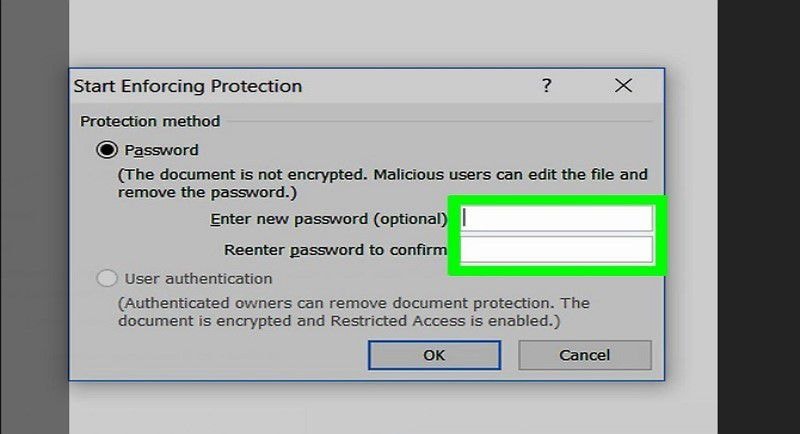
Fazit
Der Schutz von Word-Dokumenten ist sowohl für Mac- als auch für Windows-Benutzer unerlässlich. Sie können die 2 Möglichkeiten austauschbar nutzen und Word-Dokumente auf Mac oder Windows mit einem Passwort schützen. Beachten Sie, dass Sie Ihr Word-Dokument unbedingt aufschreiben und an einem sicheren Ort aufbewahren sollten, falls Sie das Passwort vergessen. Es ist nicht einfach, das vergessene Word-Dokument wiederherzustellen.
Sobald Sie ein Word-Dokument gesperrt haben, sollten Sie nicht versuchen, die Datei zu löschen, denn diese Art der Verschlüsselung schützt nicht vor dem Löschen der Datei. Sie wird gelöscht und Sie verlieren die Datei endgültig.
Sie können den Passwortschutz jederzeit aufheben, wenn Sie möchten. PDFelement und Microsoft Word können Ihnen beim Entfernen des Passwortschutzes helfen.



