5 bewährte Methoden, um PDF-Dateien wie die Profis als Serienbrief zu mailen
PDFelement - Leistungsstarker und einfacher PDF-Editor
"Versenden Sie PDF-Dateien wie ein Profi mit PDFelement - nutzen Sie unsere bewährten Methoden für den Serienbriefversand per E-Mail."
Bei formellen Anlässen verwenden die meisten Menschen E-Mails, um digitale Dokumente wie PDFs und Word-Dokumente zu versenden. Wenn Sie jedoch Serienbriefe mit einzelnen Anhängen versenden möchten, werden Sie es schwer haben. Sie müssten jede E-Mail einzeln einrichten, die Datei anhängen und sie dann an den Empfänger senden. Zum Glück erleichtert Ihnen die Serienbrieferstellung die Arbeit und spart Ihnen eine Menge Zeit. In diesem Artikel werden drei bewährte Methoden zum Seriendruck von PDF-Dateien vorgestellt.
In diesem Artikel
Teil 1. Warum müssen Sie PDF-Serienbriefe wie ein Profi erstellen?
Einfach ausgedrückt ist der Serienbrief eine integrierte Funktion in einer Datenverarbeitungsanwendung, die den Versand von Massenmails vom Absender zum Empfänger automatisiert. Diese Funktion verbindet die Vorlage auch mit einer Datenquelle, die den Namen des Empfängers, die Adresse und andere unterstützende Daten enthält.
Für einen Serienbrief benötigen Sie zwei Dokumente: die Briefvorlage und die Datendatei. Ersteres ist das Word-Dokument, das Sie versenden möchten, während letzteres die Informationen der Empfänger enthält. Sobald Sie den Serienbriefprozess starten, holt das Programm die Informationen des Empfängers aus der Datendatei und fügt sie in das leere Feld der Briefvorlage ein.
Das Erstellen von PDF-Serienbriefen wie ein Profi bietet eine Reihe von Vorteilen und ist in verschiedenen Situationen von Bedeutung. Hier sind einige Gründe, warum Sie PDF-Serienbriefe professionell erstellen sollten:
- Effizienz: Professionell erstellte PDF-Serienbriefe ermöglichen es Ihnen, große Mengen an Briefen oder Dokumenten schnell und effizient zu erstellen. Sie können eine Vorlage verwenden und personalisierte Informationen für jeden Empfänger einfügen, was Zeit und Aufwand spart.
- Personalisierung: Durch die professionelle Erstellung von PDF-Serienbriefen können Sie personalisierte Informationen für jeden Empfänger einfügen, wie z.B. Namen, Adressen, Kontaktdaten oder andere spezifische Informationen. Dies verleiht Ihren Briefen eine persönliche Note und erhöht die Relevanz für den Empfänger.
- Konsistenz: Professionell erstellte PDF-Serienbriefe gewährleisten eine konsistente Formatierung und Gestaltung für alle Briefe. Dies sorgt für ein professionelles Erscheinungsbild und vermittelt den Empfängern ein Gefühl von Vertrauen und Zuverlässigkeit.
- Markenimage: Durch die professionelle Erstellung von PDF-Serienbriefen können Sie Ihr Markenimage stärken. Sie können Ihr Logo, Ihre Farben und andere visuelle Elemente in die Briefe integrieren, um Ihre Marke zu präsentieren und einen einheitlichen Auftritt zu gewährleisten.
- Fehlerminimierung: Professionell erstellte PDF-Serienbriefe ermöglichen es Ihnen, Fehler zu minimieren. Sie können Vorlagen verwenden, um sicherzustellen, dass alle erforderlichen Informationen enthalten sind, und automatisierte Prozesse nutzen, um Fehler bei der Eingabe oder Formatierung zu vermeiden.
- Zeitersparnis: Durch die professionelle Erstellung von PDF-Serienbriefen können Sie Zeit sparen, da Sie nicht jeden Brief einzeln erstellen müssen. Sie können automatisierte Prozesse nutzen, um Informationen einzufügen und Briefe schnell zu generieren.
Durch das Erstellen von PDF-Serienbriefen wie ein Profi können Sie Ihre Kommunikation effizienter gestalten, ein professionelles Erscheinungsbild wahren und Zeit sparen. In diesem Artikel werden verschiedene Tools und Software vorgestellt, die Ihnen bei der Erstellung von PDF-Serienbriefen helfen können, einschließlich spezialisierter Serienbrief-Software oder Office-Suiten mit integrierten Funktionen für Serienbriefe.
 G2-Wertung: 4.5/5 |
G2-Wertung: 4.5/5 |  100 % Sicher |
100 % Sicher |Teil 2. PDF mit PDFelement für den einfachen E-Mail-Versand vorbereiten
Sie haben gelernt, wie man PDF-Dokumente per Serienbrief zusammenführt. Die meisten E-Mail-Postfächer haben jedoch eine Größenbeschränkung für ihre Anhänge. Wenn Ihre Datei zu groß ist, schlägt der E-Mail-Versand fehl und der Empfänger erhält die E-Mail nicht rechtzeitig. Wenn Sie also eine Datei oder ein Dokument per E-Mail versenden möchten, sollten Sie es auf die richtige Größe reduzieren.
Hier finden Sie eine Anleitung zum Optimieren Ihrer PDF-Datei mit Wondershare PDFelement, um sicherzustellen, dass sie die richtige Größe für den E-Mail-Versand hat.
 G2-Wertung: 4.5/5 |
G2-Wertung: 4.5/5 |  100 % Sicher |
100 % Sicher |Schritt 1 Starten Sie die Wondershare PDFelement-Plattform und öffnen Sie die PDF-Datei, die Sie komprimieren möchten.
Schritt 2 Klicken Sie auf die "Werkzeuge" Schaltfläche.
Schritt 3 Wählen Sie die "Komprimieren" Schaltfläche und wählen Sie den Grad der Optimierung. Eine andere Möglichkeit, auf die Komprimieren Schaltfläche zuzugreifen, besteht darin, zur Homepage zu navigieren und die Registerkarte "Schnell-Tools" zu wählen.
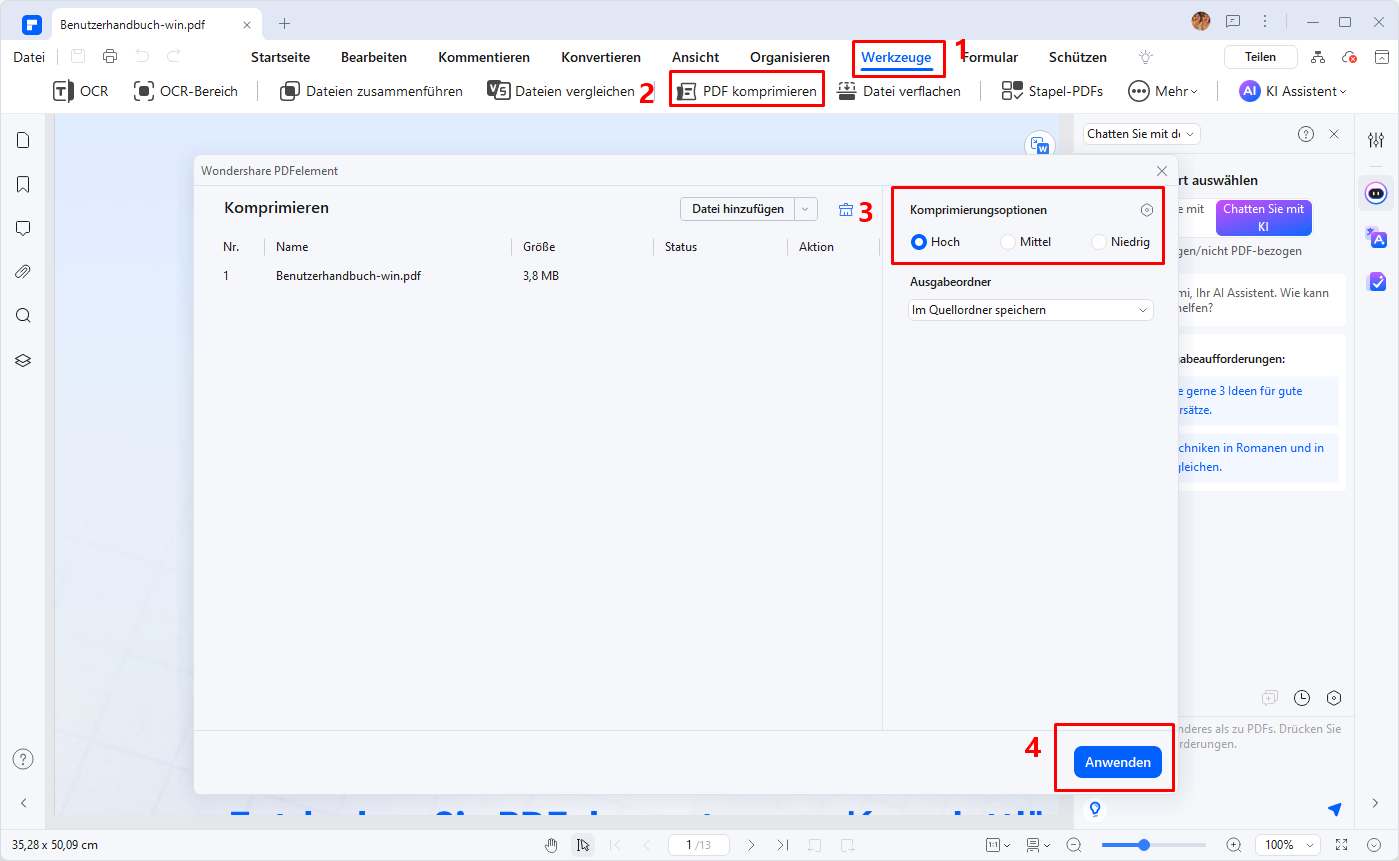
Schritt 4 Klicken Sie auf die "Anwenden" Schaltfläche, um die PDF-Datei zu komprimieren.
Darüber hinaus verfügt PDFelement über mobile Versionen für iOS- und Android-Systeme. Sie können die große PDF-Datei komprimieren und über Ihr Telefon per E-Mail versenden. Sehen Sie sich das folgende Video an, um mehr zu erfahren.
 G2-Wertung: 4.5/5 |
G2-Wertung: 4.5/5 |  100 % Sicher |
100 % Sicher |Teil 3. PDF mit Word-Add-In per Serienbrief versenden
Möglicherweise verfügen Sie nicht über das nötige Fachwissen, um komplizierte Tools zur Durchführung eines Seriendrucks zu verwenden. Zum Glück gibt es eine einfache Methode, die Sie anwenden können. In diesem Abschnitt des Artikels erfahren Sie, wie Sie mithilfe eines einfachen Add-Ins für Microsoft Word eine PDF-Datei per Serienbrief versenden können.
Hier finden Sie eine detaillierte Schritt-für-Schritt-Anleitung.
Schritt 1 Navigieren Sie in Microsoft Word zur Registerkarte "Sendung" > "Seriendruck starten", um Ihr Seriendokument einzurichten oder öffnen Sie ein bestehendes Dokument.
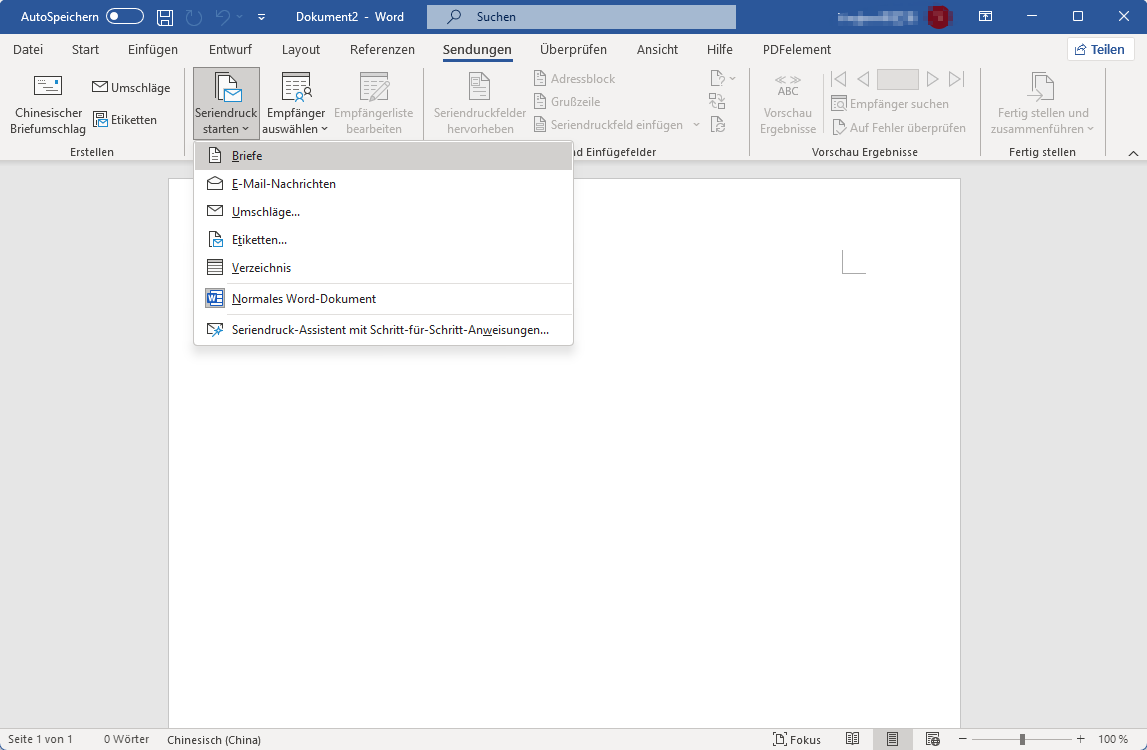
Schritt 2 Richten Sie eine Verteilerliste ein, die als Datenquelle für den Seriendruck dienen soll. Der Spaltenname ist der Name des Seriendruckfelds. Stellen Sie sicher, dass die Namen der Seriendruckfelder alphanumerische Zeichen enthalten und nicht mit einer Zahl zwischen 0 und 9 beginnen.
Hinweis: Die Anzahl der Zeichen im Feldnamen sollte 40 nicht überschreiten, einschließlich der Leerzeichen.
Schritt 3 Gehen Sie auf die Registerkarte "Entwicklertools > "Add-Ins", klicken Sie auf das Dropdown-Menü "pdfMachine" und klicken Sie auf "PDF-Serienbrief".
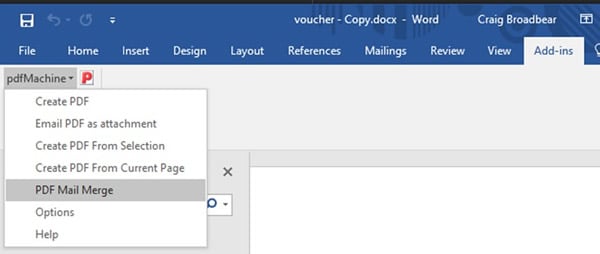
Schritt 4 Führen Sie einen Test durch, um sicherzustellen, dass der Prozess erfolgreich war, bevor Sie eine tatsächliche Testzusammenführung durchführen. Eine Möglichkeit wäre, die PDFs zu erstellen, ohne E-Mails zu versenden. Bei dieser Option raten wir Ihnen, die CC- und BCC-Einträge zu ignorieren. Die andere Möglichkeit wäre, alle E-Mails an dieselbe Adresse zu senden und die E-Mail-Adresse in den Seriendaten zu überschreiben.
Schritt 5 Legen Sie die E-Mail-Einstellungen und alle anderen Sicherheitseinstellungen mit dem "pdfMachine Mail Merge Wizard" fest.

Teil 4. Serienbriefe in PDF mit Adobe Acrobat
Neben einem Microsoft Word Add-in können Sie auch Adobe Acrobat verwenden, um eine PDF-Datei per Serienbrief zu versenden. Adobe Acrobat ist ein effizientes Tool, mit dem die Bearbeitung Ihrer PDFs so reibungslos wie Butter verläuft.
Um einen Serienbrief mit Adobe Acrobat zu erstellen, benötigen Sie MS Office 2016 oder höher und müssen die Adobe Acrobat DC Software auf Ihrem Gerät installieren. Nachfolgend finden Sie eine detaillierte Schritt-für-Schritt-Anleitung, wie Sie mit Adobe Acrobat Serienbriefe im PDF-Format erstellen.
Schritt 1 Öffnen Sie Microsoft Word und navigieren Sie dann zur Registerkarte "Datei".
Schritt 2 Wählen Sie "Öffnen", um das Seriendokument zu durchsuchen, das den Hauptteil Ihrer PDF-Datei darstellt. Das Dokument kann entweder ein Zertifikat oder ein Brief sein.
Schritt 3 Klicken Sie auf "Serienbrief" und dann auf die Schaltfläche "Empfänger auswählen". Sie können auf "Vorhandene Liste verwenden" klicken, um die Datenquelldatei zu finden und "Öffnen" wählen. In den meisten Fällen ist die Quelldatei ein Excel-Dokument. Die Datenquelldatei enthält die Seriendruckdaten, z.B. Kontaktinformationen und Namen, die Sie in die PDF-Datei eingeben möchten.
Wenn Sie überprüfen möchten, ob Sie die richtigen Empfänger eingegeben haben, klicken Sie auf "Empfänger auswählen" und entfernen Sie das Häkchen in jeder Zeile der Liste, die Sie nicht aufnehmen möchten.

Schritt 4 Vergewissern Sie sich, dass Ihr Dokument die Feldnamen enthält, die Sie ausfüllen müssen, z.B. Liebe(r)

Schritt 5 Navigieren Sie zu "Vorschau Ergebnisse", um zu bestätigen, dass das Dokument korrekt ausgefüllt ist.

Schritt 6 Klicken Sie auf "Zu Adobe PDF zusammenführen". In diesem Schritt empfehlen wir Ihnen, den Bereich der Seiten zu erfassen, die Sie zusammenführen möchten. Sie können auch auf "PDF-Dateiname angeben" gehen, um den Namen für die generierten PDFs einzugeben.
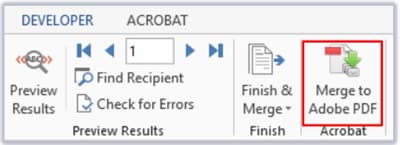
Teil 5. PDF-Serienbriefe mit GMass
Die letzte Methode, mit der Sie eine PDF-Datei wie ein Profi als Serienbrief zusammenfügen können, ist GMass, ein leistungsstarkes Serienbriefsystem für Google, insbesondere Gmail. Ein wichtiger Vorteil von GMass ist, dass Sie keine Zusatzprogramme von Drittanbietern wie Adobe Acrobat benötigen, um einen Seriendruck durchzuführen.
Mit GMass können Sie die E-Mails als Entwürfe speichern, so dass Sie sie später noch einmal überprüfen können, bevor Sie sie versenden. Ein weiterer interessanter Vorteil ist die erweiterte Personalisierung, die es Ihnen ermöglicht, schicke Bilder, Anhänge und Links hinzuzufügen und die Betreffzeile zu personalisieren.
Bevor Sie einen Seriendruck mit GMass durchführen, müssen Sie sicherstellen, dass Sie ein Google-Blatt mit einer Liste aller Empfänger in einer Spalte und die zusammenzuführenden PDF-Dateien in einer anderen Spalte haben. Es würde auch helfen, sicherzustellen, dass alle Ihre PDF-Dateien versandfertig sind.
Sie benötigen außerdem ein Google Workspace-Konto und müssen eine GMass Chrome-Erweiterung installieren. Hier finden Sie eine Schritt-für-Schritt-Anleitung, wie Sie mit GMass Serienbriefe erstellen.
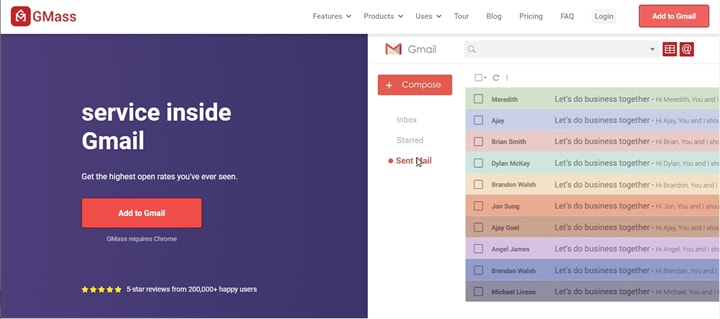
Schritt 1 Installieren Sie die GMass Google Chrome-Erweiterung. Passen Sie die Erweiterungseinstellungen an und stellen Sie sicher, dass die Option "Hochgeladene Dateien konvertieren..." nicht angekreuzt ist. Laden Sie Ihre PDF-Dateien auf Google Drive hoch.
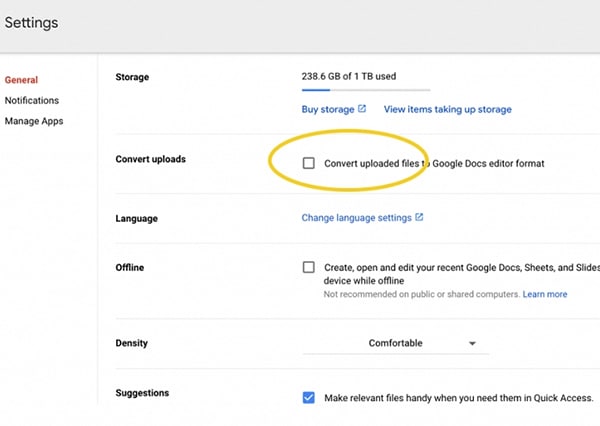
Schritt 2 Bereiten Sie das Google Sheet mit den Angaben zu den Empfängern und dem PDF-Anhang vor. Sie können mehrere Spalten einfügen, um den Vornamen, den Nachnamen, das Unternehmen, die E-Mail-Adresse, etc. in das Blatt einzugeben.
Hinweis: Der Name der Spalte für den PDF-Anhang muss mit "Anhang" beginnen.

Schritt 3 Melden Sie sich in Ihrem Google Mail-Konto an und klicken Sie auf die Schaltfläche "Sheets Connector".
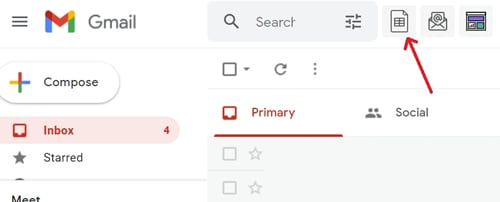
Schritt 4 Wählen Sie Ihre Tabellenkalkulation und klicken Sie auf die "Verbinden" Schaltfläche.
Schritt 5 Anschließend öffnet sich ein neues Fenster für die E-Mail-Komposition. Geben Sie Ihre Nachricht ein und klicken Sie auf die Schaltfläche "GMass". So werden Ihre PDF-Anhänge mit der GMass Chrome-Erweiterung an mehrere Empfänger zugestellt.

Teil 6. So verschicken Sie Serienmail mit PDF-Anhang
Der Versand von Serienmails mit PDF-Anhang kann eine Herausforderung sein, aber mit den richtigen Werkzeugen und Techniken ist es machbar.
Das Verschicken von Serienmails mit PDF-Anhang kann eine zeitaufwändige Aufgabe sein, insbesondere wenn Sie eine große Anzahl von Empfängern haben. Hier sind einige Schritte, die Sie unternehmen können, um Serienmails mit PDF-Anhang effizient zu verschicken:
Schritt 1: Vorbereitung der PDF-Datei
- Stellen Sie sicher, dass Ihre PDF-Datei korrekt formatiert ist und alle erforderlichen Informationen enthält.
- Überprüfen Sie die Größe der PDF-Datei, um sicherzustellen, dass sie nicht zu groß ist, um per E-Mail verschickt zu werden. Im zweiten Teil dieses Artikels erfahren Sie, wie Sie die Größe von PDF-Dateien reduzieren können, ohne die Qualität der Originaldateien zu beeinträchtigen.
Schritt 2: Auswahl des E-Mail-Programms
- Wählen Sie ein E-Mail-Programm, das die Funktion zum Verschicken von Serienmails unterstützt, wie z.B. Microsoft Outlook oder Mozilla Thunderbird.
- Stellen Sie sicher, dass das E-Mail-Programm korrekt konfiguriert ist, um PDF-Anhänge zu unterstützen.
Schritt 3: Erstellung der Serienmail
- Erstellen Sie eine neue E-Mail-Nachricht und fügen Sie die PDF-Datei als Anhang hinzu.
- Geben Sie den Betreff und den Text der E-Mail-Nachricht ein.
- Wählen Sie die Empfänger aus, denen die E-Mail-Nachricht gesendet werden soll.
Schritt 4: Verschicken der Serienmail
- Klicken Sie auf die Schaltfläche "Senden", um die E-Mail-Nachricht zu verschicken.
- Das E-Mail-Programm wird die E-Mail-Nachricht an alle ausgewählten Empfänger senden.
Tipps zur Optimierung
Der Schlüssel zum Erfolg liegt in der Organisation Ihrer Daten und der Auswahl der richtigen Tools, um Ihre Aufgaben zu automatisieren und zu optimieren.
Zunächst sollten Sie sicherstellen, dass Ihre Datenquelle gut organisiert ist. Dies bedeutet, dass alle relevanten Informationen, die Sie in Ihren Serienbriefen verwenden möchten, in einer klaren und strukturierten Form vorliegen sollten. Google Sheets oder eine Datenbankanwendung können hierbei hilfreich sein, um Ihre Daten zu verwalten und zu aktualisieren.
Als nächstes sollten Sie Ihre E-Mail-Marketing-Plattform oder Ihr Add-In auswählen. Ob Sie sich für GMass, ein Word-Add-In oder eine andere Anwendung entscheiden, stellen Sie sicher, dass es die Funktionen bietet, die Sie für Ihre spezifischen Anforderungen benötigen. Dazu gehören die Möglichkeit, Anhänge hinzuzufügen, die E-Mails zu personalisieren und den Versand zu automatisieren.
Schließlich sollten Sie die Leistung Ihrer Kampagnen überwachen und analysieren. Nutzen Sie die Berichte und Analysen, die Ihnen zur Verfügung stehen, um den Erfolg Ihrer Serienmails zu messen und gegebenenfalls Anpassungen vorzunehmen. Dies hilft Ihnen, die Effektivität Ihrer Kommunikation zu maximieren und die gewünschten Ergebnisse zu erzielen.
[Bonus] Wondershare PDFelement - Beste Alternative zu Adobe
Inzwischen wissen Sie, wie Sie ein PDF-Dokument mit Hilfe eines Word-Add-Ins, Adobe Acrobat und GMass zusammenführen können. Als Bonus bieten wir Ihnen eine Methode an, die eine hervorragende Alternative zu Adobe Acrobat darstellt.
Wenn Sie nach einer Alternative zu Adobe suchen, um PDF-Dateien als Serienbrief zu mailen, dann ist Wondershare PDFelement die beste Wahl. Mit PDFelement können Sie PDF-Dateien schnell und einfach bearbeiten, konvertieren und zusammenführen. Darüber hinaus bietet es eine leistungsstarke OCR-Technologie, mit der Sie gescannte PDFs in bearbeitbare Dokumente umwandeln können. Mit PDFelement können Sie auch Formulare ausfüllen, digitale Signaturen hinzufügen und PDFs direkt aus der Anwendung heraus per E-Mail versenden. Probieren Sie PDFelement noch heute aus und erleben Sie die Vorteile einer leistungsstarken und benutzerfreundlichen PDF-Software.
 G2-Wertung: 4.5/5 |
G2-Wertung: 4.5/5 |  100 % Sicher |
100 % Sicher |- PDF-Bearbeitung
- Dateikonvertierung in Word, Excel, PPT und mehr
- Passwortschutz
- OCR-Kompatibilität
- Hinzufügen von Kommentaren und Anmerkungen
- Organisieren von PDFs
- Dokumente scannen
- Erstellung von Formularen
- Cloud Management
- PDFs lesen
FAQs zum PDF-Serienbrief
F1. Kann man eine PDF-Datei als Serienbrief erstellen?
Ja, das Erstellen eines PDF-Serienbriefs ist mit den richtigen Werkzeugen und Techniken durchaus möglich. Tools wie das Word-Add-In, Adobe Acrobat und GMass ermöglichen es Ihnen, personalisierte PDFs für den Massenversand zu erstellen und zu versenden.
F2. Wo finde ich Seriendruck in Word?
In Microsoft Word finden Sie die Seriendruckfunktion unter dem Reiter "Sendungen". Hier können Sie eine Vorlage erstellen, Ihre Datenquelle verbinden und Ihre Serienbriefe konfigurieren.
F3. Wie kann ich eine Serienmail versenden?
Das Versenden einer Serienmail ist einfach, wenn Sie die richtige Software verwenden. Tools wie GMass oder spezielle Add-Ins für Microsoft Word ermöglichen es Ihnen, personalisierte E-Mails an eine große Empfängerliste zu senden und dabei Zeit und Mühe zu sparen.
Fazit
Zusammenfassend lässt sich sagen, dass das Erstellen und Versenden von Serienbriefen per E-Mail eine effiziente und zeitsparende Methode ist, um große Mengen von Dokumenten zu versenden. Mit den richtigen Tools wie PDFelement können Sie professionelle PDF-Serienbriefe erstellen und personalisierte Informationen für jeden Empfänger einfügen. PDFelement bietet eine benutzerfreundliche Oberfläche und eine Vielzahl von Funktionen, mit denen Sie Ihre PDF-Dokumente bearbeiten, konvertieren und zusammenführen können. Probieren Sie PDFelement noch heute aus und erleben Sie die Vorteile einer leistungsstarken PDF-Software!
 G2-Wertung: 4.5/5 |
G2-Wertung: 4.5/5 |  100 % Sicher |
100 % Sicher |



