PDFelement - Leistungsstarker und einfacher PDF-Editor
Starten Sie mit der einfachsten Art, PDFs zu verwalten - mit PDFelement!
Google Drive ist ein Cloud-basierter Speicherdienst, mit dem Nutzer Dateien online speichern und synchronisiert darauf zugreifen können. Google Drive synchronisiert hochgeladene Dateien in verschiedenen Formaten von verschiedenen Geräten auf Ihrem Konto. Google Drive speichert zwar eine Reihe von Dateien, aber es gibt verschiedene Gründe, warum Sie PDF-Dateien in Google Drive zusammenfassen müssen. Lehrer möchten die Abschriften der Schüler in einer Datei zusammenfassen, um die Speicherung, Anzeige und Navigation zu erleichtern. Buchhalter müssen mehrere Rechnungen zusammenfassen, um sie einfach aufzubewahren und zusammenzuhalten. Administratoren fassen die Dokumente der Kunden in einzelnen Dateien zusammen, um den Zugriff und die Speicherung zu erleichtern. Die Liste der Gründe, warum Sie Ihre Dokumente in Google Drive zusammenführen sollten, ist lang und erstreckt sich über verschiedene Bereiche, darunter Schulen, Krankenhäuser, Banken und Versicherungen.
Doch das ist leichter gesagt als getan. Sie können nicht das beste Ergebnis erzielen, wenn Sie nicht wissen, wie Sie PDF-Dateien in Google Drive kombinieren können. Viele Menschen, vor allem Anfänger, haben Schwierigkeiten, PDF-Dateien in Google Drive zu kombinieren. Glücklicherweise funktioniert das alles reibungslos, denn wir geben Ihnen eine klare Anleitung, wie Sie PDF-Dateien in Google Drive zusammenführen können, einschließlich der besten Offline- und Online-Alternativen.
In diesem Artikel
Teil 1. Wie man PDF-Dateien in Google Drive kombiniert
Das Kombinieren von PDF-Dateien in Google Drive ist keine komplizierte Aufgabe. Sie benötigen jedoch ein Add-on, um dies zu ermöglichen. Es gibt zwar mehrere Add-Ons, die wir verwenden können, aber beschränken wir uns auf das Add-On "PDF Merge and Split". Wie der Name schon sagt, ist dieses Add-on eine nützliche Anwendung, mit der Sie Ihre PDF-Dateien zusammenführen oder aufteilen können. Das Schöne an diesem Add-on ist, dass es Ihre PDF-Dateien in Echtzeit kombiniert und zusammenführt. Die folgenden Schritte veranschaulichen, wie Sie PDF-Dateien in Google Drive mit dem Add-on "PDF Merge and Split" kombinieren können.
Schritt 1. Der erste Schritt ist die Installation des Add-Ons "PDF Merge and Split". Gehen Sie zu Ihrem Google Drive-Konto und klicken Sie auf die Funktion "+" (Add-ons). Diese Funktion befindet sich auf der rechten Seite. Suchen Sie in der angezeigten Suchleiste nach dem Begriff "PDF Merge and Split". Das Add-on sollte in den Suchoptionen angezeigt werden. Wählen Sie es aus und klicken Sie auf die "Installieren" Schaltfläche. Folgen Sie den nachfolgenden einfachen Anweisungen auf dem Bildschirm, um die Installation des Add-Ons abzuschließen.
Schritt 2. Wenn Sie das Add-On "PDF Merge and Split" installiert haben, suchen Sie die Ziel-PDFs auf Google Drive. Wählen Sie sie aus, klicken Sie mit der rechten Maustaste und bewegen Sie den Mauszeiger auf die Option "Öffnen mit". Wählen Sie aus den angegebenen Optionen "PDF Merge and Split".
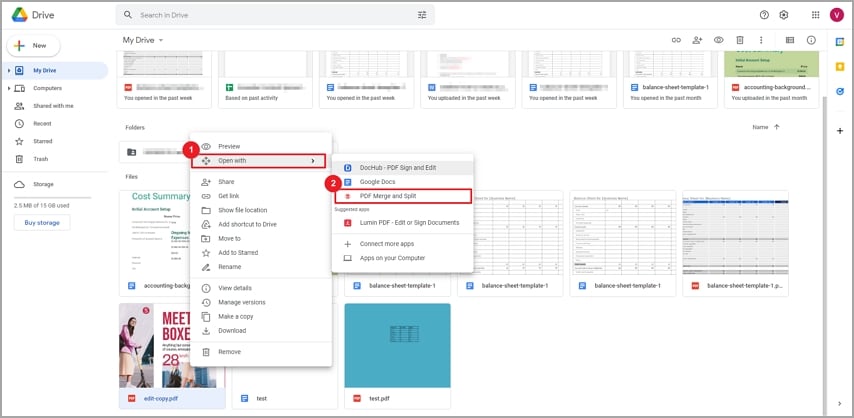
Schritt 3. Jetzt werden die ausgewählten Dateien auf der Seite "PDF Merge and Split" angezeigt. Wählen Sie nun diese Dateien aus und klicken Sie dann unten auf die Schaltfläche "PDF erstellen", um sie zu einer einzigen PDF-Datei zusammenzufassen.
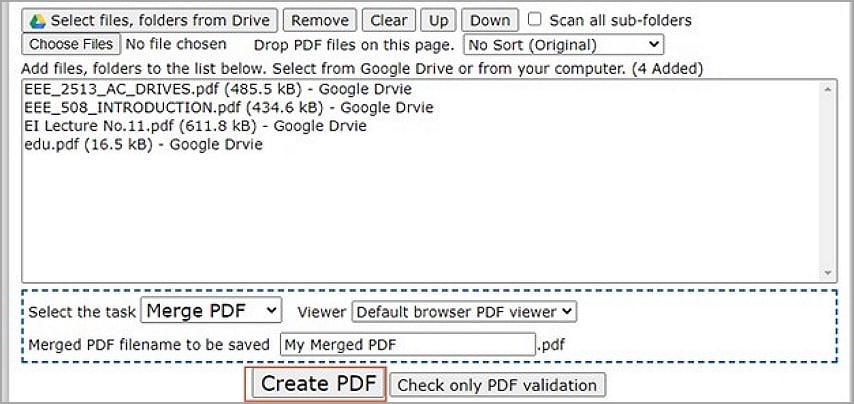
Auch wenn das Add-on "PDF Merge and Split" großartig ist, sollten Sie wissen, dass es noch weitere Add-ons gibt, mit denen Sie PDF-Dateien in Google Drive kombinieren können.
Ein weiteres plausibles Tool zum Zusammenführen von PDF-Dateien auf Google Drive ist PDF Mergy. Dieses Add-on ist einfach zu installieren und bietet eine gute Möglichkeit, PDF-Dateien zu kombinieren. Mit diesem Zusatzprogramm können Sie die Reihenfolge Ihrer PDF-Dateien nach Ihren Wünschen ändern. Die Schritte sind einfach und die Symbole sind klar. Es gibt Ihnen Statusinformationen darüber, ob die Zusammenführung läuft oder abgeschlossen ist. Wenn die Zusammenführung der PDFs in eine einzige Datei abgeschlossen ist, können Sie die zusammengeführten Dateien entweder herunterladen oder zurück in Google Drive hochladen.
Weitere nützliche Zusatzanwendungen zum Zusammenführen von PDF-Dateien in Google Drive sind die Add-ons "Merge PDF-Split PDF- Sedja", "Kami Split and Merge", "Ultradox" und "Merge PDF Files". Die Liste ist lang.
Tipps
Stellen Sie sicher, dass die Internetverbindung während des gesamten Prozesses stabil ist. Dieser Prozess kann ohne das Internet nicht funktionieren.
Diese Option ist besser für kleinere Dateien geeignet. Wenn Ihre Dateien sehr umfangreich sind, dauert der Vorgang lange und kann in manchen Fällen sogar ins Stocken geraten.
Seien Sie beim Herunterladen von Add-Ons vorsichtig, um zu vermeiden, dass schädliche Programme auf Ihr Gerät gelangen.
Teil 2. Wie man PDF-Dateien mit Offline-Programmen kombiniert
Es ist zwar einfach, PDF-Dateien online in Google Drive mit Add-Ons zusammenzuführen, aber es gibt einige Einschränkungen, die es extrem schwierig machen, umfangreiche oder wichtige Aufgaben zu erledigen. Auch hier benötigen Sie das Internet, damit der Prozess funktioniert und das wird bei großen Dateien kostspielig und unpraktisch. Glücklicherweise überwindet Wondershare PDFelement - PDF Editor diese Herausforderungen, indem es Ihnen eine leistungsstarke Offline-Plattform zum Kombinieren von PDF-Dateien bietet. Ganz gleich, ob Sie umfangreiche oder mehrere PDF-Dateien gleichzeitig bearbeiten, PDFelement verbessert Ihr Erlebnis. Dieses Tool ist superschnell, einfach zu bedienen, mit einer Vielzahl von Geräten kompatibel, verfügt über viele hervorragende Funktionen und ist erschwinglich.
 G2-Wertung: 4.5/5 |
G2-Wertung: 4.5/5 |  100 % Sicher |
100 % Sicher |Mit Wondershare PDFelement können Sie PDF-Dateien oder verschiedene Dateiformate zu einer einzigen PDF-Datei zusammenführen. Die Schritte sind unten abgebildet.
Kombinieren Sie mehrere PDFs zu einer einzigen
Wenn Sie mehrere PDF-Dateien haben, können Sie diese mit den folgenden Schritten zu einer einzigen PDF-Datei kombinieren.
 G2-Wertung: 4.5/5 |
G2-Wertung: 4.5/5 |  100 % Sicher |
100 % Sicher |Schritt 1 Starten Sie Wondershare PDFelement auf Ihrem Computer, um das Hauptfenster anzuzeigen. Klicken Sie auf dieser Oberfläche auf die Registerkarte "Kombinieren", um fortzufahren.
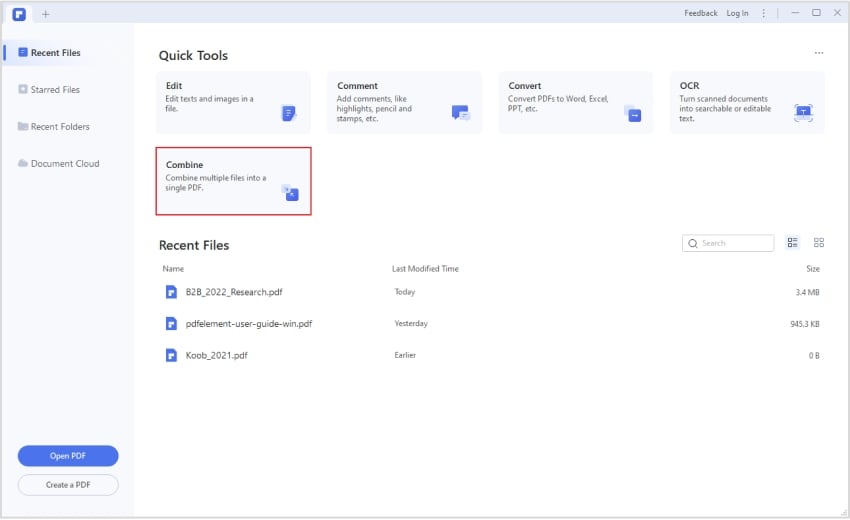
Schritt 2 Jetzt sollte PDFelement das Fenster "PDF kombinieren" anzeigen. Ziehen Sie die PDF-Dateien, die Sie kombinieren möchten, in dieses Fenster. Alternativ können Sie auch auf das Symbol "Dateien hinzufügen" klicken und die Ziel-PDF-Dateien im folgenden Datei-Explorer-Fenster durchsuchen.
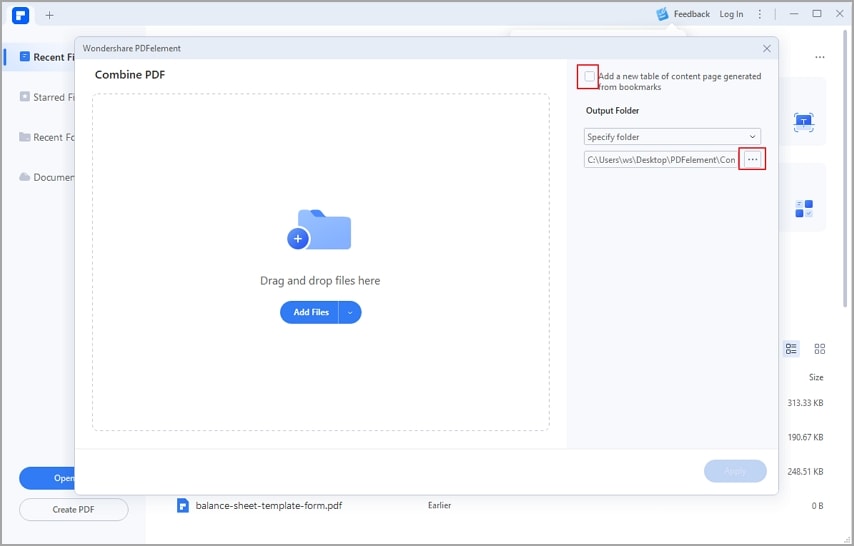
Schritt 3 Sobald die PDF-Dateien hochgeladen sind, können Sie die gewünschten Seitenbereiche auswählen. Wenn Sie zufrieden sind, klicken Sie auf die "Übernehmen" Schaltfläche am unteren Rand, damit das Programm Ihre PDF-Dateien zusammenführen kann.
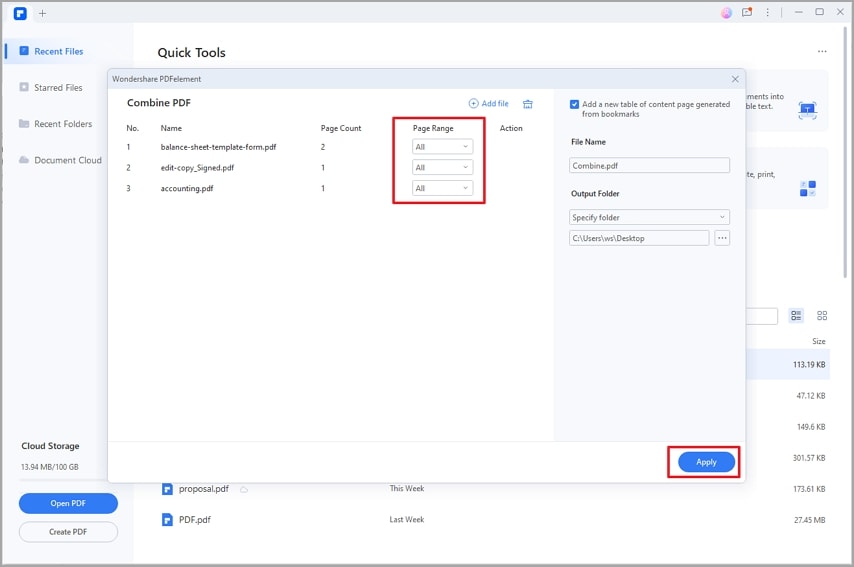
Dateien in verschiedenen Formaten zu einer PDF-Datei zusammenfügen
Mit PDFelement können Sie auch Dateien unterschiedlicher Formate in einer einzigen PDF-Datei kombinieren. Der Vorgang ist einfach und schnell, wie die folgenden Schritte zeigen.
 G2-Wertung: 4.5/5 |
G2-Wertung: 4.5/5 |  100 % Sicher |
100 % Sicher |Schritt 1 Öffnen Sie PDFelement und klicken Sie auf der Oberfläche auf die Registerkarte "Kombinieren".
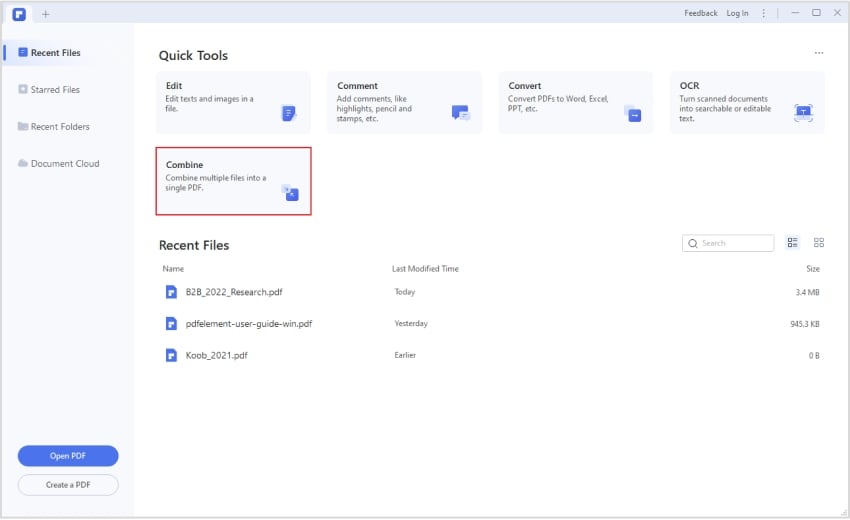
Schritt 2 Im folgenden "PDF kombinieren" Fenster ziehen Sie die Zieldateien verschiedener Formate per Drag & Drop. Alternativ können Sie auch auf die "Dateien hinzufügen" Schaltfläche klicken, um das Dateiverzeichnisfenster aufzurufen. Wählen Sie die verschiedenen Dateiformate, die Sie in einer einzigen PDF-Datei kombinieren möchten. Klicken Sie auf "Öffnen", um sie in das Fenster "PDF kombinieren" hochzuladen.
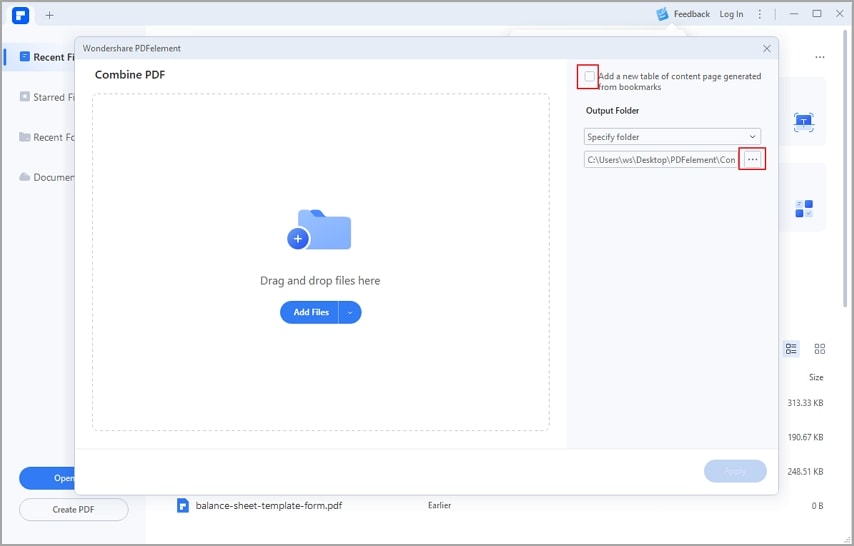
Schritt 3 PDFelement erlaubt es Ihnen nicht, die zusammenzuführenden Seitenbereiche zu definieren. Standardmäßig ist diese Option auf "Alle" eingestellt und Sie können sie nicht ändern. Klicken Sie einfach auf die "Anwenden" Schaltfläche und warten Sie, bis das Programm die Kombination der verschiedenen Dateiformate zu einer einzigen PDF-Datei abgeschlossen hat.
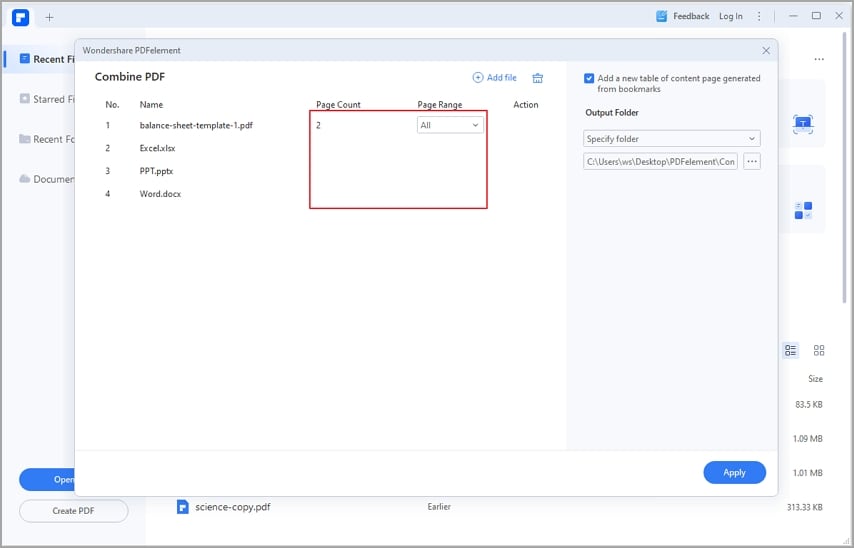
Teil 3. Wie man PDF-Dateien mit anderen Online-Tools kombiniert
Es gibt mehrere andere leistungsstarke Online-Tools, mit denen Sie PDF-Dateien kombinieren können. HiPDF ist eines dieser Tools und es ist leicht zu erkennen, warum es von vielen Menschen gerne verwendet wird. Dieses Tool hat eine intuitive Oberfläche, ist einfach zu bedienen, schnell und verfügt über eine Vielzahl von Funktionen. Es unterstützt alle Arten von Betriebssystemen, einschließlich Linux, Windows und Mac. Auch hier bietet es eine kostenlose und sichere PDF-Zusammenführung. Die folgenden Schritte zeigen, wie Sie PDF-Dateien mit HiPDF kombinieren können.
Schritt 1. Rufen Sie mit einem geeigneten Browser auf Ihrem Computer die HiPDF merge PDF Seite auf.
Schritt 2. Klicken Sie auf die "DATEI WÄHLEN" Schaltfläche, um das Datei-Explorer-Fenster zu öffnen. Wählen Sie hier die mehreren PDF-Dateien aus, die Sie zu einer einzigen Datei zusammenführen möchten. Wenn Sie sie ausgewählt haben, klicken Sie auf die "Öffnen" Schaltfläche, um sie hochzuladen.
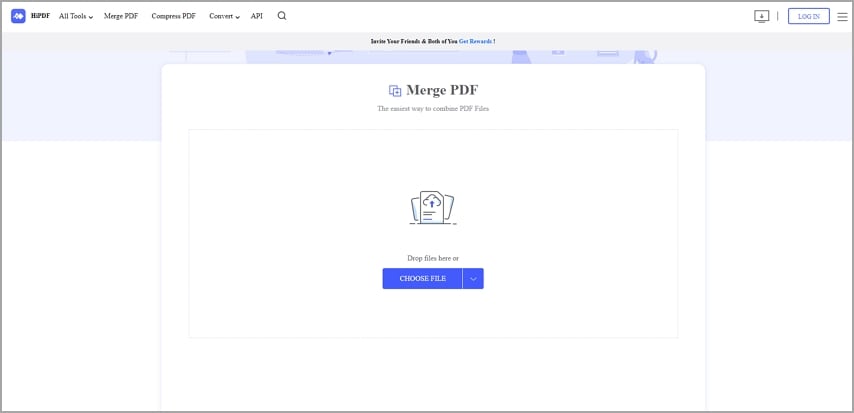
Schritt 3. Wenn die PDF-Dateien hochgeladen sind, klicken Sie auf die "ZUSAMMENFÜHREN" Schaltfläche, damit das Programm Ihre PDF-Dateien zusammenführen kann.
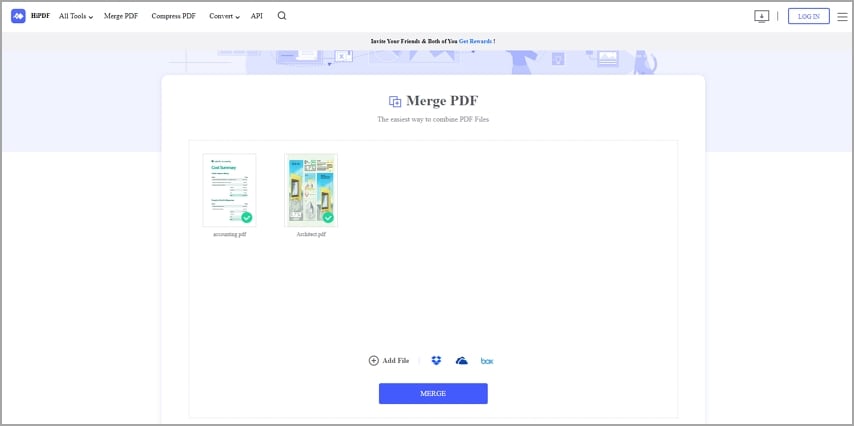
Schritt 4. Wenn der Zusammenführungsprozess abgeschlossen ist, klicken Sie auf die "Herunterladen" Schaltfläche, um die Datei direkt auf Ihr Gerät zu laden. Sie können sie auch auf Box und Dropbox speichern, indem Sie auf die entsprechenden Symbole klicken.
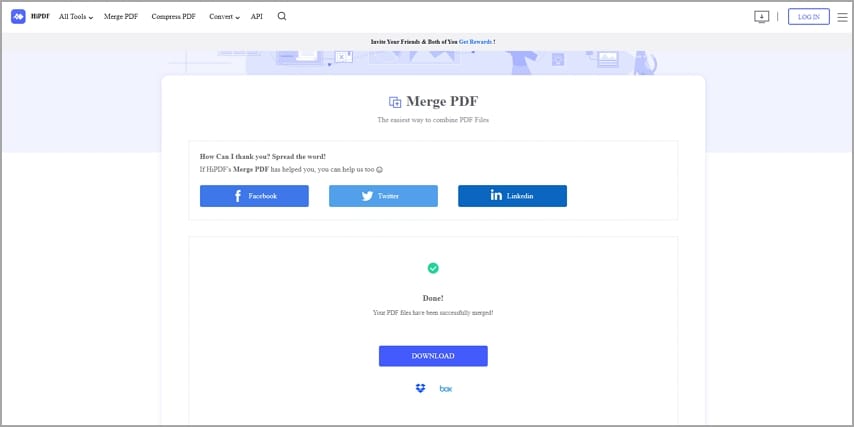
Fazit
Es gibt viele Gründe, warum Menschen PDF-Dateien in Google Drive kombinieren. Es gibt zwar mehrere Gründe dafür, aber es ist klar, dass mehrere Methoden ihre Grenzen haben. Wenn Sie sensible oder wichtige Aufgaben erledigen, sollten Sie sich keine Fehler erlauben. Deshalb brauchen Sie das richtige Tool, um PDF-Dateien in Google Drive zusammenzuführen. Zum Glück erweist sich Wondershare PDFelement als das beste Tool für diesen Zweck. Seine Leistungsfähigkeit, Benutzerfreundlichkeit, Erschwinglichkeit und Kompatibilität machen es zu einem modernen PDF-Komplettpaket. Dieses Programm hat sich gut bewährt und hat viele Benutzer auf der ganzen Welt. Laden Sie PDFelement noch heute herunter und kombinieren Sie PDF-Dateien in Google Drive einfacher, als Sie es sich je vorstellen konnten.



