2025-04-09 16:05:47 • Abgelegt unter: Mac How-Tos • Bewährte Lösungen
MacOS 10.15 Catalina ist derzeit sehr beliebt und viele haben ihr Betriebssystem auf 10.15 aktualisiert. Da es sich jedoch um eine neuere Version handelt, ist viel Verwirrung entstanden und daher suchen und finden die Benutzer Tag für Tag Lösungen. Daher haben wir heute ein interessantes Thema für Sie, wie Sie unter macOS 10.15 ganz einfach einen Screenshot machen können. Werfen wir also einen Blick auf einige der möglichen Tastenkombinationen, mit denen Sie unter macOS 10.15 einen Screenshot auf dem Mac machen können.
Wie man einen Screenshot auf einem Mac für macOS 10.15 macht
Nun, es gibt standardmäßig eingebaute Befehle, um einen Screenshot für ein ganzes Fenster oder einen ausgewählten Teil des Bildschirms in macOS 10.15 mit Hilfe der Tastatur aufzunehmen.
Alles, was Sie tun müssen, ist Umschalt-Befehl-5 zu drücken. Es zeigt alle Optionen zur Steuerung von Screenshots auf dem Bildschirm an, wie auf der folgenden Oberfläche.
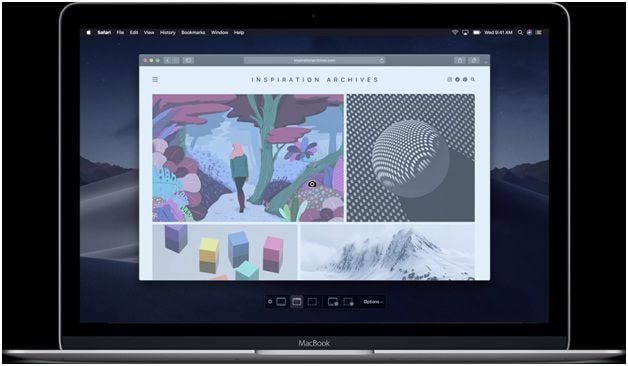
Wie Sie sehen können, gibt es sechs Optionen. Um einen klaren Überblick über die Schaltflächen und ihre spezifischen Funktionen zu erhalten, sehen Sie sich das folgende Bild an.
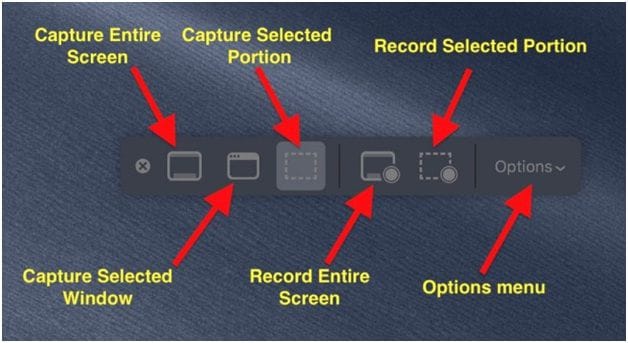
- Die erste Option
 ist, einen ganzen Bildschirm oder das Display zu erhalten. Gehen Sie zunächst zu dem Bildschirm, von dem Sie einen Screenshot machen möchten und drücken Sie die Umschalt-Befehlstaste-5. Wählen Sie aus der Option
ist, einen ganzen Bildschirm oder das Display zu erhalten. Gehen Sie zunächst zu dem Bildschirm, von dem Sie einen Screenshot machen möchten und drücken Sie die Umschalt-Befehlstaste-5. Wählen Sie aus der Option  und der gesamte Bildschirm wird erfasst. Es gibt eine alternative Möglichkeit, dies zu tun. Sie können Umschalt-Befehl-3 drücken, um den gesamten Bildschirm zu erfassen und es funktioniert in allen macOS-Versionen.
und der gesamte Bildschirm wird erfasst. Es gibt eine alternative Möglichkeit, dies zu tun. Sie können Umschalt-Befehl-3 drücken, um den gesamten Bildschirm zu erfassen und es funktioniert in allen macOS-Versionen. - Die zweite Taste
 dient dazu, einen Screenshot von einem ausgewählten Fenster in macOS 10.15 aufzunehmen. Klicken Sie auf diese Option in der Steuerungs-Toolbox und platzieren Sie die Kamera
dient dazu, einen Screenshot von einem ausgewählten Fenster in macOS 10.15 aufzunehmen. Klicken Sie auf diese Option in der Steuerungs-Toolbox und platzieren Sie die Kamera  auf dem gewünschten Fenster. Sie können auch die Tastenkombination Umschalt-Befehl-4 verwenden, um ein ausgewähltes Fenster zu erfassen, was auf allen macOS-Versionen gut funktioniert.
auf dem gewünschten Fenster. Sie können auch die Tastenkombination Umschalt-Befehl-4 verwenden, um ein ausgewähltes Fenster zu erfassen, was auf allen macOS-Versionen gut funktioniert. - Möchten Sie einen ausgewählten Bereich des Bildschirms erfassen? Unsere dritte Option wird diese Aufgabe übernehmen. Klicken Sie auf die Schaltfläche
 in der Toolbox der Steuerung. Ziehen Sie und wählen Sie den Bereich des Bildschirms, den Sie aufnehmen möchten.
in der Toolbox der Steuerung. Ziehen Sie und wählen Sie den Bereich des Bildschirms, den Sie aufnehmen möchten.
Mit den drei einfachen Tools aus der Toolbox der OS-Steuerung können Sie also ganz einfach einen Screenshot auf einem Mac-Gerät für macOS 10.15 machen.
Wie man unter macOS 10.15 ohne Tastatur einen Screenshot macht
Einen Screenshot unter macOS 10.15 mit der Tastatur aufzunehmen ist einfach, aber gibt es noch andere Möglichkeiten, Screenshots unter macOS 10.15 zu meistern, ohne eine Tastatur zu verwenden?
Nun, ja. Einige Dienstprogramme ermöglichen es Ihnen, einen Screenshot auf Ihrem Mac-Gerät zu machen. Um einen Screenshot zu erstellen, wählen Sie Anwendungen > Dienstprogramme > Screenshot. Sie gelangen auf die unten stehende Oberfläche.
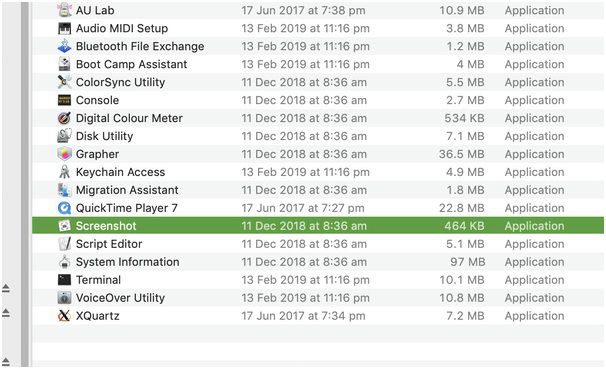
Doppelklicken Sie nun auf die Option "Screenshot" und erstellen Sie einen Screenshot, indem Sie den Bereich auf dem Bildschirm auswählen. Wenn Sie Umschalt-Befehl-5 drücken, wird die gleiche Anwendung gestartet.
Diese Art von Dienstprogramm ist in fast allen Versionen des Betriebssystems verfügbar und um genau zu sein, wenn es sich um eine frühere Version handelt, können wir "Grab" finden.
Eine weitere Utility-App, die Ihnen hilft, einen Screenshot auf einem Mac für macOS 10.15 zu machen, ist SangIt. Es bietet verschiedene Optionen für die Aufnahme von Screenshots, die Sie ohne Tastatur ausführen können. Sie können auch scrollende Webseiten erhalten und Timer für die Aufnahme von Elementen einrichten, die schwer zu fotografieren sind. Insgesamt ist es gut geeignet für die Erfassung von Hoverover-Attributen und Dropdown-Inhalten.
Bester PDF-Editor für macOS 10.15 im Jahr 2019
Dieser Abschnitt ist ein zusätzliches Angebot für Sie, um Ihnen einen hervorragenden PDF-Editor für macOS 10.15 im Jahr 2019 zu bringen. Stellen Sie also sicher, dass Sie das PDFelement auf Ihr Mac-Gerät herunterladen, sobald Sie einen Screenshot auf Ihrem Mac mit macOS 10.15 gemacht haben. Schließlich benötigen Sie einen PDF-Editor oder eine PDF-Suite, um die Kontrolle über alle Ihre PDF-Arbeiten zu übernehmen.
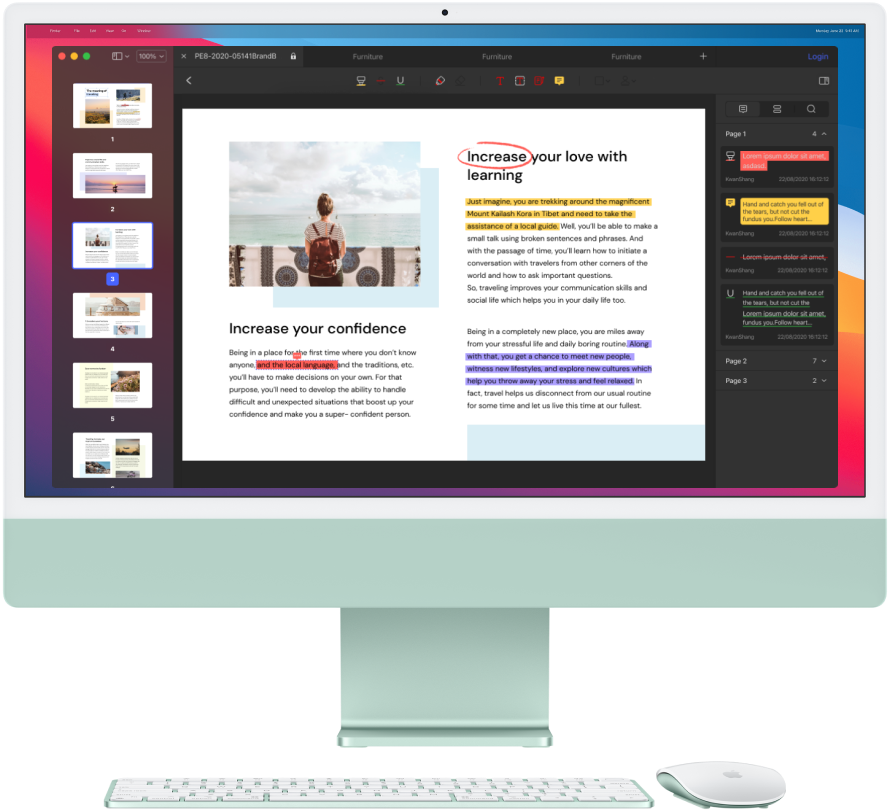
PDFelement macht Ihre Aufgaben einfacher. Sie können Ihre PDFs wie nie zuvor kontrollieren und von einer Vielzahl von Vorteilen profitieren.
- Konvertieren Sie PDF in andere Dateiformate, wobei alle Formatierungen, das Layout und die Tabellen wie in der ursprünglichen Struktur erhalten bleiben.
- Die Erstellung von Formularen ist eine der reizvollsten Funktionen. Es hilft Ihnen bei der einfachen Erstellung von angepassten und bearbeitbaren Formularen. Sie können auch Analysen durchführen und diese in eine Tabellenkalkulation exportieren.
- Die meisten großen Unternehmen wie Deloitte, Hitachi, Essar und die Gentex Corporation verwenden diese Software aufgrund ihrer attraktiven Funktionen und ihres Sicherheitsschutzes.
- Bearbeiten Sie PDF-Texte, Bilder, Grafiken und andere Objekte so einfach wie in einem Textverarbeitungsprogramm.
- Mit der erweiterten OCR-Funktion können Sie gescannte Dokumente in bearbeitbare Dokumente umwandeln.
Gratis Testen oder PDFelement kaufen!
Gratis Testen or PDFelement kaufen!
PDFelement kaufen jetzt!
Buy PDFelement jetzt!

 100% sicher | Werbefrei | Keine Malware
100% sicher | Werbefrei | Keine Malware
Noah Hofer
staff Editor
Comment(s)