2025-04-09 16:05:47 • Abgelegt unter: Mac How-Tos • Bewährte Lösungen
Mit der iCloud Foto-Synchronisierung können Sie von jedem Gerät in Ihrem Apple-Ökosystem auf Fotos zugreifen, die Sie mit Ihrem iPhone aufgenommen haben. Nach dem Update auf macOS Catalina kann es jedoch vorkommen, dass die iCloud-Fotomediathek unter macOS 10.15 nicht mehr synchronisiert wird, da dies eines der Probleme des neuen Updates ist.
In diesem Artikel bieten wir Ihnen eine umfassende Liste von Schritten zur Lösung von Problemen mit der Synchronisierung von iCloud Fotos unter macOS 10.15.
Wie man Probleme mit nicht synchronisierten iCloud-Fotos unter macOS 10.15 behebt
Im Folgenden finden Sie eine Auflistung von Möglichkeiten, wie Sie die fehlende Synchronisierung von iCloud Fotos unter macOS 10.15 beheben können. Jede Lösung ist für eine andere Ursache des Problems geeignet.
Lösung #1. Stellen Sie sicher, dass Ihr Gerät eine stabile Internetverbindung hat
Die Synchronisierung mit iCloud Photo funktioniert nur mit einer Internetverbindung. Stellen Sie also sicher, dass Ihr Gerät über eine stabile Internetverbindung verfügt. Überprüfen Sie das WLAN-Netzwerk Ihres Macs, um sicherzustellen, dass es einwandfrei funktioniert. Aktivieren Sie außerdem mobile Daten auf Ihrem iOS-Gerät. Öffnen Sie dazu das Menü der Einstellungen Ihres Geräts und wählen Sie "Telefon > Mobilfunkdaten" und aktivieren Sie die Option "Mobilfunkdaten". Aktivieren Sie auch die Option "Unbegrenzte Aktualisierung", wenn Sie eine große Anzahl von Fotos synchronisieren möchten.
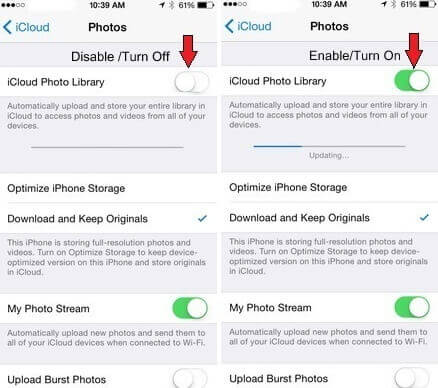
Lösung #2: Fotobibliothek zurücksetzen
Ein einfaches Zurücksetzen der Fotobibliothek kann Probleme mit der Synchronisierung von iCloud-Fotos unter macOS 10.15 beheben. Um dies zu tun:
1. Öffnen Sie das Menü "Einstellungen" Ihres Telefons und klicken Sie auf "iCloud > Fotos" (oder "Einstellungen > Fotos" in den neueren iOS-Versionen) und deaktivieren Sie dann die Option "iCloud-Fotobibliothek".
2. Starten Sie nun Ihr Gerät neu und wiederholen Sie Schritt 1, wobei Sie diesmal die Option "iCloud Fotobibliothek" aktivieren.
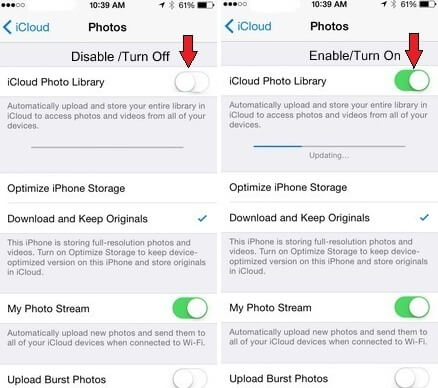
Lösung #3: Erweitern Sie Ihren iCloud-Speicher
Die Verknappung des Speicherplatzes kann zu Problemen bei der Synchronisierung von iCloud Photo führen. Prüfen Sie, ob Sie noch genügend Speicherplatz auf Ihrem iCloud-Speicher haben, indem Sie das Einstellungsmenü Ihres Geräts öffnen und dann auf "iCloud > Speicher & Backup > Verwalten" klicken. Wenn Ihnen der Speicherplatz ausgeht, müssen Sie mehr kaufen.
Lösung #4: Stellen Sie sicher, dass Sie die richtige Apple ID verwenden
Stellen Sie sicher, dass die Apple ID, mit der Sie angemeldet sind, die Fotos enthält, die Sie synchronisieren möchten. Öffnen Sie das Accounts Menü der iCloud-App und stellen Sie sicher, dass Sie auf all Ihren Geräten dieselbe Apple ID verwenden.
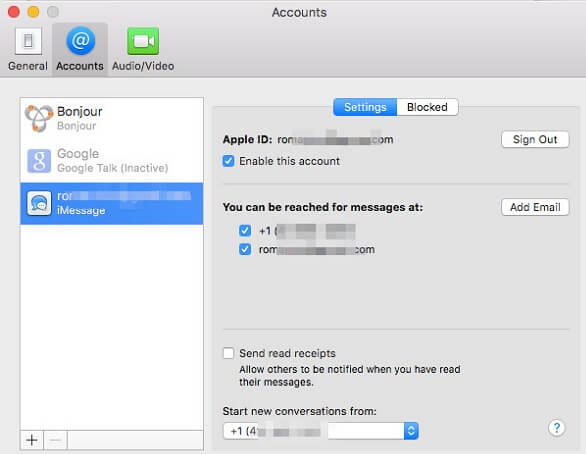
Vergewissern Sie sich außerdem, dass die Bilder, die Sie suchen, auf dem Apple-Konto in der iCloud erscheinen.
Lösung #5: Verwenden Sie den abgesicherten Modus
Der Abgesicherte Modus ist eine Technik zur Fehlerbehebung, die es Ihrem Mac ermöglicht, Probleme, die einen reibungslosen Betrieb Ihres Systems verhindern, wie z.B. eine überfüllte Festplatte und problematische Anmeldeobjekte, automatisch zu untersuchen und zu beheben.
Um das Problem im abgesicherten Modus zu beheben, starten Sie Ihren Mac neu, während Sie gleichzeitig die "Umschalt"-Taste gedrückt halten. Sobald der Anmeldebildschirm erscheint, lassen Sie die Taste los. Wenn das Problem verschwindet, wurde es durch die Fehlerbehebung im abgesicherten Modus behoben. Sie können Ihr System dann normal neu starten. Wenn das Problem jedoch weiterhin besteht, probieren Sie die nächsten Lösungen aus.
Lösung #6: Stellen Sie sicher, dass iCloud Photo Library & Sharing aktiv ist
Wenn die Option zur gemeinsamen Nutzung von Fotos auf Ihren Geräten nicht aktiviert ist, kann die Fotosynchronisierung nicht funktionieren. 1. Öffnen Sie das Menü der Einstellungen Ihres iPhones und klicken Sie dann auf Fotos und aktivieren Sie "Mein Fotostream".
2. Gehen Sie auf Ihrem Mac zu "Fotos > Einstellungen > iCloud" und markieren Sie die Kästchen für "Mein Fotostream", "iCloud-Fotofreigabe" und "iCloud-Fotobibliothek" (unter dieser Option können Sie entscheiden, was Ihr Gerät mit Ihren Originalfotos macht).
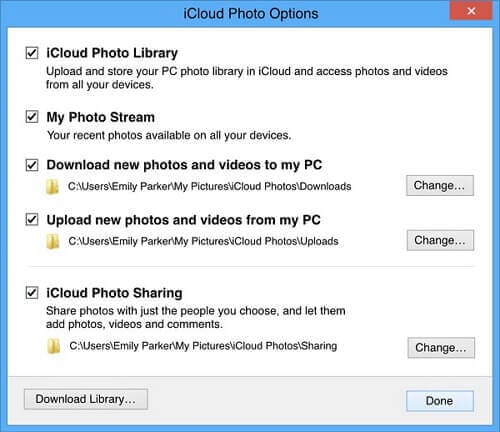

Erfahren Sie mehr über PDFelement für Mac >>
Gratis Testen oder PDFelement kaufen!
Gratis Testen or PDFelement kaufen!
PDFelement kaufen jetzt!
Buy PDFelement jetzt!

 100% sicher | Werbefrei | Keine Malware
100% sicher | Werbefrei | Keine Malware
Noah Hofer
staff Editor
Comment(s)