PDFelement - Leistungsstarker und einfacher PDF Editor
Starten Sie mit der einfachsten Art, PDFs zu verwalten - mit PDFelement!
Wie präsentieren Sie eine Idee? Sie können eine PDF-Datei mit allen notwendigen Informationen, die diese Idee unterstützen, an jemanden senden. Das ist eine Möglichkeit, dies zu tun. Aber oft müssen Sie es live machen. Sie können das PDF immer noch verwenden, aber es ist besser, das PDF in eine Video Slideshow zu konvertieren.
Zugegeben, das klingt ein wenig entmutigend. Sie müssen ein statisches Dokument in ein Video konvertieren. Aber machen Sie sich keine Sorgen. Es ist nicht kompliziert. Hier zeigen wir Ihnen 4 einfache Möglichkeiten, PDFs in Video Slideshows zu konvertieren.

In diesem Artikel
Teil 1. Der Unterschied zwischen PDFs und Video Slideshows
PDF-Präsentationen und Video Slideshows bieten unterschiedliche Möglichkeiten, visuelle Inhalte zu vermitteln. Während sich PDFs für die Weitergabe fertiger Inhalte mit einheitlicher Formatierung eignen, eignen sich Video Slideshows hervorragend für Live-Präsentationen oder Online-Meetings.
PDF-Präsentationen zeichnen sich durch ihre statische Natur und begrenzte Interaktivität aus. Ihnen fehlen fortschrittliche Animationen und Bewegungseffekte. Auf der anderen Seite bieten Video Slideshows ein dynamisches visuelles Erlebnis. Sie enthalten Animationen, Übergänge und Multimedia-Elemente. Slideshows in Videoform ermöglichen ein größeres Engagement und tieferes Eintauchen. Sie können die Aufmerksamkeit des Publikums durch Bilder, Audio und Storytelling besser fesseln.
Teil 2. PDFs in Video Slideshows konvertieren mit Wondershare PDFelement
Wie konvertiert man also ganz einfach PDFs in Video Slideshows? Eine der besten Methoden ist die Verwendung von Wondershare PDFelement. Es ist eine der führenden PDF-Lösungen auf dem Markt. Dieses Tool bietet eine Funktion zur Bildschirmaufnahme, mit der Sie aus Ihren PDFs Video Slideshows erstellen können. Und im Gegensatz zu anderen Convertern können Sie Ihre Stimme aufnehmen, um Erklärungen abzugeben.
 G2-Wertung: 4.5/5 |
G2-Wertung: 4.5/5 |  100 % Sicher |
100 % Sicher |Klingt fantastisch, oder? Erlauben Sie uns, Ihnen zu zeigen, wie man das macht. So konvertieren Sie PDFs in Video Slideshows mit Wondershare PDFelement.
Schritt 1 Laden Sie Wondershare PDFelement herunter und installieren Sie es. Starten Sie es danach.
Schritt 2 Klicken Sie auf "PDF öffnen" oder "Bearbeiten". Wählen Sie die PDF-Datei aus, die Sie in eine Video Slideshow umwandeln möchten.
Schritt 3 Klicken Sie auf Tools > Screenshot > Bildschirmaufnahme.
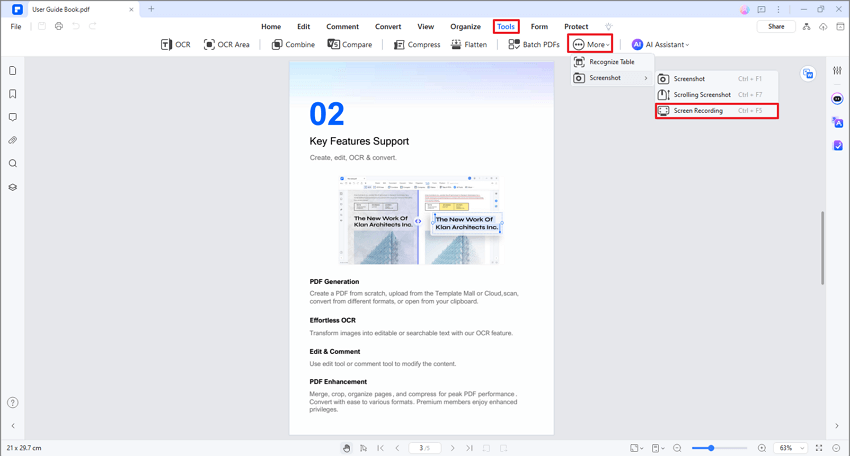
Schritt 4 Laden Sie das Plugin für die Bildschirmaufnahme herunter. Wenn Sie diese Funktion nicht zum ersten Mal verwenden, ignorieren Sie diesen Schritt.
 G2-Wertung: 4.5/5 |
G2-Wertung: 4.5/5 |  100 % Sicher |
100 % Sicher |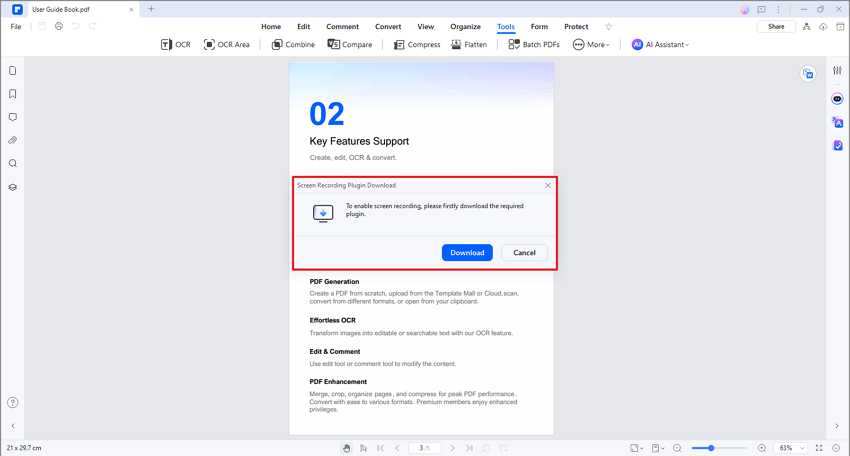
Schritt 5 Auf Ihrem Bildschirm erscheint ein Fadenkreuz, das Ihnen anzeigt, dass Sie den Aufnahmebereich auswählen können. Klicken und ziehen Sie Ihre Maus, um es auszuwählen.
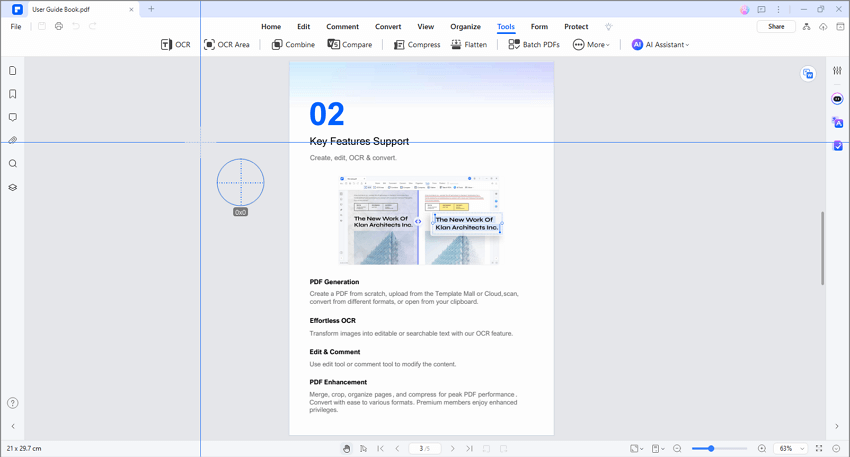
Schritt 6 Sobald Sie den Aufnahmebereich ausgewählt haben, sehen Sie darüber und darunter Symbolleisten. In der oberen Symbolleiste können Sie das Seitenverhältnis anpassen. Die untere Symbolleiste hingegen besteht aus Funktionen, die Sie für die Aufnahme verwenden können. Klicken Sie auf die Aufnahme Schaltfläche, um zu starten.
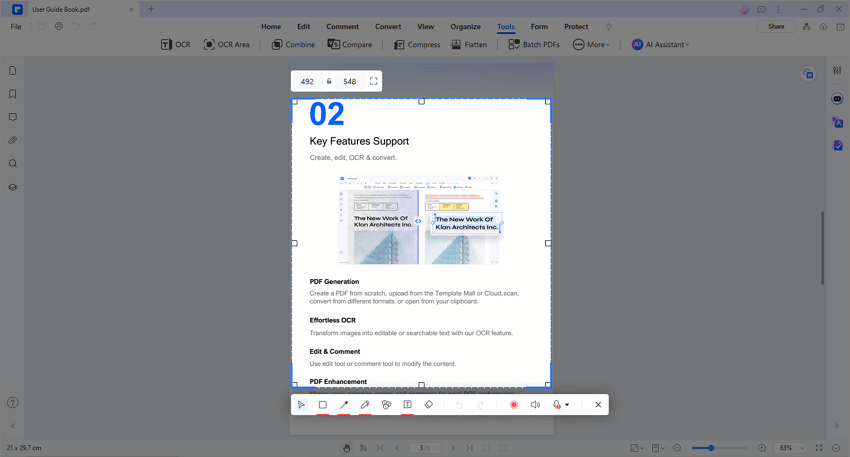
Schritt 7 Vergessen Sie nicht, Ihr Mikrofon zu benutzen, um zu lesen, was auf der Seite steht. Verwenden Sie auch die anderen bereitgestellten Tools, um den Blick des Publikums zu lenken. Es macht die Slideshow noch interessanter.
Schritt 8 Wenn Sie mit dem Inhalt der Seite fertig sind, drücken Sie auf Pause. Gehen Sie zur nächsten Seite der PDF-Datei und setzen Sie die Aufnahme fort. Wiederholen Sie diesen Vorgang, bis Sie die letzte Seite der PDF-Datei erreicht haben.
Schritt 9 Klicken Sie auf Beenden, wenn Sie fertig sind.
 G2-Wertung: 4.5/5 |
G2-Wertung: 4.5/5 |  100 % Sicher |
100 % Sicher |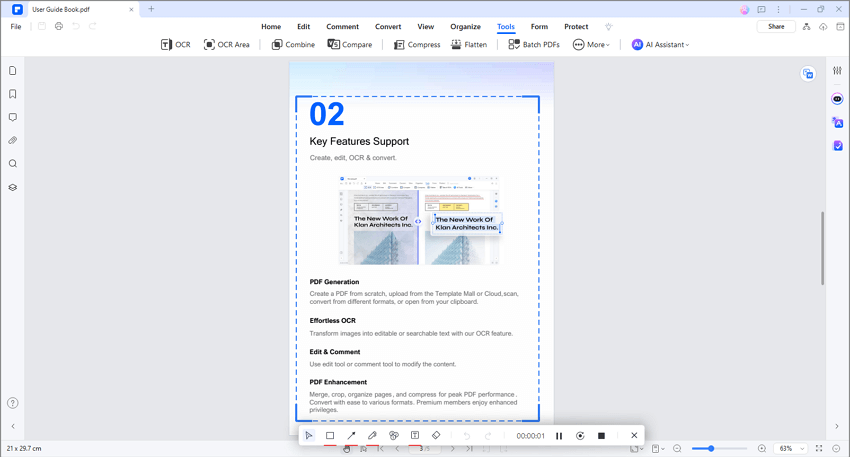
Schritt 10 Es öffnet sich ein Fenster. Es teilt Ihnen mit, dass die Aufnahme abgeschlossen ist und zeigt Ihnen den Pfad zu dem Ordner an, in dem die Video Slideshow gespeichert ist. Klicken Sie auf "Ordner öffnen", um das Video zu reviewen.
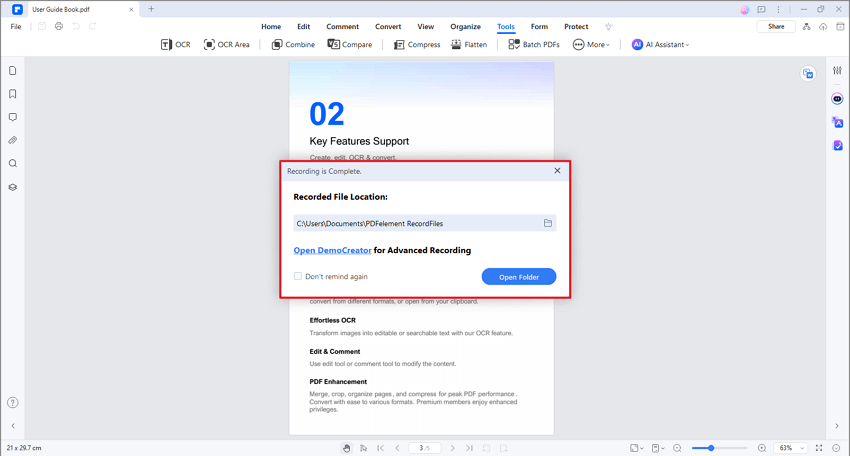
Dies ist der beste Weg, um ein PDF in eine Video Slideshow zu verwandeln. Mit diesem Tool können Sie Erklärungen mit Hilfe von Sprachaufnahmen und Zeichentools hinzufügen. Außerdem können Sie dies in einem PDF-Editor tun. Das bedeutet, dass Sie dasselbe Tool für die Erstellung des PDF, die Bearbeitung des PDF und die Konvertierung in eine Video Slideshow verwenden können.
Teil 3. 3 Andere Methoden zum Konvertieren von PDFs in Video Slideshows
Es gibt drei weitere tolle Tools, mit denen Sie PDFs in Video Slideshows konvertieren können. Und das Beste daran ist, dass Sie diese kostenlos nutzen können. Bitte beachten Sie jedoch, dass Sie möglicherweise nicht viel Kontrolle über die Gestaltung des Videos haben. Dennoch können Sie damit ganz einfach Dateien konvertieren.
1. Aspose
Aspose ist ein Online-Tool. Eine seiner Funktionen ist der PDF zu MP4 Converter. Was ihn von anderen Convertern unterscheidet, ist die Möglichkeit, die Dauer für jede Folie festzulegen. Außerdem können Sie selbst auswählen, welche Seiten in die Slideshow aufgenommen oder ausgeschlossen werden sollen.
Außerdem können Sie mit Aspose Übergangseffekte hinzufügen. Das ist großartig, denn so können Sie der Slideshow eine besondere Note verleihen. Aber noch wichtiger ist, dass Sie mit Aspose auch Audio hinzufügen können. Sie können aus den angebotenen Tracks auswählen oder Ihre eigene Sound-Datei hochladen.
Hier erfahren Sie, wie Sie dieses Tool verwenden können:
Schritt 1 Gehen Sie auf die PDF-zu-MP4-Webseite von Aspose.

Schritt 2 Laden Sie Ihr PDF-Dokument hoch.
Schritt 3 Legen Sie die gewünschte Dauer für jede Folie fest.
Schritt 4 Wählen Sie die PDF-Seiten aus, die in die Slideshow aufgenommen werden sollen.
Schritt 5 Fügen Sie optional Übergangseffekte und Audio hinzu.
Schritt 6 Klicken Sie auf Konvertieren.
2. Online-Convert
Online-Convert.com ist ein beliebter Online Datei Converter. Er unterstützt viele Eingabe- und Ausgabeformate. Dazu gehören PDF und MP4. Die Konvertierung läuft so ab, dass das PDF automatisch in eine Slideshow konvertiert wird.
Das Beste an diesem Tool ist, dass es so viele Optionen bietet. Sie können den Zeitstempel festlegen, an dem das Video anhalten soll. Außerdem können Sie die Bitrate und die Dateigröße einstellen, die Bildschirmgröße ändern, das Video drehen und umdrehen und vieles mehr.
Hier finden Sie eine Kurzanleitung für die Verwendung dieses Tools:
Schritt 1 Gehen Sie auf die Seite des PDF-zu-MP4 Converters von Online-Convert.com.

Schritt 2 Laden Sie die PDF-Datei hoch, die Sie in eine Video Slideshow verwandeln möchten.
Schritt 3 Optional können Sie die Werte für die Einstellungen unter "Optionale Einstellungen" anpassen.
Schritt 4 Klicken Sie auf Start.
3. MS PowerPoint
Slideshows und MS PowerPoint sind fast ein Synonym. Natürlich können Sie mit dem Programm auch Video Slideshows erstellen. Eine der Methoden besteht darin, Ihr PDF in eine PPT-Datei zu konvertieren.
Zum Glück können Sie dafür auch Wondershare PDFelement verwenden. Es bietet ein sehr zuverlässiges Tool zum Konvertieren. Danach können Sie die Datei mit MS PowerPoint in eine Video Slideshow verwandeln.
Folgen Sie diesen Schritten, um PDFs in Video Slideshows zu konvertieren.
Schritt 1 Starten Sie Wondershare PDFelement.
Schritt 2 Klicken Sie auf Konvertieren.
Schritt 3 Wählen Sie PowerPoint (*.ppt) als Ausgabeformat.
Schritt 4 Klicken Sie auf OK. Sie haben jetzt das PDF in PPT konvertiert.

Schritt 5 Öffnen Sie die PPT-Datei mit MS PowerPoint.
Schritt 6 Klicken Sie auf Datei > Exportieren > Ein Video erstellen.

Schritt 7 Geben Sie für jede Folie die gewünschte Qualität und Dauer an.
Schritt 8 Klicken Sie auf "Video erstellen".
Schritt 9 Wählen Sie einen Zielordner. Klicken Sie auf Speichern.
Teil 4. FAQs
Hier finden Sie zusätzliche Informationen, die Sie über die Konvertierung von PDF in Video Slideshows wissen sollten.
F1. Kann ich in der Video Slideshow das gleiche Layout und die gleiche Formatierung wie in der PDF-Datei beibehalten?
Sie können sich bemühen, ein ähnliches Layout und eine ähnliche Formatierung beizubehalten. Beachten Sie jedoch, dass das Format der Video Slideshow möglicherweise an die Bildschirmgröße und das Seitenverhältnis angepasst werden muss. Daher müssen einige Elemente möglicherweise neu angeordnet oder in der Größe angepasst werden, um die visuelle Darstellung für das Videoformat zu optimieren.
F2. Wie kann ich Audio mit der Video Slideshow synchronisieren?
Um Audio mit der Slideshow zu synchronisieren, können Sie mit einer Videobearbeitungssoftware Audiodateien importieren, Stimmen aufnehmen oder Hintergrundmusik hinzufügen. Wenn Sie die Funktion der Bildschirmaufnahme von Wondershare PDFelement verwendet haben, müssen Sie sich darüber keine Gedanken machen. Das Audio ist bereits synchronisiert, da Sie beide gleichzeitig aufgenommen haben.
F3. Was ist die empfohlene Auflösung und das empfohlene Format für die Video Slideshow?
Die empfohlene Auflösung und das Format können je nach Verwendungszweck und Plattform variieren. Es ist im Allgemeinen ratsam, eine für die Zielgeräte oder -plattformen geeignete Auflösung zu verwenden und das Video in einem weitgehend kompatiblen Format wie MP4 oder MOV zu exportieren. Aber denken Sie daran: Je höher die Auflösung, desto größer die Datei.
Fazit
Video Slideshows sind für Live-Präsentationen besser geeignet als PDFs. Sie möchten also vielleicht Ihre PDFs in Videopräsentationen konvertieren. Die gute Nachricht ist, dass dies ganz einfach ist. Wenn Sie Wondershare PDFelement auf Ihrem Computer installiert haben, sind Sie bereits startklar. Es verfügt über ein Tool zur Bildschirmaufnahme, mit dem Sie jedes PDF in ein Video verwandeln können. Und das ist nur eine der vielen, vielen Funktionen. Diese ausgeklügelte PDF-Lösung wird in der Tat Ihr bester Freund sein.
Video Slideshows sind für Live-Präsentationen besser geeignet als PDFs. Sie möchten also vielleicht Ihre PDFs in Videopräsentationen konvertieren. Die gute Nachricht ist, dass dies ganz einfach ist. Wenn Sie Wondershare PDFelement auf Ihrem Computer installiert haben, sind Sie bereits startklar. Es verfügt über ein Tool zur Bildschirmaufnahme, mit dem Sie jedes PDF in ein Video verwandeln können. Und das ist nur eine der vielen, vielen Funktionen. Diese ausgeklügelte PDF-Lösung wird in der Tat Ihr bester Freund sein.



