Wenn Sie im Finanz- oder Bankensektor tätig sind, haben Sie schon viel mit Excel-Tabellen zu tun gehabt. Als Sie in jüngeren Jahren mit Diagrammen und Gleichungen herumhantierten, haben Sie sich wahrscheinlich nicht vorstellen können, dass sie zu einem festen Bestandteil Ihres Alltags werden würden.
So hilfreich sie auch sein mögen, Excel-Tabellen können überwältigend und überfüllt sein. Das Durcheinander von Zahlen und Spalten könnte Sie dazu verleiten, das Fenster zu schließen und es nie wieder zu öffnen. Die Konvertierung Ihres Excel-Dokuments in ein PDF-Dokument löst all diese Probleme und macht Ihre Arbeit überschaubarer. Sie können das Excel-Dokument auch in ein PDF-Dokument einbetten, um die Weitergabe zu erleichtern.
In diesem Artikel werden drei effektive Methoden zum Einbetten einer Excel-Datei in eine PDF-Datei beschrieben.
 G2-Wertung: 4.5/5 |
G2-Wertung: 4.5/5 |  100 % Sicher |
100 % Sicher |In diesem Artikel
Methode 1. Excel in PDF als Link einbetten
Wenn Sie auf der Suche nach einem effizienten Tool sind, mit dem Sie Excel als Link in eine PDF-Datei einbetten können, sind Sie bei Wondershare PDFelement - PDF Editor genau richtig. Diese Plattform verfügt über Online- und Offline-Tools, die Ihren Vorlieben entsprechen. Sie müssen die Anwendung nicht herunterladen, wenn Sie es vorziehen, online zu arbeiten. Mit der kostenlosen Testversion können Sie Ihre Dokumente auch kostenlos einbetten, ohne einen Cent auszugeben.
 G2-Wertung: 4.5/5 |
G2-Wertung: 4.5/5 |  100 % Sicher |
100 % Sicher |
Wie man eine Excel-Datei als Link in eine PDF-Datei einbettet
Hier finden Sie eine Schritt-für-Schritt-Anleitung, wie Sie Excel in PDFs als Link einbetten.
Schritt 1 Starten Sie die Plattform und klicken Sie auf die Registerkarte "Bearbeiten".
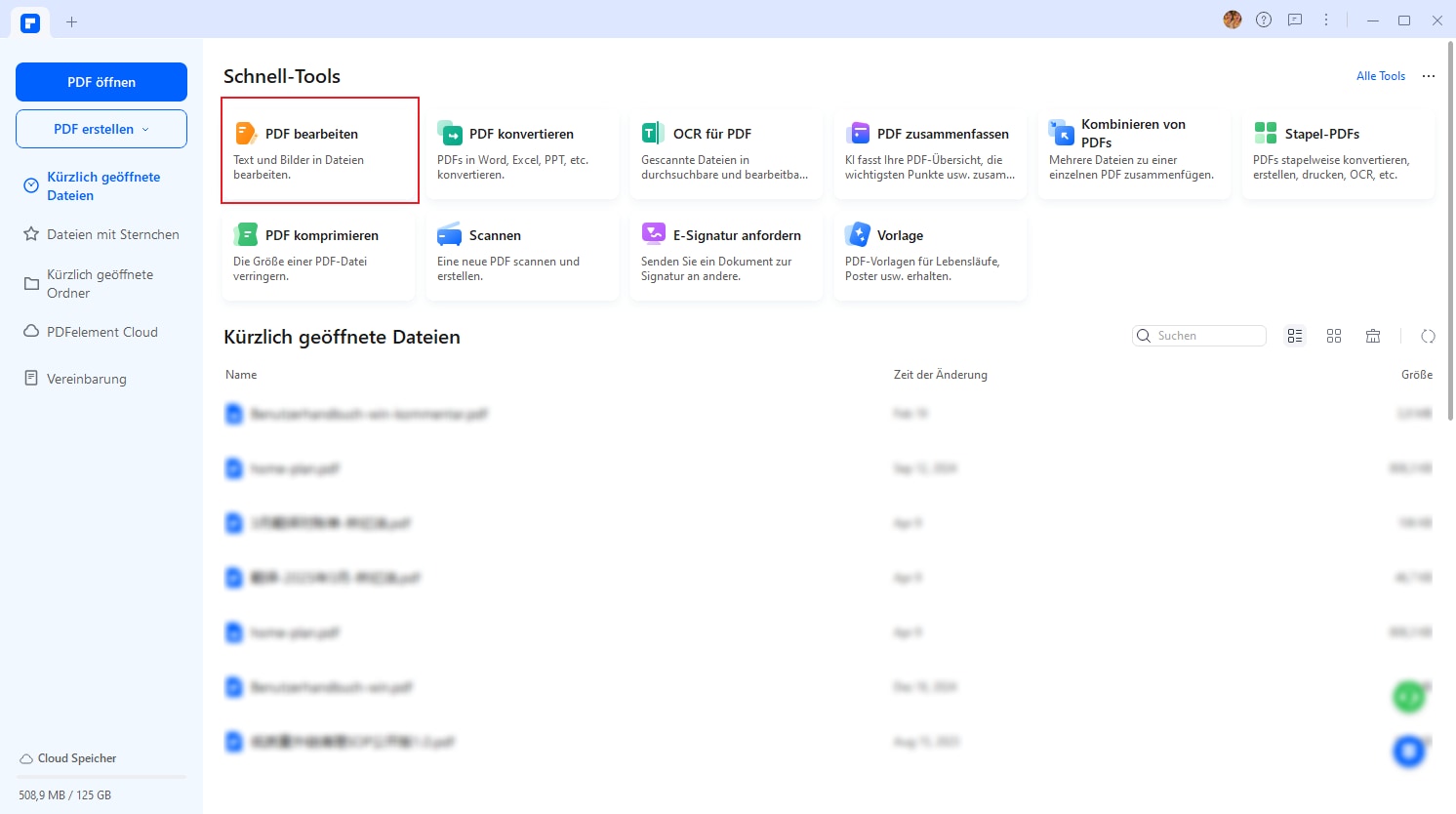
Schritt 2 Laden Sie die PDF-Datei hoch, die Sie bearbeiten möchten.
Schritt 3 Wählen Sie unter Bearbeiten die Option "Verknüpfen".
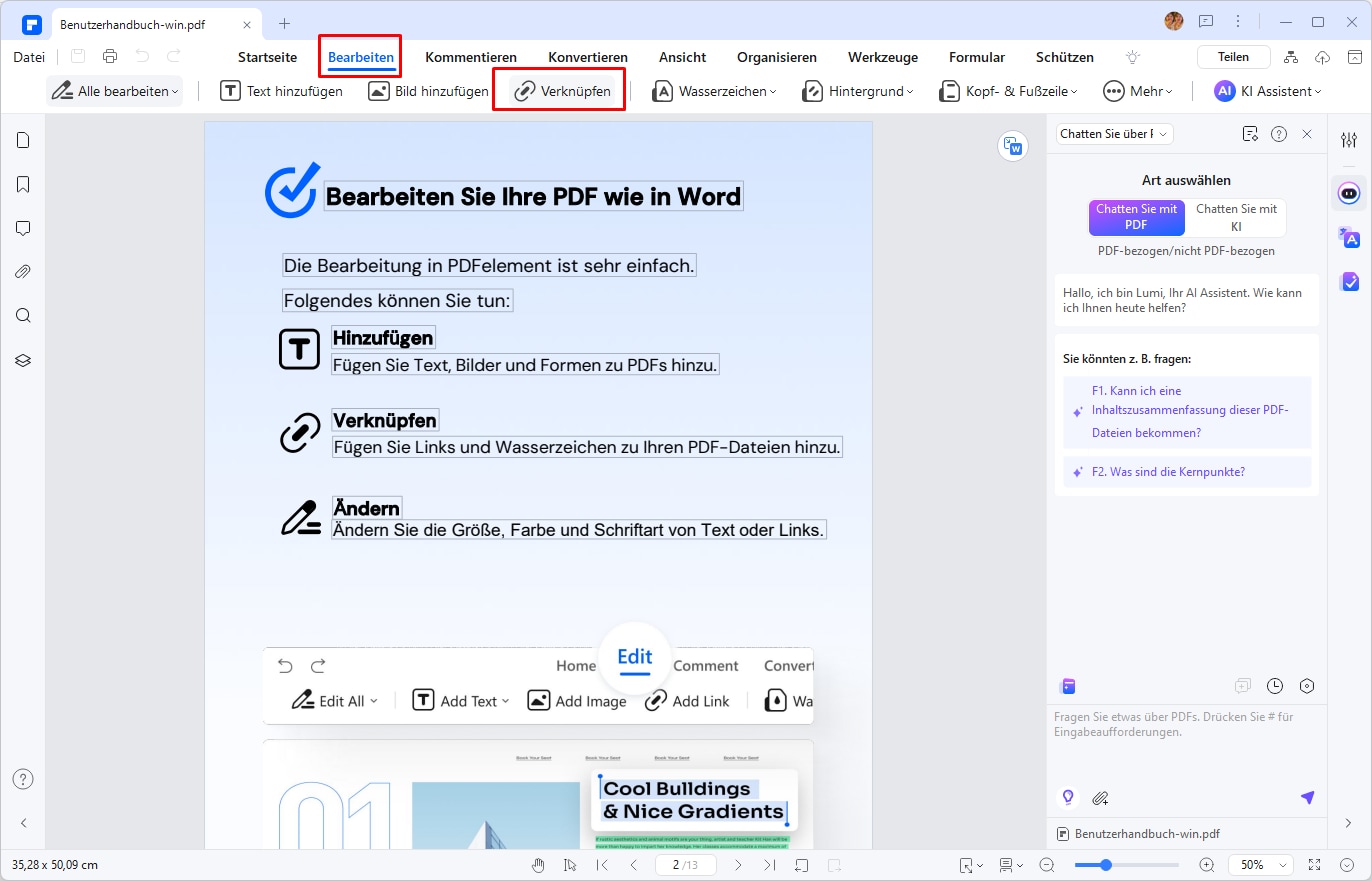
Schritt 4 Die Plattform fordert Sie auf, einen Bereich in der PDF-Datei auszuwählen, dem Sie den Link hinzufügen möchten. Es erscheint ein Dialogfenster, wie unten gezeigt.
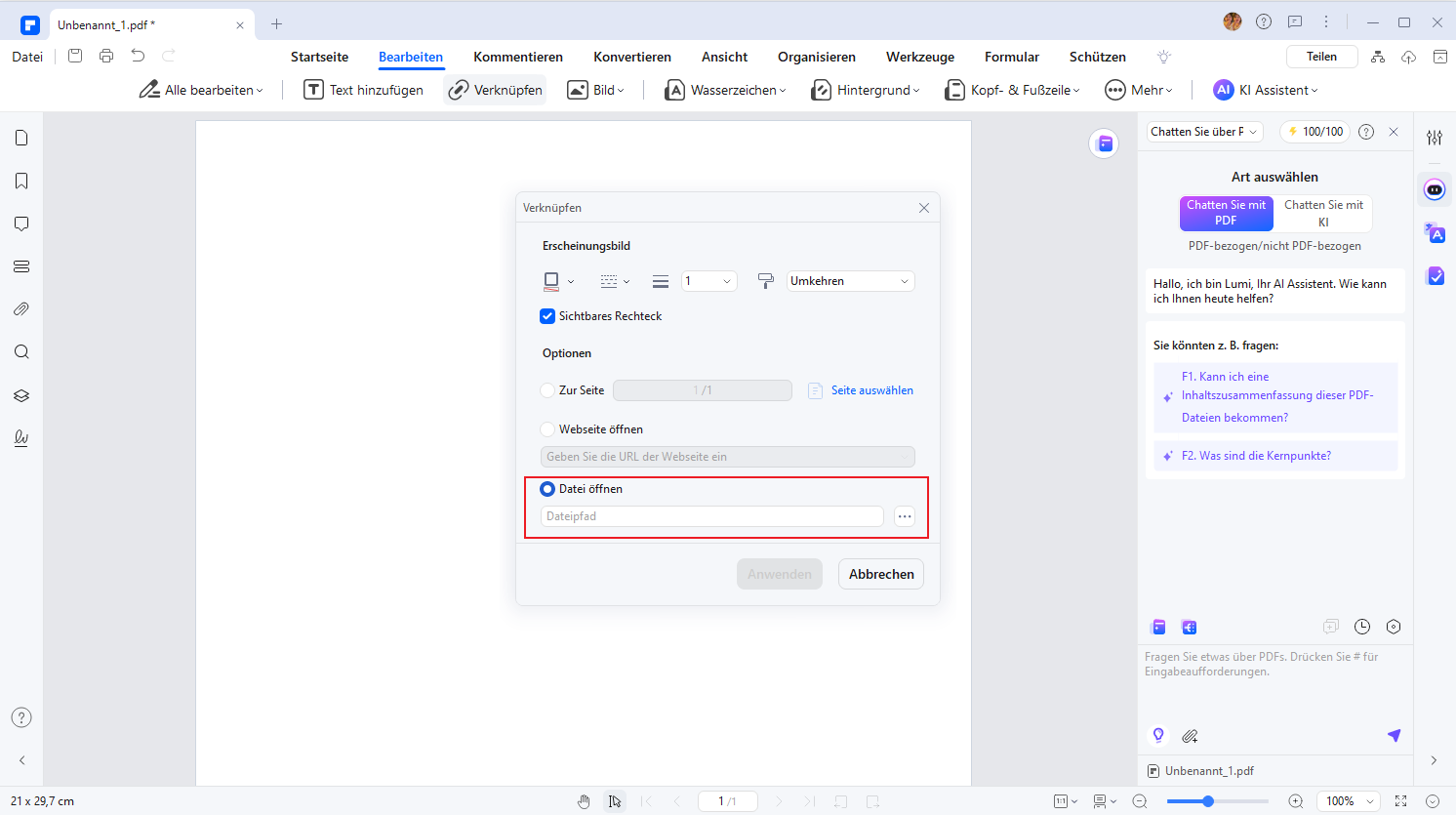
Schritt 5 Klicken Sie auf die Option "Eine Datei öffnen" und laden Sie das Excel-Dokument, das Sie einbetten möchten, als Link von Ihrem internen Speicher hoch.
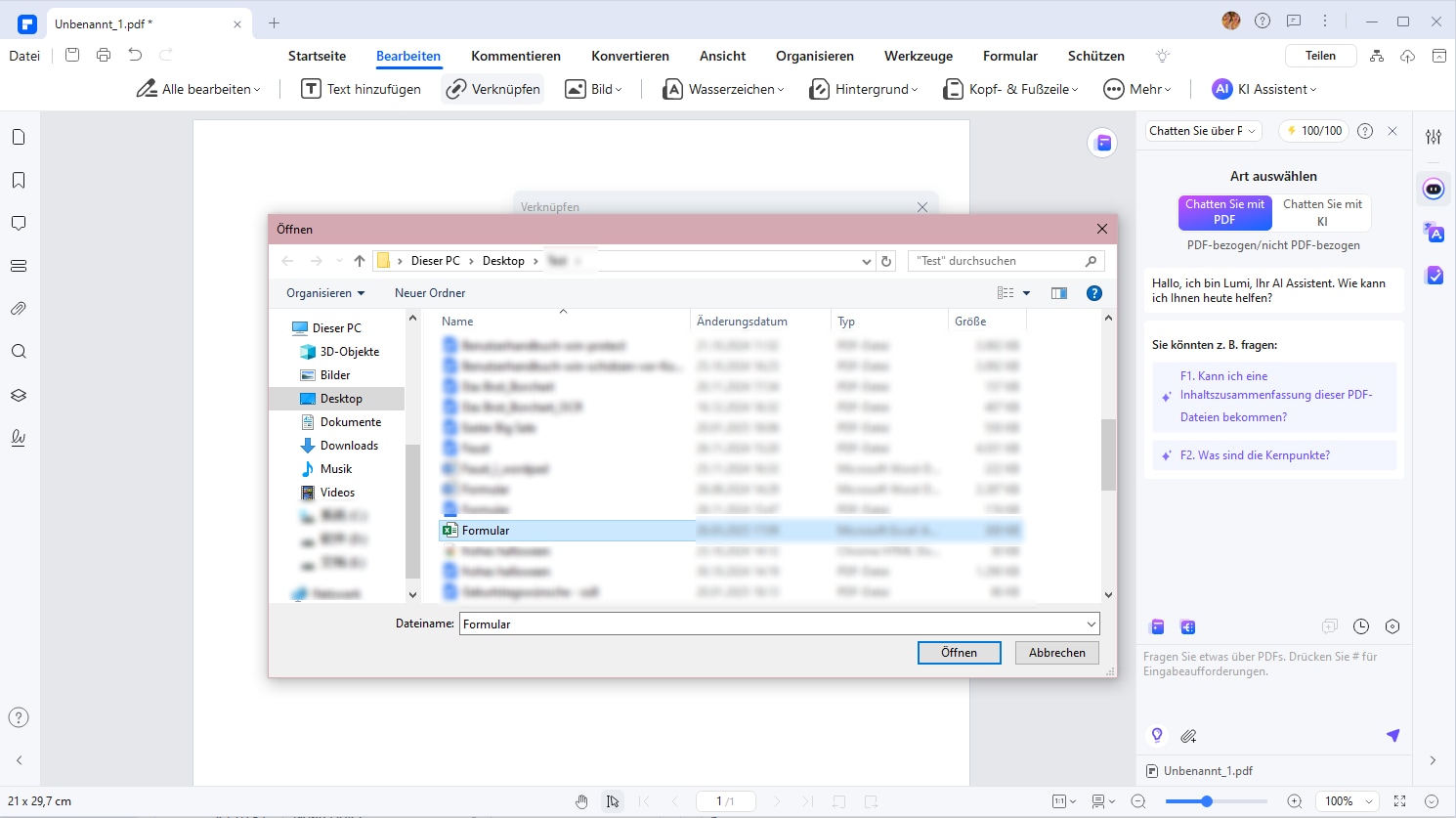
Schritt 6 Wenn Sie mit den Änderungen zufrieden sind, klicken Sie auf "Übernehmen", um den Einbettungsprozess zu starten.
Schritt 7 Klicken Sie auf das "Speichern" Symbol neben "Datei", um Ihre Arbeit zu speichern.
Methode 2. Einbetten einer Excel-Datei in ein PDF-Dokument als Anhang
Sie können eine Excel-Datei nicht nur als Link in eine PDF-Datei einbetten, Wondershare PDFelement - PDF Editor ermöglicht es Ihnen auch, sie als Anhang einzubetten. Im endgültigen Dokument wird der Anhang als große rote Stecknadel angezeigt.
Wie man eine Excel-Datei als Anhang in eine PDF-Datei einbettet
Im Folgenden finden Sie eine ausführliche Anleitung, wie Sie Excel als Anhang in eine PDF-Datei einbetten.
 G2-Wertung: 4.5/5 |
G2-Wertung: 4.5/5 |  100 % Sicher |
100 % Sicher |Schritt 1 Starten Sie die Plattform und klicken Sie auf die Schalt "PDF öffnen" am unteren Rand der Seite.
Schritt 2 Laden Sie das PDF hoch, das Sie bearbeiten möchten und klicken Sie oben auf der Seite auf die Registerkarte "Kommentieren".
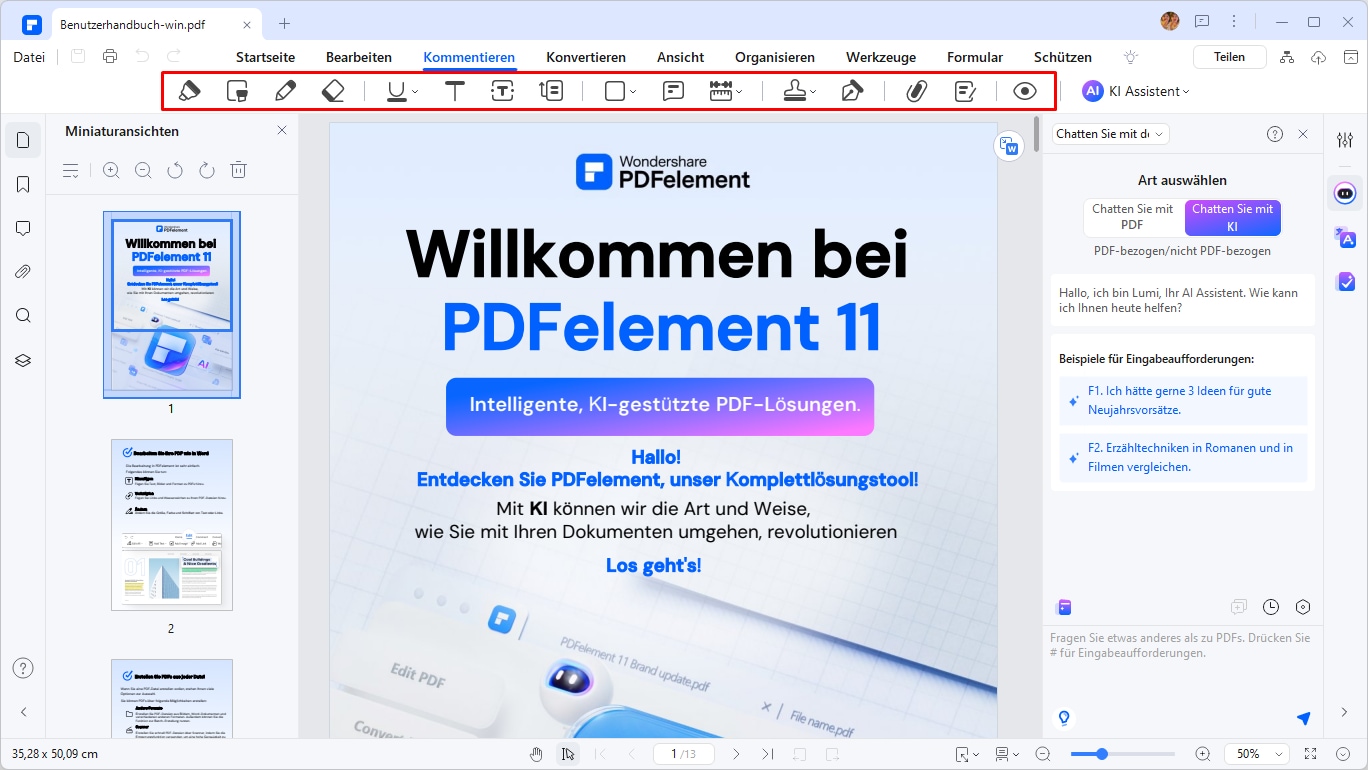
Schritt 3 Klicken Sie auf das Symbol für Anhänge neben dem Symbol, das wie ein Stift aussieht und laden Sie das PowerPoint-Beispiel von Ihrem internen Speicher hoch.
Schritt 4 Eine große rote Stecknadel erscheint auf Ihrem PDF-Dokument und zeigt an, dass der Vorgang erfolgreich war.
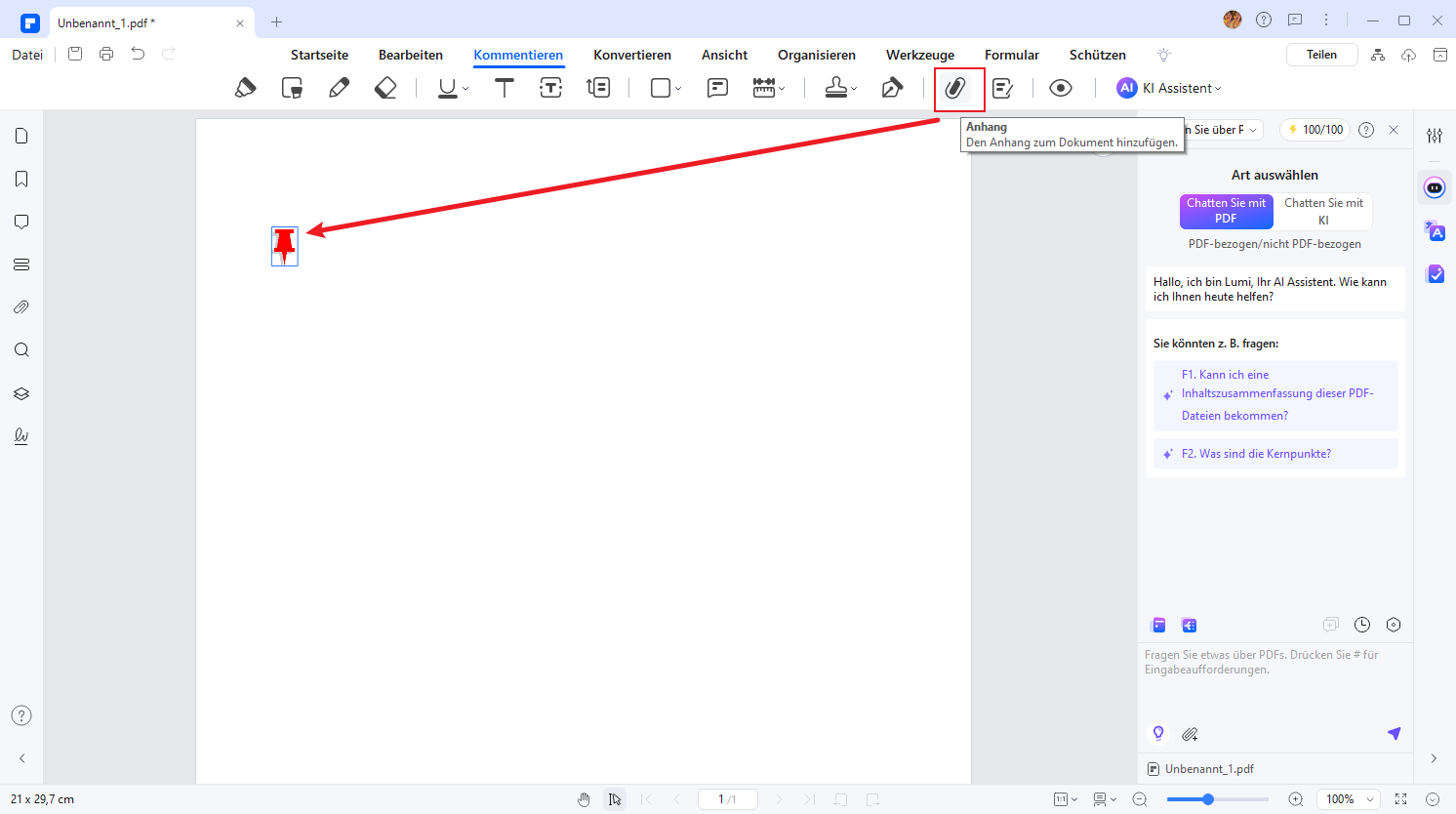
Schritt 5 Speichern Sie Ihre Arbeit, indem Sie auf das "Speichern" Symbol neben der Registerkarte Datei klicken. Sie können auch auf Strg + S drücken.
Methode 3. Excel zuerst in PDF konvertieren und einbetten
Wie Sie gesehen haben, sind die ersten beiden Methoden sehr einfach, sofern Sie die einfachen Schritte befolgen. Die dritte Methode, mit der Sie eine Excel-Datei in ein PDF-Dokument einbetten können, besteht darin, sie zunächst in ein PDF-Format zu konvertieren. Sie haben nun zwei PDFs. Der nächste Schritt besteht darin, die beiden PDF-Dateien zu einer einzigen zusammenzufassen, die Sie genießen und ausdrucken können, ohne von einem Fenster zum anderen navigieren zu müssen.
 G2-Wertung: 4.5/5 |
G2-Wertung: 4.5/5 |  100 % Sicher |
100 % Sicher |Diese Methode mag etwas komplizierter erscheinen als die beiden vorherigen. Wir garantieren Ihnen jedoch, dass die Wondershare PDFelement-Plattform Ihnen die Arbeit erleichtern wird und dass Sie im Handumdrehen fertig sein werden.
Es gibt jedoch einige Punkte, die Sie beachten sollten. Bei dieser Methode werden Sie sehen, dass der Inhalt des Excel-Dokuments direkt angezeigt wird. Bei den beiden oben beschriebenen Möglichkeiten wird der Inhalt des eingebetteten Excel-Dokuments jedoch ausgeblendet. Um den Inhalt zu sehen, muss der Leser auf die Stelleken, an der das Excel-Dokument eingebettet ist.
Wie man Excel zuerst in PDF konvertiert und mit einem anderen PDF kombiniert
Zum Schluss sehen wir uns noch an, wie Sie mit Wondershare PDFelement Excel in PDF konvertieren können.
 G2-Wertung: 4.5/5 |
G2-Wertung: 4.5/5 |  100 % Sicher |
100 % Sicher |Schritt 1 Starten Sie die Plattform und klicken Sie auf die Registerkarte "Konvertieren".
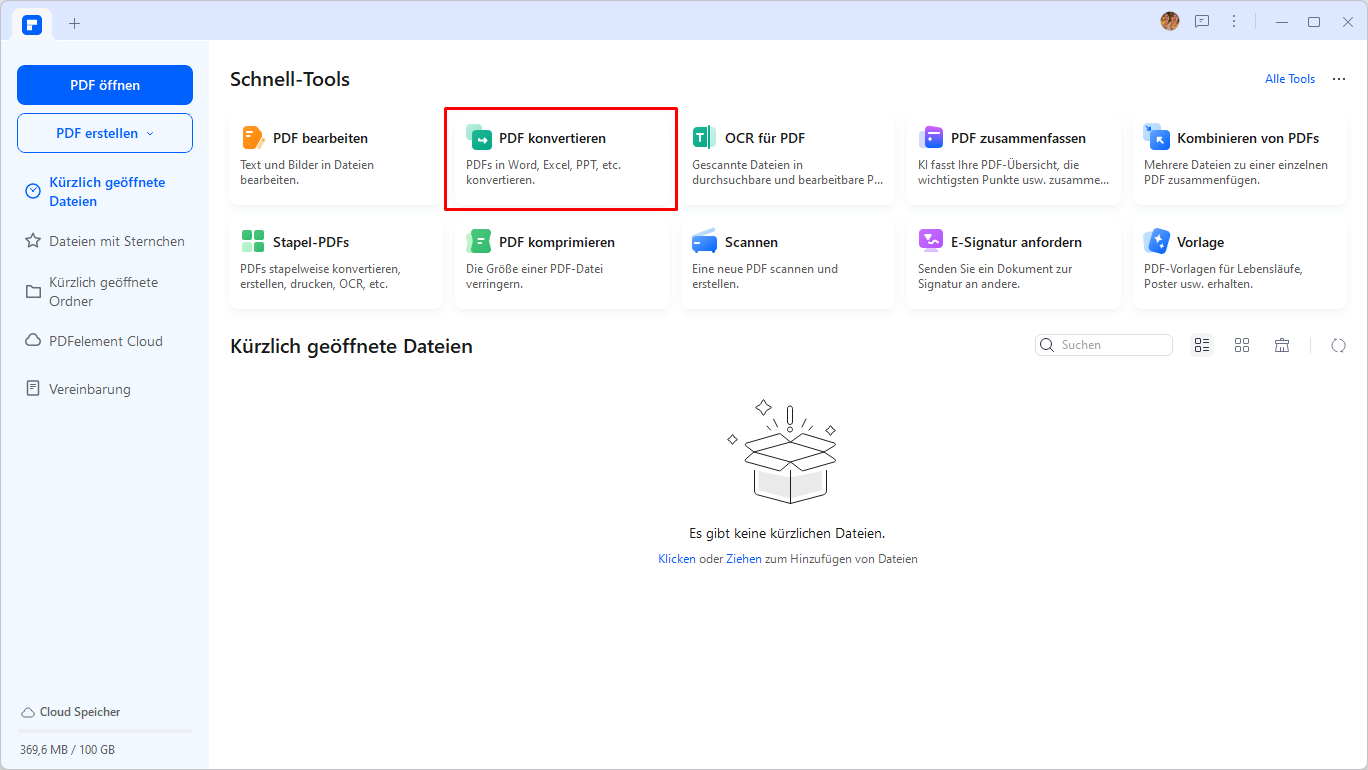
Schritt 2 Laden Sie das Excel-Dokument hoch, das Sie in ein PDF konvertieren möchten. Geben Sie an, wo der konvertierte Ordner gespeichert werden soll und das Ausgabeformat, z.B. PDF/A.
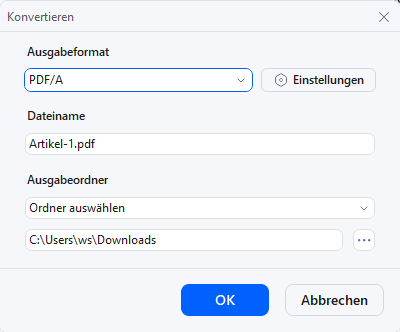
Schritt 3 Klicken Sie auf "OK", um den Vorgang abzuschließen und Ihr Dokument zu konvertieren.
Hier sind die Schritte, um die beiden PDFs zu einem zusammenzufügen.
Schritt 1 Starten Sie die Plattform auf Ihrem Gerät und wählen Sie "Kombinieren" oben auf der Seite.
Schritt 2 Sie können die Dateien aus Ihrem Speicher auswählen oder sie in das gewünschte Feld ziehen, wie unten gezeigt.
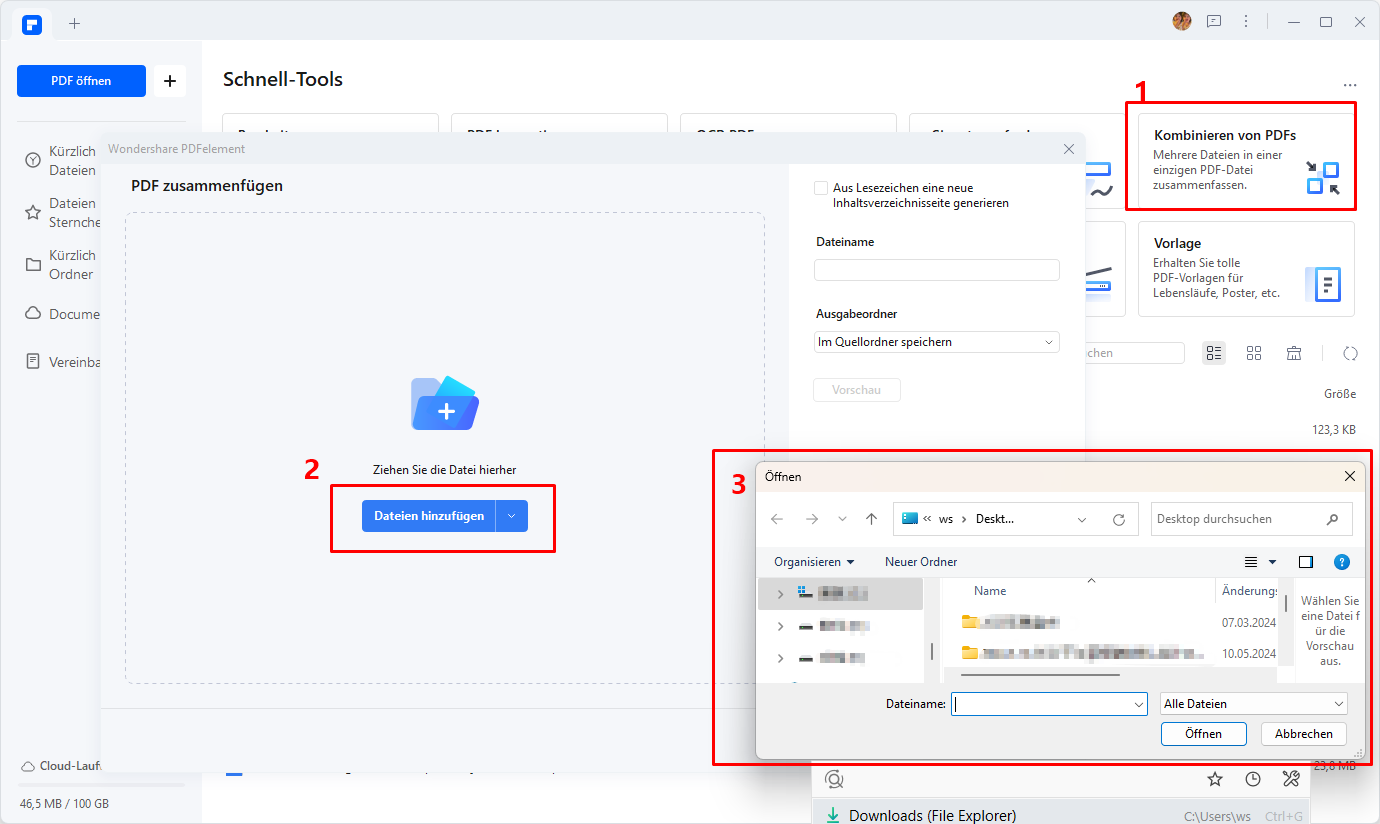
Schritt 3 Klicken Sie auf die Registerkarte "Anwenden", um den Kombinationsprozess zu starten.
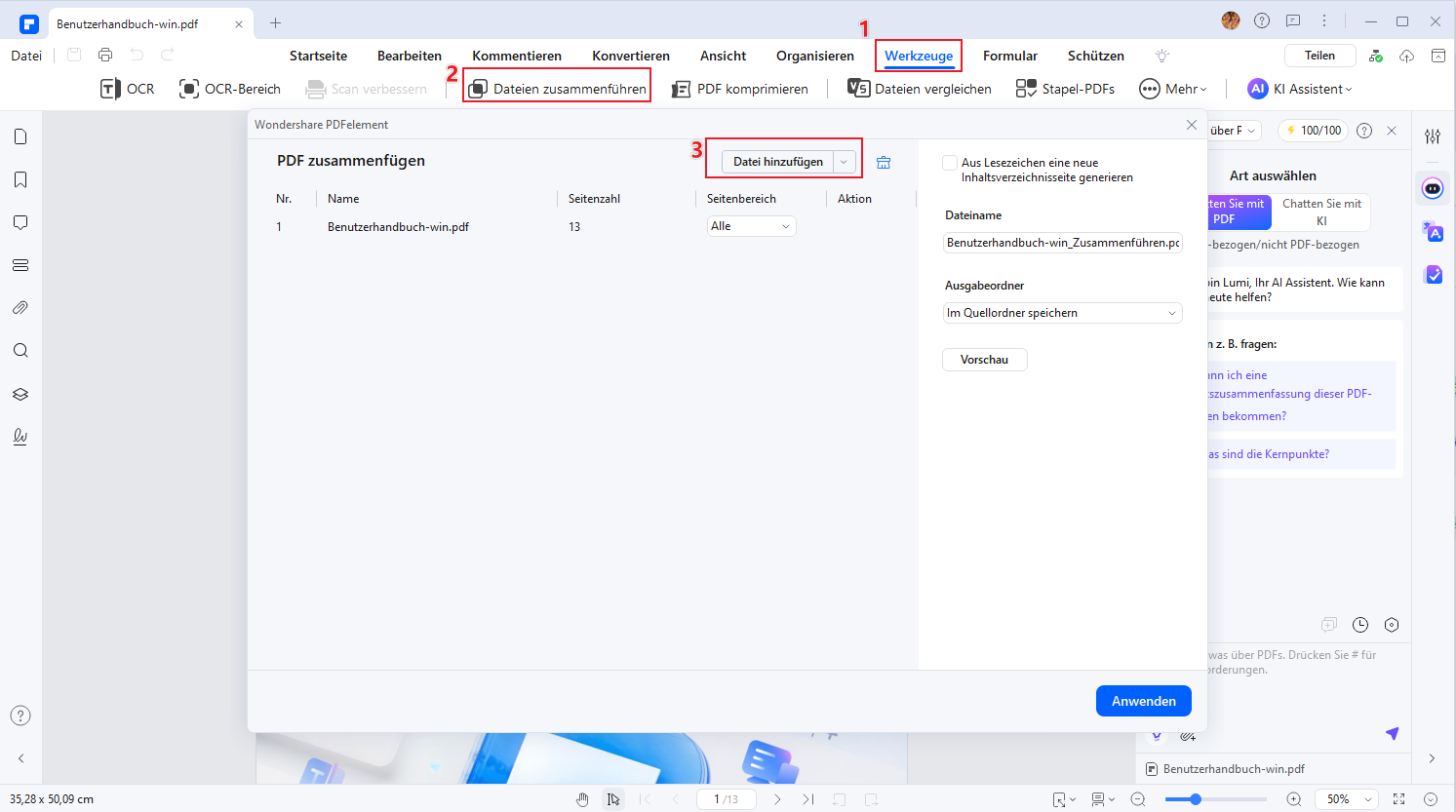
Fazit
Das Einbetten einer Datei in eine andere kann Speicherplatz auf Ihrem Gerät sparen. Dieses Verfahren macht auch den Austausch von Dokumenten einfacher und schneller, da Sie nicht zwei auf einmal senden müssen. Wir empfehlen Ihnen jedoch, den Leser oder Empfänger darauf hinzuweisen, dass Sie eine weitere Datei in die von Ihnen gesendete Datei eingebettet haben, damit er sie nicht vermisst.
Wir hoffen, dass dieser Artikel Ihnen geholfen hat, mehr über Wondershare PDFelement und all die coolen Funktionen zu erfahren, mit denen Sie PDFs einfach bearbeiten können. Wenn Sie das nächste Mal jemandem eine PDF-Datei und eine Excel-Tabelle schicken sollen, probieren Sie doch einfach eine der oben genannten Methoden aus, um die Datei einzubetten und den Empfänger mit Ihren neuen Bearbeitungsfähigkeiten zu beeindrucken. Sie werden bestimmt beeindruckt sein und möchten, dass zeigen, wie es geht. Wenn Sie noch nicht alle Schritte beherrschen, können Sie in diesem Artikel nachlesen!
 G2-Wertung: 4.5/5 |
G2-Wertung: 4.5/5 |  100 % Sicher |
100 % Sicher |




