Tabellenkalkulationen sind sehr nützlich, um Daten zu organisieren. Sie können sie in Tabellen ablegen, die leicht zu analysieren sind und Formeln verwenden, um Berechnungen, Sortierungen und andere Aufgaben zu automatisieren. Aus diesem Grund sind Tools wie Microsoft Excel bei Unternehmen so beliebt. Die Sache ist die: Manchmal muss mehr als eine Person auf die Datei zugreifen. Zum Glück können Sie in Excel zusammenarbeiten.
In diesem Artikel lernen Sie drei verschiedene Möglichkeiten der Zusammenarbeit in Excel kennen. Sie werden Methoden kennen lernen, die MS Excel, Wondershare PDFelement und Google Sheets verwenden.
In diesem Artikel
Methode 1. Wie man mit Excel zusammenarbeitet
Mit der Freigabefunktion in MS Excel können Sie eine Kalkulationstabelle an andere versenden. Außerdem können Sie mehreren Personen erlauben, die besagte Datei zu bearbeiten. Folgen Sie diesen Schritten:
Teil 1.1. Wie man Excel-Dateien freigibt
Nehmen wir an, Sie möchten, dass andere Personen die Arbeitsmappe einsehen können, aber nicht, dass sie sie bearbeiten können. Hier sind die zu befolgenden Schritte.
- Öffnen Sie die Datei in Microsoft Excel.
- Klicken Sie auf Datei >Freigeben.
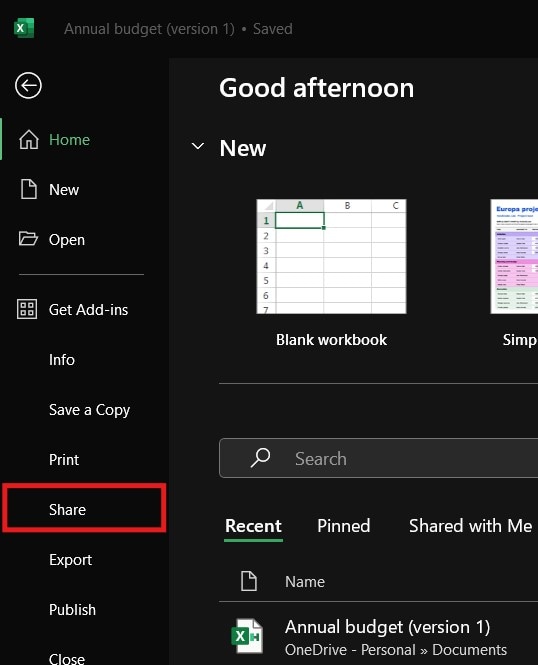
- Geben Sie die E-Mail-Adressen der Personen, die die Arbeitsmappe erhalten sollen, in das E-Mail-Adressfeld ein.
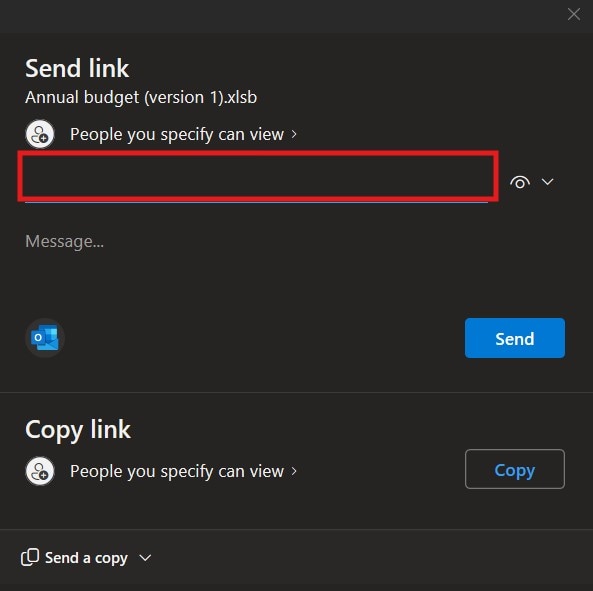
- Drücken Sie Enter.
- Klicken Sie auf Senden.
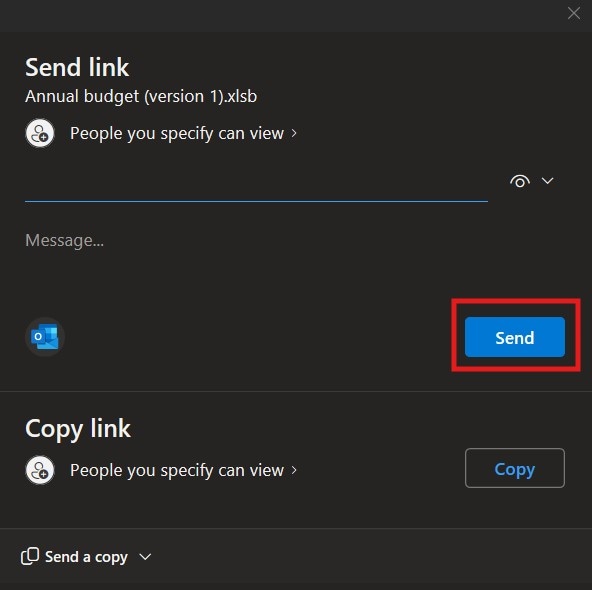
Teil 1.2. Wie man mehreren Benutzern die Bearbeitung von Excel 365 erlaubt
Wenn Sie Arbeitsmappen mit Microsoft Excel weitergeben, können Sie den Empfängern die Möglichkeit geben, die Datei zu bearbeiten. Alle, die Zugriff auf die Datei haben, können sie bearbeiten. Sie brauchen nicht zu warten, bis eine Person fertig ist! Hier erfahren Sie, wie Sie mehreren Benutzern die Bearbeitung von Excel ermöglichen:
- Öffnen Sie die Arbeitsmappe in MS Excel.
- Klicken Sie auf Datei > Teilen > Für andere freigeben.
- Geben Sie die E-Mail-Adressen Ihrer Teammitglieder ein.
- Wenn Sie auf Ihrem Bildschirm "Jeder, der den Link hat, kann bearbeiten" sehen, können Sie mit Schritt 5 fortfahren. Andernfalls klicken Sie auf die Schaltfläche "Jeder, der den Link hat, kann ansehen".
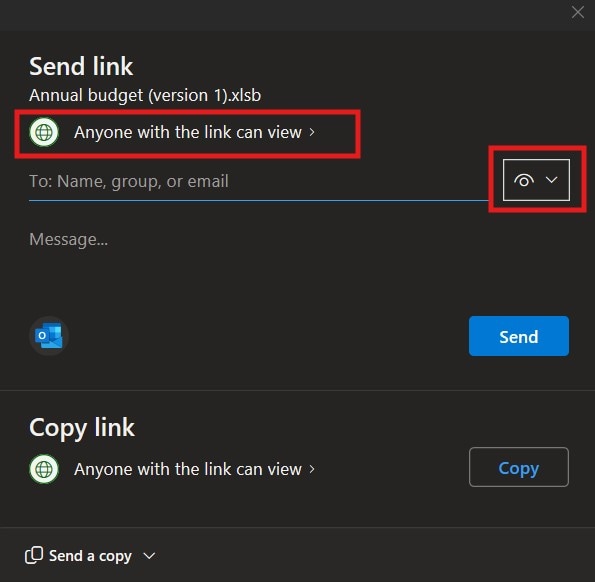
- Wählen Sie "Kann bearbeiten" unter "Weitere Einstellungen" >Anwenden.
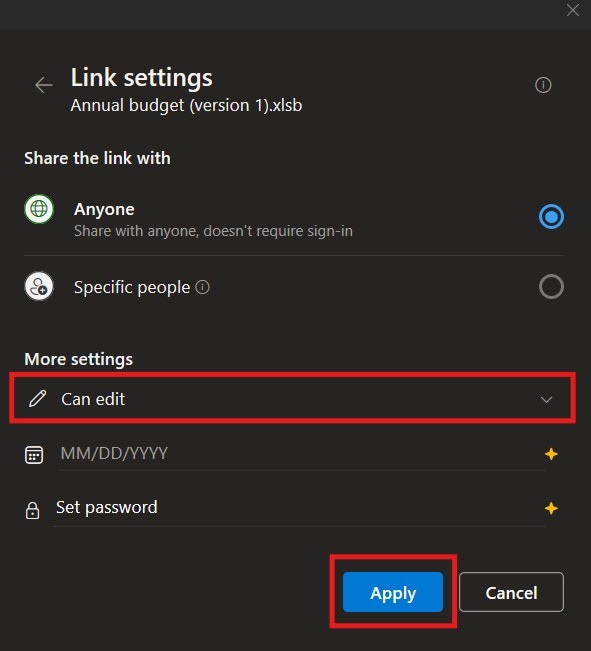
- Klicken Sie auf Senden.
Methode 2. Erstellen Sie eine Tabellenkalkulation für die Zusammenarbeit mit der Wondershare Document Cloud
Vielleicht verfügt Ihr Teamkollege nicht über MS Excel oder sein Programm ist nicht aktiviert. In diesem Fall sollten Sie für die Zusammenarbeit in Excel ein anderes Tool verwenden. Sie sollten Wondershare PDFelement und die Wondershare Document Cloud ausprobieren.
Ja, Wondershare PDFelement wurde hauptsächlich für PDFs entwickelt. Aber es verfügt über einen integrierten Datei-Converter, mit dem es Excel-Dateien öffnen und in PDF konvertieren kann. Anschließend können Sie die Datei in die Wondershare Document Cloud hochladen, damit Ihr Team gemeinsam an dem PDF arbeiten kann.
Teil 2.1. Wie man Excel-Dateien mit Wondershare PDFelement in die Wondershare Document Cloud hochlädt
Um ein "Arbeitsblatt für die Zusammenarbeit" zu erstellen, müssen Sie die Arbeitsmappe in die Wondershare Document Cloud hochladen.
- Klicken Sie in Wondershare PDFelement auf die Schaltfläche + > Aus Datei.
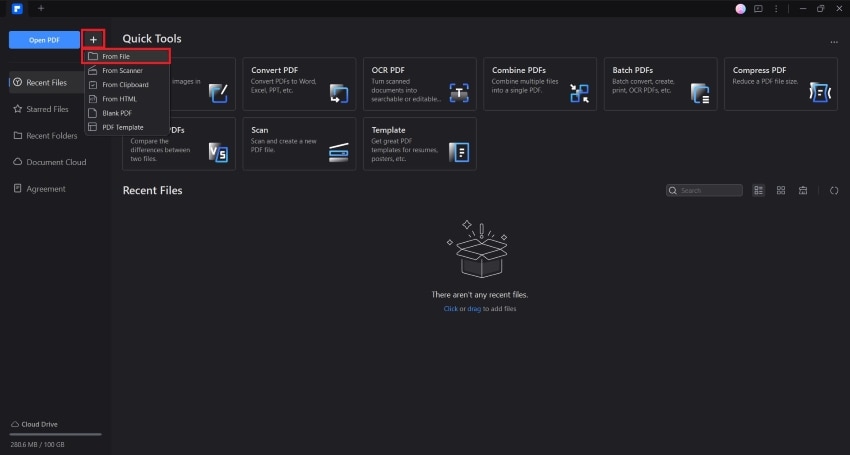
- Wählen Sie Ihre Excel-Datei und öffnen Sie sie.
- Klicken Sie auf Dateien > In der Cloud speichern > Document Cloud.
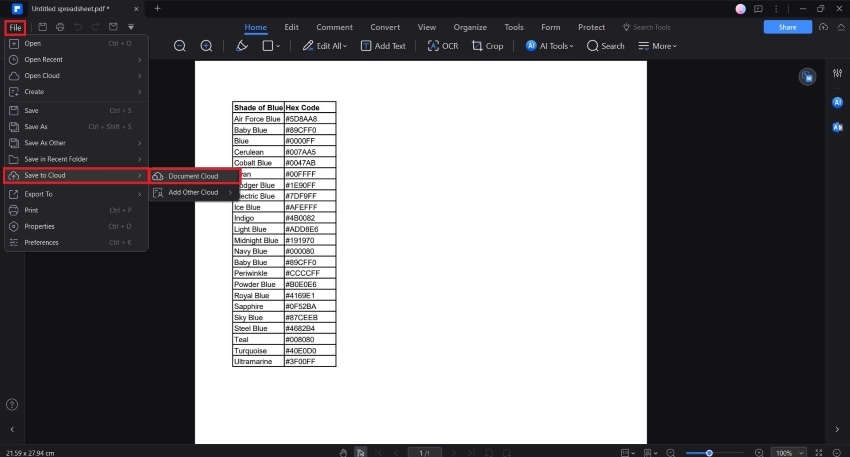
- Klicken Sie auf Hochladen.
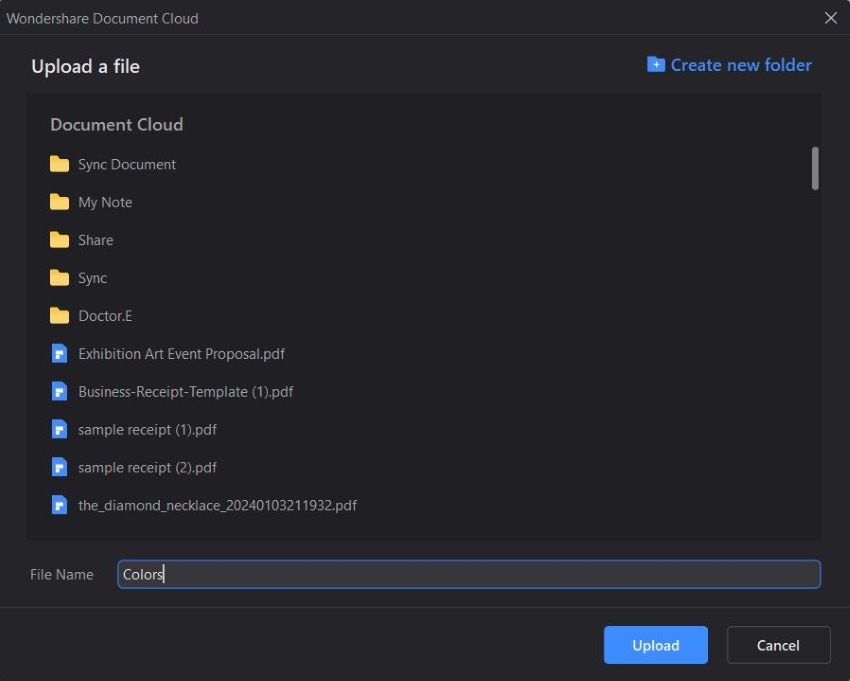
Teil 2.2. Wie man Excel-Dateien mit der Web-App in die Wondershare Document Cloud hochlädt
- Öffnen Sie Ihre Excel-Datei mit Wondershare PDFelement und speichern Sie sie dann, um sie in ein PDF zu verwandeln.
- Öffnen Sie einen Webbrowser und rufen Sie die Webseite der Wondershare Document Cloud auf.
- Melden Sie sich bei Ihrem Wondershare-Konto an.
- Klicken Sie auf "Datei hochladen".
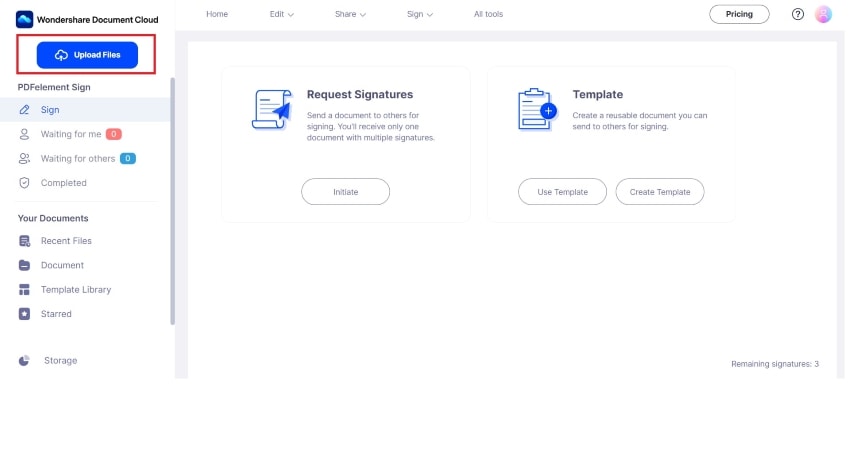
- Wählen Sie Ihre in eine PDF-Datei umgewandelte Excel-Datei aus und laden Sie sie hoch.
- Um die Datei mit anderen zu teilen, gehen Sie zu Dokumente.
- Klicken Sie auf die drei Punkte auf der rechten Seite Ihres Arbeitsblatts. Wählen Sie im Dropdown-Menü Teilen.
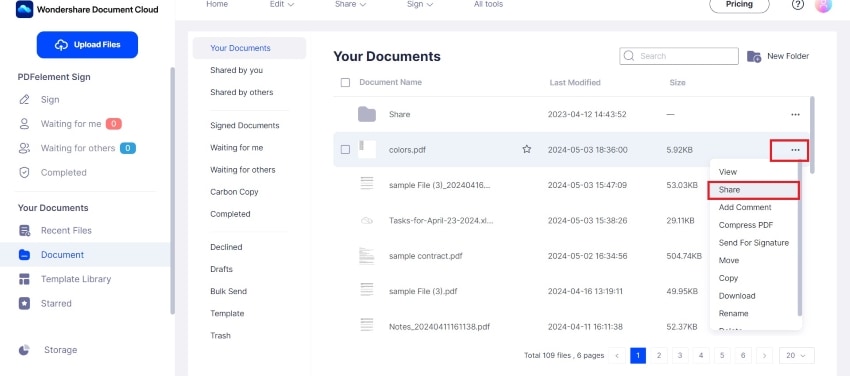
- Klicken Sie auf "Bestimmte Person".
- Fügen Sie die E-Mail-Adressen der betreffenden Personen hinzu.
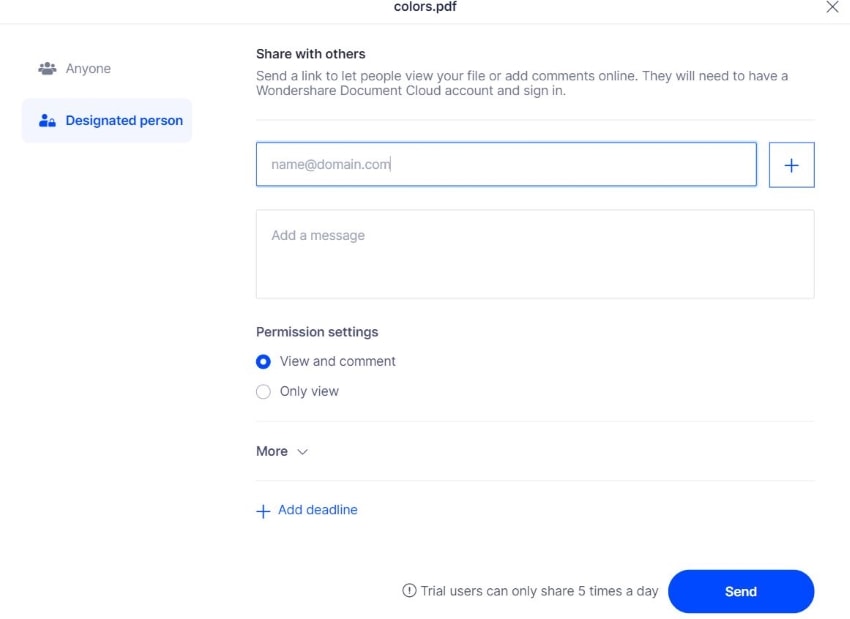
- Klicken Sie auf Senden.
Teil 2.3. Wie man in der Wondershare Document Cloud ein Tabellenblatt für die Zusammenarbeit anzeigt und mit Anmerkungen versieht
Die Möglichkeit, Arbeitsblätter anzusehen und zu kommentieren, ermöglicht Ihnen die Zusammenarbeit an Excel mit der Wondershare Document Cloud. So geht's.
- Klicken Sie in Ihrem Wondershare Document Cloud-Konto auf Dokumente.
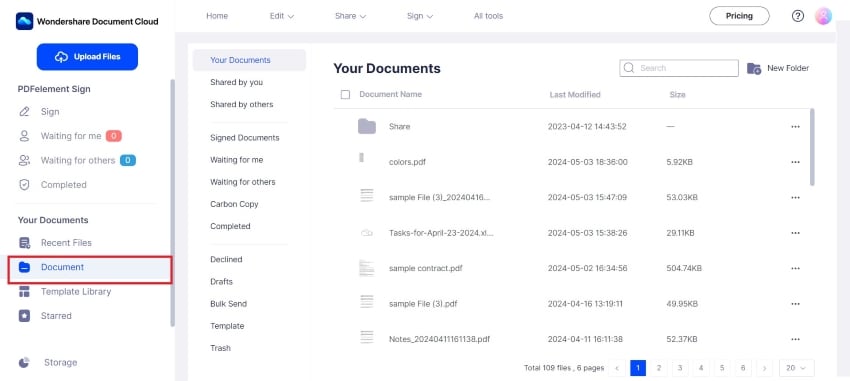
- Suchen Sie die Excel-Datei in den Abschnitten "Ihr Dokument", "Von Ihnen freigegeben" oder "Von anderen freigegeben".
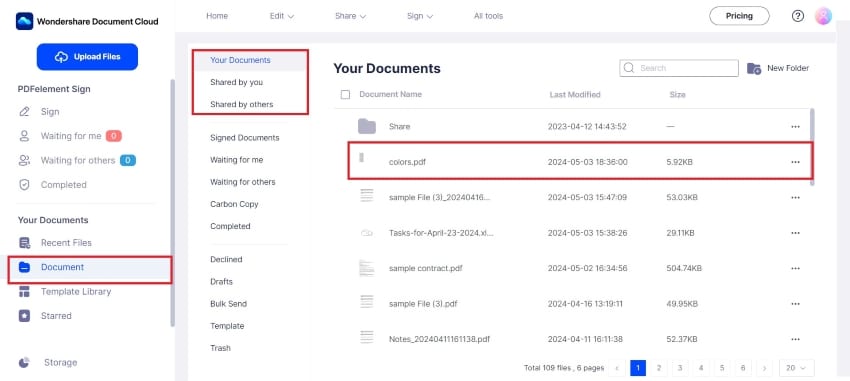
- Doppelklicken Sie auf die Datei, um sie zu öffnen.
- Um einen Kommentar abzugeben, klicken Sie auf "Kommentar hinzufügen".

- Wählen Sie das Anmerkungstool, das Sie verwenden möchten.
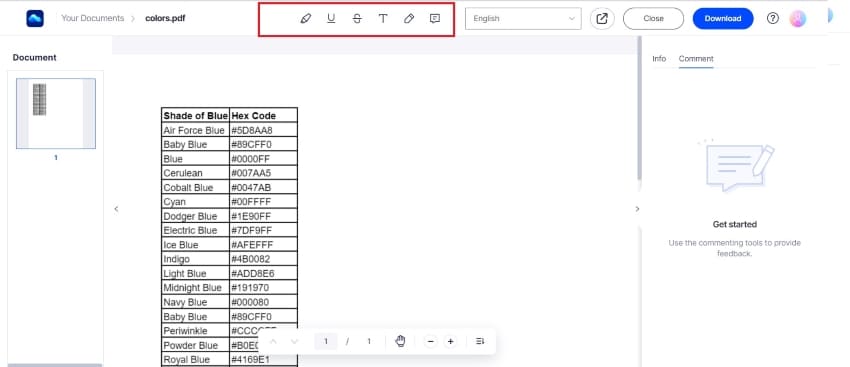
- Markieren Sie den Text, zu dem Sie einen Kommentar abgeben möchten.
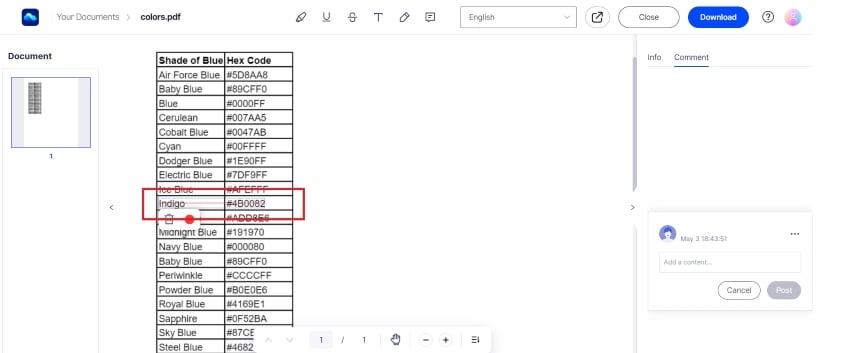
- Geben Sie Ihren Kommentar in die Kommentarblase ein, die auf der rechten Seite erscheint.
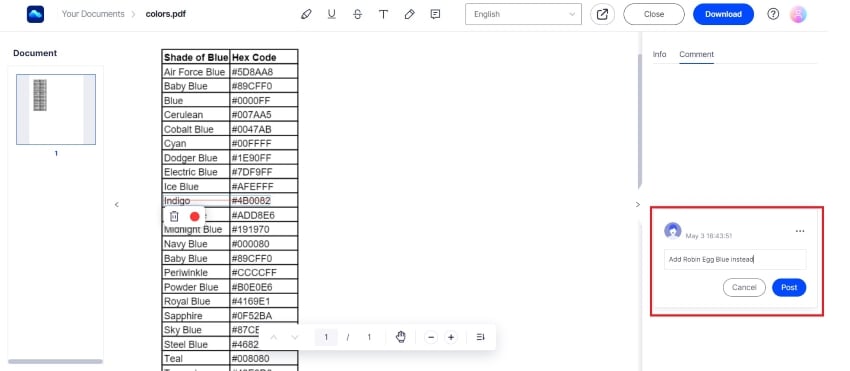
Methode 3. Zusammenarbeit an Excel mit Google Sheets
Was ist, wenn Ihr Team klein ist oder Sie eine Gruppe von Studenten sind und das Budget ein Problem darstellt? Machen Sie sich keine Sorgen. Es gibt noch eine weitere Alternative, mit der Sie in Excel zusammenarbeiten können: Google Sheets. Es ist ein kostenloses Online Tool für die Zusammenarbeit. Da Google Sheets auch ein Tool für Tabellenkalkulationen ist, können Sie auch in dieser App Formeln verwenden. Abgesehen von ein paar Unterschieden in den Formeln haben Sie das Gefühl, dass Sie immer noch MS Excel verwenden!
Hier finden Sie eine Anleitung zum Teilen von Dateien in Google Sheets, zur Zusammenarbeit in Google und zum Hinzufügen von Kommentaren.
Teil 3.1. Wie man Dateien in Google Sheets teilt
- Laden Sie Ihre Excel-Datei auf Google Drive hoch.
- Öffnen Sie die Excel-Datei, die Sie in eine Tabellenkalkulation für die Zusammenarbeit umwandeln möchten.
- Klicken Sie auf Teilen.
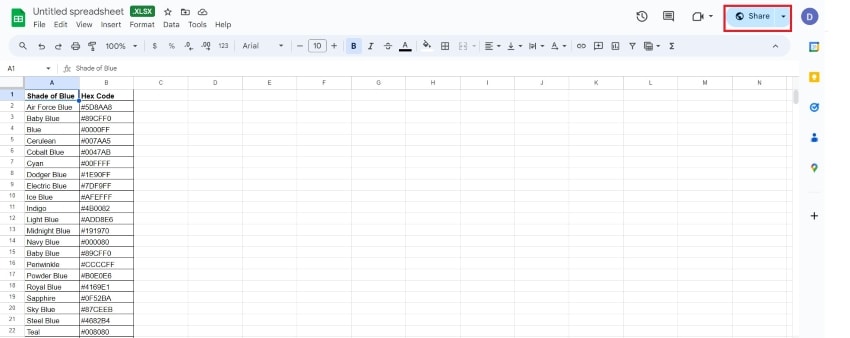
- Fügen Sie die E-Mail-Adressen der Personen in Ihrem Team oder die E-Mail-Adresse Ihrer Gruppe hinzu.
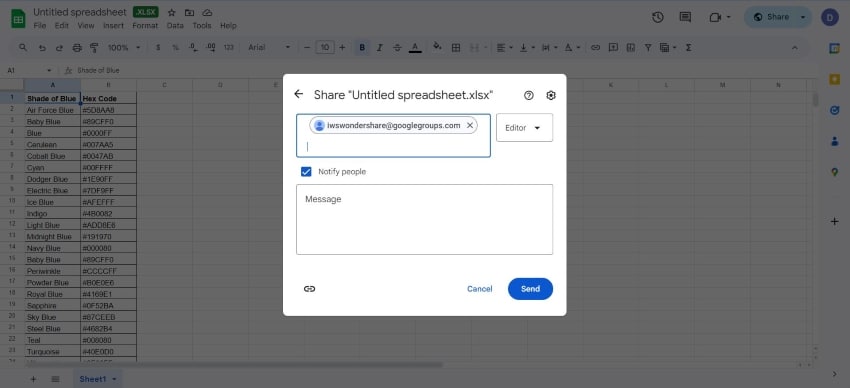
- Klicken Sie auf Fertig.
Teil 3.2. Wie man mit Google Sheets an Excel zusammenarbeitet mit Kommentaren
- Öffnen Sie eine Kalkulationstabelle in Google Sheets.
- Klicken Sie mit der rechten Maustaste auf die Zelle, zu der Sie einen Kommentar abgeben möchten. Alternativ können Sie auch auf Einfügen > Kommentar klicken.
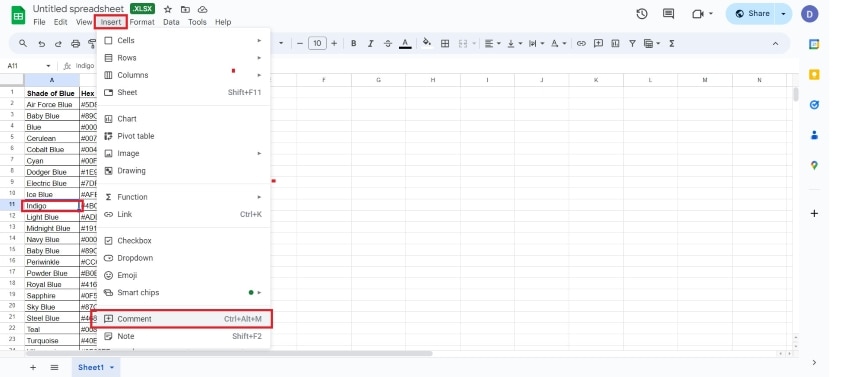
- Geben Sie Ihren Kommentar ein und klicken Sie auf Kommentar.
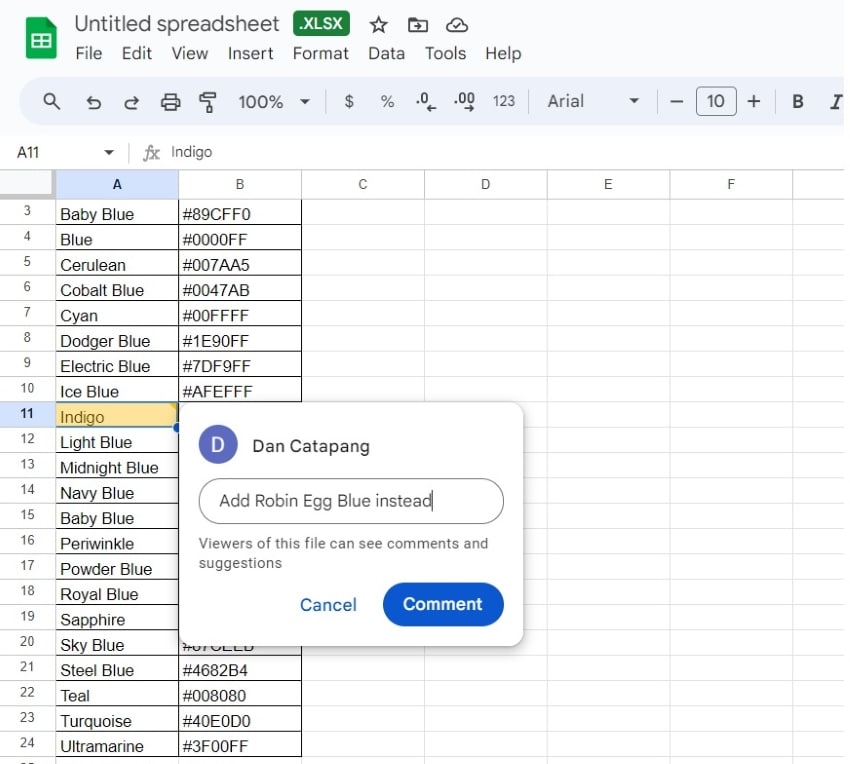
Fazit
Sie können für die Zusammenarbeit mit Excel Excel selbst oder Alternativen wie Wondershare Document Cloud und Google Sheets verwenden. Sie ermöglichen es Ihnen und anderen, die Datei anzusehen und zu kommentieren. Am besten ist es natürlich, die Excel-App zu verwenden, da der Workflow wirklich flüssig ist. Wenn Sie jedoch eine Alternative verwenden möchten, empfehlen wir Ihnen die Wondershare Document Cloud.
Neben der Möglichkeit, Tabellenkalkulationen zu öffnen und zu kommentieren, bieten die Wondershare Document Cloud und Wondershare PDFelement Sicherheit. Sie können sicher sein, dass keine unbefugte Person auf die Arbeitsmappe zugreifen kann. Für Unternehmen, ob groß oder klein, ist das sehr wichtig.


