Remote-Arbeit ist einfach, weil Sie über Google zusammenarbeiten können. Es stellt Ihnen kostenlose Tools zur Verfügung, mit denen Sie und Ihr Team gleichzeitig an einem Dokument arbeiten können. In diesem Artikel werden wir die Grundlagen der Verwendung dieser Tools erläutern und wertvolle Tipps geben.
Darüber hinaus lernen Sie eine alternative Methode für die Zusammenarbeit an Projekten im Internet kennen. Sie können Wondershare PDFelement und die Wondershare Document Cloud verwenden, um Dateien sicherer zu teilen.
 G2-Wertung: 4.5/5 |
G2-Wertung: 4.5/5 |  100 % Sicher |
100 % Sicher |In diesem Artikel
Teil 1. Wie man in Google Drive zusammenarbeitet
Google Drive ist als Cloud-Speichersystem bekannt. Sie können Ihre Dateien hier hochladen, damit Sie von jedem Gerät aus darauf zugreifen können. Aber das ist nicht alles, was es bietet. Google Drive ist auch mit Google Docs, Google Sheets und Google Slides integriert. Sie können also mit diesem Tool neue Dateien erstellen.
Außerdem können Sie die genannten Dateien und Ordner mit anderen teilen. Google Drive lässt sich auch mit Google Groups integrieren. Sie können jedoch Gruppen erstellen und alle Mitglieder können die Ordner und Dateien in Ihrem Google Drive bearbeiten.
Teil 1.1. Wie man eine Google-Gruppe erstellt
Bei der Erstellung von Ordnern für das Team können Sie die E-Mail-Adressen der Mitglieder nacheinander hinzufügen. Dies ist jedoch nicht ideal für Teams mit vielen Mitgliedern oder wenn Sie mehrere Ordner erstellen müssen. Stattdessen können Sie eine Gruppe in Google Groups erstellen. Wenn Sie einen Ordner freigeben, müssen Sie nur die Adresse der Gruppe hinzufügen. Sie erteilt den Gruppenmitgliedern automatisch die Berechtigung.
Und so geht's:
- Gehen Sie zu Google Groups.
- Klicken Sie auf "Gruppe erstellen".

- Fügen Sie einen Gruppennamen und eine Gruppenadresse hinzu. Klicken Sie auf Weiter.

- Bearbeiten Sie die Datenschutzeinstellungen. Klicken Sie auf Weiter.
- Fügen Sie Ihre Teammitglieder hinzu.

- Klicken Sie auf Erstellen.
Teil 1.2. Wie man Ordner in Google Drive freigibt
So können Sie einzelnen Personen oder Gruppen die Erlaubnis erteilen, einen Ordner und dessen Inhalt zu bearbeiten oder zu kommentieren. Ihre Gruppe arbeitet dann gemeinsam an den Word-, PPT- oder anderen Dokumenten in diesem Ordner.
- Klicken Sie auf Neu in der oberen linken Ecke von Google Drive.
- Wählen Sie "Neuer Ordner".

- Benennen Sie den Ordner und klicken Sie auf Erstellen.
- Klicken Sie auf die drei Punkte auf der rechten Seite des neu erstellten Ordners.
- Klicken Sie auf Teilen > Teilen.

- Fügen Sie die E-Mail-Adressen der Personen und Gruppen hinzu, die auf den Ordner und seinen Inhalt zugreifen können sollen.

- Wenn Sie möchten, dass jeder auf den Ordner und seinen Inhalt zugreifen kann, wählen Sie "Jeder mit dem Link" unter "Allgemeiner Zugriff".

- Klicken Sie auf Fertig.
- Informieren Sie Ihr Team, dass Sie ihm Zugriff auf den Google Drive-Ordner gewährt haben.
Teil 2. Wie man mit Google Docs zusammenarbeitet
In Ihrem Google Drive-Ordner finden Sie eine Vielzahl von Dateien. Die meisten davon werden Google Docs-Dateien sein. Mit diesem Tool können Sie Online-Dokumente erstellen, die Text, Bilder, Links und mehr enthalten können. Genau wie Google Drive-Ordner können Sie diese Dateien für andere freigeben und ihnen die Erlaubnis zum Bearbeiten oder Kommentieren erteilen.
Teil 2.1. Freigabemethode für die Zusammenarbeit mit Google Docs ohne Beschränkungen
- Öffnen Sie Ihre Google Docs-Datei oder erstellen Sie eine neue Datei.
- Klicken Sie auf Teilen.

- Fügen Sie die E-Mail-Adressen der Personen und Gruppen hinzu, denen Sie die Berechtigung zum Bearbeiten und Kommentieren erteilen möchten.

- Klicken Sie auf Fertig.
Teil 2.2. Freigabemethode für Google Docs Zusammenarbeit mit Beschränkungen
Angenommen, Sie möchten, dass andere Personen die Google Docs-Datei sehen, aber nicht bearbeiten können. Oder möchten Sie ihnen die Erlaubnis geben, nur zu kommentieren? Auch das können Sie tun.
- Öffnen Sie die Google Docs-Datei.
- Klicken Sie auf Teilen.
- Klicken Sie unter "Allgemeiner Zugriff" auf Eingeschränkt.
- Wählen Sie "Jeder mit dem Link".

- Die Betrachter Schaltfläche wird angezeigt. Klicken Sie darauf und bearbeiten Sie die Berechtigungen, die Sie vergeben möchten. Wählen Sie zwischen Betrachter, Kommentator und Editor.

- Klicken Sie auf Link kopieren > Fertig.

- Senden Sie den Link an die Personen, die auf das Dokument zugreifen können sollen. Sie können ihn per E-Mail, SMS oder über andere Kanäle versenden.
Teil 2.3. Wie man Google Docs kommentiert
Wenn Sie mit Google Docs zusammenarbeiten, sind Sie nicht immer derjenige, der die Dateien erstellt und freigibt. Manchmal werden es Ihre Teamkollegen sein. Man hat Ihnen zwar die Erlaubnis erteilt, die Dokumente zu bearbeiten, aber bearbeiten Sie sie nicht direkt. Wir empfehlen Ihnen, sie zuerst über die Änderungen zu informieren, die Sie vornehmen möchten. Auf diese Weise bleibt Ihr Team auf demselben Stand und jeder kann die Aktualisierungen verfolgen. Hier erfahren Sie, wie Sie Google Docs kommentieren oder mit Anmerkungen versehen können:
- Öffnen Sie das Dokument, das Ihr Teamkollege mit Ihnen geteilt hat.
- Wählen Sie die Wörter oder Sätze aus, zu denen Sie einen Kommentar abgeben möchten.

- Klicken Sie auf die Schaltfläche "Kommentar hinzufügen" am rechten Rand der Seite.

- Geben Sie Ihren Kommentar ein und klicken Sie auf Kommentar.

Teil 3. Tipps für die Zusammenarbeit mit Google Docs
Es ist ratsam, bei der Zusammenarbeit mit Google die besten Praktiken anzuwenden. Hier sind einige wertvolle Tipps, die Sie beachten sollten.
- Halten Sie sich von der Option "Jeder mit dem Link" fern.
Wenn Sie mit Google zusammenarbeiten, sollten Sie den Zugriff auf die Dokumente so weit wie möglich auf einige wenige Personen beschränken. Angenommen, das Dokument enthält keine sensiblen Informationen. Es ist in Ordnung, die Option "Jeder mit dem Link" unter Allgemeiner Zugriff zu verwenden. Aber tun Sie das nie, wenn Sie formelle Dokumente weitergeben. Nicht jeder sollte in der Lage sein, Dinge wie Verträge, Sitzungsprotokolle und Geschäftsberichte einzusehen. In diesen Fällen müssen Sie die E-Mail-Adressen der betreffenden Personen manuell hinzufügen.
- Dokumente nicht direkt bearbeiten
Wie bereits erwähnt, sollten Sie Dokumente nicht direkt bearbeiten. Zunächst müssen Sie Ihr Team über die Änderungen, die Sie vornehmen möchten, informieren. Warten Sie auf deren Zustimmung, bevor Sie fortfahren. So vermeiden Sie Ungenauigkeiten in dem Dokument und halten das Team über alle Änderungen an dem Dokument auf dem Laufenden. Noch besser ist es, wenn Sie den Eigentümer des Dokuments dazu bringen können, es stattdessen zu bearbeiten.
- Add-ons verwenden
Add-ons für Google Drive können einige Vorgänge rationalisieren und die Produktivität und Effizienz Ihres Teams verbessern. Hier sind drei Add-ons, die Sie ausprobieren sollten.
- GPT for Docs and Sheets - Dieses Programm erweitert Google Docs um KI Funktionen. Sie können benutzerdefinierte Prompts eingeben oder die KI veranlassen, Ihren Text umzuschreiben, ihn zu übersetzen oder den Schreibstil zu ändern. Mit seinen zahlreichen Funktionen erleichtert dieses Add-on die Zusammenarbeit mit Google Docs.
- Loom - Verwendet Ihr Team Loom, um Informationen in Form von Videos zu teilen? Mit diesem Add-on können Sie in Google Docs intelligente Clips erstellen. Damit können Sie Vorschauen von Videos aus Loom in das Dokument einbetten. So kann Ihr Team leichter auf sie zugreifen.
- Signeasy - Möglicherweise müssen Sie Dokumente auch digital signieren. Sie können das Dokument herunterladen, unterschreiben und die unterschriebene Version hochladen. Natürlich müssen Sie das Dokument auch mit Ihrem Partner teilen. Signeasy bietet eine einfachere Methode, mit der Sie innerhalb von Google Docs oder Google Drive unterschreiben oder Unterschriften anfordern können.
Bonus: Zusammenarbeit an PDFs in der Wondershare Document Cloud

Dank der vielen kostenlosen Tools, die uns das Unternehmen zur Verfügung stellt, ist die Zusammenarbeit bei Google ganz einfach. Aber diese Tools können nicht alles tun. Sicher, Sie können mit Google Docs zusammenarbeiten, um PDFs zu bearbeiten. Google Docs ist jedoch nicht für PDFs geeignet. Sie können zwar PDF-Dateien öffnen, aber die Formatierung wird wahrscheinlich durcheinander gebracht. Es wird zufällige Leerzeichen und Zeilenumbrüche, ungewöhnliche Zeichen und vielleicht andere Probleme geben.
Wenn Sie allerdings mit PDFs zusammenarbeiten, sollten Sie sich eine Alternative suchen. Wir empfehlen die Wondershare Document Cloud. Hier können Sie PDFs hochladen, freigeben, anzeigen und signieren. Wir empfehlen Ihnen auch Wondershare PDFelement als PDF Editor zu verwenden. Mit dieser leistungsstarken PDF-Lösung können Sie PDFs direkt in die Wondershare Document Cloud hochladen.
 G2-Wertung: 4.5/5 |
G2-Wertung: 4.5/5 |  100 % Sicher |
100 % Sicher |Teil 3.1. Wie man PDFs in der Wondershare Document Cloud anzeigt und mit Anmerkungen versieht
Hier finden Sie eine Anleitung, wie Sie PDFs, die in die Wondershare Document Cloud hochgeladen wurden, anzeigen und mit Anmerkungen versehen können:
- Melden Sie sich bei Ihrem Wondershare Document Cloud Konto an.
- Klicken Sie auf das Dokument, um Ihre Dateien und an Sie gesendete Dateien zu sehen.

- Wählen Sie eine Datei und öffnen Sie sie.
- Um Anmerkungen zu machen, klicken Sie auf "Kommentar hinzufügen".

- Wählen Sie das Anmerkungstool, das Sie verwenden möchten.
- Ziehen Sie Ihre Maus über die Wörter oder Sätze, zu denen Sie einen Kommentar abgeben möchten.
- Fügen Sie Ihren Kommentar im Kommentarfeld hinzu, das auf der rechten Seite der Oberfläche erscheint.
 G2-Wertung: 4.5/5 |
G2-Wertung: 4.5/5 |  100 % Sicher |
100 % Sicher |
Teil 3.2. Wie man PDFs in der Wondershare Document Cloud signiert
Sie können PDFs mit der Wondershare Document Cloud signieren. Und so geht's:
- Sie erhalten eine Nachricht, wenn jemand Ihre Signatur anfordert. Öffnen Sie sie und klicken Sie auf "Das Dokument signieren".

- Markieren Sie das Kästchen für "Ich stimme der EULA und dem Datenschutz zu, um elektronische Aufzeichnungen und Signaturen zu verwenden".
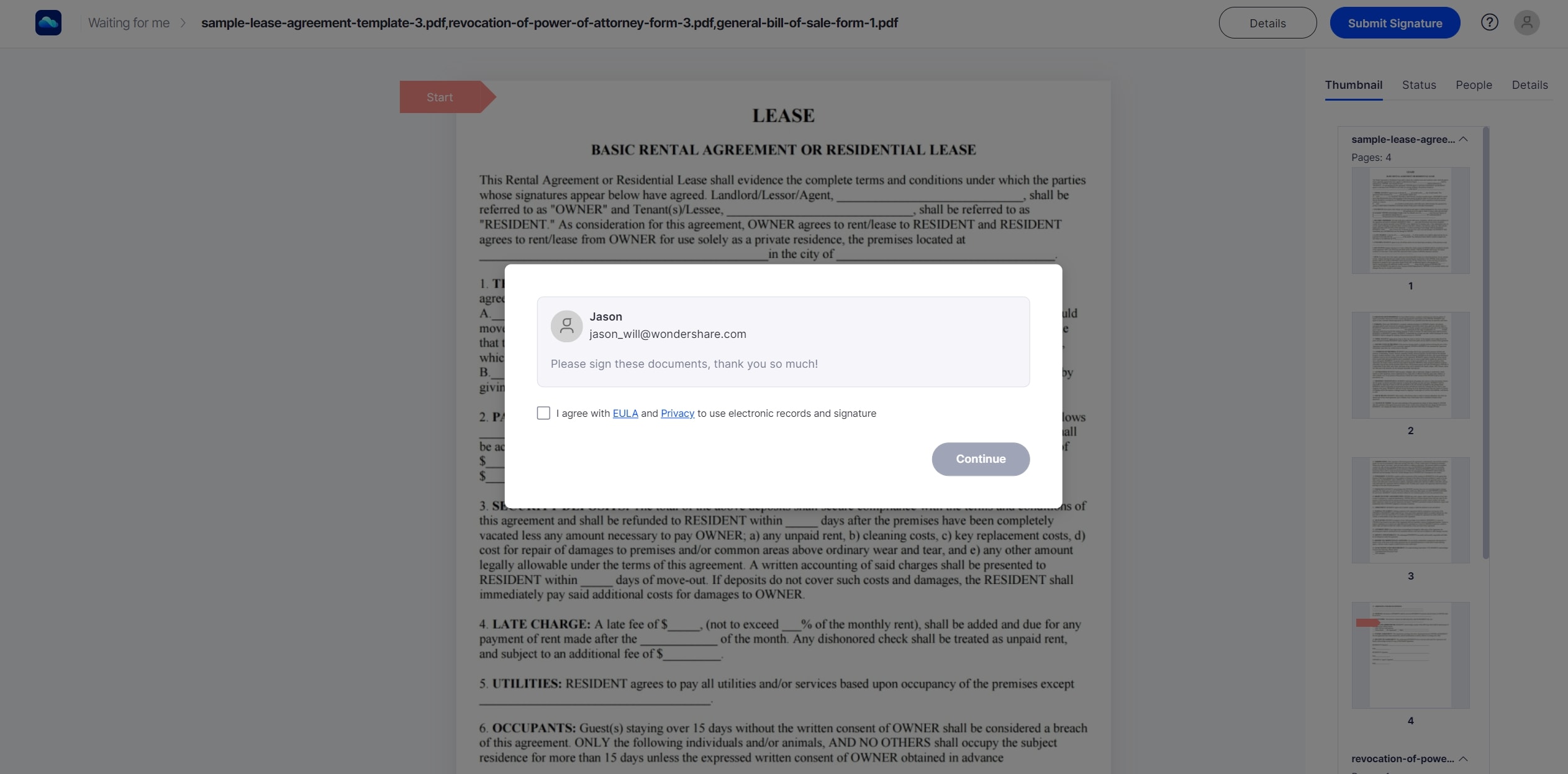
- Klicken Sie auf das Feld der Signatur und geben Sie Ihre Signatur ein.
 G2-Wertung: 4.5/5 |
G2-Wertung: 4.5/5 |  100 % Sicher |
100 % Sicher |
- Klicken Sie auf "Signatur senden".
Fazit
Wie funktioniert die Zusammenarbeit bei Google? Sie können Google Drive, Google Groups und Tools wie Google Docs und Google Sheets verwenden. Damit können Sie Ordner und Dateien erstellen und sie mit Ihrem Team teilen.
Wenn Sie jedoch mit PDFs arbeiten, ist es besser, die Wondershare Document Cloud zu verwenden. Sie können damit PDFs hochladen, freigeben und signieren. Außerdem können Sie von Wondershare PDFelement aus auf die Wondershare Document Cloud zugreifen. Letzteres ist die benutzerfreundlichste und günstigste PDF-Lösung.




