Es ist ratsam, Daten in PDF-Dateien zu speichern, da dies einer der am meisten akzeptierten Dateitypen ist. Für einige Aufgaben müssen Sie jedoch andere Tools als PDF-Editoren verwenden. So kann es beispielsweise sein, dass Sie MS Excel für erweiterte Datenmanipulationen verwenden müssen. Wie kopiert man also PDF-Daten nach Excel?
Das können Sie auf viele Arten tun. Und hier sind die einfachsten und effizientesten Methoden. Sie können PDF-Editoren wie PDFelement oder Google Sheets verwenden. Außerdem können Sie sich auf einige der integrierten Funktionen von Excel verlassen.
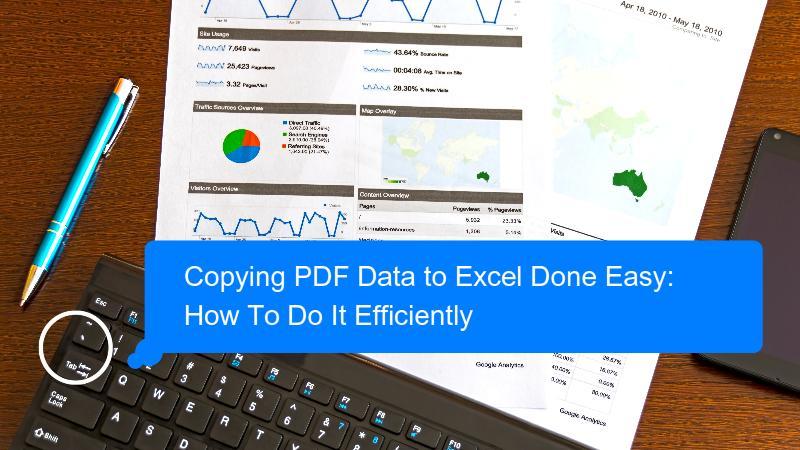
In diesem Artikel
Methode 1. PDFelement verwenden
Wondershare PDFelement - PDF Editor Es ist eine leistungsstarke Offline-PDF-Lösung für Windows und Mac. Es ist eines der zuverlässigsten Tools auf dem Markt. Sie werden sich vielleicht fragen, wie zuverlässig es ist. Nun, PDFelement bietet Ihnen drei einfache Möglichkeiten, PDF-Daten nach Excel zu kopieren. Folgen Sie dazu den nachstehenden Anleitungen.
Verwendung der Funktion der Datenextraktion
Angenommen, die PDF-Datei, die Sie haben, enthält Formularfelder. Und Sie müssen den Inhalt dieser Formularfelder in Excel kopieren. Mit der Funktion "Daten extrahieren" von PDFelement können Sie dies effizient tun. Wie man sie benutzt:
 G2-Wertung: 4.5/5 |
G2-Wertung: 4.5/5 |  100 % Sicher |
100 % Sicher |Schritt 1 Starten Sie Wondershare PDFelement und öffnen Sie Ihr PDF-Dokument damit.
Schritt 2 Klicken Sie auf Formular > Daten extrahieren.
Schritt 3 Wählen Sie im "Extraktionsmodus" Fenster die Option "Daten aus Formularfeldern in PDF extrahieren". Klicken Sie auf Anwenden.
Schritt 4 Fügen Sie die extrahierten Daten in Excel ein.
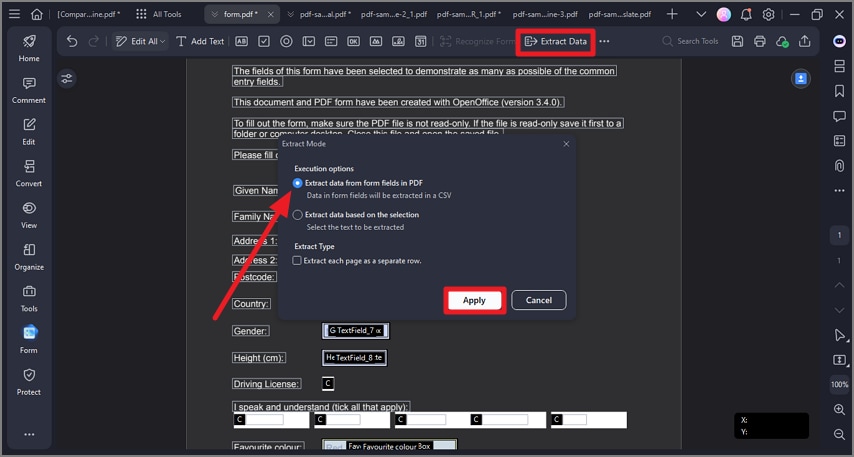
Gleichzeitiges Extrahieren von Daten aus mehreren PDFs
Angenommen, Sie haben mehrere ähnliche PDFs. Sie haben Ihren Studenten zum Beispiel Formulare geschickt, die sie ausfüllen müssen. Das Extrahieren von Daten aus den PDFs kann mühsam sein. Zum Glück können Sie mit PDFelement Daten aus PDF-Stapeln extrahieren.
 G2-Wertung: 4.5/5 |
G2-Wertung: 4.5/5 |  100 % Sicher |
100 % Sicher |Schritt 1 Starten Sie Wondershare PDFelement.
Schritt 2 Wählen Sie Stapelverarbeitung > Daten extrahieren.
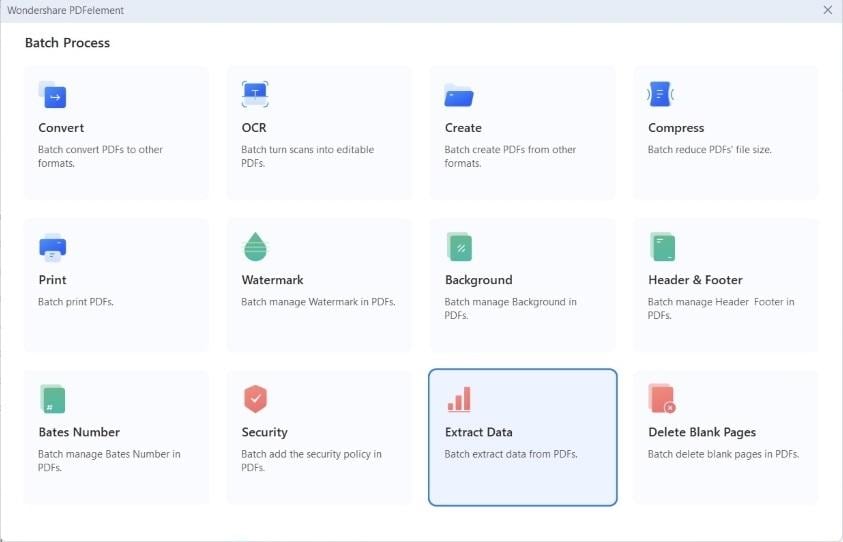
Schritt 3 Das Fenster "Stapelverarbeitung > Daten extrahieren" wird geöffnet. Klicken Sie auf "Dateien hinzufügen" oder ziehen Sie die PDFs per Drag & Drop in den vorgesehenen Bereich, um sie zu importieren.
Schritt 4 Stellen Sie sicher, dass unter "Daten extrahieren" auf der rechten Seite die Option "Daten aus PDF-Formularfeldern extrahieren" ausgewählt ist.
Schritt 5 Wählen Sie den Ausgabeordner. Klicken Sie auf Anwenden. Fügen Sie die extrahierten Daten in Excel ein.
Konvertieren eines PDF in Excel
Enthält die PDF-Datei nichts anderes als das ausgefüllte Formular? Das Konvertieren der Datei in PDF kann den Prozess des Kopierens von Daten für Sie rationalisieren. Hier erfahren Sie, wie Sie die Converter-Funktion von PDFelement verwenden.
 G2-Wertung: 4.5/5 |
G2-Wertung: 4.5/5 |  100 % Sicher |
100 % Sicher |Schritt 1 Öffnen Sie PDFelement. Klicken Sie auf Konvertieren.
Schritt 2 Wählen Sie die PDF-Datei aus, die die Daten enthält, die Sie nach Excel kopieren möchten.
Schritt 3 Wählen Sie unter "Ausgabeformat" Excel (*.xls).
Schritt 4 Geben Sie der Ausgabedatei einen Namen. Wählen Sie einen Zielordner für die konvertierte Datei. Klicken Sie auf Ok.
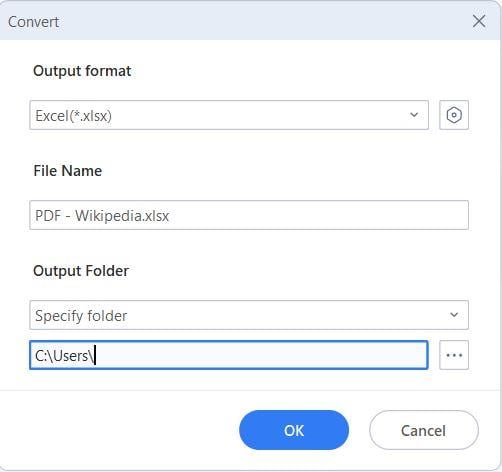
Einschränkungen
● PDFelement ist nur für eine begrenzte Zeit kostenlos nutzbar. Nach der kostenlosen Testphase müssen Sie ein Abonnement abschließen, um wieder Zugang zu den Tools zu erhalten.
 G2-Wertung: 4.5/5 |
G2-Wertung: 4.5/5 |  100 % Sicher |
100 % Sicher |Methode 2. PDF in Excel importieren
MS Excel verfügt auch über eine Funktion, mit der Sie Daten aus PDFs abrufen können. Wenn Sie dieses Tool verwenden, müssen Sie die PDF-Datei, aus der die Daten stammen, nicht öffnen. Das macht den Prozess einfacher. So können Sie die Aufgabe auch schneller erledigen.
Im Folgenden finden Sie die Schritte zur Verwendung der Funktion "Daten abrufen" von Excel.
Schritt 1 Öffnen Sie eine Excel-Datei. Sie können eine neue Version erstellen oder die auf Ihrem Computer gespeicherte Version fortsetzen.
Schritt 2 Wählen Sie eine Zelle aus. Dies ist die linke obere Ecke der Tabelle, die Sie aus einer PDF-Datei extrahieren werden.
Schritt 3 Klicken Sie in der oberen Symbolleiste auf Daten. Klicken Sie auf "Daten abrufen" oben links auf dem Bildschirm.
Schritt 4 Wählen Sie Aus Datei > Aus PDF. Wählen Sie im Popup-Fenster die PDF-Datei aus, die die Daten enthält, die Sie kopieren möchten. Doppelklicken Sie darauf oder klicken Sie auf Importieren.
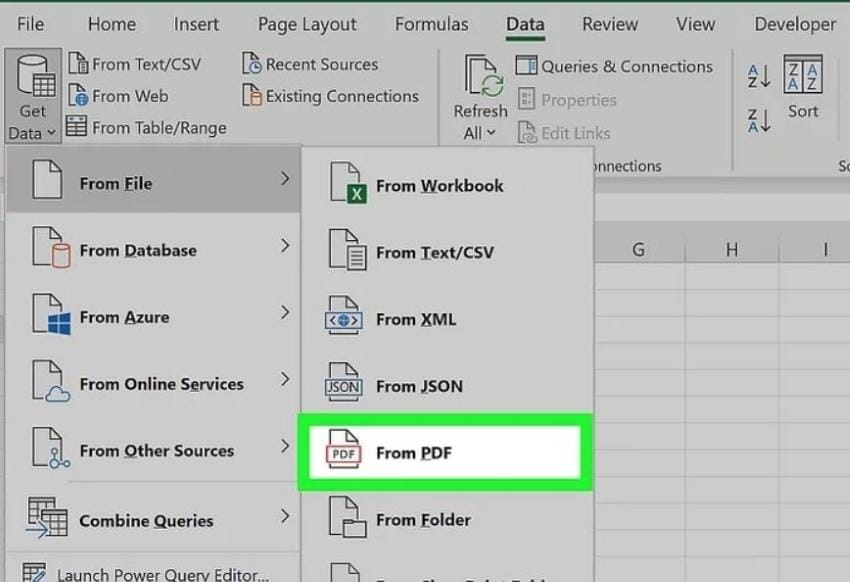
Schritt 5 Wählen Sie die Seite der PDF-Datei aus, auf der sich die Tabelle befindet, die Sie kopieren möchten. Überprüfen Sie anhand der Vorschau auf der rechten Seite, ob Sie die richtige ausgewählt haben. Klicken Sie auf Laden. MS Excel fügt die Tabelle in die aktive Datei ein.
Einschränkungen
Sie müssen den gesamten Vorgang durchführen, um eine PDF-Tabelle in die Excel-Datei einzufügen. Wenn Sie also viele Tabellen in einem PDF-Dokument haben, kann das viel Zeit kosten.
Methode 3. Google Sheets verwenden
Was, wenn Sie keinen PDF-Editor haben? Sie können Google Drive verwenden, um das PDF-Dokument zu öffnen und seinen Inhalt zu kopieren. Das Beste an dieser Methode ist, dass die Daten, die Sie kopieren möchten, von überall aus zugänglich sind.
Folgen Sie diesen Anweisungen, um PDF-Daten über Google Sheets nach Excel zu kopieren.
Schritt 1 Laden Sie das PDF-Dokument auf Ihr Google Drive hoch. Klicken Sie mit der rechten Maustaste auf die Datei. Wählen Sie Öffnen mit > Google Docs. Google Docs führt eine OCR des Dokuments durch, um es bearbeitbar zu machen.
Schritt 2 Kopieren Sie die Daten, die Sie in Ihre Excel-Datei einfügen möchten.
Schritt 3 Gehen Sie zurück zu Ihrem Google Drive. Klicken Sie auf Neu > Google Sheets. Fügen Sie die Daten, die Sie kopiert haben, in das Google Sheet-Dokument ein.
Schritt 4 Klicken Sie auf Datei > Herunterladen > Microsoft Excel (.xlsx)
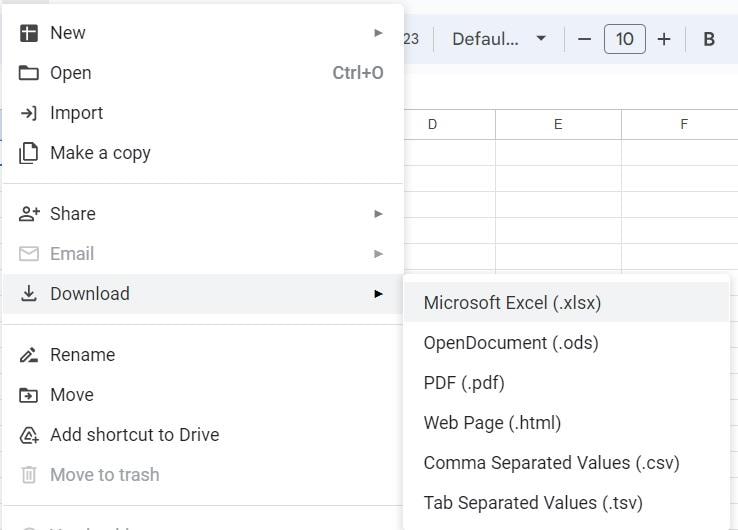
Einschränkungen
● Die OCR von Google Docs kann manchmal unzuverlässig sein. Wenn Sie PDFs damit öffnen, erhalten Sie manchmal ein Dokument mit vielen zufälligen Buchstaben, Zahlen und Symbolen. Außerdem könnte die Formatierung verloren gehen.
Methode 4. Manuelles Kopieren von PDF-Daten nach Excel
Wenn Sie keinen Zugang zu den oben genannten Tools oder Funktionen haben, machen Sie sich keine Sorgen. Es gibt eine Methode, die allen zur Verfügung steht. Sie können die Daten manuell kopieren und einfügen. Der Nachteil dieser Methode ist, dass sie nicht effizient ist. Wenn so viele Daten kopiert werden müssen, können Sie leicht ermüden. Aber wenn Sie nur eine kleine Tabelle kopieren müssen, ist das immer noch eine gute Methode.
Schritt 1 Öffnen Sie Ihr PDF-Dokument mit einem PDF-Editor.
Schritt 2 Öffnen Sie Ihre Excel-Datei mit Microsoft Excel. Markieren und kopieren Sie die Tabelle aus Ihrer PDF-Datei.
Schritt 3 Wählen Sie eine Zelle in MS Excel. Das ist die linke obere Ecke der Tabelle. Fügen Sie die kopierten Daten ein.
Hinweis: Sie können die Daten auch einzeln kopieren, anstatt sie tabellenweise einzufügen.
Einschränkungen
● Es ist zeitaufwendig und sehr ineffizient. Daher empfehlen wir diese Methode nicht. Wenn Sie keinen PDF-Editor mit einer Funktion zum Extrahieren von Daten installieren können, verwenden Sie die in Excel integrierten Funktionen zum Importieren von Daten.
FAQs
Vielleicht stellen Sie sich dieselben Fragen wie andere, die sich mit dem Kopieren von PDF-Daten in Excel beschäftigen. Hier finden Sie die Antworten.
1. Wie präzise sind die aus einer PDF-Datei in Excel kopierten Daten?
Die Genauigkeit der kopierten Daten aus einer PDF-Datei in Excel hängt von verschiedenen Faktoren ab. Zu den genannten Faktoren gehören die Qualität der PDF-Datei, die Komplexität der Daten und die verwendete Methode. Wir haben empfohlen, die Daten nach dem Kopieren in Excel noch einmal zu überprüfen, um die Richtigkeit sicherzustellen.
2. Kann ich eine PDF-Datei direkt in eine Excel-Datei konvertieren?
Ja, einige PDF-Reader, wie z.B. Wondershare PDFelement, ermöglichen es Ihnen, die PDF-Datei direkt in eine Excel-Datei zu exportieren. Außerdem gibt es Online-Tools und Softwareprogramme wie HiPDF, die PDF-Dateien in Excel-Dateien konvertieren können.
3. Wie kann ich PDF-Daten in Excel kopieren, wenn die PDF-Datei nicht maschinenlesbar ist?
Wenn die PDF-Datei nicht maschinenlesbar ist, können Sie eine OCR-Software (Optical Character Recognition) verwenden, um die Daten in editierbaren Text umzuwandeln. PDFelement bietet ein leistungsfähiges OCR-Tool, das über 20 Sprachen erkennt.
4. Kann ich Daten aus einer passwortgeschützten PDF-Datei in Excel kopieren?
Wenn die PDF-Datei passwortgeschützt ist, müssen Sie möglicherweise das Passwort eingeben, bevor Sie die Daten kopieren können. Oder Sie können ein Softwareprogramm verwenden, um das Passwort der PDF-Datei zu entfernen.
5. Kann ich PDF-Daten nach Excel kopieren, wenn die PDF-Datei in einer Fremdsprache ist?
Ja, Sie können OCR-Software verwenden, die mehrere Sprachen unterstützt, um die Daten in bearbeitbaren Text zu konvertieren. Kopieren Sie sie dann und fügen Sie sie in Excel ein. Einige OCR-Software kann auch Funktionen zur Übersetzung enthalten.
Fazit
Das Kopieren von Daten aus PDF in Excel ist eine mühsame Aufgabe. Aber nur, wenn Sie es manuell tun. Die Story sieht anders aus, wenn Sie Tools verwenden, die den Prozess automatisieren oder rationalisieren können. Sie können zum Beispiel Wondershare PDFelement verwenden, um Daten aus PDF-Dateien zu extrahieren und sie in Excel zu übertragen. Außerdem können Sie mit PDFelement das PDF in Excel konvertieren. OCR ist ebenfalls verfügbar, so dass nicht editierbare Dokumente bearbeitbar werden.
Wie Sie sehen, ist es sehr hilfreich, ein Tool wie Wondershare PDFelement auf Ihrem Computer zu haben. Es bietet Ihnen viele Tools zur Lösung Ihrer PDF-Probleme.



