Angenommen, Sie haben Daten im Bildformat. Nehmen wir an, Sie haben ein Bild/Screenshot eines gescannten Dokuments oder einer Webseite gemacht und möchten diese Daten in Excel verwenden. Normalerweise müssten Sie all diese Daten in ein Excel-Arbeitsblatt eingeben. Das ist zeitaufwändig, kräftezehrend und anfällig für Tippfehler. Außerdem ist es langweilig und verringert die Produktivität.
Ihre Arbeit wird jedoch supereinfach, wenn Sie diese Daten automatisch aus den Bildern extrahieren und in Excel einfügen können. Zum Glück erfahren Sie in diesem Artikel, wie Sie Daten aus einem Bild in Excel unter Windows einfügen können.

In diesem Artikel
Wie man Daten aus einem Bild in Excel einfügt
Die neue Funktion "Daten aus Bildern" in Excel für Windows verändert die Art und Weise, wie wir Daten aus Bildern in Excel einfügen. Mit dieser Funktion können Sie problemlos Daten aus einem Bild hinzufügen, ohne sie in das Excel-Blatt einzutippen.
Es ermöglicht Ihnen, das Zielbild aus einer Datei oder der Zwischenablage einzufügen. Das Verfahren ist einfach und genau. Sie können die Ergebnisse überprüfen und die notwendigen Anpassungen vornehmen, um die Genauigkeit der Extraktion von Daten aus einem Bild zu erhöhen.
Die folgenden Schritte zeigen, wie Sie unter Windows Daten aus Bildern in Excel einfügen.
Schritt 1 Zunächst sollten Sie das Datenbild erfassen. Sie können das Zielbild erfassen/übertragen und in einem geeigneten Ordner speichern oder es in die Zwischenablage kopieren. Verwenden Sie die gewünschte Option, um dieses Datenbild für Excel zu erfassen.
Schritt 2 Sobald Sie das Bild erfasst haben, öffnen Sie Microsoft Excel auf Ihrem Computer. Gehen Sie zum Abschnitt "Daten" in der Symbolleiste und klicken Sie auf den Dropdown-Pfeil "Aus Bild". Wählen Sie die Option "Bild aus Datei" oder "Bild aus Zwischenablage", je nachdem, welche Methode Sie zur Erfassung des Datenbildes verwendet haben.
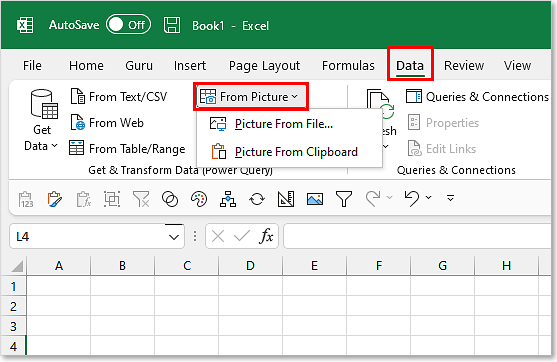
Schritt 3 Wenn Sie das Bild hochladen möchten, wird das Dialogfeld "Daten aus Bild" angezeigt. Sie sehen den Fortschritt der Bildverarbeitung im Hintergrund und eine Benachrichtigung, dass das Bild analysiert wird.
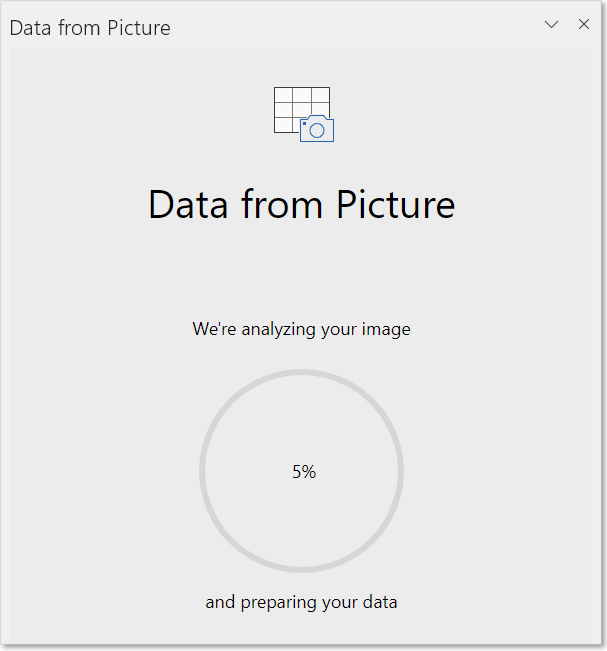
Schritt 4 Sobald das Bild erfolgreich analysiert wurde, öffnet sich das Fenster "Daten aus Bild". Die Daten werden in einer Excel-Tabelle angezeigt, in der die zu überarbeitenden Bereiche hervorgehoben sind. Klicken Sie auf die hervorgehobenen Daten und überprüfen Sie sie und klicken Sie dann zur Bestätigung auf die Schaltfläche "Daten einfügen".
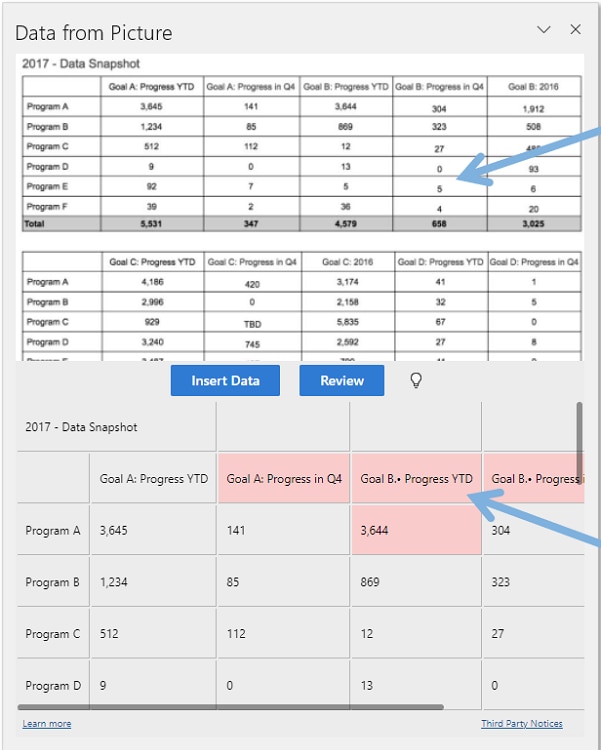
Was sind die Anforderungen?
Die Funktion "Daten aus Bildern" ist eine neue Funktion in Microsoft Excel. Es ist daher nicht garantiert, dass es in Ihrer Microsoft Excel-Version installiert ist. Sie müssen zunächst prüfen, ob die Funktion verfügbar ist oder nicht.
Zu den Voraussetzungen für die Verwendung der Funktion "Daten aus Bildern" in Microsoft Excel gehören:
- Windows 10 oder Windows 11 Build 1903 oder höher. Außerdem muss Microsoft Edge WebView2 Runtime installiert sein.
- Es unterstützt nur Zeichensätze von Sprachen wie Englisch, Französisch, Rumänisch, Türkisch, Schwedisch, Tschechisch, Ungarisch, Bosnisch, Italienisch, Kroatisch, Norwegisch, Portugiesisch, Slowakisch, Französisch, Spanisch, Polnisch, Finnisch, Slowenisch, Deutsch und Niederländisch.
- Microsoft 365 Build 1573 oder höher. Der Rollout läuft für diejenigen, die den Microsoft Office Insider Beta-Kanal haben.
Wie man Daten aus einem Screenshot in Excel importiert
Der Import von Daten aus Screenshots in Excel ist jetzt mit den zulässigen Versionen von Microsoft Excel möglich. Die folgenden Schritte zeigen, wie Sie die Daten aus dem Screenshot in Excel importieren.
Schritt 1 Öffnen Sie zunächst das Zieldatenbild und machen Sie einen Screenshot. Um einen Screenshot zu erstellen, drücken Sie die Tastenkombination Umschalt + Windows + S. Sie können einen Screenshot von einem Dokument, einer Webseite, einer gescannten Datei, etc. erstellen.
Schritt 2 Sobald Sie den Screenshot der Zieldatenseite oder des Bildes gemacht haben, öffnen Sie Microsoft Excel auf Ihrem Computer. Gehen Sie auf die Registerkarte "Daten" in der Symbolleiste und klicken Sie dann auf die Option "Aus Bild". Wählen Sie aus den angegebenen Optionen "Bild aus der Zwischenablage".
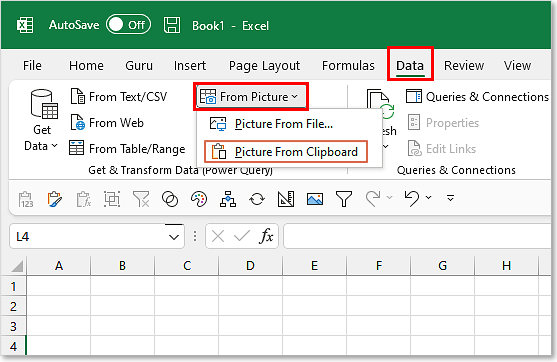
Schritt 3 Excel öffnet das Fenster "Daten aus Bild" und zeigt Ihnen den prozentualen Fortschritt der Bildanalyse an. Warten Sie, bis das Bild vollständig analysiert ist.
Schritt 4 Wenn das Bild vollständig analysiert wurde, erscheint im folgenden Popup-Fenster die Vorschau. Hier können Sie die Teile überprüfen, die korrigiert werden müssen und dann auf "Daten einfügen" klicken, um die Daten aus dem Screenshot in Excel zu importieren.
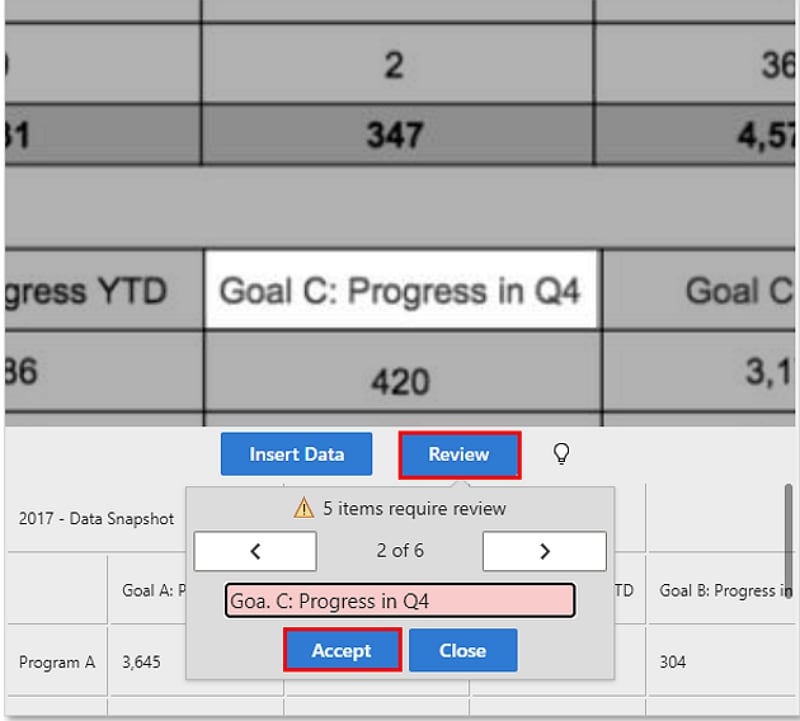
Wie man mit PDFelement Daten aus Bildern in Excel unter Windows einfügt
Die Funktion "Daten aus Bildern" in Excel hat ihre eigenen Herausforderungen und Anforderungen. Daher können Sie sich nicht voll und ganz darauf verlassen, vor allem wenn Sie professionelle oder wichtige Dokumente bearbeiten. Zum Glück erspart Ihnen Wondershare PDFelement - PDF Editor den Alptraum möglicher Fehler und Unannehmlichkeiten beim Einfügen von Daten aus dem Bild in Excel.
 G2-Wertung: 4.5/5 |
G2-Wertung: 4.5/5 |  100 % Sicher |
100 % Sicher |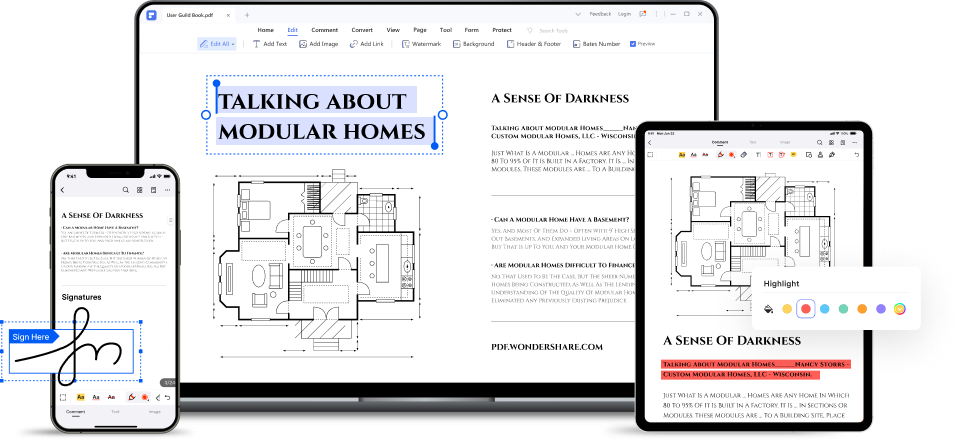
PDFelement ist eine leistungsstarke PDF-Software, die alle Arten von PDF-Aufgaben erledigt, einschließlich des Einfügens von Daten aus Bildern in Excel. Der Vorgang ist ziemlich einfach und kann von jedem Benutzer durchgeführt werden.
Sie müssen nur ein PDF aus Ihrem Datenbild erstellen und dann die OCR-Funktion verwenden, um die Daten im Bild zu erkennen. Da die Daten nun bearbeitbar und durchsuchbar sind, können Sie die Daten aus dem Bild einfach in Ihr Excel extrahieren.
Das Schöne an PDFelement ist, dass es schnell, hochpräzise, erschwinglich, einfach zu bedienen, funktionsreich und mit fast allen Geräten und Betriebssystemen kompatibel ist. Sie können die kostenlose Testversion herunterladen oder auf die Premium-Version upgraden, um ein unvergleichliches Erlebnis freizuschalten.
Mit PDFelement können Sie Daten aus Bildern wie folgt reibungslos in Excel unter Windows einfügen.
Schritt 1 PDF aus dem Bild erstellen
Sobald Sie das Datenbild erfasst haben, starten Sie PDFelement auf Ihrem Computer. Klicken Sie auf die Schaltfläche "PDF erstellen" und wählen Sie die Option "Aus Datei". Wählen Sie das Zieldatenbild und klicken Sie auf "Öffnen", um es hochzuladen. PDFelement wandelt die Bilddatei automatisch in PDF um und öffnet sie auf seiner Oberfläche.
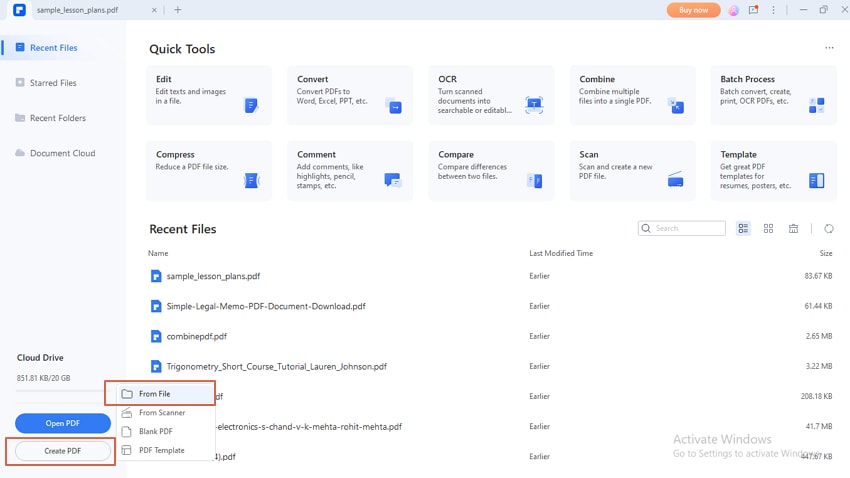
Schritt 2 OCR des Bildes
Klicken Sie auf die Registerkarte "Tool" und im Untermenü auf das "OCR" Symbol. Wählen Sie im Popup-Fenster "OCR PDF" die Option "In bearbeitbaren Text scannen". Sie können auch den gewünschten Seitenbereich und die Spracherkennung auswählen. Wenn Sie zufrieden sind, klicken Sie auf die "Übernehmen" Schaltfläche.
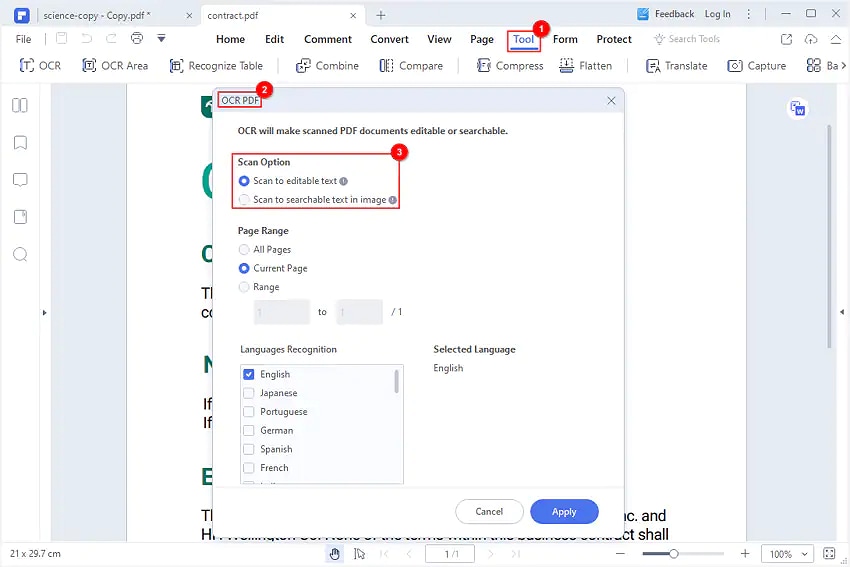
Schritt 2 Extrahieren von Daten aus dem Bild in Excel
Jetzt, wo die OCR-Funktion Ihre Daten erkennbar und bearbeitbar gemacht hat, können Sie sie extrahieren. Mit PDFelement können Sie das Blatt kopieren und in Ihr Excel-Blatt einfügen. Alternativ können Sie sie auch direkt in eine Excel-Datei konvertieren, indem Sie zu Konvertieren>Zu Excel navigieren.
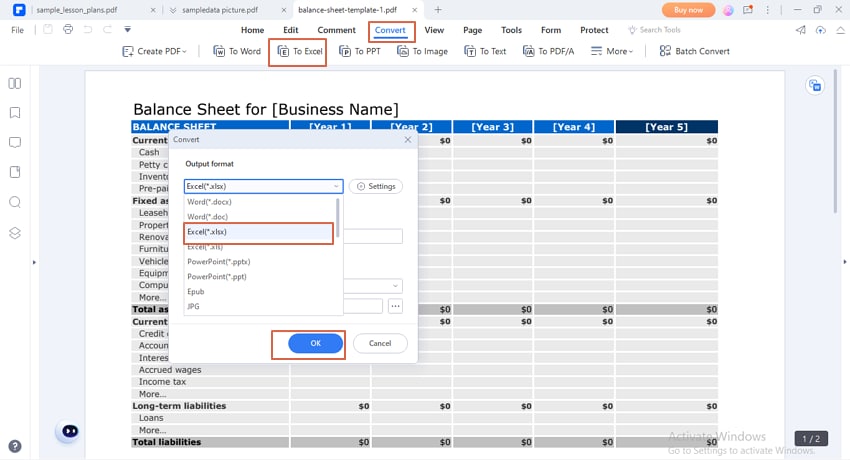
Bonus: Wie man Daten aus einem Bild auf einem Handy extrahiert
Das Extrahieren von Daten aus einem Bild auf einem Mobiltelefon ist kein komplexer Vorgang. Sie brauchen nur die Excel Mobile App, um loszulegen. Die gute Nachricht ist, dass Sie weder eine Microsoft 365-Lizenz noch die Anforderungen benötigen, die Sie bei Windows- oder Mac-Betriebssystemen erfüllen müssten.
Die folgenden Schritte zeigen, wie Sie Daten aus dem Bild auf dem Handy extrahieren.
Schritt 1 Laden Sie die Excel Mobile App auf Ihr mobiles Gerät herunter und installieren Sie sie. Starten Sie die Anwendung, öffnen Sie ein leeres Arbeitsblatt und wählen Sie eine leere Zelle. Scrollen Sie nach unten und klicken Sie auf das Symbol neben dem Blattnamen am unteren Rand.
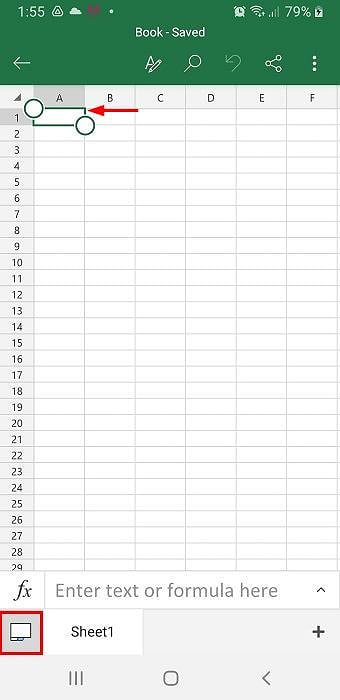
Schritt 2 Klicken Sie auf das Kamera-Symbol und wählen Sie, ob Sie ein bereits aufgenommenes Bild hochladen oder direkt erfassen möchten. Tippen Sie auf die Option "Ein Bild erfassen", um das Excel-Dokument zu erfassen. Wählen Sie alternativ das Symbol "Bild aus der Galerie einfügen", um ein bereits gespeichertes Datenbild hochzuladen.
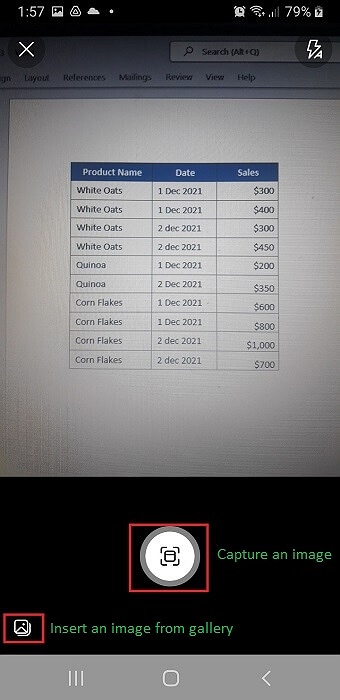
Schritt 3 Nachdem Sie das Bild ausgewählt haben, sollten die Griffe zum Zuschneiden an den Rändern des Bildes erscheinen. Ziehen Sie die Griffe auf die gewünschte Größe und tippen Sie dann auf "Weiter".
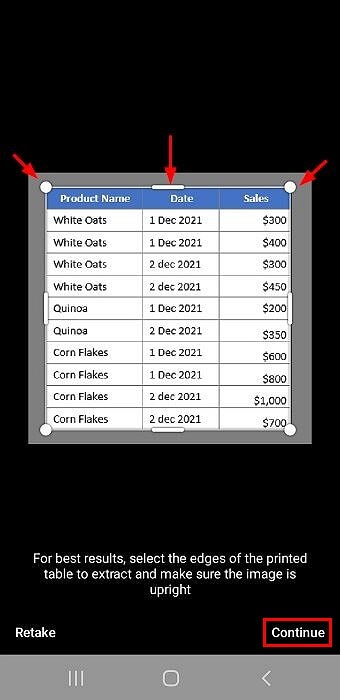
Schritt 4 Sie sollten nun die extrahierten Daten aus dem Bild sehen. In diesem Fenster können Sie die gewünschten Daten auswählen und sie nach Ihren Wünschen überprüfen/bearbeiten. Bearbeiten und überprüfen Sie ausgewählte Daten, um Fehler zu minimieren oder sie an Ihre Wünsche anzupassen. Denken Sie daran, nach dem Bearbeiten von Daten auf "Öffnen" zu klicken, um die Änderungen zu bestätigen.
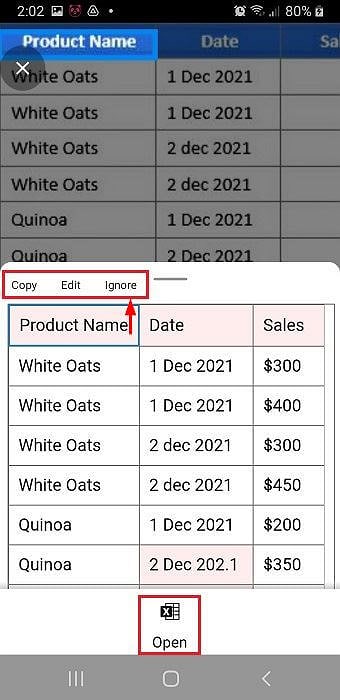
Schritt 5 Wenn Sie mit der Überprüfung zufrieden sind, klicken Sie auf die Registerkarte "Trotzdem öffnen", um die Daten aus dem Bild in Ihr Excel zu extrahieren.
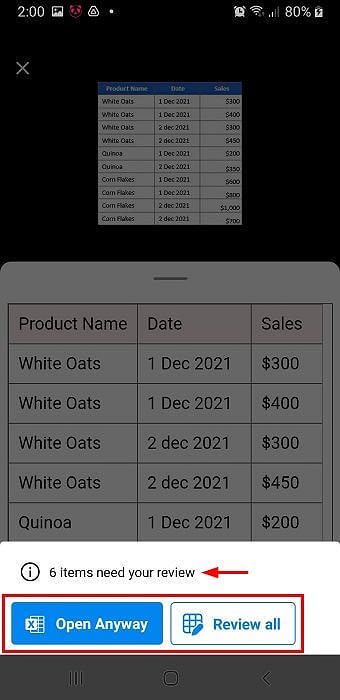
Warum kann ich keine Daten aus einem Bild in Excel einfügen?
Viele Benutzer beklagen sich darüber, dass sie keine Daten aus Bildern in Excel einfügen können und da sind Sie nicht der Einzige. Die wahrscheinliche Ursache dafür ist, dass Sie eine ältere Excel-Version verwenden. Nur die neuesten Excel-Versionen verfügen über die Funktion "Daten aus Bild einfügen".
Diejenigen, die eine Microsoft 365-Abonnementlizenz verwenden, können auf diese Funktion zugreifen. Wenn Sie also eine ältere Version von Microsoft Excel verwenden, sollten Sie ein Upgrade auf die neueste Version in Betracht ziehen. Sie sollten jedoch wissen, dass die neueste Version auch von der Art der Lizenz und der Version Ihres Betriebssystems abhängt.
Fazit
Microsoft Excel hat es möglich gemacht, Daten aus Bildern in Excel einzufügen. Dies hat die Dateneingabe in Excel vereinfacht, da Sie sowohl Zeit als auch Energie sparen. Diese Funktion ist jedoch nicht in allen Versionen von Excel und Windows verfügbar. Daher können diese Fehler Unannehmlichkeiten verursachen.
Außerdem können Sie sich bei professionellen oder sensiblen Daten nicht ganz darauf verlassen. Zum Glück hat Wondershare PDFelement bewiesen, dass es ein perfektes Tool zum Einfügen beliebiger Daten aus einem Bild in Excel ist. Laden Sie Wondershare PDFelement noch heute herunter und erleben Sie die erstaunliche Erfahrung des Einfügens von Daten aus Bildern in Excel unter Windows.



